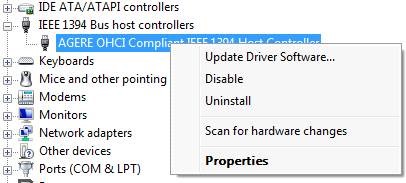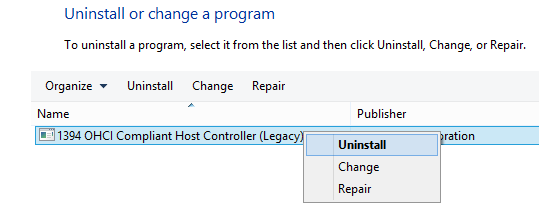- IEEE1394 Legacy Drivers
- The Ramonologue
- Blog of Ramon van Belzen
- Firewire legacy driver for Windows 8.1 and 10
- 7 thoughts on “ Firewire legacy driver for Windows 8.1 and 10 ”
- FireWire port-based device does not work correctly in Windows 8.1 or Windows 8
- Symptoms
- Cause
- Resolution
- Update information
- How to obtain this update
- Additional steps of configuration requirement
- Prerequisites
- Registry information
- Restart requirement
- Update replacement information
- Fixing FireWire (IEEE 1394) Problems With Windows 10, 8 and 7.
IEEE1394 Legacy Drivers
У многих пользователей на операционной системе Windows 7 возникают проблемы с захватом видео с DV/HDV видеокамер, также это касается работы с внешними конверторами Canopus ADVC/DV. Ниже описан небольшой мануал по исправлению данной проблемы, которая носит софтовый характер. В Windows 7 нажимаем на кнопку Пуск и в строке поиска вбиваем devmgmt.msc, выделяем найденное и нажимаем на кнопку: Enter.
В Диспетчере устройств открываем закладку Хост-контроллеры шины IEEE 1394 и выбираем контроллер к которому у нас подключена камера или конвертор, нажимаем правую кнопку мыши и выбираем из списка пункт: Обновить драйверы.
В появившемся окне выбираем пункт: Выполнить поиск драйверов на этом компьютере.
В новом окне, выбираем: Выбрать драйвер из списка уже установленных драйверов и нажимаем на кнопку: Далее.
Ставим галку перед пунктом: Только совместимые устройства. И из списка представленных драйверов выбираем вариант: 1394 OCHI-совместимый хост-контроллер (устаревшая версия). И нажимаем на кнопку: Далее.
Запустится процесс установки драйверов, по окончании появится надпись: Обновление программного обеспечения для данного устройства завершено успешно. Нажимаем на кнопку: Закрыть.
The Ramonologue
Blog of Ramon van Belzen
Firewire legacy driver for Windows 8.1 and 10
To use legacy (Windows XP-7) FireWire drivers on Windows 8, 8.1 and 10, you have to install KB2907191 and manually select to use these drivers for your product. This driver is installed in c:\program files (x86)\1394 OHCI Compliant Host Controller (Legacy)
7 thoughts on “ Firewire legacy driver for Windows 8.1 and 10 ”
Hi, Thanks for the download link for firewire legacy drivers. I am trying to install this on Windows 10 and when I go to manually install I always receive the message that Windowa has determined that I have the most up to date driver. I cannot get round this and am not able to install the legacy driver, any thoughts?
you have to manually select the installation directory of the drivers and have windows install it from there
even after the setup
the setup only installs the files in a directory, not fully as an operation driver by default
doesnt work at my device. I have installed the legacy driver, but my camera -Sony DC TRV 270- still not visible in my computer.
sorry. Improvement: I can’t install the legacy driver. Windows says there is a problem. Device doesn’t start…. any idea? The firewire card works always until the Windows update…
from the hardware manager you need to replace the current install driver (device specific) with the legacy driver
it worked for me. in some cases it might not work out 🙁
Greetings, I been trying to install m-audio firewire 410 into a windows 8.1 computer. My problem first off is that w8 has a firewire port but no 1394 host controller installed on w8. I downloaded the driver but it won’t install to my device manager. It shows installed in control panel programs installed. When I try to install it in device manager it tells me there are no drivers in this file. Downloaded & installed several times same thing. Please give me some ideas. Thanks
if you don`t have any FireWire controller installed it`s not possible to replace it.
have you enabled the FW port in the BIOS?
FireWire port-based device does not work correctly in Windows 8.1 or Windows 8
This article describes an issue that occurs when you use a FireWire port-based device in Windows 8.1 or Windows 8. Additional steps of configuration is required to enable this update after the installation.
Symptoms
Assume that you have a computer that equips with an IEEE 1394 FireWire controller card. After you upgrade the computer from Windows 7 to Windows 8.1 or Windows 8, devices that connect to the computer by using a FireWire port do not work.
Cause
This issue occurs because the legacy 1394 bus drivers (1394bus.sys and Ochi1394.sys) are removed in Windows 8.1 or Windows 8.
Resolution
Update information
How to obtain this update
Microsoft Download Center
The following files are available for download from the Microsoft Download Center:
All supported x86-based versions of Windows 8.1 or of Windows 8

All supported x64-based versions of Windows 8.1 or of Windows 8

For more information about how to download Microsoft support files, click the following article number to view the article in the Microsoft Knowledge Base:
119591 How to obtain Microsoft support files from online services Microsoft scanned this file for viruses. Microsoft used the most current virus-detection software that was available on the date that the file was posted. The file is stored on security-enhanced servers that help prevent any unauthorized changes to the file.
Additional steps of configuration requirement
After you install the 1394 OHCI Legacy Driver.msi file, follow these steps:
Right-click the Legacy1394.inf file under one of the following paths based on the computer’s architecture:
C:\Program Files\1394 OHCI Compliant Host Controller (Legacy)\x86_driver
C:\Program Files\1394 OHCI Compliant Host Controller (Legacy)\x64_driver
Open Device Manager in Control Panel.
Expand IEEE 1394 Bus host controllers, and then locate the host controller.
Right-click the host controller, and then click Update Driver Software.
The screen shot of the host controller and the Update Driver Software is listed in the following example:
Click Browse my computer for driver software.
Click Let me pick from a list of device drivers on my computer.
Click Generic1394 OHCI compliant host controller (Legacy), and then click the Next button.
Click the Close button.
Prerequisites
There are no prerequisites for installing this update.
Registry information
To apply this update, you do not have to make any changes to the registry.
Restart requirement
You have to restart the computer after you apply this update.
Update replacement information
This update does not replace a previously released update.
The global version of this hotfix installs files that have the attributes that are listed in the following tables. The dates and the times for these files are listed in Coordinated Universal Time (UTC). The dates and the times for these files on your local computer are displayed in your local time together with your current daylight saving time (DST) bias. Additionally, the dates and the times may change when you perform certain operations on the files.
Windows 8.1 and Windows 8 file information notesThe MANIFEST files (.manifest) and the MUM files (.mum) that are installed for each environment are not listed
For all supported x86-based versions of Windows 8.1 or of Windows 8
For all supported x86-based versions of Windows 8.1 or of Windows 8
Microsoft has confirmed that this is a problem in the Microsoft products that are listed in the «Applies to» section.
Steps of uninstalling the 1394 OHCI Legacy Driver.msi file
Open Control Panel in the Category view.
Click Uninstall a program in Control Panel.
Right-click 1394 OHCI Compliant Host Controller (Legacy), and then click Uninstall.
The screen shot of uninstalling the 1394 OHCI Compliant Host Controller (Legacy) is listed in the following example:
Additional package information
This driver is only intended to work with legacy 1394 host controllers. Therefore, you may experience lower transfer data rates than the 1394b driver.
The driver is intended to resolve compatibility issues for 1394 peripherals on 1394b systems. If you are not experiencing these issues, you should continue to use inbox drivers that are provided in Windows 8.1 or Windows 8.
You have to reinstall this stand-alone driver package if you upgrade to a newer operating system version in the future.
For more information about software update terminology, click the following article number to view the article in the Microsoft Knowledge Base:
824684 Description of the standard terminology that is used to describe Microsoft software updates
Fixing FireWire (IEEE 1394) Problems
With Windows 10, 8 and 7.
Installation and Download Instructions for the Legacy Firewire (IEEE 1394). Instructions on PCI-E Firewire cards, Video Capture, Audio Devices and Scanners.
New Firewire Driver Download for Windows 10 and 8
Copyright 2020, Studio 1 Productions,
Written by David Knarr
Updated on 02/05/2020
Having problems with your Firewire port not recognizing devices connected to it? Your not alone.
We found a problem when we tried to use the FireWire port (IEEE 1394 port) on our computers that were running Windows 10. We were trying to import video into Vegas Pro (we also tried Adobe Premiere), and we quickly found out that we couldn’t import video into the computer via the FireWire port. We never had this problem way back when we were running Windows XP.
At first we thought this was a compatibility problem between Windows 10 (Windows 7 and 8) and Vegas Pro, Vegas Movie Studio and Adobe Premiere, but we quickly ruled that out when another program we have also had problems using the Firewire port.
However, we have the fix for this problem and it is with the Firewire driver (a.k.a. the 1394 Driver) that comes with Windows 10 (and Windows 7 and 8).
This article contains a lot of information for connecting Camcorders, Editing Deck, Scanners, Hard Drives and Audio equipment. Along with covering different Firewire ports, what Firewire cards work best and the Legacy Firewire Driver you will need. Please read the article first, then go back and follow the instructions to correct the problem.
Please understand, this article is written for people with a variety of skill levels.
A Couple of Things You Need to Know Before We Get Started
There are Different Types of Firewire Ports (IEEE 1394)
There are 3 different types of Firewire ports as shown below.

The FW 400 ports are 4 pin and 6 pin. These are the more common Firewire ports. These are also known as 1394a ports. The FW800 is also know as a 1394b port. If you need to buy a Firewire card for your computer, unless you have a specific need for a Firewire 800 port, I strongly recommend you buy a Firewire card with just Firewire 400 ports. See a little farther below as to what Firewire Cards (IEEE-1394 cards) I recommend.
The Firewire Port
You MUST have either a Firewire port on the computer’s motherboard or you have to install a Firewire card into one of the expansion slots. Otherwise, the Firewire Driver will not see the Firewire port, as the driver looks for a Firewire chipset.
Firewire Cards
If you don’t have Firewire port on the motherboard, they you will need to add a Firewire 400 (or IEEE 1394a) expansion card into one of the slots on the motherboard. Firewire cards are not expensive and they should only run you about $20 to $25. If the Firewire card comes with drivers, do NOT install them. You will need to install the Microsoft 1394 Firewire driver from this web page.
Firewire cards are available for both PCI-E (PCE Express) or a PCI slot. Below is a photo of both a PCI-E card and PCI card.

Check your motherboard to see what types of expansion slots you have. Newer motherboards will have PCI-E slots, while older motherboards will have both PCI-E and PCI slots. PCI-E slots come in PCI-E 1x, PCI-E 4x, PCI-E 8x and PCI-E 16x as shown in the picture below. You can install a PCI-E Firewire card into any of the PCI-E slots.
Below is a picture of a motherboard with PCI-E 1 x, PCI-E 16 and a PCI slot.
A PCI-E Firewire card will work in any of the PCI-E slots. Where a PCI Firewire card will only work in the PCI slot. So be careful when purchasing a Firewire card that you buy the correct one for your motherboard.
Below, is a photo of two Firewire cards that I strongly recommend to use. They are both PCI-E Firewire cards and are basically identical, one has 3 ports and the other has 4 ports. They are sold under various brand names on Amazon. These are the cards I use here at Studio 1 Productions.
You may find some Firewire cards being sold that cost up to $60+ dollars. Don’t waste you money on those, the $20 to $25 cards work just as well, in fact the less expensive ones actually worked better for us during our testing. I have them pictured below.
Note: You may have people tell you that you need a Firewire Card or IEEE 1394 card with a TI chipset. That is not true anymore. I have tested over a dozen Firewire cards and the cards with the VIA chipset, like shown below actually worked better than the cards with the TI chipset. The TI chipset are found on the more expensive cards, but they don’t seem to work very well in Windows 10.
The above cards have both a Firewire 4 pin and 6 pin ports.
When you buy a Firewire card try to find one that looks the the photos above. Remember, they are sold under various brand names.
I tested the 12 different Firewire cards, most of them were identical to the ones in the pictures above, they were just being sold under different brand name. I used a Sony DCR-VX2100 camcorder, a Sony DSR-30 MiniDV/DVCam editing deck and a Panasonic AG-DV2000 editing deck for the tests The Firewire cards (IEEE 1394 cards) via the VIA chipset, like pictured above, worked with all 3 devices with no problems.
However, the few cards that had the TI chipset, they would not connect to the Panasonic AG-DV2000 or the Sony DCR-VX2100. No matter what I tried, I just could not get them to work with these devices. They would only connect to the Sony DSR-30 editing deck. The TI chipset cards gave me so many problems, so please stay away from them and only get the VIA chipset card.
What about a Firewire to Thunderbolt adapter?
Using these adapters will not give you a real IEEE 1394 Firewire port that can be seen by the Legacy Firewire driver. It will only show up as a Thunderbolt port in Device Manager and not as a Firewire port. As I stated above, the Firewire driver looks for a Firewire chipset on either the motherboard or on an expansion card that is plugged into one of the slots on the motherboard.
I have seen some YouTube videos showing that you can use a Apple Brand Thunderbolt 3 to Thunderbolt 2 adapter and then another Apple brand Thunderbolt 2 to Firewire adapter to capture video from a MiniDV camera using a program called HDVSplit. I have talked to about 14 different people on various forums about capturing MiniDV footage this way and only 2 people said they were able to get this to work, everyone else were unsuccessful. I recently tried using these adapters myself and I could not get it work. So I don’t recommend wasting your money and time on Thunderbolt adapters as a way to capture video from a MiniDV camcorder or MiniDV editing deck, they don’t work for that.
Most video capture software or audio processing software or scanner software need to work directly with the IEEE 1394 Firewire driver and the Firewire driver will never see a Firewire port chipset since it is not built-in to the motherboard or installed in an expansion slot.
With all of that said, I have seen people who have used the above adapters to connect an external Firewire hard drive to a computer via the Thunderbolt port, with success. That is because, Windows see it as a Thunderbolt device and not as a Firewire device and the Firewire driver is NOT involved.
FireWire to USB Adapter Issues — Do NOT Use. These adapters do NOT work for video and audio transfers. FireWire transfers data as a steady stream, while a USB connection transfers data as packets and thus they are not compatible. While there are Firewire to USB hubs (not adapters as shown below), these are more expensive than a FireWire card for your computer and some users have complained that the hubs are problematic.
Users have reported that they have electrically damaged the Firewire port on their camera or electrically damaged the USB port on their computer when attempting to use a Firewire to USB adapter. Please, do NOT use a Firewire to USB adapter!
Firewire Ports that are built-in to the Motherboard.
If your motherboard has a Firewire port, you will need to go into the BIOS and look for a setting that says something about the Firewire Port or IEEE 1394 or 1394 port. You will need to make sure this is set to Enable or ON.
If your motherboard has a Firewire port, but you are not going to use it and you are going to use an IEEE 1394 Firewire expansion card, then you will still need to go into the BIOS and set it for Disable or OFF.
Video Capturing Software
Check with your editing software to see if it still supports capturing video through the IEEE 1394 Firewire port. Some software only allow you to work with footage that comes from an SD card or from the Hard Drive. We use Vegas Pro and Vegas Movie Studio and both of those software packages support capturing video through the Firewire port. WinDV and HDVSplit are two stand alone programs that will allow you to capture video via the Firewire port so you can use any NLE editing software to edit the captured video.
Make sure what ever video capture program you are using, that you turn off the Device Control in the video capture program. If it is not turned off, you may run into problems trying to capture the video footage. Below is an example of the Vegas Pro and Vegas Movie Studio video capture software and where to disable DV device control.
Using a IEEE 1394 Firewire connections with a Digital Audio Workstation (DAW)
Depending on the version of the software you are using, you will need a Firewire port on the motherboard or a Firewire card plugging into the expansion slot. Depending the the software you may also need a special driver for the audio software, in addition to the Firewire Driver. Farther down in the article, under Step 13, I show you have to check to see if the Device Manage will see the connected audio device.
Using a Firewire connection with a Photo an Slide Scanners
If you have a scanner, such as a Nikon scanner, you may find it will not work with Windows 10, even if you have a built-in Firewire port or a Firewire expansion card. The problem here is the scanner driver or software will not work under Windows 10. However, you can try this program from Hamrick Software: VueScan Scanner Software. Download the demo version of the software and try it out. This have solved problems for people using Canon, Nikon and a host of other scanners that are connected through the Firewire port. Don’t worry if the scanner doesn’t show up in the Device Manager, as long as the device manager sees the Firewire card, the above scanner software should find it.
NOTE: I have heard from a lot of people having problems when trying to use a Firewire card with a TI chipset with their scanner, even the the scanning software. As soon as they switched to a Firewire card with the VIA chipset, like the ones I have shown you above, they had no more problems.
Mouse Clicks
In this article, when we say to Click or Left Click, you will use the Left mouse button, as shown below. When we say Right Click, you want to click the Right mouse button, as shown below.
For Windows 10 and Windows 8 you will need to download the Legacy IEEE 1394 Firewire driver from below in the section marked The Fix for Windows 10 and Windows 8. Here we will show you step by step instructions, along with screen shots on downloading, installing and setting up the Firewire Drives.
For Windows 7 users, please skip down to the section titled «The Fix for Windows 7».
The Fix for Windows 10 and Windows 8
With Windows 10 and 8, there are IEEE 1394 Firewire drivers. However, Microsoft left out the Legacy Firewire driver version. Please follow these steps below exactly as they are written. In fact, you might want to read through them first, the go back and follow each step. I have provided screen shots for each step. If you are running Windows 8, the steps are exactly the same for Windows 10.
Step 1
Now download the Microsoft Firewire 1394 OHCI Legacy Driver Installer and remember where you downloaded the file to. Then once you have downloaded the installer, follow the instructions below.
Find where you downloaded the file to. It will have the filename 1394_OHCI_LegacyDriver.msi as shown above.
Step 2
Then RIGHT click on 1394_OHCI_LegacyDriver.msi Next, click on Install as shown below. This will load the drivers to C:\Program Files (x86)\1394 OHCI Compliant Host Controller (Legacy) folder. NOTE: It will only take a second or two to install and it may not show you any messages when it is done installing.
Step 3
Go to the folder C:\Program Files (x86)\1394 OHCI Compliant Host Controller (Legacy), and open the folder.
Step 4
Once you open the 1394 OHCI Compliant Host Controller (Legacy) folder, you will see two folders. One is the x64_driver folder and the other is the x86_driver folder. Most people are running a 64 bit systems under Windows 10, so you will need to open the x64_driver folder. If you are running a 32 bit system, then you will need to open the x86_folder.

Step 5
Once you have opened the correct folder, again most people will be opening the x64_driver folder, you will see four files as shown below. RIGHT click on the Legacy1394.inf file and then click on install. This will install the Firewire 1394 Legacy Drivers. NOTE: It will only take a second or two to install and then it returns you to the folder with no message that it has installed. But, don’t worry it has installed.
If you don’t see the file extensions above, such as .inf, .sys or .cat, then you need to enable File Name Extensions.
Just click on the View tab and check the box that says File name extensions, as shown below.
Step 6
Open the Control Panel and click on Device Manager. Look for the line that says IEEE 1394 host controller.
NOTE: If you don’t see Device Manager listed in the Control Panel, click on View By: Category on the top right side of the Control Panel Window. Then Click on Large Icons you should now have a list of items in the Control Panel and click on Device Manager.
NOTE: If you do not see IEEE 1394 host controller listed in the Device Manager.
1. If you are using a Firewire Port that is built into the motherboard, then go into the system BIOS and look for a setting that says something about the Firewire Port or IEEE 1394 or 1394 port. You will need to make sure this is set to Enable or ON. Save the BIOS settings and reboot the computer. Now check to see if the IEEE 1394 host controller shows up in the Device Manager. If it does NOT, then you probably have something wrong with the Firewire Port on the motherboard. You will need to purchase a Firewire Expansion Card that plugs into one of the slots on the motherboard.
2. If you are using a 1394 Firewire expansion card, then you will still need to go into the BIOS and set it for Disable or OFF. Save the BIOS settings and reboot the computer. Next, check to see if the IEEE 1394 Host Controller is listed in the Device Manager. If it is NOT listed, then try moving the Firewire Expansion Card to another slot. Make sure you power off the computer before moving the Firewire card to another expansion slot. Now see if it shows up in the Device Manager. If it still does not show up, make sure the Firewire has the VIA chipset. Sometimes Firewire cards that have the TI chipset will not be seen in the Device Manger and you will not be able to use it. You will need to install a IEEE 1394 Firewire card with the VIA chipset. If you have a Firewire card with the VIA chipset, you may have a defective Firewire card. Try purchasing another Firewire card with the VIA chipset and see if it works.
Below is a sample of what the Device Manager will show.
Step 7
Look down the list for IEEE 1394 host controllers and click on the arrow next to it. You will see the name of your 1394 OHCI Compliant Host Controller like shown below.
RIGHT click on the name of your 1394 OHCI Compliant Host Controller and click on Update Driver.
Step 8
Then select Browse my computer for driver software. As shown below.
Step 9
Select Let me pick from a list of available drivers on my computer as shown below. Then click on Next.
Step 10
A list of 1394 drivers will be shown. Select the 1394 OHCI compliant Host Controller (Legacy), then click next as shown below.
Step 11
Now you should see the screen below, saying Windows has successfully updated your drivers.
Step 12
When you check 1394 OHCI Compliant Host Controller (Legacy) as shown below.
NOTE: If you don’t see the Legacy driver as shown below, you may need to reboot your computer and then check the Device Manager again.
Step 13
Connecting different Firewire device to your computer and verifying the connection with Device Manager.
I have three different examples below, depending on the type of device your are connecting to the Firewire port.
First Example: Connecting a Camcorder or MiniDV editing deck. (Also a flat bed scanner, slide or photo scanner)
Connect the Camcorder, MiniDV deck or scanner to the Firewire port using a Firewire cable. Once you are connected, power on the device.
Go back into the Device Manager. If you have connected a camcorder, a editing deck or a scanner with a Firewire port, then look for Imaging devices as shown below. Click on the arrow next to it and it will show you what is connected.
NOTE: If it doesn’t show any thing under Image device, then you are not connect to a Firewire device. Check the following things:
1 Look under other devices that are listed to see if the device, such as a scanner, shows up.
2. Make sure your Firewire cable is plugged in all the way at both ends.
3. Try a different Firewire port.
4. Try a different Firewire cable.
5. Make sure the Firewire card has the VIA chipset, especially if you are connecting a scanner to the Firewire port. (IEEE 1394 port)
6. Make sure the device you are connecting to the Firewire cable is powered on.
7. If you are attaching a scanner to the Firewire port, you most likely need the software from this website: VueScan Scanner Software. Download the demo version of the software and try it out.
Second Example: Connecting a Hard Drive with a Firewire port.
Connect the Hard Drive to the Firewire port using a Firewire cable. Once, your connected, the power on the device.
Go back into the Device Manager. Click on the arrow next to Disk Drives. This will show you all of the disk drives connection to the computer, including the external Firewire Hard Drive as shown below.
NOTE: If the Hard Drive doesn’t show up under Disk Drives, then check the following things:
1 Look under other devices that are listed.
2. Make sure your Firewire cable is plugged in all the way at both ends.
3. Try a different Firewire port.
4. Try a different Firewire cable.
5. Make sure the device you are connecting to the Firewire cable is powered on.
Third Example: Connecting an Audio Device with a Firewire port.
This example shows connecting an M-Audio NVR-10 Firewire port using a Firewire cable. Once, your connected, the power on the device.
Go back into the Device Manager. Click on the arrow next to Sound, Video and Game Controllers. This should show you the Audio device connected to the computer. In the example below, it shows you the M-Audio NRV-10 connected.
Also, it show up under Other Devices, as shown below. Depending on the audio equipment you are connecting will depend on where it shows up. Note: Depending on the audio device you are trying to connect, you may need install an audio driver for the device along with the Legacy Firewire driver.
NOTE: If the Audio device doesn’t show up under Sound, Video and Game controller or under Other Devices, then check the following things:
1. See if it needs a separate audio drive for that specific piece of equipment.
2. Look under other devices that are listed.
3. Make sure your Firewire cable is plugged in all the way at both ends.
4. Try a different Firewire port.
5. Try a different Firewire cable.
6. Make sure the device you are connecting to the Firewire cable is powered on.
7. Try a Firewire card (IEEE 1394 card) that has the VIA chipset.
NOTE: Over the years I have seen twice were a major Windows has reset the Firewire drive back to the original driver. This has not happened in the last 5 years, so it is nothing to worry about. I just wanted to mention it, in case it should ever happen again. If for some reason, the Firewire port stops working, just go into Device Manager and make sure the IEEE 1394 device drive is still set to Legacy.
The Fix for Windows 7
For Windows 7 simply replace the new 1394 driver with the Legacy driver that comes with Windows 7.
Below is the step by step instructions on how to install the Legacy driver so you wonвЂt have any problems either:
Click Start
Then click on Control Panel
Click on Device Manager
Note: If you don’t see Device Manager listed, click on View By: Category on the top right side of the Control Panel Window. Then Click on Large Icons you should now have a list of items in the Control Panel and click on Device Manager.
Under the Device Manager, look down the list for IEEE 1394 Bus Host Controllers and Double Click on it.
It should display something like — 1394 OHCI Compliant Host Controller
Note: If it has the word (Legacy) behind it, you are already setup and you can just exit out.
Next, double click on the 1394 OHCI Compliant Host Controller
A window will popup saying 1394 OHCI Compliant Host Controller Properties
Click on the Driver Tab
Then look down in the widow and click on Update Driver
Then select — Browse my computer for driver software
Next select — Let me pick from a list of device drivers on my computer
It will bring up a list of drivers.
Click on 1394 OHCI Compliant Host Controller (Legacy)
NOTE: It is important that you select the one with (Legacy) after it, just like shown above.
Then click Next
Once it installs the 1394 OHCI Compliant Host Controller (Legacy),
it will say Windows has successfully updated your driver software.
Click on the Close button and exit out of all of the other windows.
Then Reboot your computer.
You will now be able to import video via the FireWire port on your computer.
If you are still having a problem importing video after you have switched the FireWire driver to Legacy, then the problem may be with the FireWire port. This is a common problem. The FireWire port will work with an external driver, but it won’t let you import video from your video camera. Most people report this problem with Dell computer, but it does happen with other brands, even brand new computers. This problem is usually with the FireWire port that is built into the motherboard.
The fix is simple:
1. Install a FireWire card into one of the open slots in the computer
2. Using the instructions above, set the drive to Legacy.
3. Reboot the computer.
4. Then connect the FireWire cable from the video camera, into the new FireWire port that you just added.
5. Use a Firewire card with the VIA chipset.
This fixes the problem 99% of the time. FireWire cards are not the expensive, they run from $20 and up, depending on any extra features the card may have.
NOTE: We have noticed that when Microsoft has issued certain updates, it can cause Windows 7 to switch back to use the original 1394 OHCI Compliant Host Controller driver. If you notice the FireWire device is transferring slowly or not working, then just repeat the above steps and reinstall the Legacy driver.
You Can’t Capture Video or Control the Video Camera
We have run into to this problem ourselves.
1. Make sure the software you are using still works with Firewire capture. I know that the latest version of Adobe Premiere Elements no longer support video capture through the Firewire Ports.
2. Some video editing or video capture software no longer supports device or camera control through the Firewire port. We have this problem with our video editing software. So here is what we do. Make sure the camera or playback deck it connected to the computer. Then press the record or video capture button in the software. Then manually press play on the camera. You should be able to capture the video now. If for some reason you can’t, then you will need to check the software settings or see if the software you are using has a user forum, and ask for help there.
Dell Computers
Note: I received an email from Mike Tilka and he was having a problem getting the FireWire port working on his Dell XPS 8100 and on an Gateway computer with the Firewire Legacy drivers. He said he needed to get the driver from this link for his computers:
If you have a Dell or a Gateway computer and the above fix doesn’t work for you, then you might want to try the above link.
About Us
Since 1993, when Studio 1 Productions opened, we have been serving videographers, filmmakers and photographers. Whether you are home user, hobbyist, prosumer or professional, we are here to help you.
Studio 1 Productions, is owned and run by honest and experienced videographers. This is why so many people have come to rely on us for dependable and knowledgeable answers and products. All of the products we offer are products we use ourselves in our video productions. This gives us a better knowledge of the products over other companies.
Studio 1 Productions, Inc.
Phone 386-788-6075
Hours M-F 10am to 5pm EST

Prices and Availability are subject to change without notice. We are not responsible for typographical errors. All photos or products mentioned are copyrighted / registered trademarks of their respective companies. Studio 1 and Studio 1 Productions are trademarks of Studio 1 Productions Inc.
This page is Copyright В© 2021, Studio 1 Productions Inc. All rights reserved.