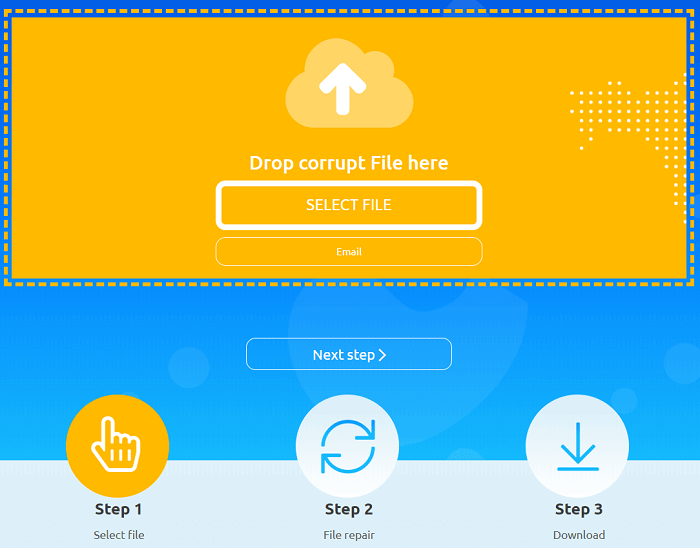- Use the System File Checker tool to repair missing or corrupted system files
- Run the System File Checker tool (SFC.exe)
- More Information
- How to Repair Corrupted Files After Recovery in Windows 10, 8, 7
- Corrupted File Repair Software Free Download to Fix Damaged FilesВ
- More Methods to Repair Corrupted Files Windows 10/8/7
- 1.В Check Disk to Fix Corrupted Files
- 2. Use the CHKDSK Command
- 3. RunВ the SFC /scannow Command
- 4. Change the File FormatВ В
- 5. Restore Corrupted FilesВ from Previous Versions
- 6. Use an Online File Repair Tool
- To Sum Up
- Why Files Become Corrupted or Damaged
- FAQs About How to Fix Corrupted Files in Windows 10В
Use the System File Checker tool to repair missing or corrupted system files
If some Windows functions aren’t working or Windows crashes, use the System File Checker to scan Windows and restore your files.
Though the steps below might look complicated at first glance, just follow them in order, step-by-step, and we’ll try to get you back on track.
Run the System File Checker tool (SFC.exe)
To do this, follow these steps:
Open an elevated command prompt. To do this, do the following as your appropriate:
If you are running Windows 10, Windows 8.1 or Windows 8, first run the inbox Deployment Image Servicing and Management (DISM) tool prior to running the System File Checker. (If you are running Windows 7 or Windows Vista, skip to Step 3.)
Type the following command, and then press Enter. It may take several minutes for the command operation to be completed.
DISM.exe /Online /Cleanup-image /Restorehealth
Important: When you run this command, DISM uses Windows Update to provide the files that are required to fix corruptions. However, if your Windows Update client is already broken, use a running Windows installation as the repair source, or use a Windows side-by-side folder from a network share or from a removable media, such as the Windows DVD, as the source of the files. To do this, run the following command instead:
DISM.exe /Online /Cleanup-Image /RestoreHealth /Source: C:\RepairSource\Windows /LimitAccess
Note: Replace the C:\RepairSource\Windows placeholder with the location of your repair source. For more information about using the DISM tool to repair Windows, reference Repair a Windows Image.
At the command prompt, type the following command, and then press ENTER:

The sfc /scannow command will scan all protected system files, and replace corrupted files with a cached copy that is located in a compressed folder at %WinDir%\System32\dllcache.
The %WinDir% placeholder represents the Windows operating system folder. For example, C:\Windows.
Note Do not close this Command Prompt window until the verification is 100% complete. The scan results will be shown after this process is finished.
After the process is finished, you may receive one of the following messages:
Windows Resource Protection did not find any integrity violations.
This means that you do not have any missing or corrupted system files.
Windows Resource Protection could not perform the requested operation.
To resolve this problem, perform the System File Checker scan in safe mode, and make sure that the PendingDeletes and PendingRenames folders exist under %WinDir%\WinSxS\Temp.
Windows Resource Protection found corrupt files and successfully repaired them. Details are included in the CBS.Log %WinDir%\Logs\CBS\CBS.log.
To view the detail information about the system file scan and restoration, go to How to view details of the System File Checker process.
Windows Resource Protection found corrupt files but was unable to fix some of them. Details are included in the CBS.Log %WinDir%\Logs\CBS\CBS.log.
Swipe in from the right edge of the screen, and then tap Search. Or, if you are using a mouse, point to the lower-right corner of the screen, and then click Search. Type Command Prompt in the Search box, right-click Command Prompt, and then click Run as administrator. If you are prompted for an administrator password or for a confirmation, type the password, or click Allow.
To do this, click Start, type Command Prompt or cmd in the Search box, right-click Command Prompt, and then click Run as administrator. If you are prompted for an administrator password or for a confirmation, type the password, or click Allow.
More Information
To view the details that included in the CBS.Log file, you can copy the information to the Sfcdetails.txt file by using the Findstr command, and then view the details in the Sfcdetails.txt. To do this, follow these steps:
Open an elevated command prompt as described in the previous step 1.
At the command prompt, type the following command, and then press ENTER:
Note The Sfcdetails.txt file contains details from every time that the System File Checker tool has been run on the computer. The file includes information about files that were not repaired by the System File Checker tool. Verify the date and time entries to determine the problem files that were found the last time that you ran the System File Checker tool.
Open the Sfcdetails.txt file from your desktop.
The Sfcdetails.txt file uses the following format:
Date/Time SFC detail The following sample log file contains an entry for a file that could not be repaired: 2007-01-12 12:10:42, Info CSI 00000008 [SR] Cannot repair member file [l:34<17>]»Accessibility.dll» of Accessibility, Version = 6.0.6000.16386, pA = PROCESSOR_ARCHITECTURE_MSIL (8), Culture neutral, VersionScope neutral, PublicKeyToken =
How to manually replace a corrupted system file with a known good copy of the file
After you determine which system file was corrupted and could not be repaired through the detail information in the Sfcdetails.txt file, find where the corrupted file located, and then manually replace the corrupted file with a known good copy of the file. To do this, follow these steps:
Note You may be able to get a known good copy of the system file from another computer that is running the same version of Windows with your computer. You may perform a System File Checker process on that computer to make sure the system file that you intend to copy is a good copy.
Take administrative ownership of the corrupted system file. To do this, at an elevated command prompt, copy and then paste (or type) the following command, and then press ENTER:
takeown /f Path_And_File_Name Note The Path_And_File_Name placeholder represents the path and the file name of the corrupted file. For example, type takeown /f C:\windows\system32\jscript.dll.
Grant administrators full access to the corrupted system file. To do this, copy and paste (or type) the following command, and then press ENTER:
icacls Path_And_File_Name /GRANT ADMINISTRATORS:F Note The Path_And_File_Name placeholder represents the path and the file name of the corrupted file. For example, type icacls C:\windows\system32\jscript.dll /grant administrators:F.
Replace the corrupted system file with a known good copy of the file. To do this, copy and paste (or type) the following command, and then press ENTER:
Copy Source_File Destination Note The Source_File placeholder represents the path and file name of the known good copy of the file on your computer, and the Destination placeholder represents the path and file name of the corrupted file. For example, type copy E:\temp\jscript.dll C:\windows\system32\jscript.dll.
If the steps above don’t work, you may need to reinstall Windows. For more info, see Windows 10 recovery options.
How to Repair Corrupted Files After Recovery in Windows 10, 8, 7
How to fix corrupted files on Windows 10, 8, or, 7? Corrupted file repair software free download to repair damaged photos, videos, word, excel, and powerpoint after recovery. Or you can try to repair corrupted files by performing a hard disk check, using CHKDSK or SFC /scannow command, changing file format, or even use an online file repair tool.
Table of Contents
About the Author
Reviews and Awards
Apply to: all editions of Windows 10, Windows 8, and Windows 7, including 32-bit and 64-bit versions
File corruption occurs unexpectedly from time to time, and it is not specific to a particular file format. Word, Excel, PowerPoint, PDF, photo, video, or other media file may damage due to various reasons with showing the following error messages when you try to open it:
If you happen to meet any of these file corrupted messages, try the solutions in this article to repair damaged files in Windows 10.
Corrupted File Repair Software Free Download to Fix Damaged FilesВ
The most effective way to fix corrupted files is by using a file repair utility. EaseUS Data Recovery Wizard, robust data recovery and data repair tool, enables you to repair and restore lost/existing corrupted photos, videos, Word, Excel, PowerPoint, or other files under all corruption scenarios.
Being an efficient file repair tool, EaseUS file recovery and repair software is competent to:
- Repair corrupted Excel/Word fileВ after recovery
- Repair corrupted and damaged JPEG or JPG files
- Fix damaged MP4 and MOV filesВ on Windows and Mac
- Fix multiple broken files at the same time
- Repair damaged files from PC, laptop, external hard drive, SD card, USB flash drive, etc.
- Preview the repaired files for free
Now, download and use EaseUS file repair tool to fix corrupted files in Windows 10, 8, and 7 with a few clicks.В
Step 1. Select a disk location where the corrupt files are saved. Click «Scan» to start finding the corrupt files and repairing.
Step 2. EaseUS data recovery software will run immediately to scan all over the selected drive to find lost and corrupted files as many as possible. After the scan, you’ll go to the repair session as soon as the software detects corruption. Wait patiently until the repair ends. You can use the «Filter» to quickly locate the specific file type you’re trying to repair.
Step 3.В Double-click on a file lets you preview the file quality. Select the target file and click «Recover». You should save the repaired corrupted files to a different location to avoid data overwriting.
Video tutorial on how to recover and repair corrupted files on Windows 10 easily:
More Methods to Repair Corrupted Files Windows 10/8/7
If you don’t plan to install any third-party file repair software locally, you can try fixes below to see if you can fix your corrupted file.
1.В Check Disk to Fix Corrupted Files
If there are file system errors on your hard drive that cause the file damage, you can scan your disk to repair corrupted files.
Step 1.В OpenВ File ExplorerВ > right-click the HDD/SSD you want to scan > choose «Properties».
Step 2.В Under the «Tools»В tab > click the «Check»В button under the Error-checking section.
Step 3.В Next, you can choose to «Scan drive»В if wanted or «Repair drive»В if errors were found.
Step 4. When the scanning finishes, click on the Show Details link to see the Chkdsk log in Event Viewer.
2. Use the CHKDSK Command
If your hard drive hasВ logicalВ bad sectors, or its file system has corrupted, you can’t access the filesВ saved on it. In this case, you can use CHKDSK utility to fix the affected diskВ to repair corrupted files.
Step 1.В Click the Search box, typeВ CMD. Right-click the Command Prompt and choose «Run as administrator».
Step 2. TypeВ E: /f /r /x, hit the Enter. Here you can replace E with your drive letter.В
After the fix, you may view your JPEG photosВ if the damage is caused by a bad sector or corrupted file system. If not, move to the following solutions.В
3. RunВ the SFC /scannow Command
SFC is short for System File Checker. This command scans all protected system files for corruption. It attempts to repair the system fileВ by copying a cached copy of each corrupted file from the system32\dllcache folder.
Step 1.В Press Win + X to bring up the Power User menu and select Command Prompt.
Step 2.В Type: sfc /scannow and hit «Enter».
4. Change the File FormatВ В
OpeningВ a corrupted ExcelВ or WordВ file, but only to find there is no data. You can try to repair corrupted Excel or Word by saving it as another format.
Step 1.В Open corrupted Word or Excel file and go to «Save As».
Step 2.В Select «Web Page» from the possible file formats. Make sure that the whole Excel file is selected and then click «Save».
Step 3. Find the saved file and right-click on it, select «Open with» > «Microsoft Office Excel».
Step 4.В If the file can be opened usually, go to «Save As» and choose an Excel format .xls or .xlsx. Then, the corrupted Excel file will be recovered.
5. Restore Corrupted FilesВ from Previous Versions
Another practical solution to fixВ corrupted files is to restore from the previous versions, which come from File History or from restore points.
Note:В If you haven’t enabled Windows file backup in advance, this method is useless.
Step 1.В Find the damaged file, right-click it, and select «Properties».
Step 2.В Go to Previous Versions, find and select the latest version or the right version before Excel crashes, deleted or saved, click «Restore».
6. Use an Online File Repair Tool
You still have the chance to repair damaged files with an online file repair tool. This kind of file repair approach is easy to operate, generally, you just need to upload the damaged file, perform the repair, and then download fixed documents.
However, this type of software has the following disadvantages in common:
- File data privacy cannot be guaranteed. Others may save the file you upload for other purposes.
- The repair speed is generally slow.
- The cost is expensive. After testing, most online repair tools are charged by quantity, e.g., $10 for a document
Therefore, think twice before you fix corrupted files with an online tool. If you would like to try, OnlineFile.RepairВ is a nice one.
To Sum Up
There are seven methods in all to help you repair corrupted files in Windows 10. If you don’t want to use any extra tools, you can try the built-in Windows utilities for free, such as disk check tool, CHKDSK or SFC /scannowВ command, or use the File HistoryВ feature to restore damaged files from previous versions.
While if these methods aren’t feasible or you like to resort to a professional file repair software, EaseUS file repair tool is a great option. Integrated with advanced file repair technology, it can repair any data file quickly and effectively.
Furthermore, EaseUS Data Recovery Wizard has a high reputation in the field of data recovery. It is good at emptied recycle bin recovery, deleted recovery, formatted recovery, lost partition recovery, RAW recovery, OS crash recovery, virus attack recovery, and more.В В
Why Files Become Corrupted or Damaged
There are various reasons why files become corrupted. These include:
- Power outage, computer crash, or bugs in the operating system may lead to files corrupted
- If the hard drive or the storage device has some bad sectors.
- The presence of malware and viruses on your storage device
- A Bad update or unexpected computer shutdown
- Files are stored in memory in a cluster
Knowing these causes, we can effectively avoid files getting corrupted or damaged in these aspects.
FAQs About How to Fix Corrupted Files in Windows 10В
Here are a few questions related to how to repair corrupted files. If you also have any of these problems, you can find the methods here.В
What is a corrupted file?
Corrupted files are files that suddenly become inaccessibleВ or unreadable. There are several reasons why a file gets corrupted, like virus infection, power outage, hard drive problems, and so on. When you try to open a damaged file, you will see an error that says something like, «The file is corrupt and cannot be opened» or «The file or directory is corrupted and unreadable».
How can I repair corrupted Word files?
EaseUS Data Recovery can repair damaged Word/Excel/PowerPointВ documents, corrupted videos, or crashed JPEG/JPG during the preview process. If your Word document becomes corruptedВ because of virus attack, hard drive error, OS crash, this method can repair your word file effectively.
Step 1. Launch EaseUS Data Recovery Wizard, and then scan the missing or damaged word files.
StepВ 2. Find the damaged files through the filter, file path, search, etc.. This program will automatically repair corrupted and damaged files.
Step 3.В Click Recover to save the repaired word files to a safe location.
How can I recover corrupted files for free?
You can use EaseUS free file recoveryВ and repair tool to recover corrupted files up to 2GB in simple steps: scan > preview and repair > restore.
How can I repair corrupted JPEG files?
Try EaseUS file repair tool to fix corrupted JPEG or JPG pictures caused bad sectors on hard disk, operating system bugs, system file damage, etc.. It can recover thumbnails of severely damaged JPEG files from PC, laptop, external hard drive, SD card, USB flash drive, and other storage devices.