- Windows fix scan utility
- Использование средства проверки системных файлов для восстановления отсутствующих или поврежденных системных файлов
- Запуск средства проверки системных файлов (SFC.exe)
- Дополнительная информация
- How To Scan and Fix Corrupted Windows Files
- How to Scan and Fix Corrupted Windows Files
- Steps To Scan and Fix Corrupted Windows Files:
- Fix Windows Corrupted files if SFC command failed to fix
- Method 2: Repairing system files when windows failed to boot
- Method 3: System Restore and Reset
- Reset:
Windows fix scan utility
МФУ от HP, особенно подключенные по сетке частенько сбоят. Как правило, слетают функции сканера. Причем настолько часто, что на сайте HP даже есть их утилита, предназначенная исправить косяки. По моему опыту помогало 50/50.
Версия 3.1 (6 февраля 2006).
Применяется к следующим моделям МФУ:
HP Color LaserJet 2820/2830/2840 Series
HP LaserJet 3015/3020/3030/3380 Series
HP LaserJet 3050/3052/3055/3390/3392 Series
Замечание: попытки пофиксить проблемы с другими моделями скорее всего будут безуспешными. Сам пробовал — безполезно.
Далее — вольный перевод аннотации к этой программе.
Утилита HP LaserJet Fix Scan может найти и исправить некоторые Принт/Скан/Факс программые проблемы.
Фишки версии следующие:
- Теперь есть прогресс-бар с инфой о процессе выполнения.
- Если утилита может автоматически определить устройство, то сразу выберет его в списке.
- Пишется лог-файл.
- Утилита решает несколько проблем сканирования путем перезапуска PML-сервиса и спулера, повторной регистрации и обновления драйвера сканера (на счет драйвера сильно сомневаюсь).
- Фиксит проблему сетевого сканера обновлением хост-файла на компе (Windows 2000/XP).
- Перенастраивает программу факса (для МФУ с факсом) обновляя информацию о подключеном устройстве в инфе о продукте. Не представляю, о чем речь, у меня факс ни разу не сбоил.
- Перенастраивает программу сканера обновляя информацию о подключеном устройстве в компе.
- Исправляет проблему, когда Служба неподвижных изображений не перезапускается (Windows 2000/XP).
- Исправляет некоторые причины сообщений при сканировании типа «Can Not Communicate» (Не могу соединиться), «Device Not Connected» (Устройство не подключено), или «HP Imaging Device Could Not Be Initialized» (Сканер не может быть инициализирован)
- Обновляет сетевую информацию, закрепленную за портом принтера (сеть Windows 2000/XP).
Применяется программа просто: выбрал модель, указал порт или ip-ник принтера, нажал ‘Fix It’. Собственно все. Программа пытается исправить все разом, так что либо поможет либо.. Google вам в помощь и крепких нервов.
Удачи 🙂
P.S.: если почему-то на оф.сайте проги нет, скачать можно здесь.
[1oo%, EoF]
Похожие материалы: HP LaserJet M2727. Проблема сканирования
Понравилась статья? Расскажите о ней друзьям:
Комментарии
Для работы модуля комментариев включите javaScript
Показать/скрыть правила В комментариях не приветствуется:
1. Создание нескольких комментариев подряд от имени одного пользователя. Старайтесь излагать свою мысль в одном сообщении, цитируйте фрагменты других комментариев или обращайтесь непосредственно к их авторам;
2. «Переход на личности», оскорбления, мат. Акцент на возрастные, национальные, половые признаки;
3. Провокационные сообщения;
4. КРИК, т.е. неуместное использование заглавных букв;
5. Излишние эмоции, выраженные большим количеством смайликов. Комментарии, состоящие только из смайликов;
6. Сообщения, не несущие смысловой информации. Если ничего сказать, лучше не пишите вообще;
8. Любая форма рекламы. Ссылки, не имеющие отношения с теме поста;
9. И главное: правила русского языка никто не отменял, пользуйтесь.
У админов есть право полностью или частично удалить комментарий, нарущающий эти правила.
Использование средства проверки системных файлов для восстановления отсутствующих или поврежденных системных файлов
Если некоторые функции Windows не работают или Windows завершает работу, используйте средство проверки системных файлов для сканирования Windows и восстановления файлов.
Несмотря на то, что приведенные ниже шаги могут показаться сложными на первом этапе, просто выполните их по порядку, и мы попробуем помочь вам.
Запуск средства проверки системных файлов (SFC.exe)
выполнив указанные ниже действия.
Откройте командную строку с повышенными привилегиями. Для этого выполните указанные ниже действия, в зависимости от версии операционной системы:
Пользователям Windows 10, Windows 8.1 или Windows 8 перед запуском средства проверки системных файлов нужно запустить систему обслуживания образов развертывания и управления ими (DISM). (Если на вашем компьютере установлена система Windows 7 или Windows Vista, перейдите сразу к шагу 3.)
Введите следующую команду и нажмите клавишу ВВОД. Выполнение команды может занять несколько минут.
DISM.exe /Online /Cleanup-image /Restorehealth
Важно! При запуске этой команды DISM обращается к Центру обновления Windows, чтобы получить файлы для устранения повреждений. Но если поврежден клиент Центра обновления Windows, используйте работающий экземпляр Windows в качестве источника восстановления либо параллельную папку Windows из сетевого расположения или со съемного носителя, например DVD-диска Windows, в качестве источника файлов. Для этого введите в командной строке такую команду:
DISM.exe /Online /Cleanup-Image /RestoreHealth /Source: C:\RepairSource\Windows /LimitAccess
Примечание. Вместо заполнителя C:\RepairSource\Windows укажите расположение вашего источника восстановления. Дополнительные сведения об использовании средства DISM для восстановления Windows см. в статье Восстановление образа Windows.
Введите в командной строке приведенную ниже команду и нажмите клавишу ВВОД:

Команда sfc /scannow проверит все защищенные системные файлы и заменит поврежденные файлы их кэшированной копией, расположенной в сжатой папке по адресу %WinDir%\System32\dllcache.
Заполнитель %WinDir% представляет собой папку операционной системы Windows. Например, C:\Windows.
Примечание. Не закрывайте это окно командной строки, пока проверка не завершится на 100 %. Результаты проверки будут показаны после завершения данного процесса.
После завершения процесса проверки на экране может появиться одно из приведенных ниже сообщений:
Защита ресурсов Windows не обнаружила нарушений целостности.
Это значит, что отсутствующие и поврежденные системные файлы не обнаружены.
Защита ресурсов Windows не может выполнить запрошенную операцию.
Для устранения этой проблемы выполните сканирование с помощью средства проверки системных файлов в безопасном режиме, убедитесь, что папки PendingDeletes и PendingRenames находятся в папке %WinDir%\WinSxS\Temp.
Защита ресурсов Windows обнаружила поврежденные файлы и успешно их восстановила. Сведения см. в журнале CBS.Log %WinDir%\Logs\CBS\CBS.log.
Для просмотра подробных сведений о сканировании и восстановлении системных файлов перейдите к разделу Как просмотреть подробные сведения процесса работы средства проверки системных файлов.
Защита ресурсов Windows обнаружила поврежденные файлы, но не может восстановить некоторые из них. Сведения см. в журнале CBS.Log %WinDir%\Logs\CBS\CBS.log.
Проведите пальцем от правого края экрана к центру и коснитесь кнопки Поиск. Либо, если вы используете мышь, переместите указатель в правый нижний угол экрана и щелкните кнопку Поиск. Введите запрос Командная строка в поле Поиск, щелкните правой кнопкой мыши элемент Командная строка, затем выберите команду Запуск от имени администратора. Если система запросит пароль администратора или подтверждение, введите пароль или нажмите кнопку Разрешить.
Для этого нажмите кнопку Пуск, введите запрос Командная строка или cmd в поле Поиск, щелкните правой кнопкой мыши элемент Командная строка, а затем выберите команду Запуск от имени администратора. При получении запроса на ввод пароля администратора или подтверждения введите пароль или нажмите кнопку Разрешить.
Дополнительная информация
Чтобы ознакомиться с подробными сведениями, включенными в файл CBS.Log, вы можете скопировать сведения в файл Sfcdetails.txt с помощью команды Findstr, а затем просмотреть их в этом файле. Для этого выполните указанные ниже действия.
Откройте командную строку с повышенными привилегиями, как это описано на шаге 1.
Введите в командной строке приведенную ниже команду и нажмите клавишу ВВОД:
Примечание. В файле Sfcdetails.txt содержатся сведения о каждом запуске средства проверки системных файлов на компьютере. Он также содержит информацию о файлах, которые не были исправлены средством проверки системных файлов. Проверьте дату и время записей, чтобы определить проблемные файлы, обнаруженные при последнем запуске средства проверки системных файлов.
Откройте файл Sfcdetails.txt на рабочем столе.
В файле Sfcdetails.txt используется следующий формат:
Сведения о дате и времени SFC В следующем примере файла журнала содержится запись для одного файла, который не удалось исправить: 2007-01-12 12:10:42, Info CSI 00000008 [SR] Cannot repair member file [l:34<17>]»Accessibility.dll» of Accessibility, Version = 6.0.6000.16386, pA = PROCESSOR_ARCHITECTURE_MSIL (8), Culture neutral, VersionScope neutral, PublicKeyToken =
Как вручную заменить поврежденный системный файл гарантированно работоспособной копией файла.
После определения, какой системный файл поврежден и не может быть восстановлен, с помощью подробных сведений в файле Sfcdetails.txt, выясните расположение поврежденного файла, затем вручную замените поврежденный файл его гарантировано работоспособной копией. Для этого выполните указанные ниже действия.
Примечание. Гарантировано работоспособную копию системного файла можно взять с другого компьютера, на котором установлена такая же, как на вашем компьютере версия Windows. Чтобы убедиться в работоспособности системного файла, который вы планируете скопировать на другом компьютере, можно провести процесс проверки средством проверки системных файлов.
Распространите на поврежденный системный файл права собственности администратора. Для этого скопируйте, а затем вставьте (или введите) в командную строку с повышенными привилегиями приведенную ниже команду, затем нажмите клавишу ВВОД:
takeown /f Путь_и_имя_файла Примечание. Заполнитель Путь_и_имя_файла представляет собой путь и имя файла для поврежденного файла. Например, введите takeown /f C:\windows\system32\jscript.dll.
Предоставьте администраторам полный доступ к поврежденному системному файлу. Для этого скопируйте и вставьте (или введите) приведенную ниже команду и нажмите клавишу ВВОД:
icacls Путь_и_имя_файла /GRANT ADMINISTRATORS:F Примечание. Заполнитель Путь_и_имя_файла представляет собой путь и имя файла для поврежденного файла. Например, введите icacls C:\windows\system32\jscript.dll /grant administrators:F.
Замените поврежденный системный файл гарантировано работоспособной копией файла. Для этого скопируйте и вставьте (или введите) приведенную ниже команду и нажмите клавишу ВВОД:
Copy Исходный_файл Расположение Примечание. Заполнитель Исходный_файл представляет собой путь и имя гарантировано работоспособной копии файла на вашем компьютере, а заполнитель Расположение представляет собой путь и имя поврежденного файла. Например, введите copy E:\temp\jscript.dll C:\windows\system32\jscript.dll.
Если описанные выше действия не помогли, возможно, потребуется переустановить Windows. Дополнительные сведения см . в разделе Варианты восстановления Windows10.
How To Scan and Fix Corrupted Windows Files
Manually scan out all the corrupted files in your Windows OS and easily fix them with some simple commands and Windows ISO file to recover them back directly from the powershell with the below given guide.
[dropcap]T[/dropcap]oday most of the PC users are working on Windows Operating System, one of the best and user-friendly OS that provides numerous features to its users. Till now you might have read our lots of guides regarding Windows OS, and here we come with another great one. In this article, we will be guiding you on how to scan and fix the corrupted files in your Windows OS. Yes, it’s possible and can be easily done. Due to certain viruses or any other reasons, Windows system files can get corrupted, and your PC starts lagging and shows unknown behavior and at a time you keep on finding solutions. Rather then using antiviruses or reinstalling OS what if you can directly scan and fix the corrupted file. So have a look at complete discussed below to proceed with this.
How to Scan and Fix Corrupted Windows Files
The method is quite straightforward and easy, and you just need to enter some system commands to get the files scanned and then fix all the corrupted files and for that follow some simple steps below.
Steps To Scan and Fix Corrupted Windows Files:
Step 1. First of all, press windows button and then type Powershell, and now it will display the Windows Powershell option, right-click on it and select Run as Administrator.
Step 2. Now in PowerShell, enter the below command to scan all the corrupted files in your OS.
sfc /scannow
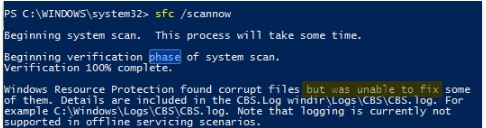
Step 3. Now you need to fix the files and for that, you need to enter the below command in Powershell.
Dism /Online /Cleanup-Image /RestoreHealth
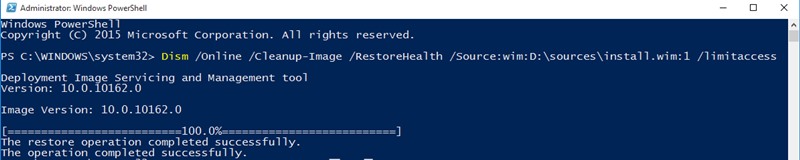
Step 4. Now windows will start fixing the files, and you should be patient in this process as it will take quite a time to complete.
Step 5. Now you need the actual ISO file to get the file recovered, and for that you need to download the Windows ISO file of your particular version.
Step 6. Now when the file is downloaded simply right-click on it and choose the option mount.
Step 7. Now came back to power shell and enter the below command.
Dism /Online /Cleanup-Image /RestoreHealth /Source:wim:X:\sources\install.wim:1
Note: Replace the letter “X” with the actual drive letter of your Windows installation media.

Step 8. Now simply execute the below command in PowerShell sfc /scannow
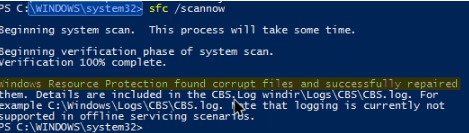
That’s it! you are done, now you will see the message there that the windows file has been recovered successfully.
Fix Windows Corrupted files if SFC command failed to fix
Sometimes, SFC command fails to fix out the corrupt Windows files. It will show you a message like “Windows Resource Protection found corrupt files but was unable to fix some of them”. So, if the SFC command fails to run or can’t replace the corrupted files, then DISM command sometimes fix the underlying Windows system.
However, you shouldn’t normally have to run the DSIM command. Use it only if the SFC command fails to fix the underlying problems.
Step 1. First of all, open Command Prompt with administrative rights. Now you need to enter the following commands.
DISM /Online /Cleanup-Image /RestoreHealth
Step 2. The process can take between 10-15 minutes to complete. The process stucks at several percents, but there’s nothing to worry.
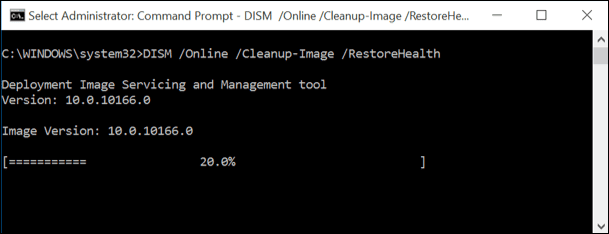
After the scan process completes, it will show you the results of the DISM command. Simply, restart your Windows Computer and then run the SFC command again. This time, your SFC command will run properly and will fix corrupted files.
Method 2: Repairing system files when windows failed to boot
Step 1. You need to have the Windows installation DVD, you can borrow one from a friend or use a Recovery drive created on any computer. Insert the Windows Installation DVD and boot it on your computer.
Step 2. Once booted, you will see the windows installation option. One the first step, you will be asked to select the language and time format. Click on ‘Next’ to continue.
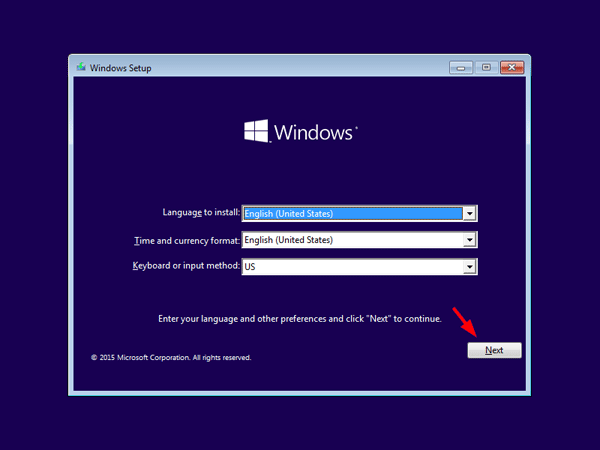
Step 3. Now on the next page, you need to click on “Repair Your Computer”
Step 4. Now you will be asked how you want to continue to repair your computer. Here you need to select the option ‘Troubleshoot’
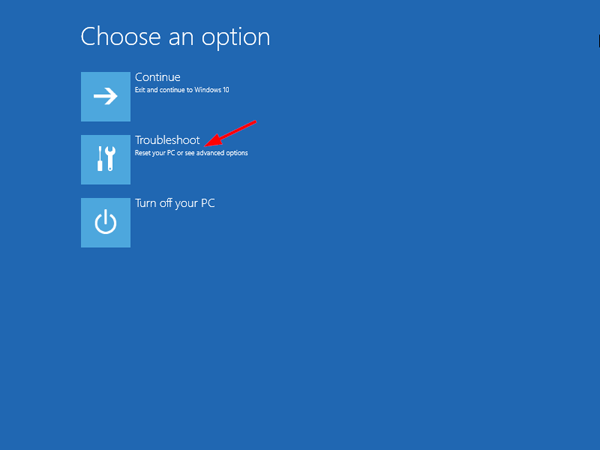
Step 5. Now in the next step, you will be given two options, you need to select “Advanced Option”
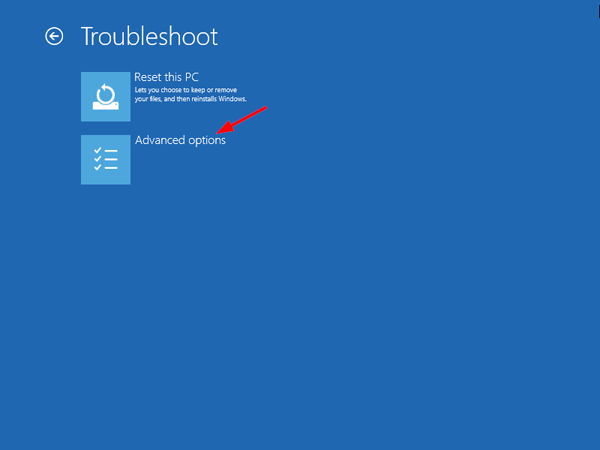
Step 6. Now under “Advanced Options” you need to select “Command Prompt”
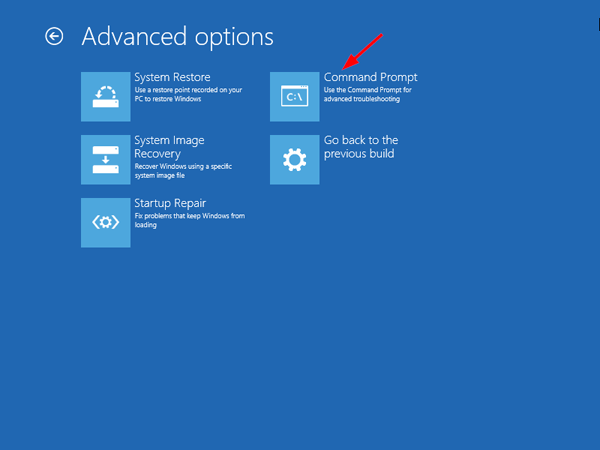
Step 7. Now in the command prompt, you need to use the ‘dir’ command. The command will help you to find the drive letter of your Windows partition. Like in the screenshot below. D:\ has the actual windows partition.
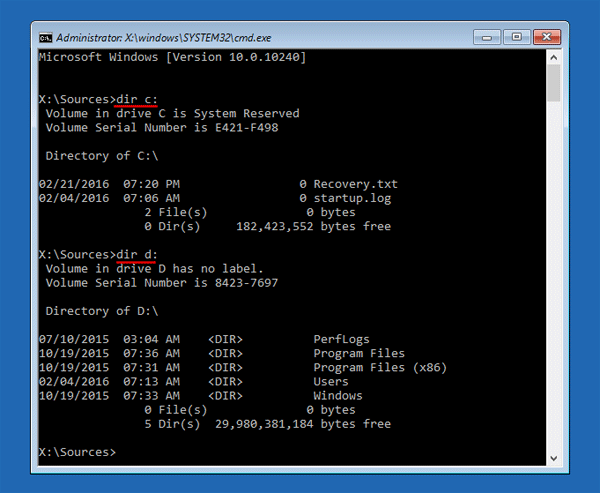
Step 8. You need to run the ‘SFC’ command to repair the windows installation. It will fix all the corrupted files. Simply, enter the command
sfc /scannow /offbootdir=D:\ /offwindir=D:\windows
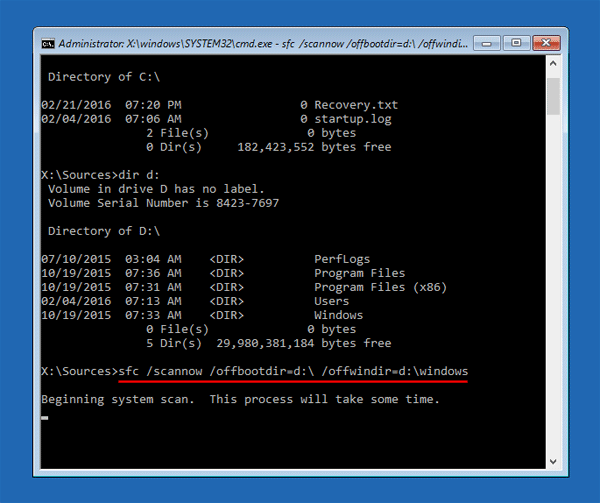
Note: you can replace D:\ with your actual drive letter in the above command
Now, wait until the scan completes. Once completed, reboot the system and enjoy. This will fix the Windows corrupted files issue.
Method 3: System Restore and Reset
If the above two methods failed to work then you need to run the system restore tool that will fix the issue. The system restore tool was included in Windows 10 and 8.1.
The tool basically, restores your operating system files to a previous state, a time where the files were not corrupt. However, make sure to remember the name of the important apps or backup your files onto the external hard drive or Pendrive because system restore will delete some of the apps installed on your computer.
Step 1. First of all, in the Windows search bar enter “System Restore” and then open the “Create a Restore Point”
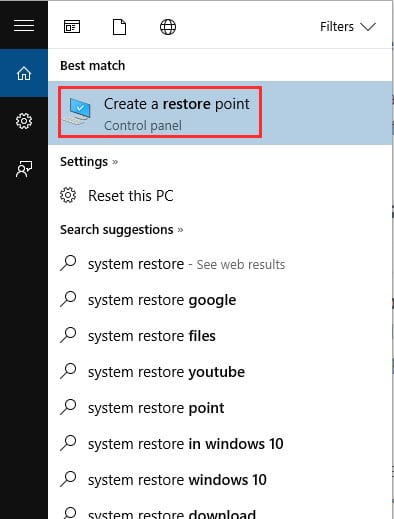
Step 2. Now you need to click on the configure button as shown in the image below.
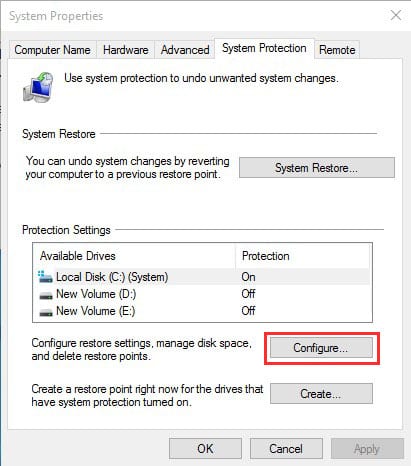
Step 3. Then you need to enable the “Turn on system protection” and then make the Max Usage level to 5-10% and then press on Apply.
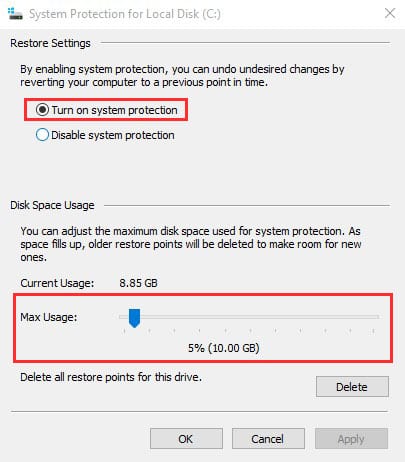
Reset:
You can also fix the corrupted Windows file by doing the complete reset. For that, open the search box and then type “System Reset” and under Reset this PC click on “Get Started”
Now you will get to see two options “Keep My Files” and “Remove Everything”. Choose the option according to your wish.
So above guide is all about Scan and Fix Corrupted Windows Files. Use this method and easily fix any of the damaged files in your Windows OS, just by using the power shell to scan and ISO file to fix that particular files manually. So try this out today. Hope you like the guide, keep on sharing with others too. Leave a comment below if you have any related queries with this.







