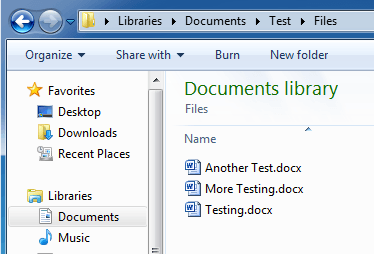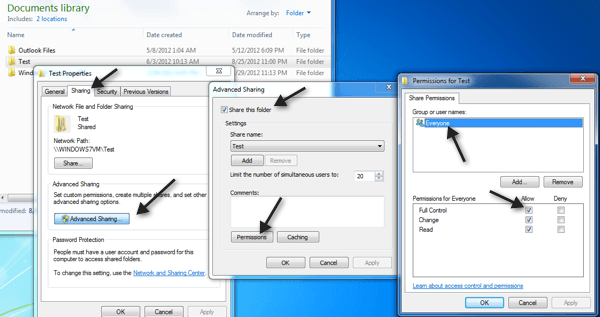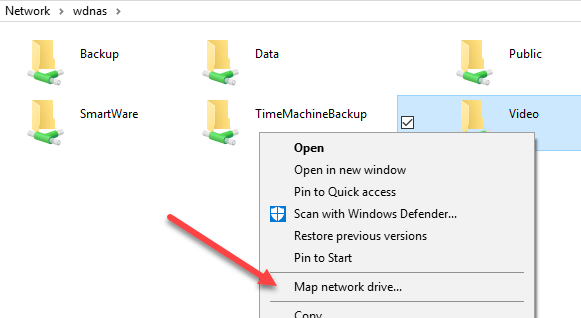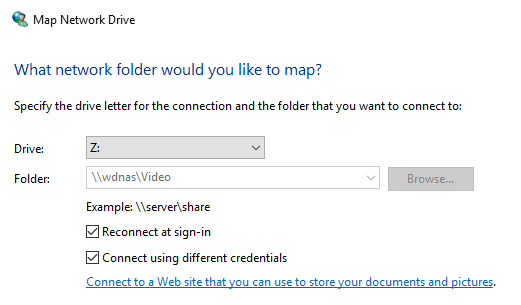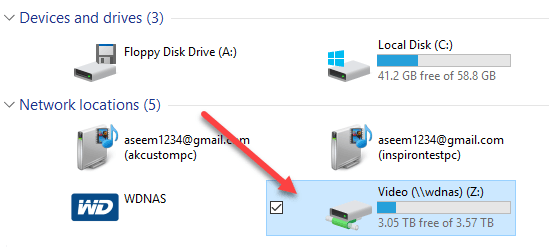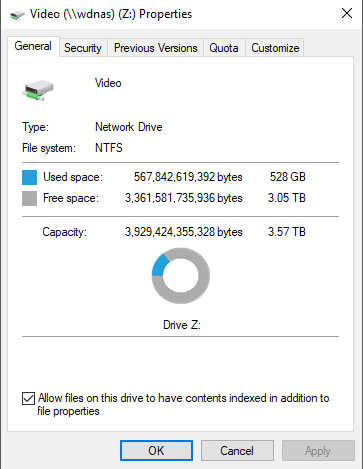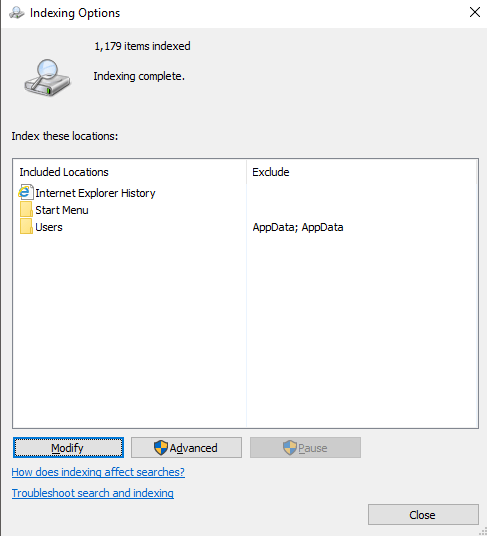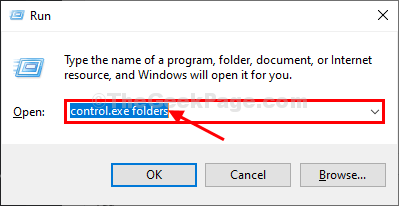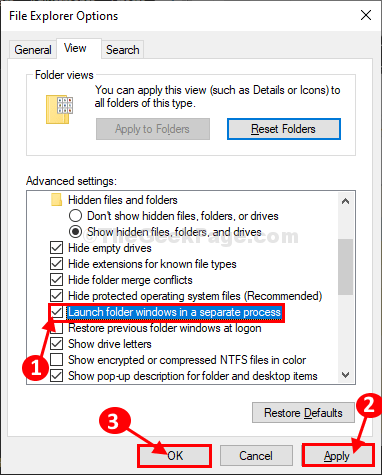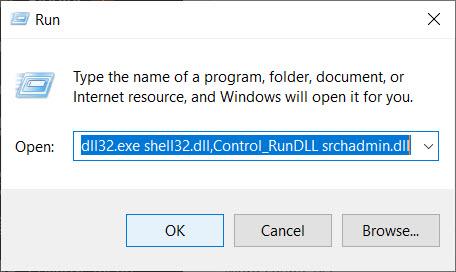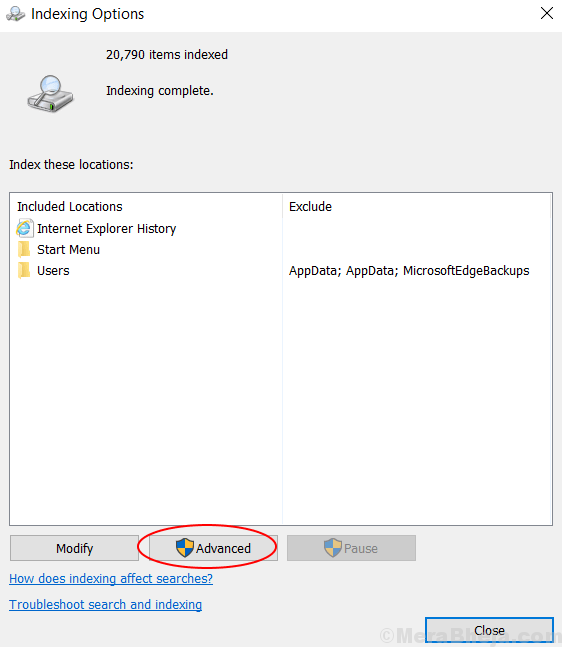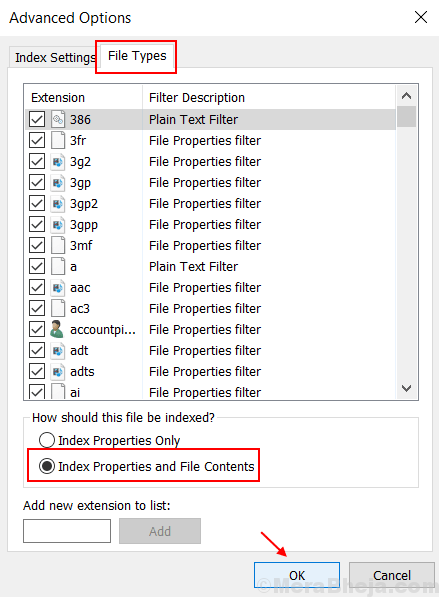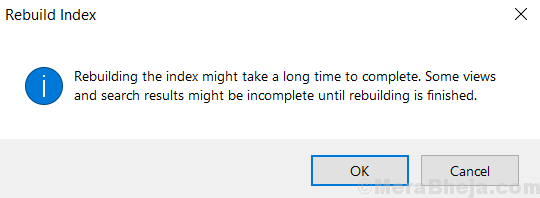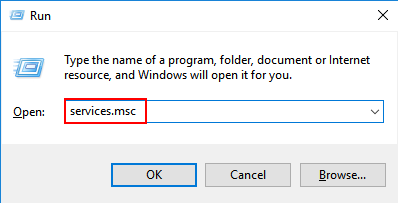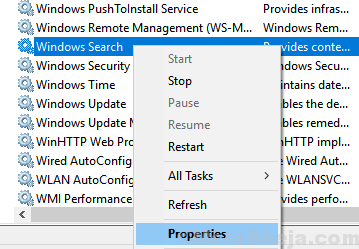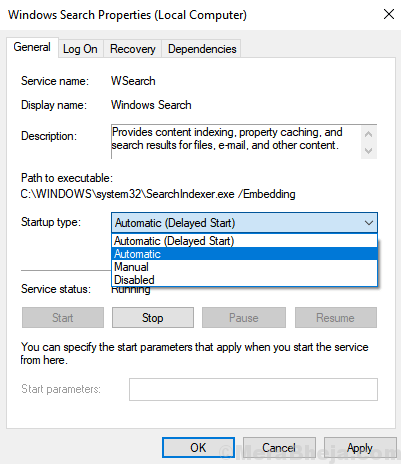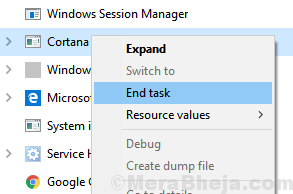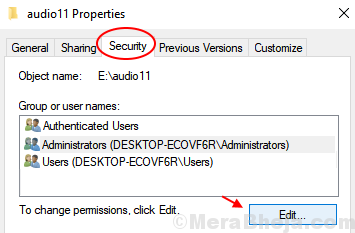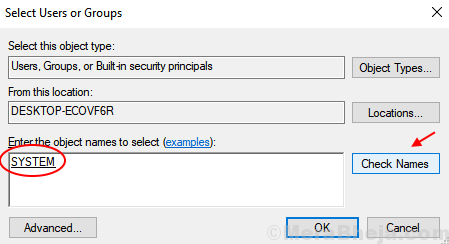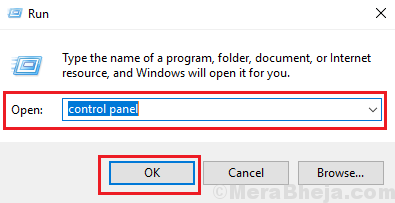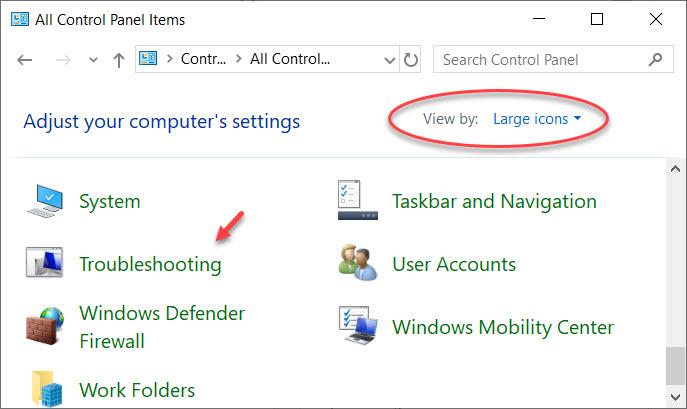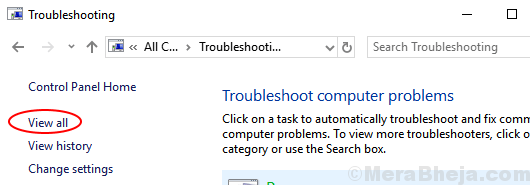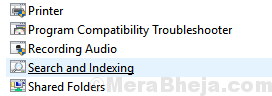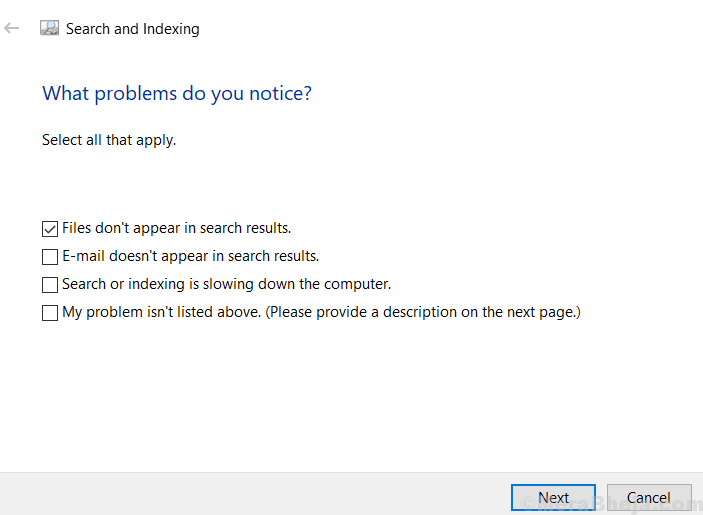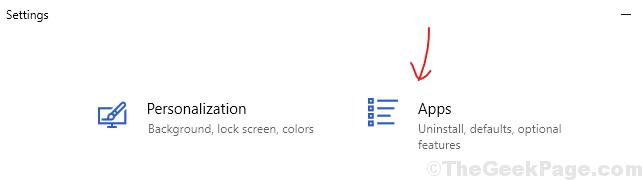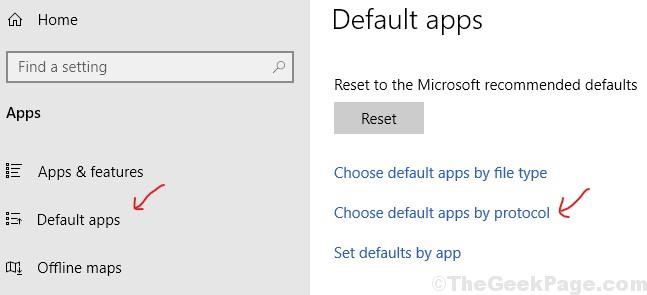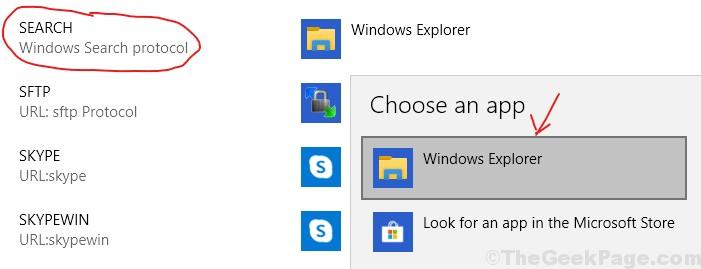- How to Search for Files and Folders in Windows 10
- Search for a File, folder or Application in Windows 10 using Cortana:
- How to Add Network Folders to the Windows Search Index
- Step 1 – Share Folder
- Step 2 – Map Network Drive
- How to Fix File Explorer Search Not Working in Windows 10
- Fix-1 Modify File Explorer options-
- Fix 2 – via Powershell
- Fix 3 – Rebuild Search Index
- Fix 4 – Make sure Windows Search Service is Running
- Fix 5 – End Cortana Process
- Fix 6 – Install KB4532695 update to fix this
- Fix 7- Add System permission to a folder
- Fix 8 – Troubleshoot Search and Indexing
- Fix 9 – Default Apps by protocol
- Related Posts:
- Reader Interactions
- Comments
How to Search for Files and Folders in Windows 10
It always comes handy to just type in the name or a keyword of the file / folder you’re looking for into the search bar, and it immediately populates the results matching your search query which is when you make a click to get to the file, this was the case in Windows 8 and prior versions. Now let’s talk about 10, many users new to Windows 10 are a bit confused with Cortana and the search features because it is different, the layout has changed and better designed not just for search, but entirely to ease usability and comes packed with many features. This has all been done, keeping in view that more and more devices, computers, tablets and phones are shifting towards touch screen layouts. Some users may not find it easy; and i’d not push them to learn it because Windows 7/8 will still continue for a couple of years and they can stick to it before adapting to this change. A bit off topic, let’s come back to Windows 10 search, once you get to know it in and out of it, it’ll be extremely helpful and you’ll start liking it.
Although, conventional methods of searching for a file or folder is still possible but, Cortana is so powerful that you won’t need to look back to the older ones. Cortana doesn’t just provide the search results from the hard drive instead; it can search over the internet for the relative search terms and provide the best results possible. Also another prominent and probably, the most powerful feature of Cortana, is its natural language recognition support along with the ability to listen to the users’ vocal search queries.
Search for a File, folder or Application in Windows 10 using Cortana:
Searching for files, folder and applications using Cortana is quite easy. You can follow along this guide for further information.
To search for a file inside Windows 10, you can use the neat search utility i.e. Cortana. It indexes that file and provides the relevant results. To search for a specific file, click on the Cortana search area at the bottom left of your Windows. Type the file name inside the search field or you can use voice command by clicking the tiny mic icon on the right. In this case, I will be searching for a folder “juan” resided on my hard drive.
After you got your desired result, you can open the file or folder right away. If you want to find the location of that file, you can definitely do that by right-clicking on the file or folder and select Open file location.
If you can’t find a file or folder inside the search results using Cortana, you can click on My Stuff to get more filters for search results. In my case, I can’t find a folder called “Shows”. So, I will click on My Stuff to open the advance menu.
Inside the advance search menu, you can use the filters to modify your search. When you scroll down, you will find the exact search match as I got in my case.
How to Add Network Folders to the Windows Search Index
Quickly find what you need, wherever it is
In Windows 10, the default search function indexes your Internet Explorer history, Start Menu, and the entire users folder on the system partition. What if you want to add a network folder to the search index in Windows 10? For example, let’s say you have a NAS (network attached storage) device and you have a bunch of videos, pictures and files on there that simply won’t fit on your PC?
In this article, I’ll show you how to go about adding a network folder to the search index so that when you search for a file from Explorer, you will also get results that include files stored in the network folder.
Note: Technically speaking, the Windows client will not add a network location to the local search index. Instead, it will pass that search on to the server and the server will perform a search using its index. If you are trying to search a NAS device, it will perform the search in real-time, so the results will take some time to appear. If searching a Windows File server, you need to ensure that the search index on the server includes all desired locations.
Step 1 – Share Folder
The first thing you want to do is actually share the folder you want to include in the index. You’ll need to share the folder on your NAS or on the host machine, if it’s files stored on a Windows PC, for example. As an example, I wanted to include some files stored on my Windows 7 PC in the Windows 10 search index. These are the three test files I want to include:
So I went to Windows 7 and shared the folder by right-clicking and choosing Properties.
Then I clicked on the Sharing tab, Advanced Sharing, checked Share this folder, clicked on Permissions and gave Everyone Full Control. You obviously don’t have to give everyone full control, I’m just doing it here because it’s easier to setup.
Step 2 – Map Network Drive
Next you have to map the folder as a drive in Windows 10. You can do this by opening Explorer and then clicking on Network at the bottom. Find your NAS, file server or PC in the list and then double-click on it to see the shared folders.
Go ahead and click on the shared folder and then click on Easy access and Map as drive. Note that you can also just right-click on the folder and choose Map network drive. You’ll need to provide credentials to log into the file server or network PC.
Note that unless both machines have the same username and password, you’ll need to check the Connect using different credentials box and then type in the username and password for that computer or file server. Now when you go to computer, the mapped drive should be listed.
Now right-click on the network drive and click on Properties. At the bottom, make sure to check the Allow files on this drive to have contents indexed in addition to file properties.
Once you do this, the new files will be scanned and included in the Windows 10 search. Depending on how many files have been added, it could take some time before you start seeing the results. Now when I perform a search, I see files from my mapped NAS folder:
Sweet! Also, note that for certain file types like Word documents, it also indexes the contents of the files, so you can search inside text files, etc. As I mentioned earlier, these files aren’t being indexed in the local search index, though. If you click on Start and type in indexing options, you’ll see that the mapped network drive location is not listed nor can it be added.
Basically, it’s performing the search in real-time, which is why it’s going to be slow if you have a huge number of files on your network share. That’s about it! Also, be sure to check out my post on how to rebuild the search index in case you are not getting all the desired results when doing a search. If you have any problems with searching a network location in Windows 10, post a comment here and I’ll try to help. Enjoy!
Founder of Online Tech Tips and managing editor. He began blogging in 2007 and quit his job in 2010 to blog full-time. He has over 15 years of industry experience in IT and holds several technical certifications. Read Aseem’s Full Bio
How to Fix File Explorer Search Not Working in Windows 10
October 4, 2020 By Admin
Is Search box of File Explorer not working on your computer? If you are facing this issue at your end, you are not alone. Some Windows 10 users are also complaining about similar kind of issue at their end. Follow the fixes of this article and the problem will be solved quickly. But before going ahead for the main solutions, check out these simpler workarounds and check if they works out for you or not.
Workarounds–
1. Press “Esc” key when the Search box is not responding on your computer. It will offer some temporarily fix for the problem.
2. Reboot your computer and check if it helps or not.
3. Check if any Windows Update is pending or not. If any of the updates are pending on your computer, update your system, check if it is working or not.
If any of these workarounds didn’t work out for you, go for these solutions-
Fix-1 Modify File Explorer options-
Modifying File Explorer Options on your computer may solve this issue.
1. Press Windows key+R to launch Run window on your computer. Now, type or copy-paste “control.exe folders” in Run window and then hit Enter. File Explorer Options window will be opened.
2. In File Explorer Options window, go to “View” tab and then toggle the option “Launch folder windows in a separate process“. (You can check/ uncheck the option.)
3. Click on “Apply” and “OK” to save the changes.
Relaunch File Explorer on your computer. After opening File Explorer window, type to search something in File Explorer and check if the error is still there or not. Your problem should be solved.
Fix 2 – via Powershell
1. Press Windows key + R key together to open RUN.
2. Write powershell in it .
3. Press CTRL + Shift + Esc keys together from your keyboard to open elevated powershell window.
4. Write the following command given below and hit enter key.
Wait for some time to get it executed fully.
Fix 3 – Rebuild Search Index
1. Press Windows key + R together to open RUN command box.
2. Copy and paste the following code in text field and click OK.
2. Click on Advanced.
3. Choose Tab File Types
4. Select Index Properties and File Contents
5. Click OK.
6. Choose OK when the Confirmation prompt pops up.
Fix 4 – Make sure Windows Search Service is Running
1. Press Windows key + R together to Open RUN.
2. Now, Write services.msc in it and Press OK.
3. Locate Windows Search Service, right click on it and Click on Properties.
4. Make sure the Startup Type is Automatic. If it is not Change it to Automatic.
5. Make sure that Service is running also. If it is not running, Click on start to start it.
Fix 5 – End Cortana Process
1. Press Ctrl + Shift + Esc keys together to Open Task manager.
2. Now, Locate Cortana and do a Right Click on it and Choose End task.
Doing this will restart the Cortana process and will Fix the issue.
Fix 6 – Install KB4532695 update to fix this
Microsoft have released KB4532695 update which seems to fix this issue for the PC affected by this bug. Just download ans install KB4532695 from this official Microsoft website.
Fix 7- Add System permission to a folder
If this problem persists with a particular folder then , system permission may be missing from the folder. To set this do this:
1. Do a Right click on the folder
2. Click on Properties
3. Click on Security Tab.
4. If you do not see System in the List of Group or User Name, Click on Edit.
5. Click on Add.
6. Write system in the text box and Click on Check names.
7. Keep Clicking on OK and Close every Open box so far.
Fix 8 – Troubleshoot Search and Indexing
1. Press Windows key + R together and write Control Panel in RUN command Box and Click OK to Open Control Panel.
2. Select Large icons in View by .
3. Click on Troubleshooting
4. Click on View all from the Right Menu.
5. Locate Search and Indexing and Click on it.
6. Choose Files Don’t appear in Search Results
7. Proceed with On Screen instructions.
Fix 9 – Default Apps by protocol
1. Press Windows key + I to open settings
2. Click on Apps.
3. Click on Default Apps from the left menu. Now, scroll in the right side and click on Choose default apps by protocol.
4. Now, scroll and and in the left side look for windows search protocol. After locating it just select windows explorer from the right, if it is not selected.
Saurav is associated with IT industry and computers for more than a decade and is writing on The Geek Page on topics revolving on windows 10 and softwares.
Related Posts:
Reader Interactions
Comments
Rombout Versluijs says
Does some one know or how i can make it stop refreshing or restarting the search everytime it looses focus. So for example i have 2 windows, ill do a search in on window and let it run and get results, that all works fine. Now ill focus on that second window browser through some folders and return to that other window. Why does it restart the search and clears all the results? THis is really counter intuitive, its making me go nuts
Thanks so much for this! By the time I got into fix 3 it my search was back!
Fix #2 actually worked for me!! I work a lot with a huge album of product photos so not being able to search was getting to be a real time suck. Thanks!
Fix 2 worked for me, thanks!
Thank you, option #3 finally got it working again. many thanks
John — Manchester says
Jan, some people cure diseases, some people save people from burning building, you have saved my keyboard from being smashed to bits and my poor cat for being pushed off my desk when she’s looking for strokes – which I believe is on par with the others.
Thanks for that, nothing worked for me until I ran that command and I’ve been trying for 3-4 hours today and 3-4 hours for the best part of another day a month ago (that time Indexing worked).
All the best 🙂
Jan’s solution is only one that worked for me. Windows 2004.
@Jan
You are a hero to me. I looked for days to find a solution. Nothing, realy nothing worked for me. As everything failed, why not try your solution.
What should I say; the only working solution.
Thanks so much for this powershell script.
Wow, had to get all the way down to Fix 8, but that fixed it! This File Explorer Search issue just happened with the last Windows update. Thanks for all the great suggestions!
Thanks a bunch Jan, ran the powershell script you left and worked. Did absolutely everything else everyone else suggested and no luck.
For me it was the SearchApp.exe process that kept crashing. That process was previously called SearchUI.exe, I think, and was a part of Cortana. Microsoft.Windows.Cortana has now changed name to Microsoft.Windows.Search, located in C:\Windows\SystemApps\.
To fix this issue for my user in Windows 10 2004 I ran the following command in PowerShell:
Get-AppxPackage Microsoft.Windows.Search | Foreach
Athanasios Chaldoupis says
I had also problem with explorer’s search. I solved it this way:
Open the Registry Editor. Find the key
HKEY_LOCAL_MACHINE\SOFTWARE\Microsoft\Windows\CurrentVersion\Policies\System
1) Go to “ConsentPromptBehaviorAdmin” value , double click on it and set the data to 0 (zero).
2) Go to “EnableLUA” value double click on it and set the data to 0 (zero). If the value “EnableLUA” does not exist you must create it with right click as DWORD (32-bit).
Reboot your system to activate the changes.
RUSSELL CAROLLA says
I have tried out all the possibilities => without success
Why Microsoft? Windows 7 never had this issue
None of the steps above worked, though I did have an interesting time. Along with some other users, I tried to restart File Explorer from the Task Manager without many expectations. But, surprise surprise, it worked 🙂
Tried looking at default apps by protocol. Doing so immediately overrode all my custom defaults; hence I now have to contend with that, as well as the original fault
which remains unfixed. I suspect a buggy program… Sigh…
Finally the search is working. My problem was a little different in that I added a couple of file extensions (file types) but Windows Explorer wasn’t finding files in known searches. Specifically the new file types were .php files. Known searches would find strings in .css and .html files but not .php files. It was as if Windows Explorer was still blind to .php files. I tried everything, including running the PowerShell fix-it script, but none of it worked.
What seemed to make a difference was to go into Indexing Options, under “Index these Locations” I removed an entry for something that was no longer on my computer. When re-ran the index, the count of the number of items indexed increased dramatically. Now File Explorer searches were getting hits in the newly added (.php) file types.
I’ve been at this so long, now I can’t remember the problem for which I needed this capability. Ugh.
Fix-1 did the trick !!
Thank you very much, saved a lot of trouble !
I have manage to fix this issue in my windows10 (amd64)
1º step – Restore indexing services
2º step – make a shortcut of %windir%\System32\ctfmom.exe and place it on startup folder ..
( now everytime my pc startup it will auto run the ctfmom.exe allowing me to use the search functions )
Is enabling search indexing for SSD disk any good?
Restart Explorer worked 4me!
Cortannnnnna is OFF.
Tried all steps but Cortana as I do not want it running on my computer. Restarted Windows Explorer too and nothing has helped! Submitted issue (along with 100s of others) on Microsoft support page. Still waiting for fix!
Follow all steps in thegeekpage.com above, once done, you now have experience on skills. Click file explorer and try to click in search box. Still you can’t type in example *.jpg ? Or *.exe ? Do what post from Julia said. Opentask manager and find task Windows Explorer. Right click for menu popup. Click restart. Go to destop, click icon file explorer, click your path, say C: drive, then search box type in *.exe or *.jpg
Wow it freakin works now bill gates.
Robert Eckerlin says
I have the same problem. It is especially after an attempt to search my whole C Partition, that the the Search function stops to work. To work around this problem of not being able to search the whole C partition, I reboot the PC.
This happens much too often
I too, i am currently extremely disatisified with Windows 10 and I regrtet very much my very stable Windows / (that I gave up. because the end od its support period by Microsoft).
.
By the way: I resent very much that various excellent well functioning piece of Hardware are not supported under Windows 10: my excellent compact Bluetooth (=Bluetooth V3) K810 Keyboard, my excellent compact flatbed Canon Lide 200 Scanner, my excellent 10 year old PC….As if a Hardware Manufacturing Mafia took advantage of the end of windows 7 supporft to enrich itself by focring us or pushing us to buy new Hardware: new bluetooth keyboards, new Flatbed scanner, new PCs. is that ecological?
I have the same problem. When I turn on my computer, search box in file explorer stops working after a while. I think it began after the last update of my WIN 10.
Could not find a proper solution for this till now.
Having same problem on my home desktop Windows 10. (I don’t know how you find the 1903 version people keep referring to.) Very interesting, though, that I’ve never had one search issue on my work laptop Windows 10. Are we using some different, business version of Windows 10 that was properly tested, unlike the home version?
I went into the task manager and right clicked on Windows explorer and clicked on restart. This worked.
We shouldn’t have to do this and it only started going wrong after the last windows update.
When I type in FE to name or rename a file, it’s nonsense. I can hit the same key over and over and different characters/numbers will type each time. What the heck?
Julia’s fix worked for me:
I went into the task manager and right clicked on file explorer and clicked on restart. This worked for me after none of these did.
Broak Navi says
Like many others this didn’t work for me.
The amount of bugs in windows 10 is staggering.
I currently work as a contractor at Microsoft and even though I reported this issue months ago (which they came back with won’t fix) it won’t be fixed anytime soon. They (MS higher ups) needs to get their act together and fix their core systems. I’ve had calculator stop working, windows randomly not opening as expected, this search issue, clicks not working, just type from start menu not doing anything.
Staggering amount of bugs..
This is due to internal shifts removing more and more testers. Their hope was the devs would do the testing as well.. but most devs make crappy testers.
Answer is easy. Shift focus back into the OS. Make the OS super stable/solid and then go from there. Lots and lots of cool features.. but half working or not working at all just frustrates us to no end. 10 years here.. and the bubble is slowly collapsing. I just hope they reach their goal before it does.
I went into the task manager and right clicked on file explorer and clicked on restart. This worked for me after none of these did.
Mark Geller says
Having same problem with File Explorer…nothing happens when I click search box or try to type something into search box. Very frustrating especially when I need to search a folder with many, many, many files.
I started experiencing problem towards end of November.
Kendall DeMott says
None of this worked, Win 10 64 bit, latest updates. Can’t type in Explorer search window, this also goes for the search window in the Control Panel. I have no idea what the Ms people have done, but Win 10 has become a piece of crap, and years of Explorer working without issue, its now very buggy, and crashes a lot. Bill, please fire, and hire someone that can do a proper job!
I also have the issue since the November 2019 update
Cortana’s Frenemy says
Unfortunately none of these helped – when I click on the search box in Explorer nothing happens, I cannot type anything into the box. Also the Start Menu/Taskbar search appears to be affected; sometimes it closes as soon as I type a letter, other times it works.
I have gone to great (and varied) lengths to disable Cortana and it appears that one of the changed settings/hacks I did has disabled search in the most recent Windows update. I’m going to try re-enabling Cortana as much as possible to see if that helps.
The problem started roughly the last week of November 2019, so probably something in the Version 1903 update.
Hoping someone can find a solution, as I’m sure this has impacted a bunch of people.
I have tried out all the possibilities => without success 🙁
Milan Patnaik says
Thanks.
It helped me to resolve my issue.