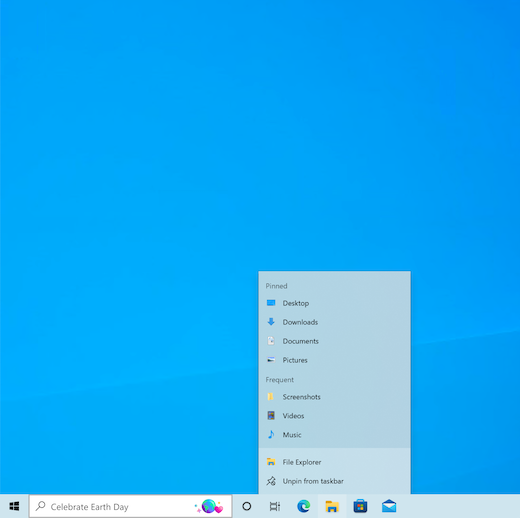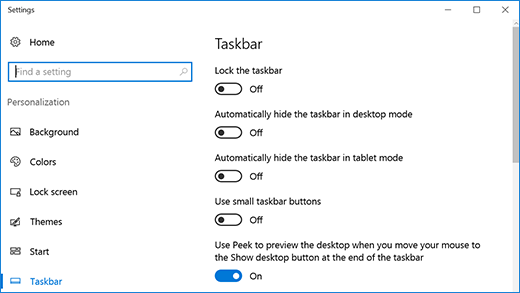How to Pin Any Folder to Taskbar in Windows 10
In Windows 10, you can pin any folder to the taskbar. This will allow you to open that folder with one click. You need to simply follow these steps written below.
By default, Windows 10 does not allow the user to pin folders to the taskbar. However, there is a trick which can help you to bypass this limitation.
The idea behind the trick to pin folders to the taskbar is simple — since you can already pin executable files to the taskbar, you can make a shortcut to the folder you want to pin and replace its target path with the explorer.exe file. If you add the folder path as an argument for the explorer.exe app, that folder will be opened automatically from your shortcut.
To pin any folder to the taskbar in Windows 10, do the following.
- Right click the empty space on your Desktop. Select New — Shortcut in the context menu (see the screenshot).
- In the shortcut target box, type «explorer.exe » without quotes and add the path to your folder you want to pin to the taskbar. See the screenshot below.
Note: if the folder path contains spaces, enclose it in quotes as follows:
explorer.exe «c:\some path\some folder» - Name your shortcut as you wish. You can use any name.
- Right click the shortcut you created and open its properties.
- Change the shortcut icon to some nice icon from the C:\windows\system32\imageres.dll file.
- Now, right click the shortcut you created and select «Pin to taskbar» in the context menu. See the following screenshot:
- The folder will be pinned to the taskbar. Now you can delete the shortcut you created from the Deskop. It is not required any more.
You are done. The folder will be pinned to the taskbar. Using this method, you can pin any folder you want to the taskbar or even a drive.
Winaero greatly relies on your support. You can help the site keep bringing you interesting and useful content and software by using these options:
Share this post
About Sergey Tkachenko
Sergey Tkachenko is a software developer from Russia who started Winaero back in 2011. On this blog, Sergey is writing about everything connected to Microsoft, Windows and popular software. Follow him on Telegram, Twitter, and YouTube.
34 thoughts on “ How to Pin Any Folder to Taskbar in Windows 10 ”
yeah no, no such option in live version of it, you get resize, un-pin and open location only.
I loved the pin to 8. And I miss it.
The solution for windows 10 described above does not always work. For some items, right clicking on them on the start menu doesn’t always give an option to “pin to taskbar” For example, I pinned “Recent Items” to the Start Menu. Then I right clicked. Under the “more” option, only open file location was given as an option.
Did you do Step 5, changing the icon picture? If you leave the default icon, WIndows recognizes that as a folder. You have to change the picture. (I used another file-folder picture and it worked fine. Without changing the picture I got the same problem you had.)
Doesn’t work for me. Just puts everything into one folder. I hate how Microsoft decides how your computer looks and feels, not you. If I want to add 10 different folders to my taskbar, what’s the big deal? Why does Microsoft have to be so awful?
THANK YOU! THANK YOU! I TOOK ME 3 HOURS RESEARCH & IN SECONDS, YOUR ARTICLE HAD ME WHERE I NEEDED TO BE.
Thank you for posting this info, it worked perfectly ! I searched quite a bit to finally arrive at your site and solution. So simple and effective !
i followed the instructions to add a shortcut to the task bar in windows 10. i was able to add the shortcut to the start menu but when i right click on this shortcut on the start menu there is no option to ‘pin to taskbar.
has anyone else had this problem?
thanks.
Same experience: No “pin to taskbar”. Bad intel.
I was wrong! This DOES work! I tried it again and saw that after I typed explorer.exe and then searched for the folder, it wiped out the explorer.exe in the front. I did it again and replaced the explorer.exe in front AFTER I browsed for the folder, and “Pin to Taskbar” did appear. I clicked it and my folder with it’s icon was placed on the taskbar. THANK YOU!!
Same experience. Able to create folder shortcut, but no “Pin to taskbar” with right click. Is this perhaps something else MS removed in their last drive-by update, to prevent their customers from using their own machines in the way they wish to?
Brilliant. I use this to pin the main folder of my cloud storage (Google Drive, Box, etc) to the task bar. Was wondering how to do this for a long time, and finally decided to Google it.
Thanks man, really helpful!
If possible, can you explain what is going on here? Like, why can’t a normal folder shortcut be pinned to the taskbar, but when explorer.exe is added to it it can? Thanks
Thank you. works like a charm!
You’re most welcome.
Bad intel: no “Pin to Taskbar” in the right-click menu
Great trick, I was missing folder shortcut in the taskbar. This article has solved my problem. Thankyou.
RIGHT CLICK > PIN TO QUICK ACCESS BAR
But not to the TASKBAR. Can you see the difference?
Full solution:
1. RIGHT CLICK on folder> PIN TO Start
2. Click on Start (Windows icon) – RIGHT CLICK on folder -> More -> Pin to taskbar.
3. Profit.
Thanks for the article 🙂
Even this didn’t work for me. It’s as though they’re deliberately making it harder and harder to pin a simple folder to the taskbar!
Thanks!!
Works like a charm.
Thanks for the walkthrough. Very easy to follow.
Easy steps, works very good.. Thanks a lot 😀
Worke like a charm, thank you 🙂
Can this be done to multipile folders?
I have not tried. Will try next time in Windows (In Linux atm)
This worked perfectly for me; thank you!
In the previous Windows I pinned a folder to the Taskbar and it had an arrow which I clicked, then selected something in the folder to open. I followed the steps above, but now you open the whole folder and then select what you want to open. Is the previous option not available anymore?
You rock. Thank you.
Um yeah it should be simpler for actual use.
It would be nice to be able to locate all the items (shortcuts) currently pinned to the Task Bar, for example to set them to Maximum window size or to change their icon.
Some items are located in %AppData%\Microsoft\Internet Explorer\Quick Launch\User Pinned\TaskBar . However, system items such as Calculator are missing, and so are Tile (Windows Application) items such as the builtin Skype.
I have not been able to locate these additional items pinned to the Task Bar. Perhaps you can help?
No Pin to Taskbar option, even after changing the icon.
Thank you very much!
These shortcuts will not group with the running instances though 🙁
Thanks anyway.
How to use the taskbar in Windows 10
Use the taskbar for more than seeing your apps and checking the time. You can personalize it in many ways—change the color and size, pin your favorite apps to it, move it around on your screen, and rearrange or resize taskbar buttons. You can also lock the taskbar to keep your options, check your battery status, and minimize all open programs momentarily so that you can take a look at your desktop.
Pin an app to the taskbar
Pin an app directly to the taskbar for quick access when you’re on the desktop. (Or unpin it, if you want.) You can do it from Start or the Jump List, which is a list of shortcuts to recently opened files, folders, and websites.
In the search box on the taskbar, type the name of the app you want to pin to the taskbar. Select More > Pin to taskbar . If you’re unpinning, follow the same steps and select Unpin from taskbar .
If the app is already open, locate the app’s icon button on the taskbar, press and hold the button, and then swipe up until the App list appears. If you’re using a mouse, locate the app icon button on the taskbar, right-click the button, and then select Pin to taskbar . If you’re unpinning, follow the same steps and select Unpin from taskbar .
Change your taskbar settings
Customize the taskbar from the taskbar itself. If you want to change multiple aspects of the taskbar at one time, use Taskbar settings. Press and hold or right-click any empty space on the taskbar, and then select Taskbar s ettings .
In the Taskbar settings, scroll to see the options for customizing, sizing, choosing icons, battery information and much more.
Select any of the following to see more info.
To change the color of your taskbar, select Start > Settings > Personalization > Colors > Show accent color on the following surfaces. Select Start, taskbar, and action center. This will change the color of your taskbar to the color of your overall theme.
Locking the taskbar is handy to make sure it remains how you set it up. Unlock the taskbar later when you want to make changes or change its location on the desktop. Press and hold or right-click any empty space on the taskbar, select Taskbar settings , and turn on Lock the taskbar.
If Lock the taskbar has a check mark next to it, you know it’s already locked. To turn it off, select Lock the taskbar or go to Taskbar settings and turn it Off.
If you have multiple monitors that display the taskbar, you’ll see Lock all taskbars.
Typically, the taskbar is at the bottom of the desktop, but you can also move it to either side or the top of the desktop. When the taskbar is unlocked, you can change its location. See Lock and unlock the taskbar to find out if yours is locked. When you’ve confirmed that your taskbar is unlocked, press and hold or right-click any empty space on the taskbar. Select Taskbar settings > Taskbar location on screen, and then select Left, Top, Right, or Bottom.
Like many other changes in the taskbar, you’ll need to first unlock the taskbar. Then, move the pointer over the border of the taskbar until the pointer turns into a double arrow. Drag the border to the size you want and release.
To add the battery icon to the taskbar, select Start > Settings > Personalization > Taskbar, and then take a look at the notification area. Choose Select which icons appear on the taskbar, and switch Power to On.
You can check battery status by selecting the battery icon in the taskbar.
Note: You might need to select show hidden icons Up arrow icon on the taskbar before selecting the battery icon. Power is not an option on systems without a battery.
Whenever you want to change the order of app buttons on the taskbar, just drag a button from its current position to a different one.
You might want to choose how taskbar buttons are grouped, especially if you have multiple windows open. By default, all open files from the same app are always grouped together, even if you didn’t open them in succession.
If you want to change how taskbar buttons group together, press and hold or right-click any empty space on the taskbar, select Taskbar settings > Combine taskbar buttons and then select from the list:
Always, hide labels. This is the default setting. Each app appears as a single, unlabeled button, even when multiple windows for that app are open.
When taskbar is full. This setting shows each window as an individual, labeled button. When the taskbar becomes crowded, apps with multiple open windows collapse into a single app button. Select the button to see a list of the windows that are open.
Never. This setting shows each window as an individual, labeled button and never combines them, no matter how many windows are open. As more apps and windows open, buttons get smaller, and eventually the buttons will scroll.
If you use multiple displays, you can make a different choice for your extra displays. Select Taskbar settings > Multiple Displays > Combine taskbar buttons on other taskbars. For these displays, select from Always, hide labels, When taskbar is full, and Never.
If you want to show more of your apps on the taskbar, you can show smaller versions of the buttons. Press and hold or right-click any empty space on the taskbar, select Taskbar settings , and then select On for Use small taskbar buttons. Select Off to return to the larger taskbar buttons.
Note: Badges aren’t displayed on small taskbar buttons.
A badge on a taskbar button is an alert to let you know that some activity is happening or needs to happen with that app.
For example, a bell badge on the Alarms & Clocks app alerts you to an active alarm that will notify you at the time you set. This feature is turned on by default, but if you want to make sure it’s on (or to turn it off), press and hold or right-click any empty space on the taskbar, select Taskbar settings , and go to Show badges on taskbar buttons.
Use the Peek feature to take a quick look at what’s on your desktop behind all the open windows.
Press and hold or right-click any empty space on the taskbar, select Taskbar settings , and then turn on Use Peek to preview the desktop when you move your mouse to the Show desktop button at the end of the taskbar.
Open Taskbar settings
Move the mouse pointer over (or press and hold) the far-right edge of the taskbar to see the desktop.
To restore the view of all your open windows, move the pointer away or press and hold the edge one more time.
You can hide the taskbar based on whether you’re in desktop mode or tablet mode. Press and hold or right-click any empty space on the taskbar, select Taskbar settings , and then turn on either Automatically hide the taskbar in desktop mode or Automatically hide the taskbar in tablet mode (or both).

 Note: if the folder path contains spaces, enclose it in quotes as follows:
Note: if the folder path contains spaces, enclose it in quotes as follows: