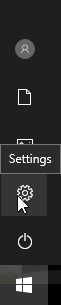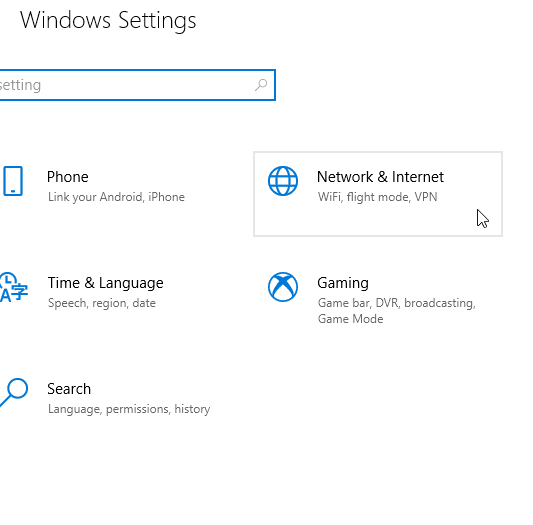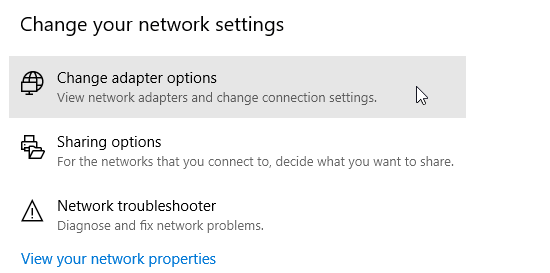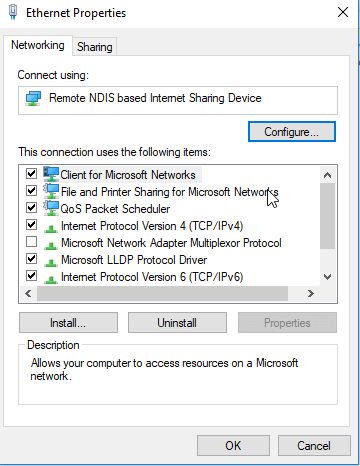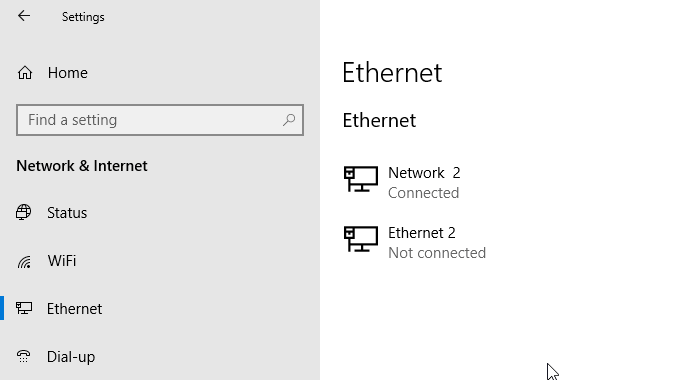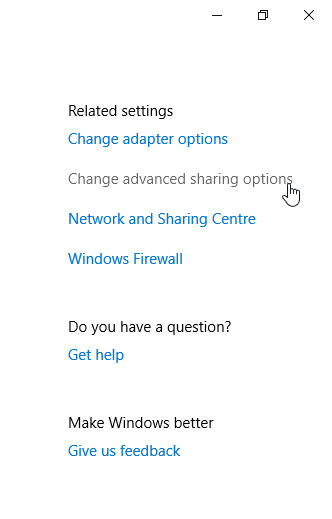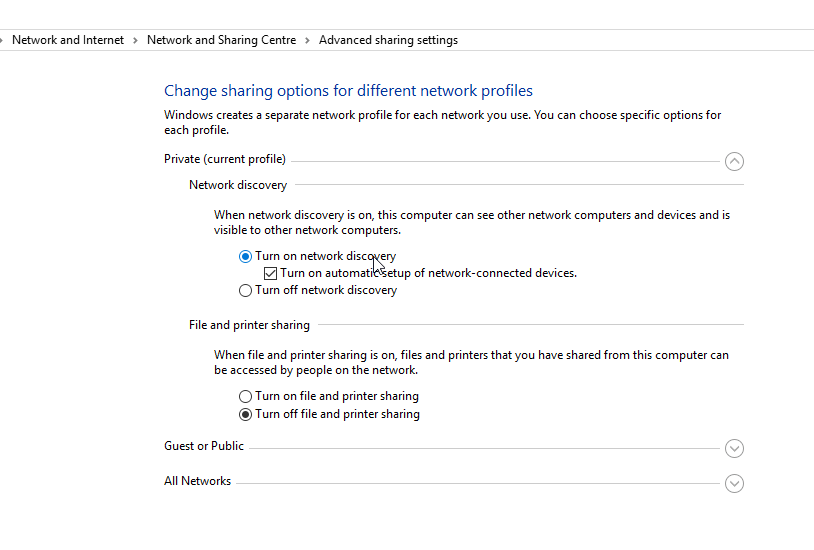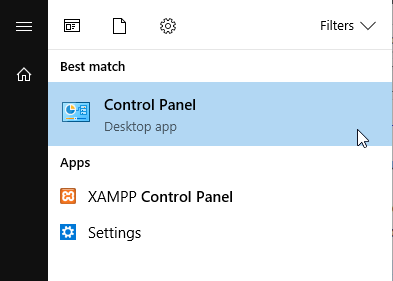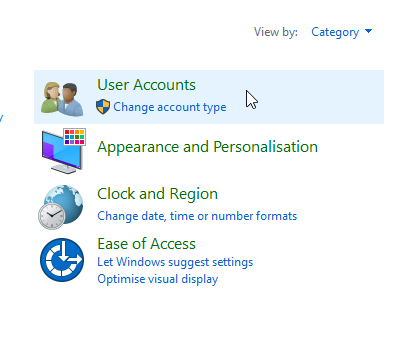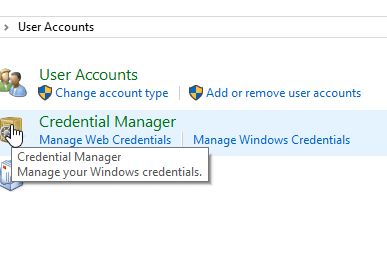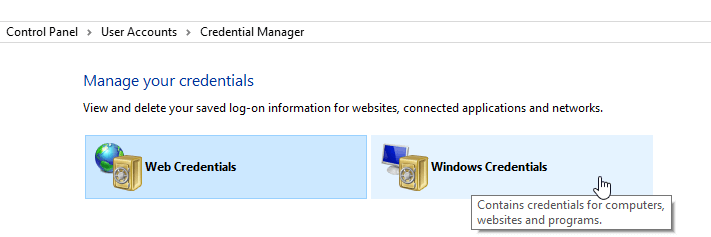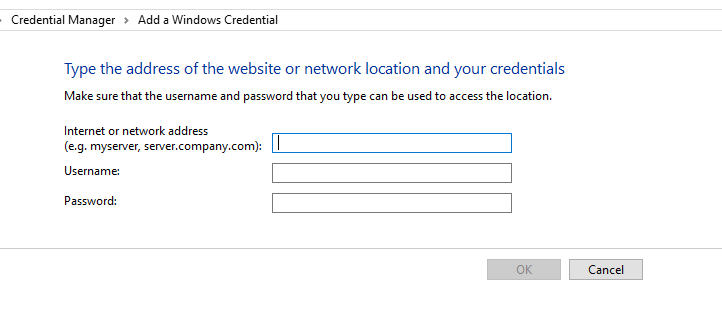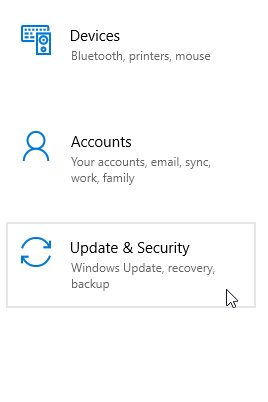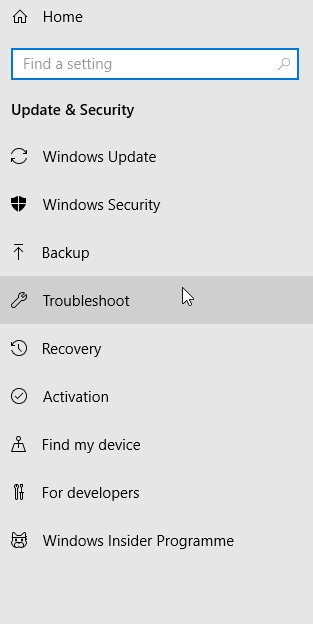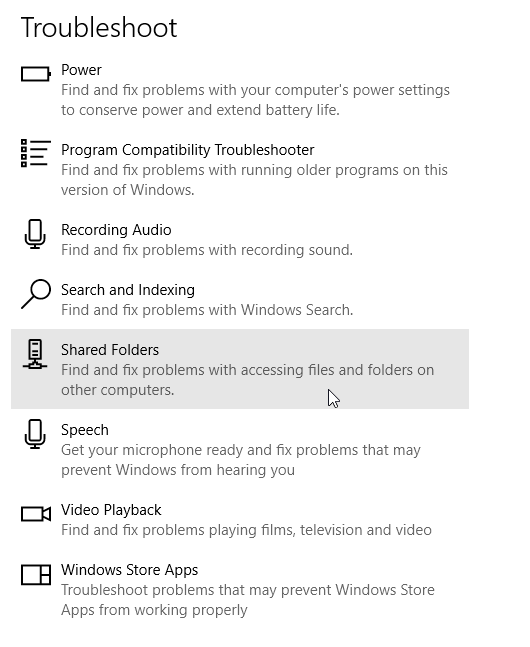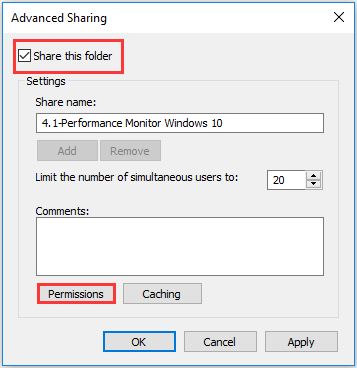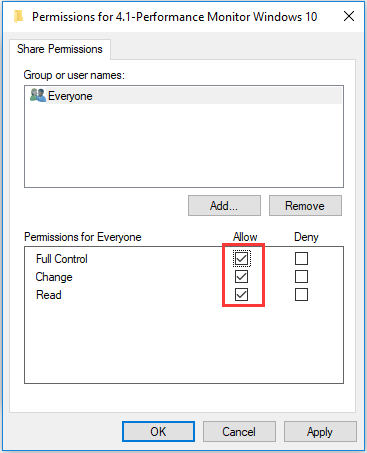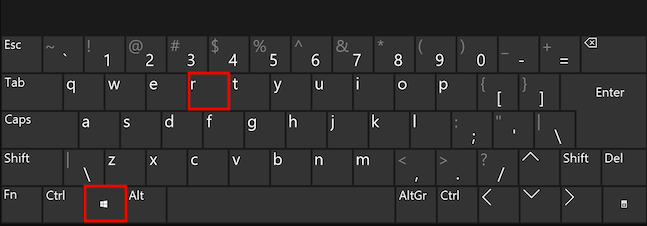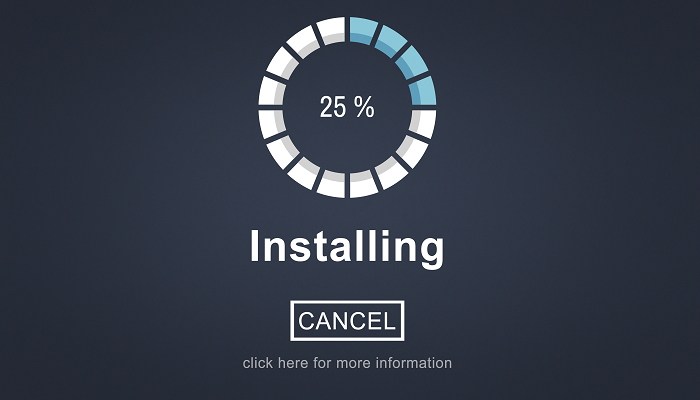- Error Copying File or Folder, The requested resource is in use
- Error Copying File or Folder, The requested resource is in use
- 1] Turn of Preview Pane in File Explorer
- 2] Close Programs using the files
- 3] Scan for Virus in Safe Mode
- 4] System Restore
- Unable to access shared folder on Windows 10 [Super Guide]
- What to do if shared folder is not accessible on Windows 10?
- 1. Check the availability of the folder sharing setup on your PC
- 2. Enable network discovery
- 3. Check your PC’s credentials
- 4. Enable all Network services
- 5. Run the Shared Folder Troubleshooter
- Your folder can’t be shared Windows 10 error [QUICK GUIDE]
- How can I fix Your folder can’t be shared error in Windows 10?
- 1. Share your folders by using Zoolz
- Zoolz
- 2. Use Advanced Sharing options
- 3. Disable Password Protected Sharing
- 4. Remove current and create new Homegroup
- 5. Reinstall Windows 10
- Newsletter
- Leave a comment below!
- Leave a Reply Cancel reply
Error Copying File or Folder, The requested resource is in use
If you receive Error Copying File or Folder, The requested resource is in use, message when copying files or folders from one disk to another, then this post will help you. The error occurs when the files you are trying to copy is used by some other application or busy with another process. Windows usually lock files or programs which are into use, so no other process modifies it.
Error Copying File or Folder, The requested resource is in use
Here are the few ways to resolve this error, and it’s mostly related to a program blocking access to the files. Once it is removed, you will be able to copy the files and folders.
- Turn off Preview pane
- Close Programs using the files
- Scan for Virus in Safe Mode
- Restore the System
Make sure to check if the issue was resolved after you follow each of the methods listed above. Only then will you be able to understand what fixed the problem.
Before you begin, restart your PC and try again. This has known to work many times.
1] Turn of Preview Pane in File Explorer
This mode allows you to see a preview of the files in a directory. Depending on the number of files, it may take some time for the File Explorer to generate it, especially if you open it less often. During the generation of the preview, the files are in the lock state, and if you try to copy it before the process complete, it may result in an error. Since the requested resource is in use by the File Explorer, you may not be able to copy it.
To resolve it, switch off the preview pane. Switch to the View mode, and then click on Preview Pane to disable it. You can also use ALT + P to toggle preview pane.
2] Close Programs using the files
If any program is using any of those files, it will result in the same error. Similar issues like source or destination files in use, or another user are using that program occur because of the same problem.
We recommend applications like Process Explorer to close any such file lock. The app reveals a list of processes, and if you see a program with high CPU usage, it will help you figure it.
3] Scan for Virus in Safe Mode
If nothing else works, there is a slight chance that there is a rogue program on the computer locking files and resources. It is recommended that you boot into the safe mode, and then scan the computer using Windows Defender or any other security software.
Since there is an offline mode for Windows Defender, it makes sure the file can be scanned without the internet, and safely removed. Post this; you can copy the files without any problem.
4] System Restore
If you have Windows System Restore enabled, then it is wise to switch to a day where everything is working. Open the System Restore, and then select a date to restore.
Make sure to not interrupt the System Restore while it is in progress.
Unable to access shared folder on Windows 10 [Super Guide]
Many Windows 10 users reported that Windows is unable to access the shared folder on their PC. This can be an issue, and in today’s article we’re going to show you how to fix this problem.
What can I do if I’m unable to access shared folder on Windows 10? First thing that you should do in order to fix this problem is to enable folder sharing and network discovery. To do that, just check your network settings window. If the problem is still there, make sure that the required services are running and are set to start automatically.
What to do if shared folder is not accessible on Windows 10?
- Check the availability of the folder sharing setup on your PC
- Enable network discovery
- Check your PC’s credentials
- Enable all Network services
- Run the Shared Folder Troubleshooter
1. Check the availability of the folder sharing setup on your PC
If you are unable to access a shared folder on Windows 10, the first thing to do is to check your system, to ascertain if the File Sharing setup is available. Normally, this setup is built-in on Windows; thus, it is usually present.
To run this check, follow the guidelines below:
- Open the Start Menu and click on Settings.
- Select Network and Internet.
- Under Network and Internet, select Network and Sharing Center.
- Now click on Change adapter settings.
- Locate your network connection, right-click on it and select Properties.
- Navigate to the This connection uses the following items area and then locate the File and Printer Sharing for Microsoft Networks.
- If the option is available, simply check the box next to it; otherwise, proceed.
- Click on the Install.
- Afterward, click OK.
- Exit the window and restart your PC.
If the problem persists, you can try the next fix.
2. Enable network discovery
In case you are experiencing the Windows 10 unable to access shared folder error, it is recommended you check if your PC‘s network is discoverable by other computers. To configure Network discovery on Windows 10, follow the simple steps below:
- Open the Settings app.
- Select Network and Internet.
- In the left panel, click either Wi-Fi or Ethernet (depending on your connection type).
- Under the Related Settings menu, click on Change advanced sharing options.
- Under Advanced options, check if the Make this PC discoverable option is enabled ( On). If it is not enabled (Off), simply enable it by toggling the button to On.
- Then click on Save changes
If the problem persists after making your PC discoverable, there is obviously another factor in play. Thus, you can try the next solution.
3. Check your PC’s credentials
If you’re unable to access the shared folder on your PC, it’s possible that you have issues with credentials. However, you can fix that by doing the following:
- Open the Start Menu and search for control panel.
- Select Control Panel.
- Navigate to User Accounts and click on it.
- Under User Accounts, locate and select Credential Manager.
- Locate and click on Windows Credentials.
- Select Add a Windows credential.
- Add other relevant details like Admin username, password and hosting PC‘s IP.
- Save changes by clicking OK.
If the problem persists after running this, you can try the next solution.
4. Enable all Network services
If you’re unable to access shared folder on your PC, ensure that you enable all relevant network services on your PC. Below is a list of relevant services that should be enabled and run automatically in order for file sharing to work:
- IPv6
- SSDP Discovery
- Publication
- Function Discovery Provider
- DNS Client
- Peer Networking Group
- Host
- Function Discovery Result
- UPnP Device Host
- Home Group Provider
- Home Group Listener.
If the problem persists, you can try the next solution.
5. Run the Shared Folder Troubleshooter
There is a designated troubleshooter on Windows 10 that is specially designed for fixing errors such as this. If you’re still unable to access shared folders, running the troubleshooter might be helpful. You can do that by following these steps:
- Go to Settings. Locate and click on Update & Security.
- Select Troubleshoot > Shared Folders.
- Follow the on-screen instructions to finish up the process.
- Exit program and restart PC.
There you go, these are a couple of solutions that might help you fix Windows 10 unable to access shared folder. Feel free to let us know in the comments section if these solutions helped you fix the problem.
Your folder can’t be shared Windows 10 error [QUICK GUIDE]
- Tired of getting the same Your folder can’t be shared error? We’ve got a few quick tips for you.
- You may share your folders by using Zoolz or completely disable Password Protected Sharing.
- Besides applying the aforementioned tips, you should also check out these great file manager software tools for Windows 10.
- Finally, it takes a second to bookmark this Windows 10 Errors Hub for further reference.
- Download Restoro PC Repair Tool that comes with Patented Technologies (patent available here).
- Click Start Scan to find Windows issues that could be causing PC problems.
- Click Repair All to fix issues affecting your computer’s security and performance
- Restoro has been downloaded by 0 readers this month.
If you own two or more computers you are probably using them as a part of a local network, but sometimes there might be some problems.
Users report that they are getting an error message saying Your folder can’t be shared on Windows 10, so is there a way to fix this error?
Local networks are great when you want to share your files with other users but sometimes there could be some errors.
If you’re getting Your folder can’t be shared message while trying to share it with other users on your network, you might want to try the following solutions.
How can I fix Your folder can’t be shared error in Windows 10?
- Share your folders by using Zoolz
- Use Advanced Sharing options
- Disable Password Protected Sharing
- Remove current and create new Homegroup
- Reinstall Windows 10
1. Share your folders by using Zoolz
Getting the same Your folder can’t be shared error on Windows 10 is frustrating enough that you end up believing that it’s your fault.
This isn’t entirely wrong. Instead of trying to apply a procedure that leads to an unchanged result, our suggestion is to try using Zoolz.
Unlike the native Windows file sharing known for its issues, this tool works flawlessly. You just need to install it, sign in to your account, and go to the My Computers tab.
From the left-hand menu, select the PC that contains the folder you have in mind, then browse for it. Finally, tick the box next to the file’s name and click on Share.
Zoolz
2. Use Advanced Sharing options
- Right-click the folder you want to share and choose Properties.
- In the pop-up window, go to the Sharing tab.
- Then, choose Advanced Sharing.
- Tick the option Share this folder and go to Permissions.
- You can now select what type of users your folder will be shared. You may click Everyone and click Full Control.
- If you’re using password protection, then click Add > Advanced > Find Now and choose Authenticated Users. Confirm by clicking OK and choose Full Control.
- Finally, click OK to save the changes.
In order to fix the issue, you should try to use Advanced Sharing, as described above. This procedure often does wonders.
3. Disable Password Protected Sharing
- Press the Windows key + R shortcut to open Run.
- Enter the following command: control.exe /name Microsoft.NetworkAndSharingCenter /page Advanced
- Then choose Network and Sharing Center.
- You may also open the Control Panel and on the left panel, choose Change advanced sharing settings .
- The Advanced Sharing settings window will open. While there, click on All Networks.
- Under the Password Protected sharing option, select Turn off password protected sharing.
- Finally, just click on Save Changes.
After applying the above steps, make sure to r estart your computer and try to reconnect. If the problems are still here, then continue with the next solution.
4. Remove current and create new Homegroup
If the above solutions failed, then you should also try fixing the Homegroup. That’s our recommendation especially if you upgraded to Windows 10 over prior versions.
Therefore, waste no more time and remove the current Homegroup from all interconnected computers and create a new one.
5. Reinstall Windows 10
If none of these procedures worked for you, don’t hesitate to go for this final fix.
It isn’t always pleasant, by starting from the scratch has been often confirmed as a great way to fix the annoying Your folder can’t be shared error.
Were the above tips helpful in solving the Your folder can’t be shared error in Windows 10? Let us know which one worked for you in the comments area below.
- Download this PC Repair Tool rated Great on TrustPilot.com (download starts on this page).
- Click Start Scan to find Windows issues that could be causing PC problems.
- Click Repair All to fix issues with Patented Technologies (Exclusive Discount for our readers).
Restoro has been downloaded by 0 readers this month.
Contact an Expert
Newsletter
Leave a comment below!
Let’s keep in touch!
Leave a Reply Cancel reply
Damn, damn, damn, damn. Yet another upgrade from Microsoft that I regret! Sheesh – is MS the most untrusted company ever? I’ve been using Microsoft OS PC’s for 34 years. If I can’t figure it out, it isn’t ready to release. It only gets worse, folks. Time to exit to Linux or Max.
Thank you, thank you, thank you.
This has been a problem for me for over a year.
The issue was slightly different.
I had a number of shortcuts on my laptop to sub folders in the shared drive which I could still access but for some reason couldn’t access the root folder…….and now I can. Thank you again 🙂
This networking is crap. I have two computers I want to share a folder. takes an act of congress. Did all of the above and it still doesn’t work.
…better computer professionals existed in the pioneering days of windows. Nowadays the windows tech is like a builder who builds stairs outside his house to go upstairs…..he’s still a qualified builder but with no sense of design.
This is not always sufficient to fix the problem.
On one of my Windows 10 machines, I had to use the Security tab on the folder properties dialog to add ‘Authenticated Users’ with full permissions.
This solved the problem for me, but I don’t really know why – the other machines didn’t need that.
It doesn’t work. Odd that Windows 10 has Network sharing and Homegroup sharing. Two systems overlapping each other. How stupid can you get?
That would be very nice if it worked. It certainly looks as though it ought to work, but sadly it only works on some machines.
If Microsoft built houses, in order to make security absolutely safe, they would brick up all the doors and windows.
Networking on Windows 10 is appalling, as it seems to be on earlier versions, as judged by comments found by Googling problems.
Proposed Windows Networking App
Run the App on all computers that you want to be discovered on your home network. This will make them all see each other from the network tab on Windows Explorer.
If computer A wants to see folders on computer B, computer B (when running the app) will put a box on screen “computer A wants to read folder X, do you allow this Y/N, click as appropriate”. If the person at the keyboard of computer B clicks Y then it will send appropriate username and password to computer B which will go on being able to read files from computer A.
There could also be provision for the operator of computer A to disconnect computer B in future at any time if he wants to.
I just hope someone can write such an app.
Does anyone really know how to share between a laptop and a destop both running win 10 and are barand new, Its been 3 months now and the only suggestions is that I should have bought macs, Im very upset, tried all and everything
PS no problems connecting to computers on the netwoth running XP