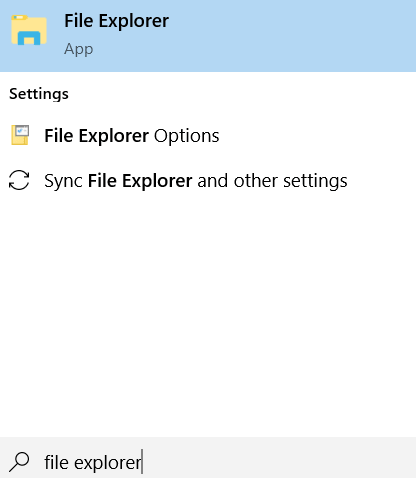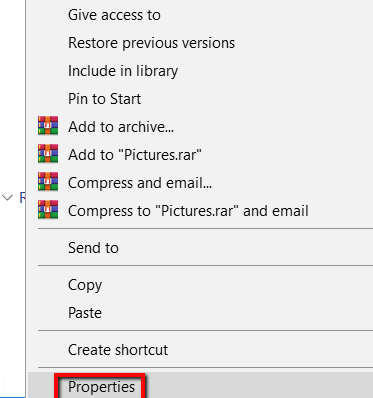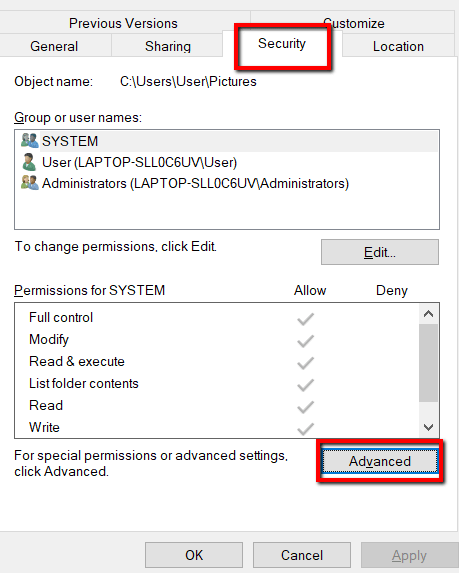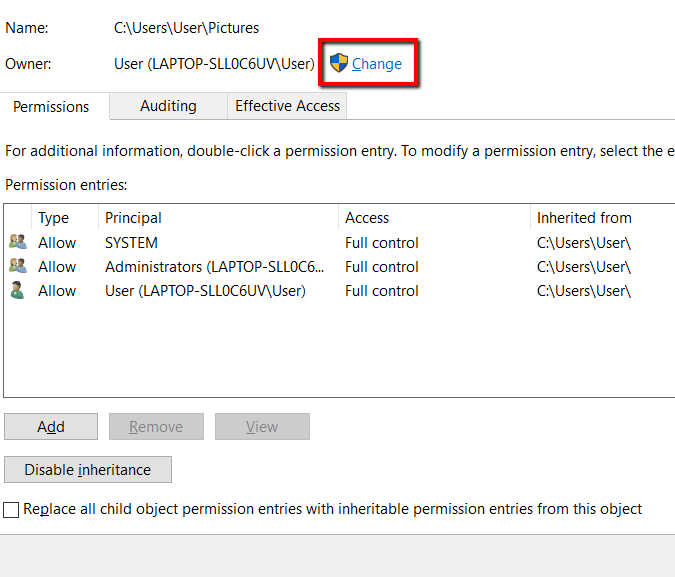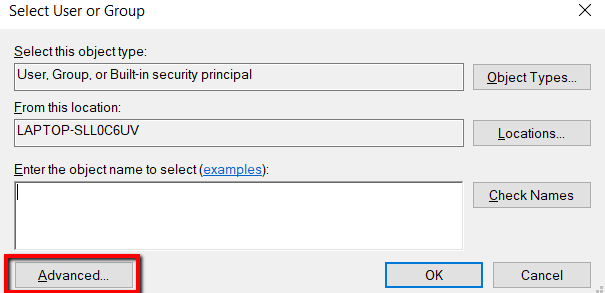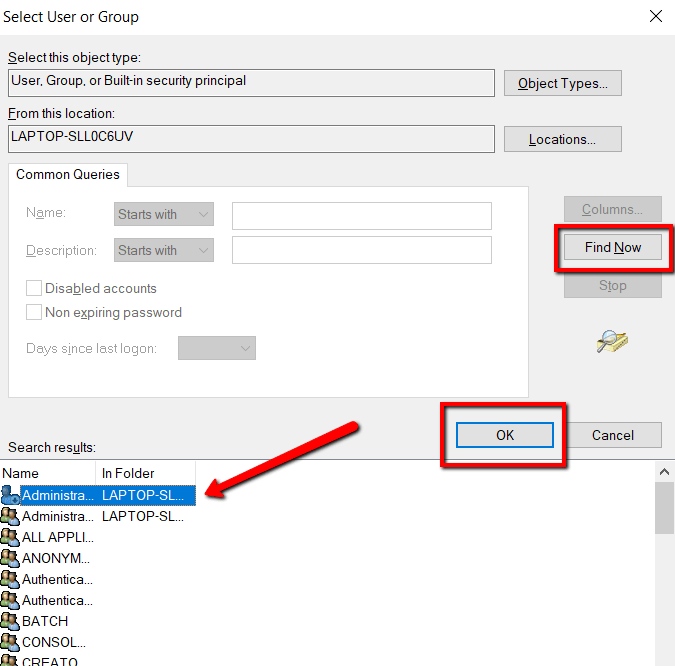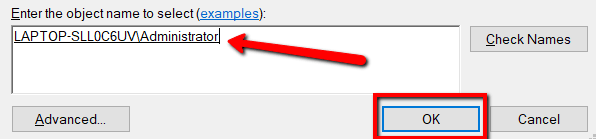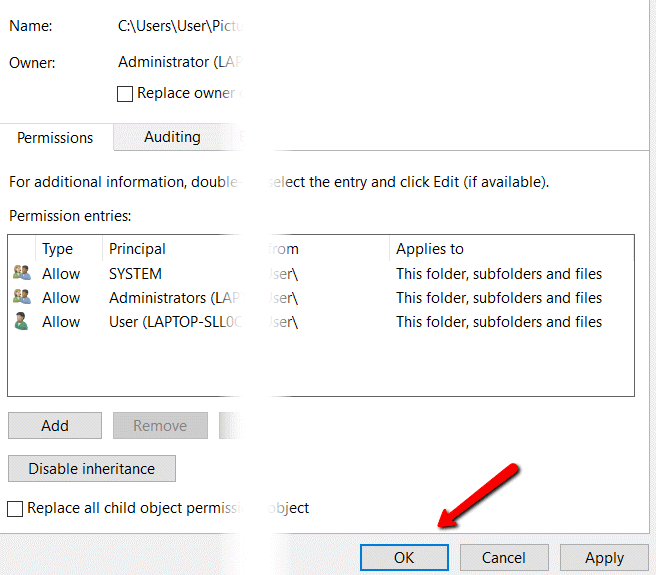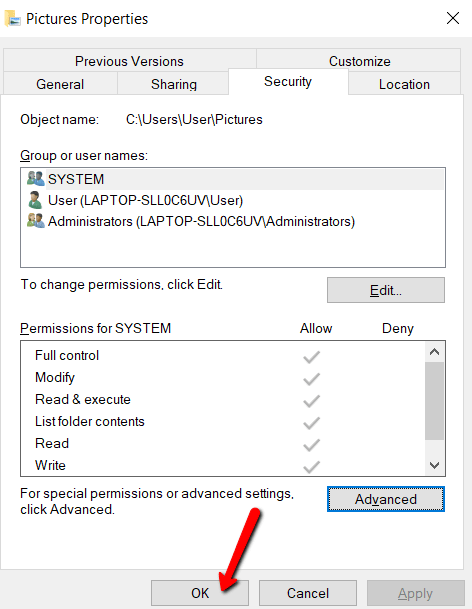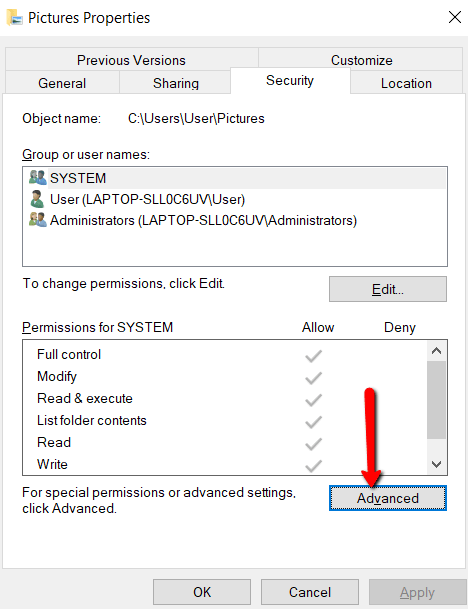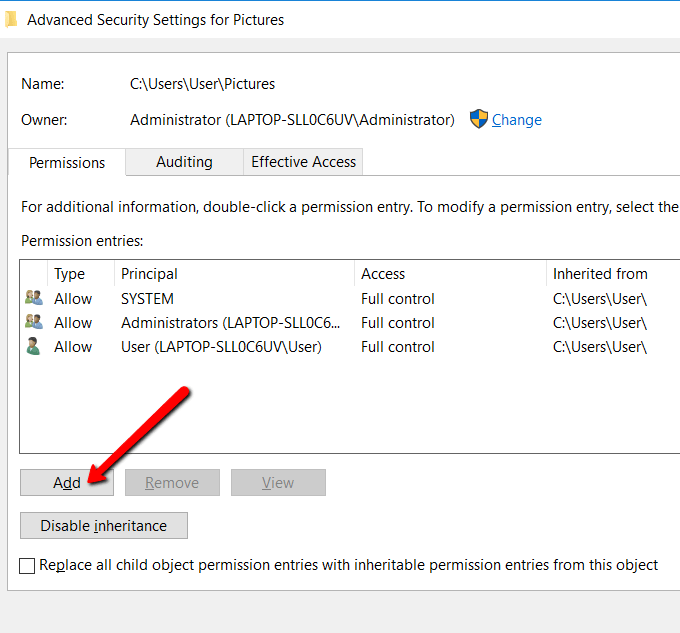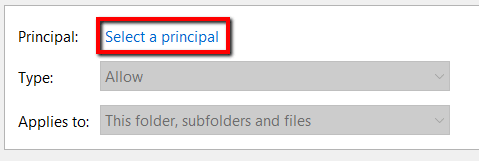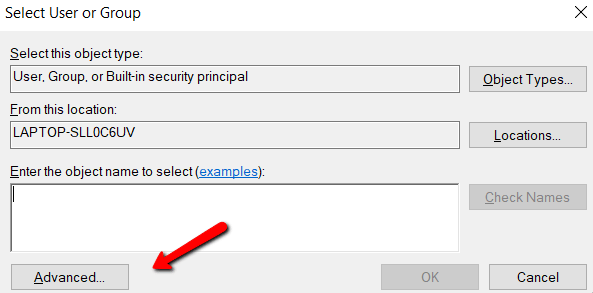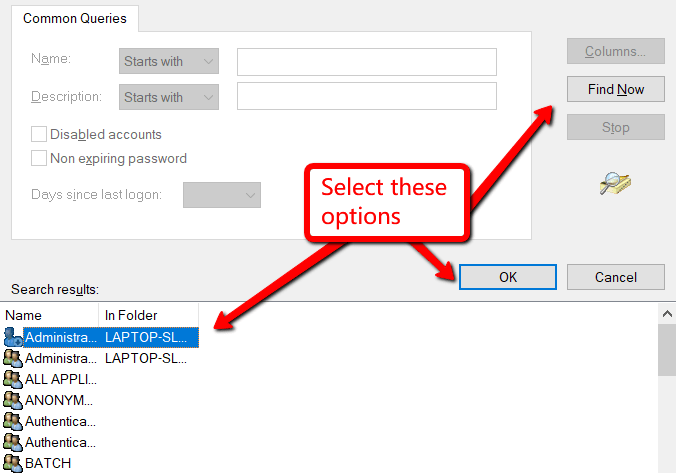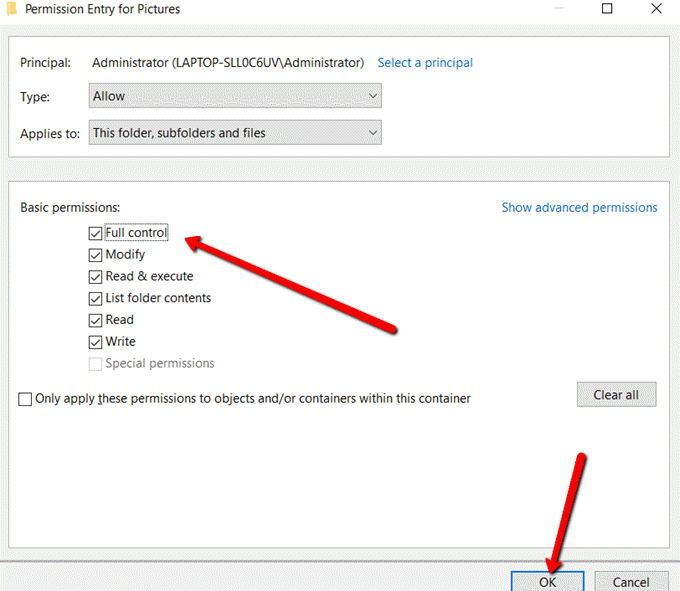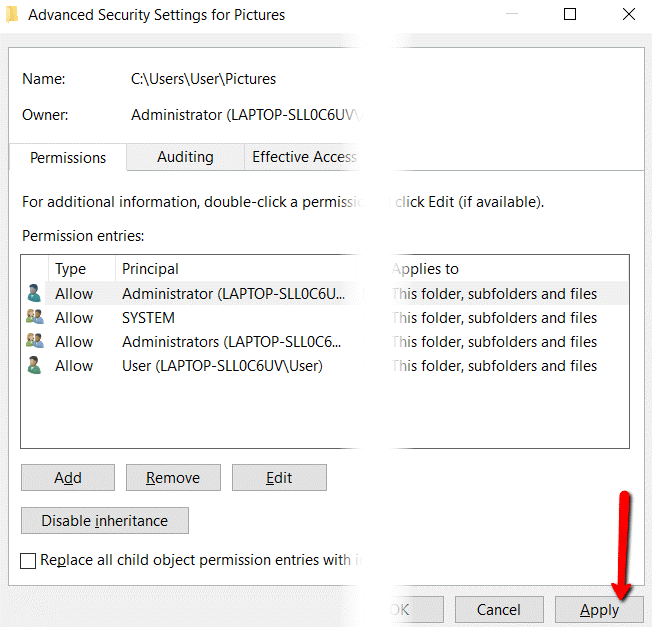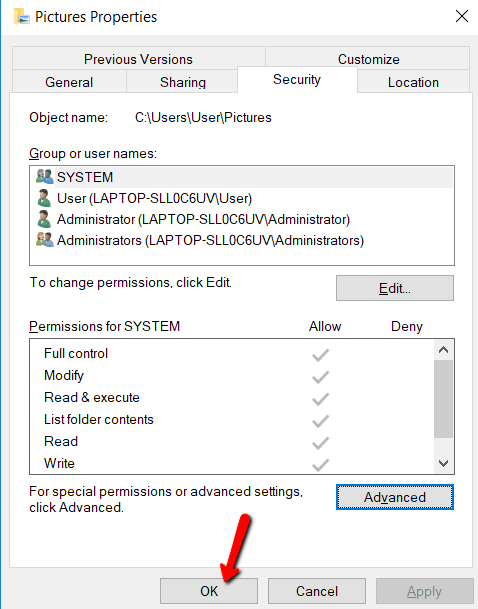- How to Change Ownership of a File or Folder in Windows
- About the Ownership of Files and Folders
- How to Get Access
- How to Get Full Access
- Delete a folder with no owner in Windows 8.1
- 1 Answer 1
- How to display/change the owner of a file on Windows 7
- 5 Answers 5
- Delete a folder that lost its owner
- 5 Answers 5
- How to take ownership of files and folders on Windows 10
- How to take ownership of files and folders
- More Windows 10 resources
- The Dell XPS 15 is our choice for best 15-inch laptop
- Halo: MCC’s live service elements make it better, not worse
- Microsoft’s Surface Duo is not ‘failing up’
- These are the best PC sticks when you’re on the move
How to Change Ownership of a File or Folder in Windows
So you can make changes as you please
Having full control over a user account on your system means you can make changes to that account owner’s files. But before you can have that control, there’s no shortcut: you need to own it.
Don’t know how to go about this? Don’t worry. We’ll walk through the process.
In this post, you’ll learn how to change the ownership of files and folders on Windows. This way, you can make modifications as you please. Note that if a file or folder is owned by TrustedInstaller, you need to follow a different procedure, mentioned in the link.
About the Ownership of Files and Folders
If you have no administrative privileges, Windows 10 won’t give you permission to make changes. That is why you need to make this happen.
Getting 100% control over the files and folders means you can access them — and do whatever you want. This is useful if you need to access old user accounts so you can make major changes to the operating system.
How to Get Access
This is the first part of the process. Completing this means you can access another user account.
First, press the Windows key and search for File Explorer.
Open the explorer. Then, right-click on the files or folders that you want to access and select Properties from the drop-down menu.
There, go to the Security tab and click the Advanced button. Doing this allows you to tweak the files or folders with special consideration.
Here, focus on Owner. It will specify the user account that owns that file or folder. At the end of it, click Change.
Under the Select User or Group window, choose the Advanced button. Doing this lets you open more advanced settings.
Here, click the Find Now buttonto load the Search results. And under the Search results, choose your user account. Then, hit OK.
You will then land back on the Select User or Group window. Once you see your user account, click OK.
Once more, you will land on an old window. Here, click OK again.
Then again, do the same for the last time.
How to Get Full Access
This is the second part of the process. You may have access to another account already. But you might not use it to make major changes. After all, you’re yet to be its owner.
Only once you’re the owner of a user account, you can get full access.
So here’s how you do this:
Once again, launch File Explorer and go to Properties. Go to the Security tab and open the Advanced button.
Under Permission entries, click Add.
Here, click Select a principal.
Again, you will land on the Select User or Group window. There, open Advanced.
Load your user account using the Find Now button. Like in the previous process, doing this helps you find your user account.
Once you have eyes on your user account, select it and hit OK.
You will get to familiar windows. Just click OK until you land on a window named Permission Entry (for file or folder).
Under Basic permissions, make sure to tick the box that lets you get Full control and hit OK.
Select Apply to let the changes take effect.
Then, choose OK to close the window.
Christopher Jan Benitez is a freelance writer for hire who provides actionable and useful web content to small businesses and startups. In his spare time, he religiously watches professional wrestling and finds solace in listening to ’80s speed metal. Read Christopher’s Full Bio
Delete a folder with no owner in Windows 8.1
I’m using Windows 8.1 and I’m trying to delete a folder on a secondary hard drive. I tried a things that I had read here, but nothing seems to be working.
Here’s what I’ve done:
Tried rd command in Windows Powershell to remove the folder. It said access denied.
Right click the folder, clicked Properties, Security, Advanced and I see that there is no owner of the folder. This is odd.
The folder is set to read-only and I cannot change it to archive because i get access denied.
I tried making a delete.bat file with the following in it:
I run this as Admin and it does not work, i get a access denied error. Weird.
The last thing i tried was in Windows Powershell ran as Admin, I used this command:
I just tried this too and i get access denied, so i cant takeown of it.
I get Access Denied.
Can someone help? I’d really like to remove these folder from my computer.
1 Answer 1
Problem Solved!
Originally, i had performed a Cut + Paste operation to move all of the files and folders from the D drive to my C drive. I had gotten a few errors for a few files that said that i can’t move these files because the length of filenames was too long.
I was going through each folder that remained and deleting them after getting the files out of those folders. Then I ran into a problem where it would let me delete the «files» folder. I tried a bunch of different things with no luck.
Out of desperation, I decided to restart my computer. TADA! That solved the problem. When i go that folders location, the folder is now gone. Perhaps it was a ghost in the machine.
Moral of the story is always try a reboot before posting to the forums! 🙂
How to display/change the owner of a file on Windows 7
Is there a way to display the owner of folders and files from the command line in Windoews 7 command prompt?
Can you change the owner of a folder or file to some «arbitrary» user which is not your own username?
I have some folders (and files) that are probably left over from an app that I have removed. If I try to view the contents of the folders I am that told I don’t have permission to do so, even if I am running as an «Administrator».
I can «Take ownership» (I assume this will be successful but haven’t tried it yet) of the folders (files), but if I need to revert the ownership to the previous owner, I need to know the username of the original owner, and I need to be able to «give ownership» to that user.
Is it possible to do this from the Windows command prompt (or if not, from a GUI-Tool)?
5 Answers 5
You can take ownership from the command line via the takeown command and via the Windows GUI.
You can view the owner of a file/folder by using the DIR with a /q parameter
You can view (and take) ownership via the Windows GUI by right clicking the object in Windows Explorer (file or folder), selecting Properties and then navigating to the Security tab. On the Security tab, click the Advanced button and on the subsequently displayed Advanced Security Settings dialog, navigate to the Owner tab.
Once you have taken ownership of a file/folder, Windows does not track the previous owner, so there is no way to revert back to the previous owner. Also, there is no concept of ownership or file permissions if you are working with a file system type that does not support these extended attributes such as FAT16, FAT32, exFAT, etc.
Delete a folder that lost its owner
I have found myself in a somewhat unique situation.
I have a folder. This folder, somehow, lost its owner.
In «Advanced Security Settings for FOLDER» under «Current owner:» is displayed:
I am trying to delete this folder with no success. I have tried taking ownership with both my user and the Administrator user and both yield
I have tried to grant administrator full privileges via the Windows shell running as administrator:
And I have tried to remove the folder via the Windows shell running as administrator:
Does anyone have any idea as to how I can delete this folder?
5 Answers 5
If you tried to delete a file/folder and it failed due to a process holding on to it, it will lose it ownership. Use Process Explorer and do a search for the folder/file. It will show what process is using that folder/file. When you end the process, the folder/file will disappear.
Try chkdsk /F in cmd with admin privilege!
Because the folder may contain a file without owner, which is an error in your file system.
If that folder is in your boot disk (C:), cmd will ask you whether to scan when the next time you launch the computer, type «y» to confirm.
After the scan chkdsk will delete the damaged file(s).
I got this problem after uninstalled Android Studio, I can’t delete C:\Program Files\Android\Android Studio . Tried DEL / RD / TAKEOWN / ICACLS . for one hour, none of them works for me. Then I realized, that folder contains some damaged files without owner. Guess it’s a bug of Windows or Android Studio.
This is one of the possibility why some folders or files cannot be deleted even with admin privilege.
Hope this helps the questioner and people who have the same problem!
How to take ownership of files and folders on Windows 10
Windows 10’s file system can be used to to assign permissions to specific groups and users to access files and folders on a computer.
When you’re signed in to your Windows 10 account, you get full control over the files and folders you create, sometimes you may also need access to other files. It could be files from an old account from a user that’s no longer around, or maybe some system files you need to tweak edit to customize certain aspects of the operating system.
If you don’t have specific permissions, Windows 10 will deny you access. But if your account has administrative privileges, you can take ownership of certain files and folders on your computer.
In this guide, we’ll walk you through the steps to take ownership of files and folders on your Windows 10 PC without the need of a third-party tool.
How to take ownership of files and folders
- Open File Explorer.
- Browse and find the file or folder you want to have full access.
- Right-click it, and select Properties.
- Click the Security tab to access the NTFS permissions.
Click the Advanced button.
On the «Advanced Security Settings» page, you need to click the Change link, in the Owner’s field.
From the search result, select your user account, and click OK.
Click OK.
It’s important to note that if you’re taking ownership of a folder, you can check the Replace ownership on subcontainers and object option in the Advanced Security Settings page to take control of the subfolders inside of the folder.
Now you’ll need to grant full access control to your account, to do this use the following steps:
- Right-click the file or folder and select Properties.
- Click the Security tab to access the NTFS permissions.
- Click the Advanced button.
Under the Permissions tab, click Add.
On the «Select User or Group» page, click OK.
Click OK.
It’s important to note that if you’re taking ownership of a folder, you can check the Replace all existing inheritable permissions on all descendants with inheritable permissions for this object option in the Advanced Security Settings page to replace the subfolders permissions with the settings from the parent folder.
More Windows 10 resources
For more help articles, coverage, and answers on Windows 10, you can visit the following resources:
The Dell XPS 15 is our choice for best 15-inch laptop
For a lot of people, a 15-inch laptop is a perfect size that offers enough screen for multitasking, and in a lot of cases, some extra performance from powerful hardware. We’ve rounded up the best of the best at this size.
Halo: MCC’s live service elements make it better, not worse
Halo: The Master Chief Collection is more popular than ever, but some fans don’t agree with the live service approach 343 Industries has taken with it. Here’s why those elements are, at the end of the day, great for the game and for Halo overall.
Microsoft’s Surface Duo is not ‘failing up’
Microsoft announced this week that it was expanding Surface Duo availability to nine new commercial markets. While Surface Duo is undoubtedly a work in progress, this is not a sign of a disaster. It’s also doesn’t mean that Surface Duo is selling a ton either. Instead, the reason for the expansion is a lot more straightforward.
These are the best PC sticks when you’re on the move
Instant computer — just add a screen. That’s the general idea behind the ultra-portable PC, but it can be hard to know which one you want. Relax, we have you covered!