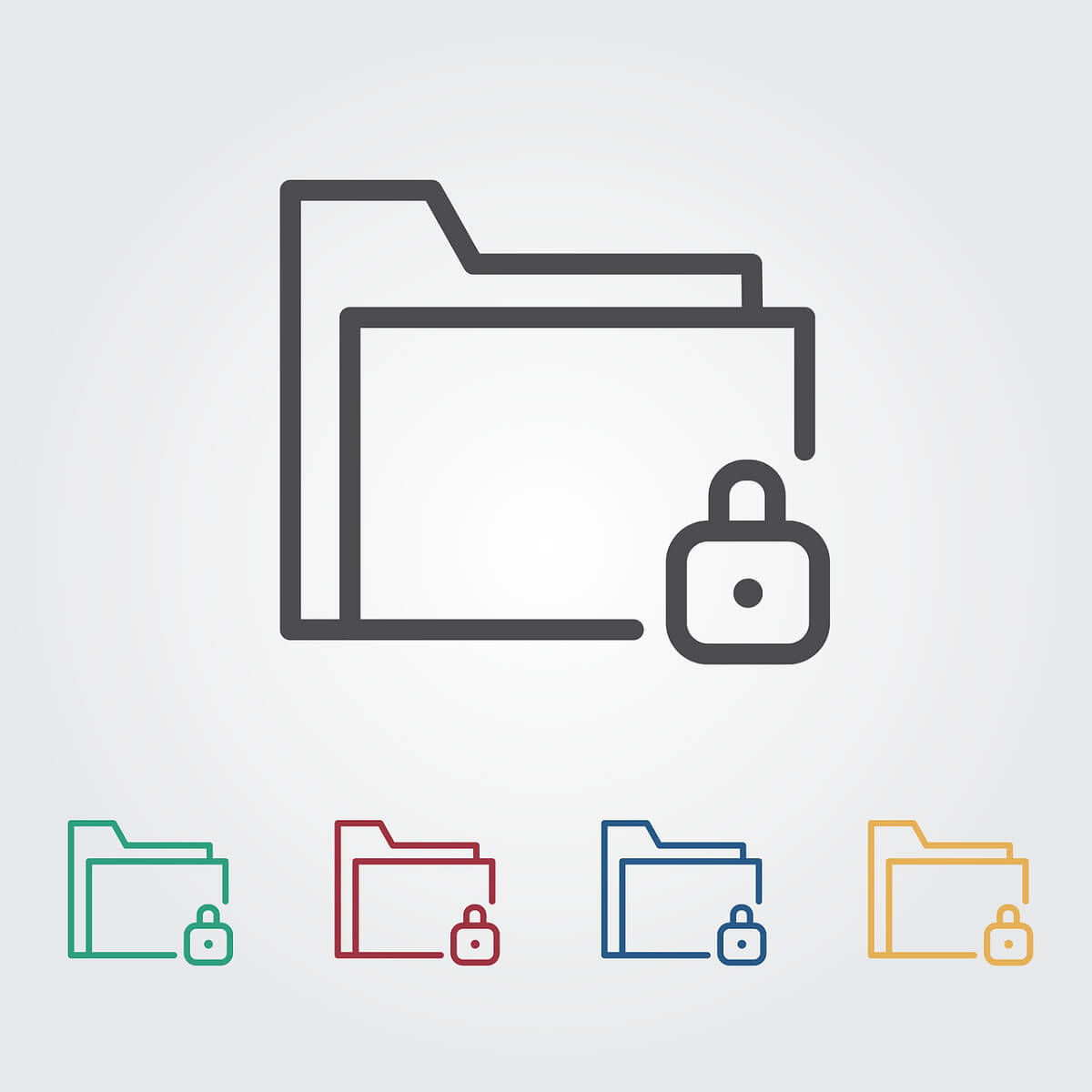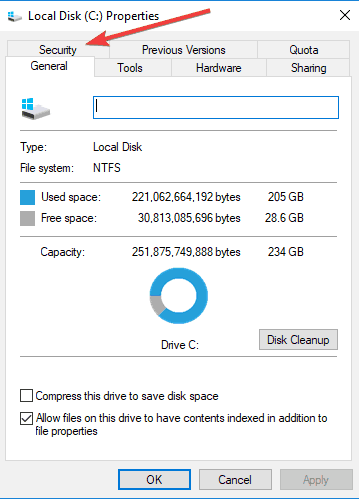- How to Fix Folder Keeps Reverting to Read Only on Windows 10
- What causes the folder to revert to read-only on Windows 10?
- Solution 1: Disabling Controlled Access
- Solution 2: Login as an Administrator
- Solution 3: Changing the Attribute of the Folder
- Solution 4: Changing Permissions of the Drive
- Solution 5: Disabling your Third-party antivirus
- Fix Folder keeps reverting to Read Only for good
- How can I remove Read only from a folder in Windows 10?
- Solution 1 – Change permissions
- Solution 2 – Change the attributes
- How to Fix Folder Keeps Reverting to Read Only on Windows 10
- Replies (16)
How to Fix Folder Keeps Reverting to Read Only on Windows 10
If your folder keeps reverting to read-only it could be due to a recent Windows 10 upgrade. Many users have reported that when upgraded their system to Windows 10, they encountered this error. Read-only is a file/folder attribute which lets only a specific group of users read or edit the files or folder. This can get really infuriating, however, the fix is quite simple and easy but may differ depending on the scenario that caused it.
Generally, when you encounter such an issue, you can easily overcome it by unchecking the read-only attribute box found in the properties of the file/folder. However, this case is not that simple. You won’t be able to change the read-only attribute of the file/folder which gets annoying. Nevertheless, this article will teach you how to access your files/folders again — just follow through the instructions.
What causes the folder to revert to read-only on Windows 10?
This might be happening to you due to various reasons, nonetheless, the most generic ones are —
- Windows upgrade. If you’ve recently upgraded your system to Windows 10, this might be occurring due to that as your account permissions may have been altered.
- Account permissions. Sometimes, the error could be simply because of your account permissions which is the most common cause without you realizing it.
The possible and effective solutions for this problem are: –
Solution 1: Disabling Controlled Access
Before we try other technical solutions, we will first try to disable the Controlled Folder Access in your settings. This is a hotfix and you may proceed with other solutions if this doesn’t work for you.
- Press and hold the “Windows Key + I” button to launch Windows Settings.
- Once the Settings are opened, navigate to Update & Security and then click on Windows Security.
- Now, under the Virus & threat protection settings, click on Manage settings.
Virus & threat protection settings
- Under Controlled folder access, select Manage Controlled folder access and switch the access to Off.
Manage Controlled folder access to Off
- Restart your computer completely and then check if the issue is resolved.
Solution 2: Login as an Administrator
To start off with the common mistake, if you have created multiple accounts on your system, make sure you are signed in as an administrator while accessing the file. The reason you are not able to read or edit the file/folder could be that the file/folder was created using an administrator account and you are trying to access it using a guest account or any other. Hence, before you move into the solutions mentioned below, make sure you are using the administrative account.
Solution 3: Changing the Attribute of the Folder
If you are logged in as an administrator and still unable to access the files, then in such a case, you’ll have to change the attribute of the file using the command prompt. To do this, follow the given instructions:
- Press Winkey + X and select Command Prompt (Admin) from the list.
- In order to remove the read-only attribute and set a new attribute, use the following command:
Enter the command to remove Read-only Attribute
- The above command will remove the read-only attribute of the file and change it to a system attribute. However, some files/folders do not operate properly in the system attribute so use the following command if you want to remove the system attribute:
Solution 4: Changing Permissions of the Drive
If you are facing this issue after upgrading your system to Windows 10, then changing the permissions of the drive could fix your problem. There have been several reports according to which the issue has been solved via this method. Here’s how to do it:
- Right-click on the drive where your files/folders are located.
- Select Properties.
- Navigate to the Security tab.
Local Disk Properties (Security)
- Click Advanced and then select Change permissions.
Select change permissions
- Highlight your user and then click Edit.
Highlight your user and click Edit
- Select This folder, subfolders and files from the drop-down list.
- Check the Full Control box under Basic Permissions.
Check the Full Control Box
- Click OK.
If you have more than one account on the system, then you’ll have to enable inheritance first. Here’s how to do it:
- Go to your System drive (where your Windows is installed).
- Go to the Users folder.
- Right-click on your username and click Properties.
- In the Security tab, click Advanced.
- Hit Enable Inheritance.
Highlight your user and click Enable Inheritance
Solution 5: Disabling your Third-party antivirus
If the error persists whenever your system restarts, it could be due to your third-party antivirus software. Your antivirus might be detecting the files as a threat and consequently, stopping you from accessing them. In such a case, you’ll have to disable your antivirus software, change the attributes of the files/folders as mentioned above and restart your system to see if the files/folders still revert to read-only. If they don’t, this means your antivirus is causing the issue and you should probably uninstall it.
Fix Folder keeps reverting to Read Only for good
- A folder is reverting back to the Read-Only status. This problem most often occurred after installing Windows 10 updates, and in some cases, because of account permissions.
- The simplest solution is to change the permissions. Most of the time, some changes in permissions can make a folder read-only.
- If File Explorer is giving you a hard time, you can go to our Fix File Explorer errors hub for answers.
- We wrote thousands of articles about Windows 10, so if you encounter any problems, you will find a solution in our Complete guides on troubleshooting Windows 10 hub.
- Download Restoro PC Repair Tool that comes with Patented Technologies (patent available here).
- Click Start Scan to find Windows issues that could be causing PC problems.
- Click Repair All to fix issues affecting your computer’s security and performance
- Restoro has been downloaded by 0 readers this month.
File and folder attributes are kept by Windows in the file system.
They are stored in the respective location with the file and folder name, extension, date and time stamp, and any other information available.
If you right-click on any given time on a folder and go to its proprieties, you’ll see a Read-Only check-mark.
It seems like many users reported that after they clear the check-mark, the folder is reverting back to the Read-Only status.
This problem most often occurred after installing Windows 10 updates, and in some cases, because of account permissions.
Nevertheless, an issue like this is very annoying and has to be dealt with.
What can I do if a folder reverts to Read-only in Windows 10? The simplest solution is to change the permissions.
Most of the time, some changes in permissions can make a folder read-only. Additionally, you can log in as an administrator or change the attribute of the folders.
For more info on how to do that, check the steps below.
How can I remove Read only from a folder in Windows 10?
If on your Windows 10 PC are more than one accounts, make sure that you’re trying to access the file or the folder from the Administrator account.
Because the folder was created by the admin account and you are trying to access it from a guest one, you won’t be able to make any changes to it.
So first, connect to your computer using the Administrator account.
Solution 1 – Change permissions
A lot of users have reported this problem. Because the majority of them confirmed that they solved it by changing the permissions, we suggest that you try this first.
If you are the only user on the Windows 10 PC, do the following to change the permissions:
- Find your C Drive, right-click it and then choose Properties.
- A new window will appear. Click on Security tab.
- In the bottom right, click Advanced. Then click on Change permissions.
- Choose the user that’s of interest to you and then click Edit.
- Under Applies to: drop-menu, choose This folder, subfolders and files.
- Under Basic permissions check Full control and click OK.
If there are more than one users on that computer, then follow these steps:
- Find your C Drive and double-click on it.
- You will see a Users folder. Double-click on it.
- Now you should see your users folder. Right-click it and choose Proprieties.
- Go to the Security tab, and in the bottom-right click Advanced.
- In the new window, in the bottom-left should see an Enable inheritance button. Click it.
After changing the permissions, the issue should be gone. If your still having problems, then go to the next solution.
Solution 2 – Change the attributes
If a certain folder has the Read-only attribute, then a program can’t save files or make changes to it. To change the Read-only attribute to System by using the Attrib command in cmd, follow the steps:
- In the Windows search box type cmd. Right-click the result and choose Run as administrator.
- To remove the Read-only attribute and to set the System attribute, type in the following command attrib -r +s drive:
.
Keep in mind that removing the Read-only or the System attribute of a folder can cause some customization loss, but it’s not particularly important unless you have something specific in mind.
We hope that these solutions worked for you, as many other Windows 10 users confirmed them.
Don’t forget to leave any other questions you may have in the comments section below, and we’ll be sure to take a look.
How to Fix Folder Keeps Reverting to Read Only on Windows 10
I am unable to change «Read Only» in any of my folders in any drives of the 2 Hard Disc in my computer. I tried changing «Full Control» for permission in the «Security»; but still it revert back to «Read Only».
Please help to solve this problem.
Replies (16)
* Please try a lower page number.
* Please enter only numbers.
* Please try a lower page number.
* Please enter only numbers.
Right click any folder —> Properties —> Pop up box — you will see what I said.
It is what I suspected: You are looking at folder attributes, not folder security settings. These are completely different properties and are not related in any way.
Windows ignores the read-only attribute for folders. It has no effect. Changing it it (if you could) would make no difference.
Do you actually have a problem?
2 people found this reply helpful
Was this reply helpful?
Sorry this didn’t help.
Great! Thanks for your feedback.
How satisfied are you with this reply?
Thanks for your feedback, it helps us improve the site.
How satisfied are you with this reply?
Thanks for your feedback.
The Read-only checkbox in a folder’s Properties dialog IS NOT A STATUS INDICATOR. . It is always a gray square when the dialog is initially displayed — EVEN FOR AN EMPTY FOLDER!
So your issues most assuredly lies elsewhere. Have verified that Controlled Folder Access is turned off or that VS is whitel-listed?
12 people found this reply helpful
Was this reply helpful?
Sorry this didn’t help.
Great! Thanks for your feedback.
How satisfied are you with this reply?
Thanks for your feedback, it helps us improve the site.
How satisfied are you with this reply?
Thanks for your feedback.
Thanks for the info.
So, can you tell me why I get that message on trying to debug my VB.Net project.
Was this reply helpful?
Sorry this didn’t help.
Great! Thanks for your feedback.
How satisfied are you with this reply?
Thanks for your feedback, it helps us improve the site.
How satisfied are you with this reply?
Thanks for your feedback.
This is the scan report I received;
Beginning system scan. This process will take some time.
Beginning verification phase of system scan.
Verification 100% complete.
Windows Resource Protection found corrupt files and successfully repaired them.
For online repairs, details are included in the CBS log file located at
windir\Logs\CBS\CBS.log. For example C:\Windows\Logs\CBS\CBS.log. For offline
repairs, details are included in the log file provided by the /OFFLOGFILE flag.».
 Virus & threat protection settings
Virus & threat protection settings Manage Controlled folder access to Off
Manage Controlled folder access to Off Enter the command to remove Read-only Attribute
Enter the command to remove Read-only Attribute Local Disk Properties (Security)
Local Disk Properties (Security) Select change permissions
Select change permissions Highlight your user and click Edit
Highlight your user and click Edit Check the Full Control Box
Check the Full Control Box Highlight your user and click Enable Inheritance
Highlight your user and click Enable Inheritance