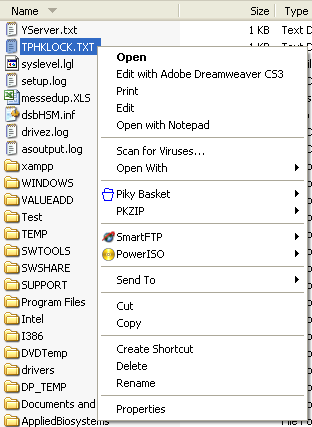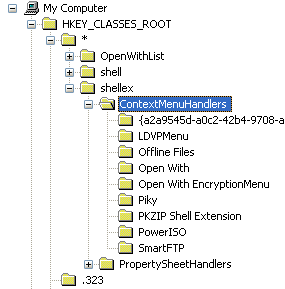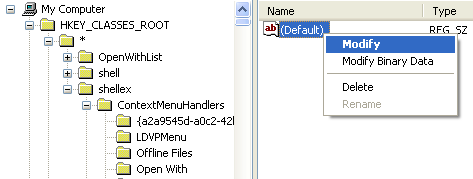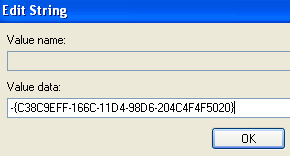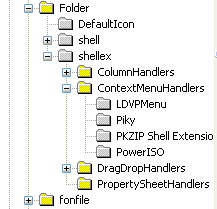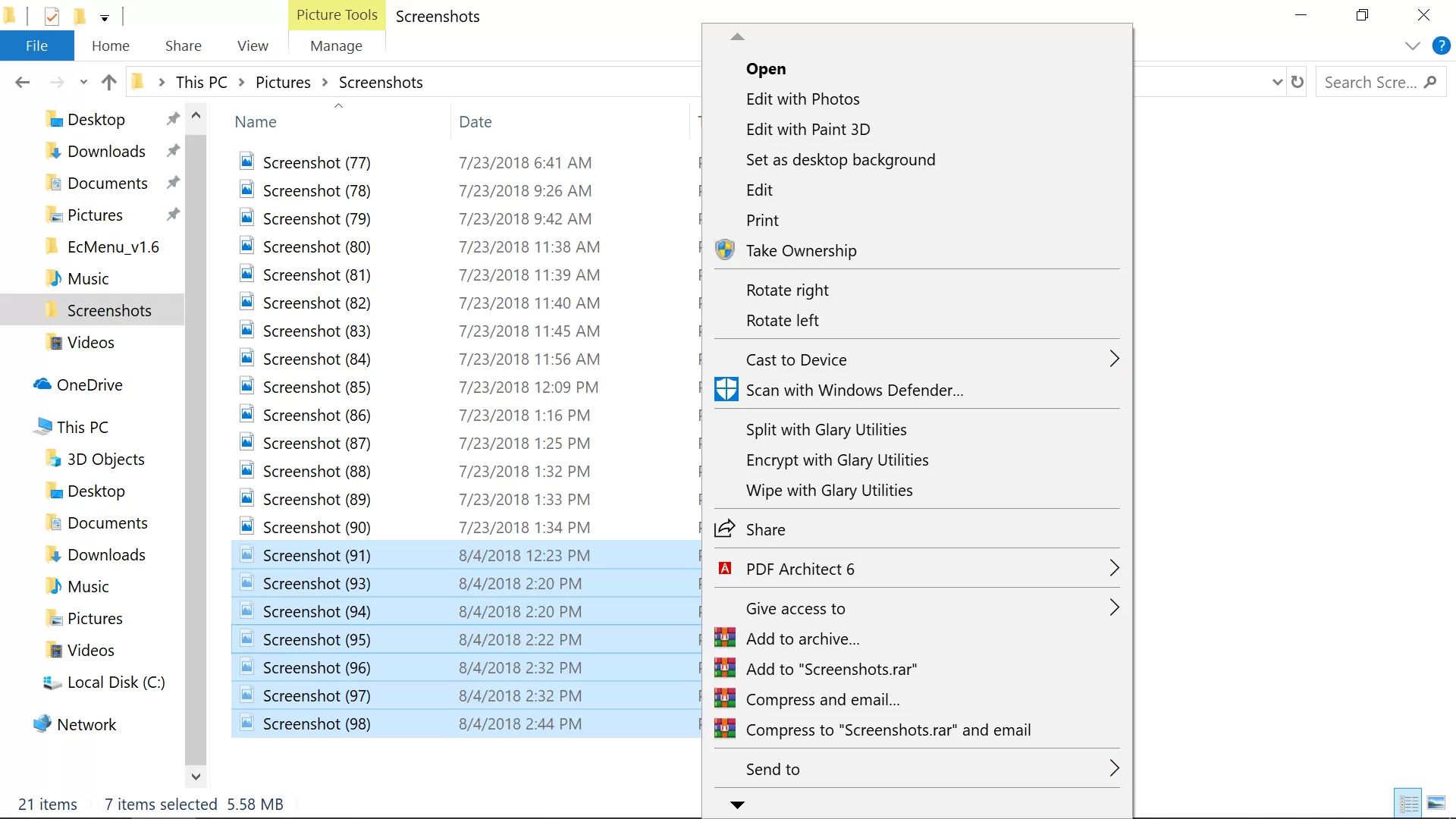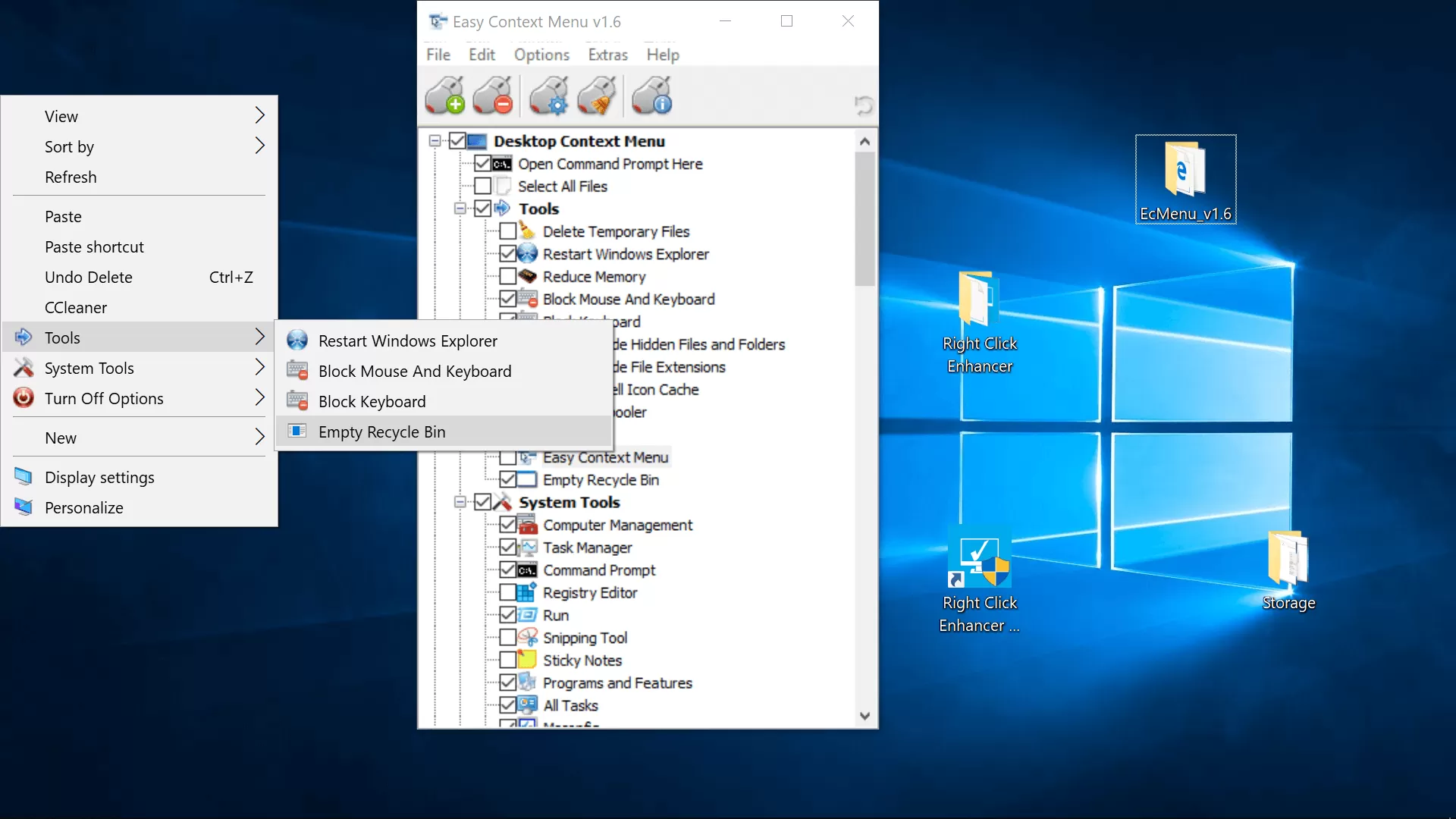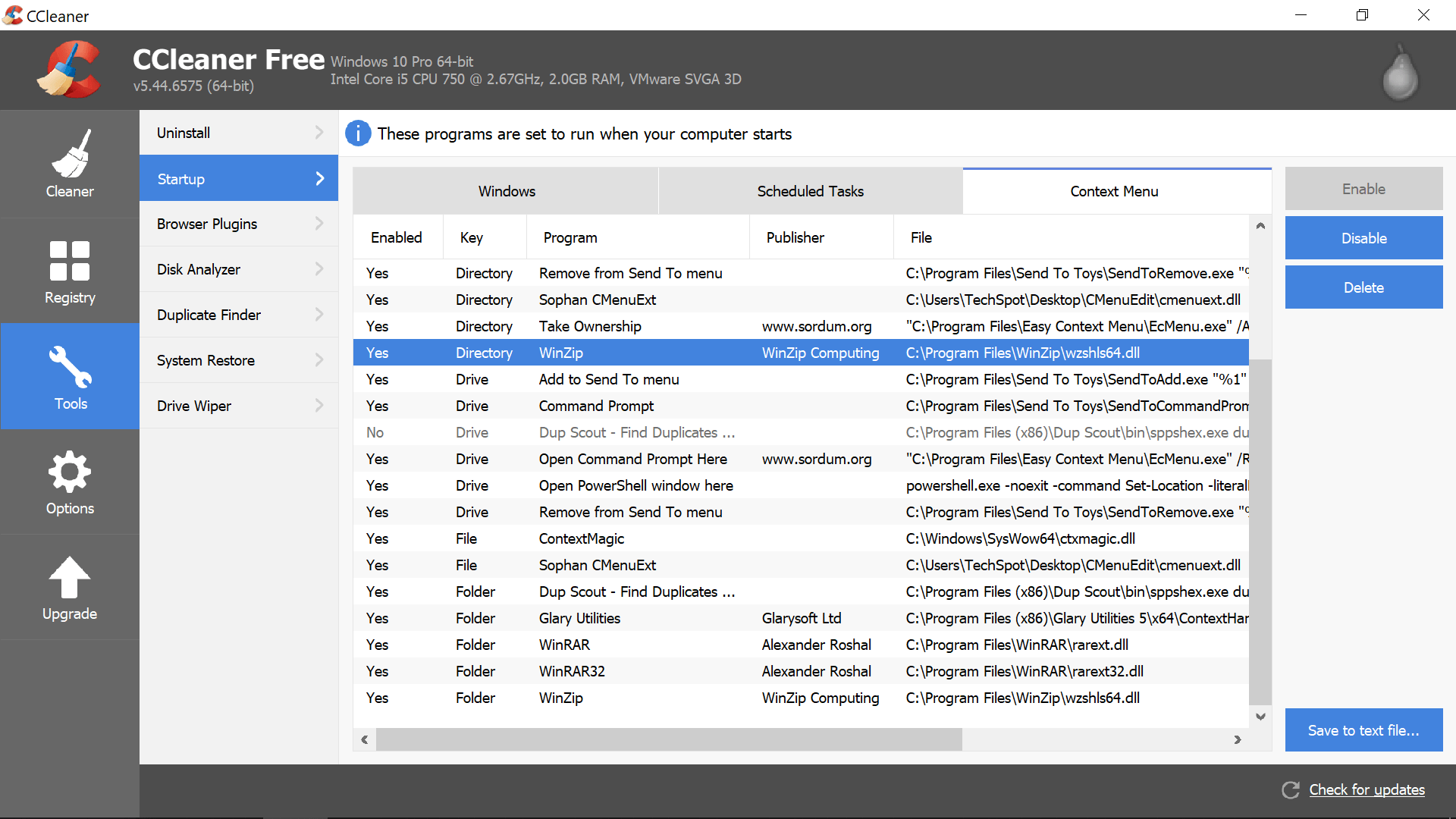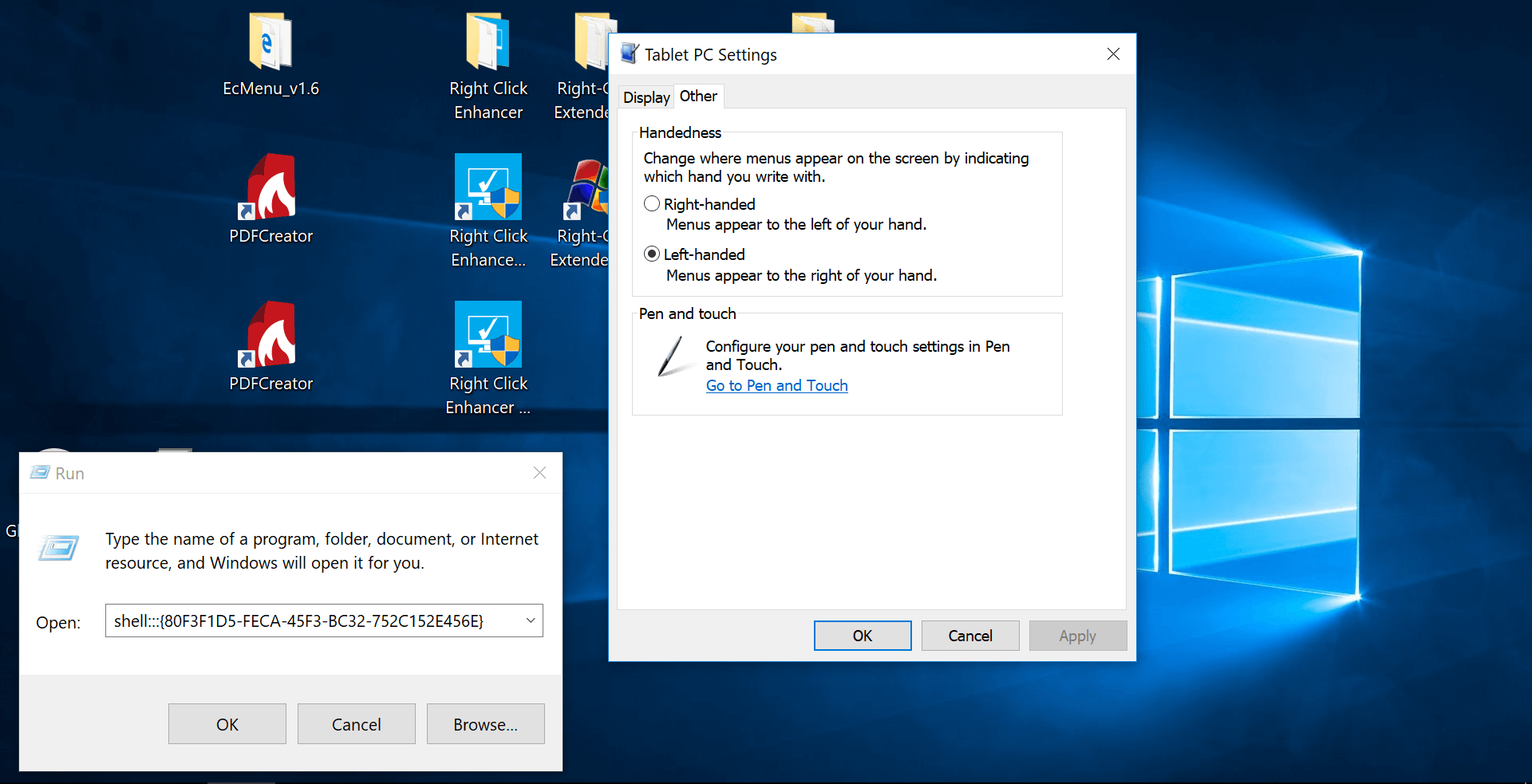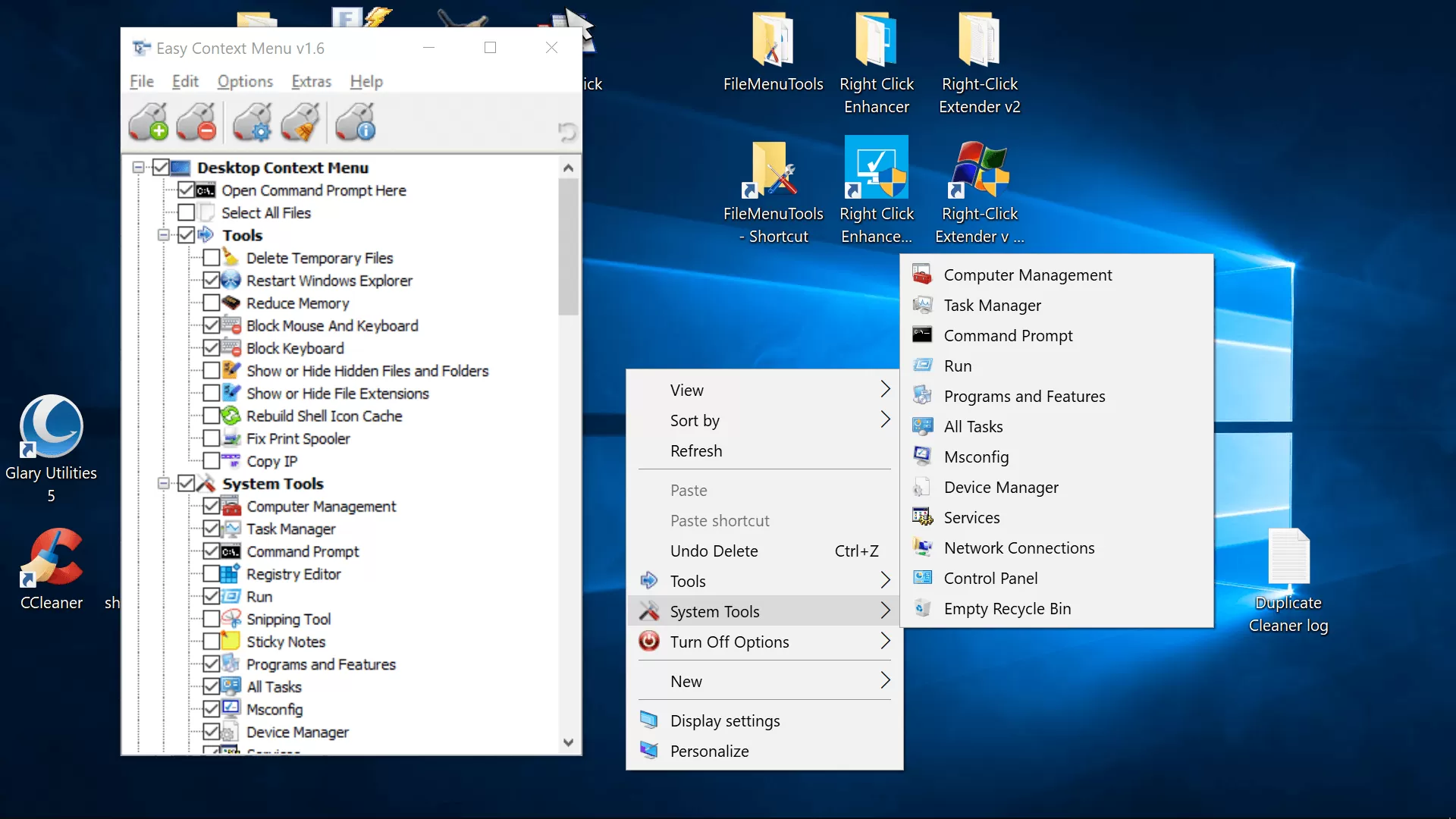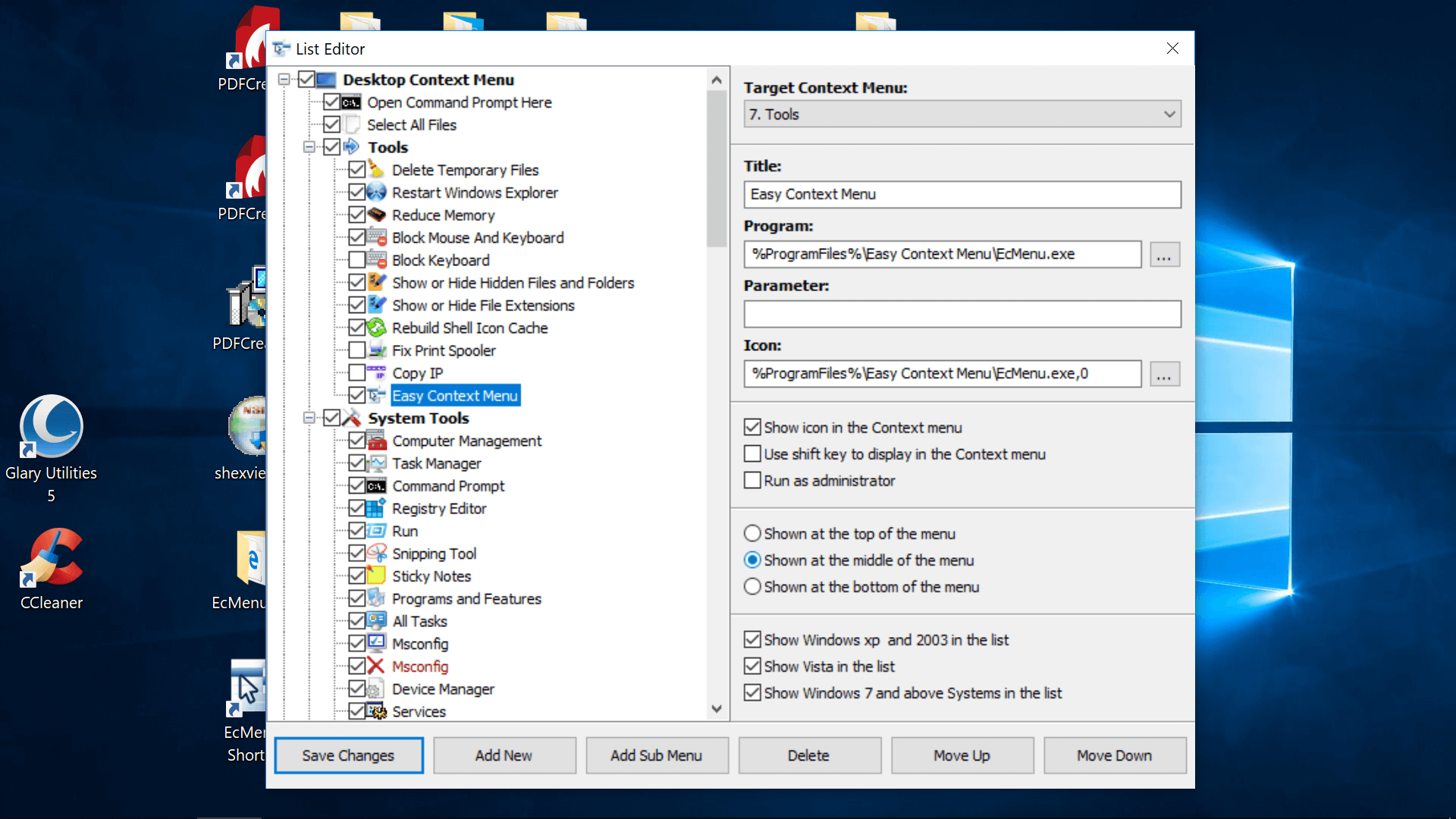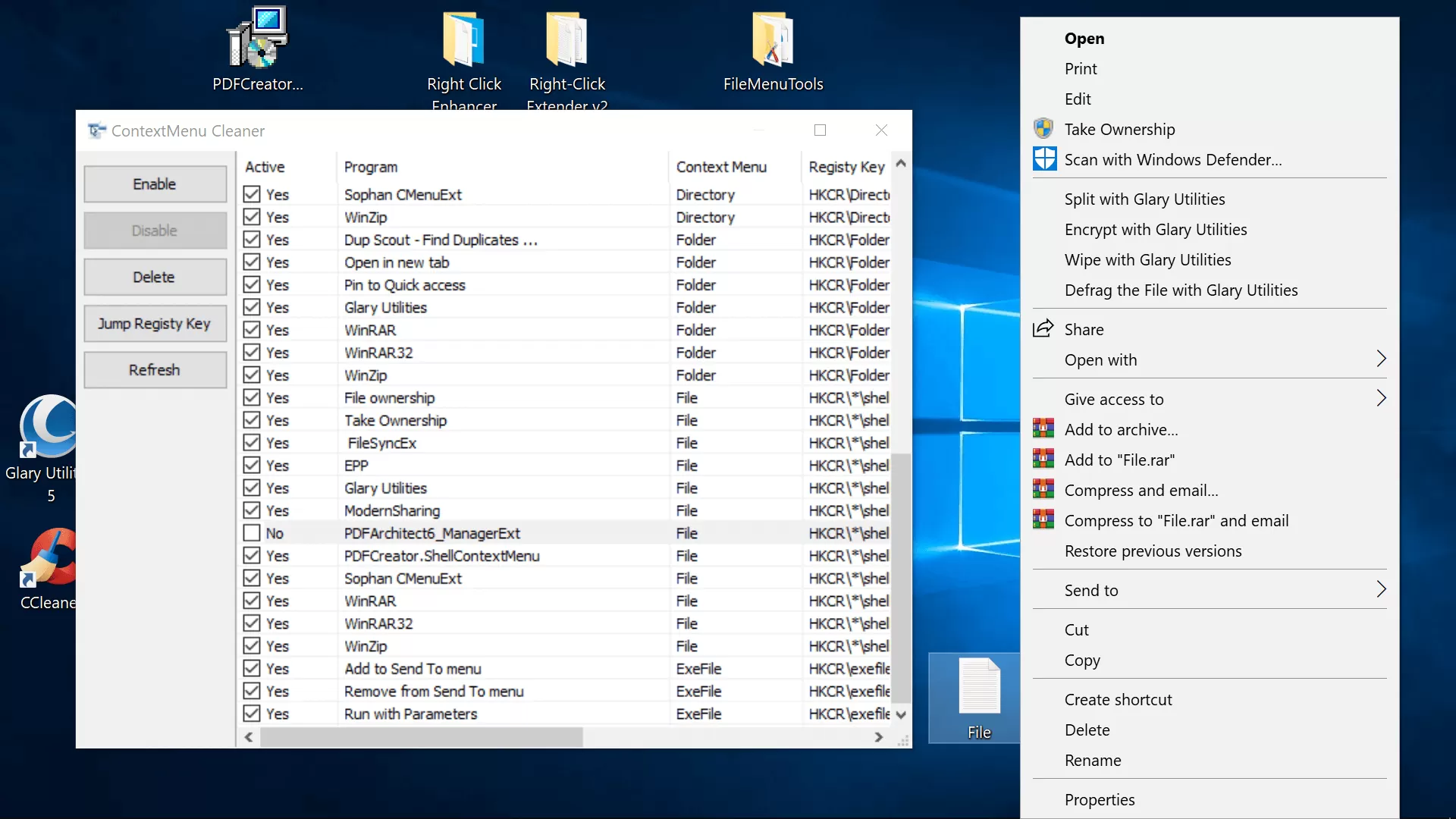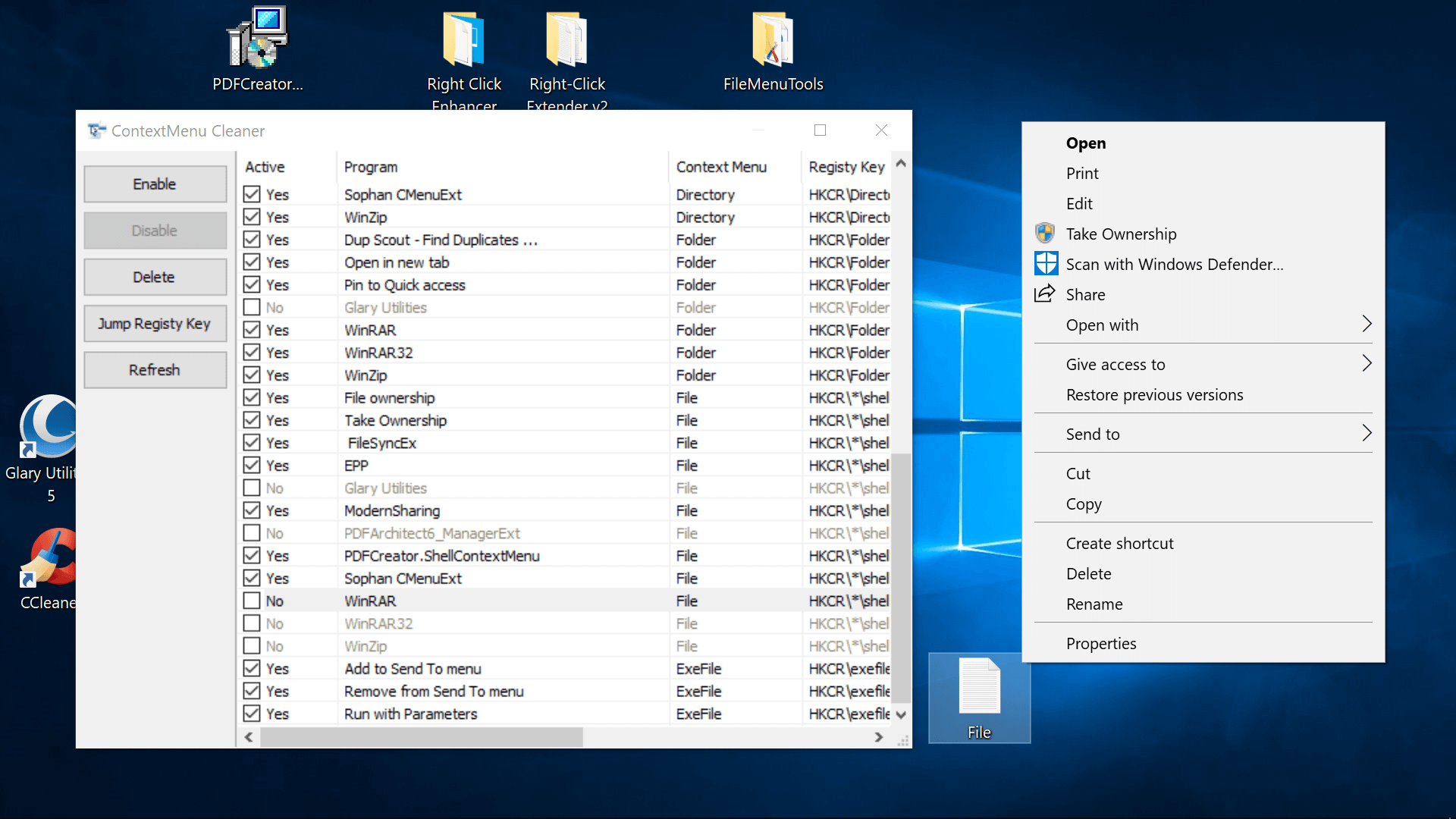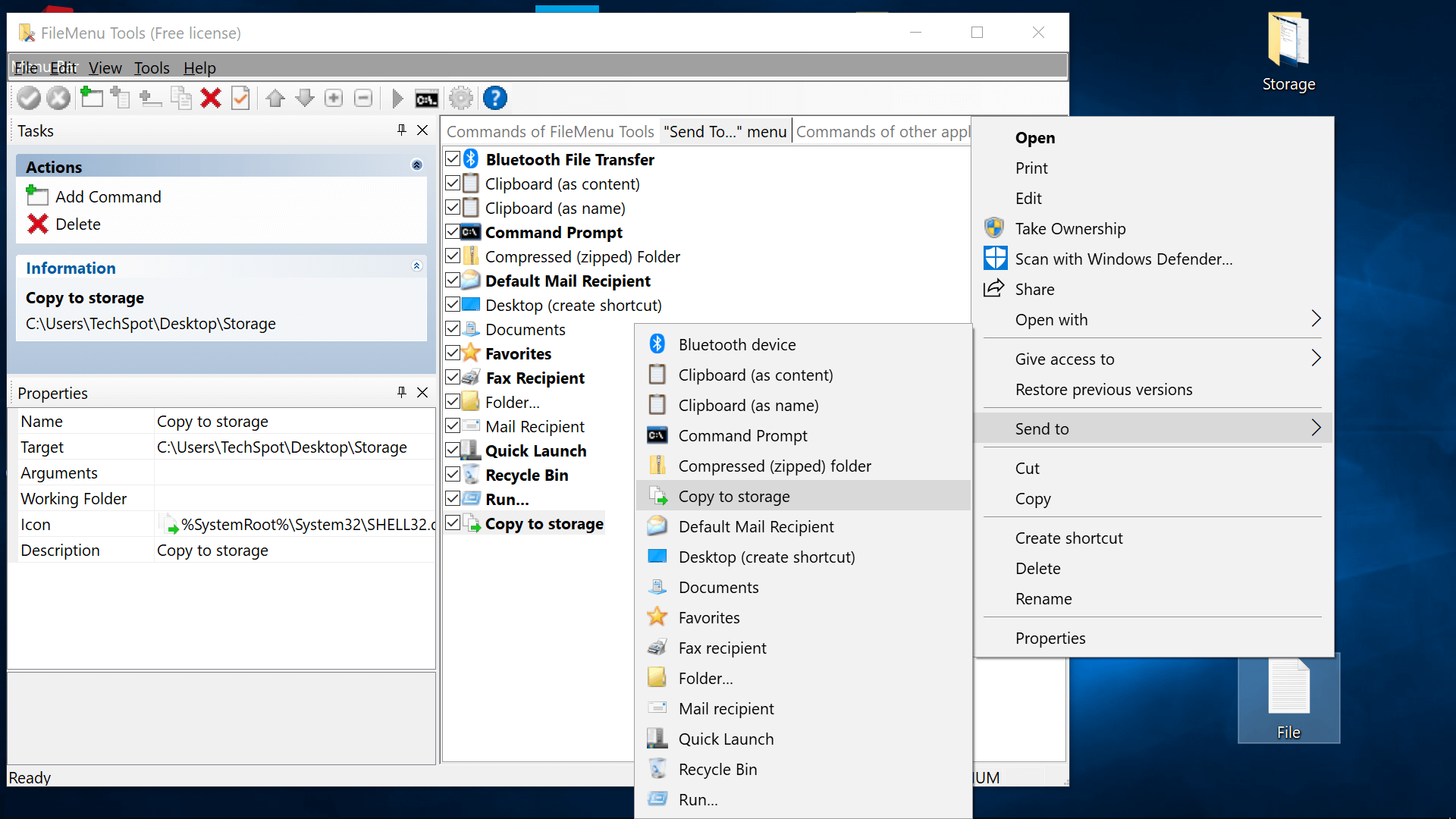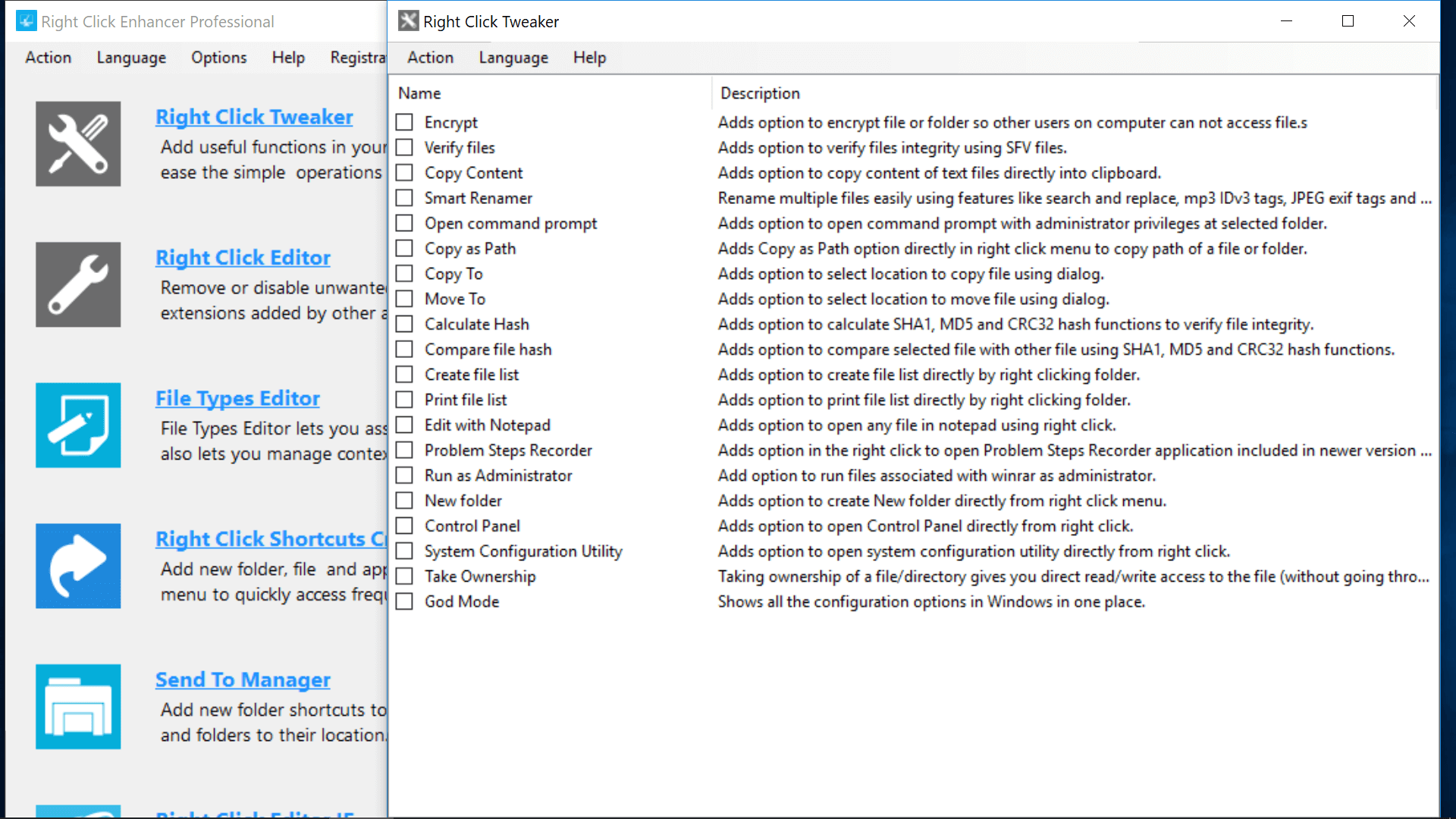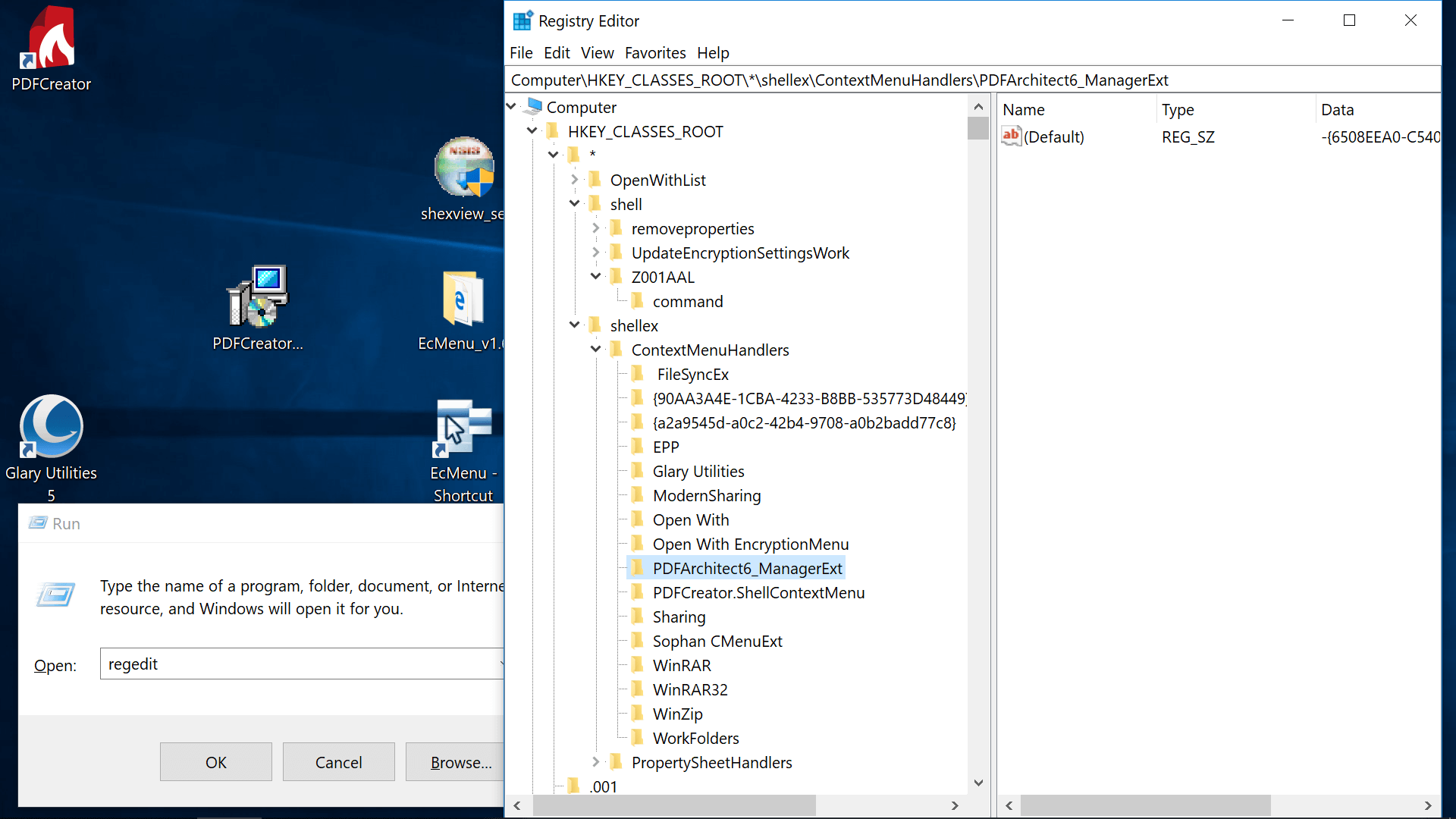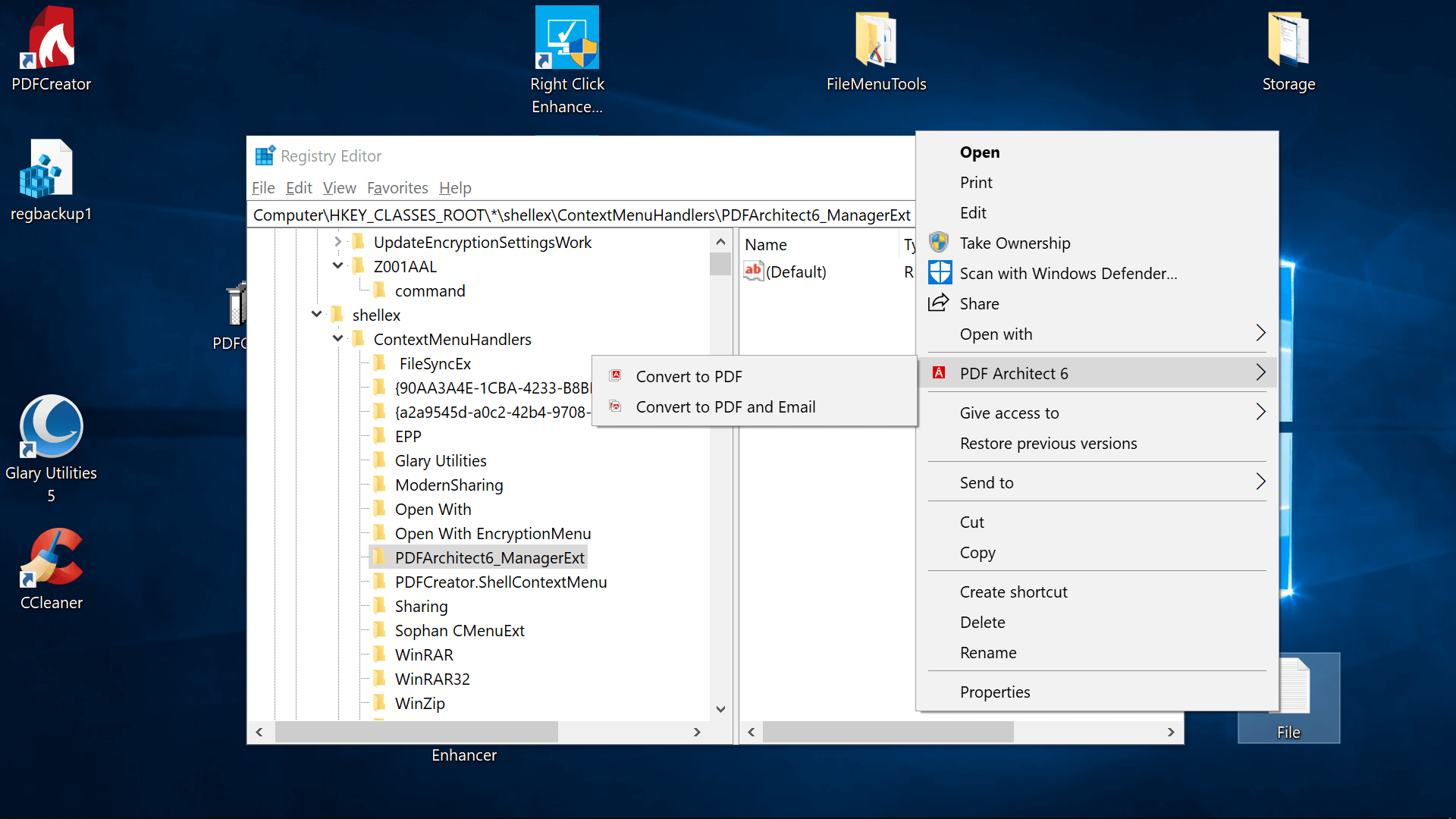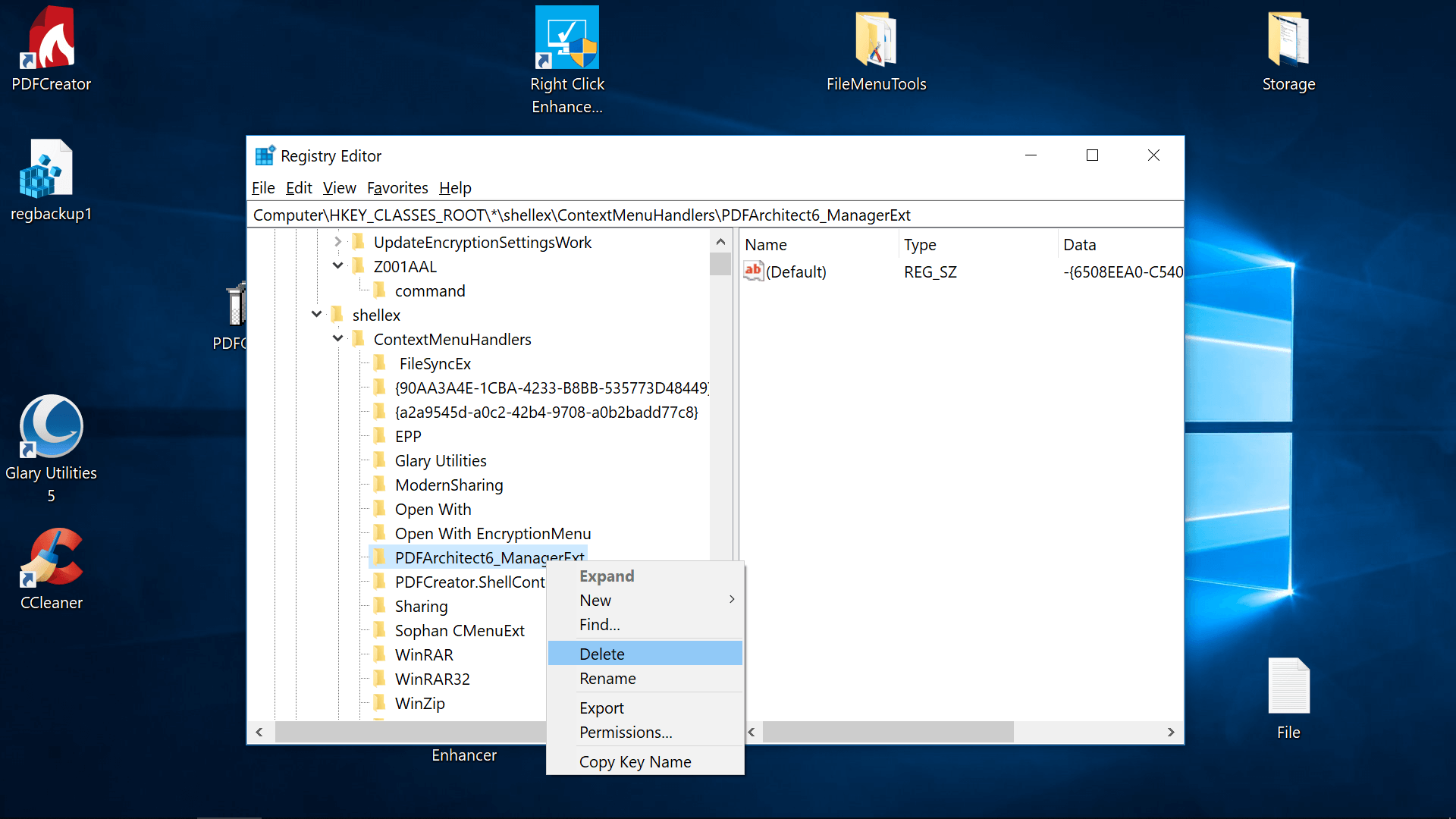- How add context menu item to Windows Explorer for folders [closed]
- 5 Answers 5
- How to Manually Edit the Right Click Menu in Windows
- Edit Right Click Menu for Files
- Edit Right Click Menu for Folders
- Edit Right Click Menu for Desktop
- Add, Remove, Edit Context Menu items in Windows 10 with Context Menu Editors
- Edit Context Menu in Windows 10
- Using Registry Editor
- Context Menu Editors for Windows 10
- 1) Ultimate Windows Customizer, Right-Click Extender, Ultimate Windows Tweaker, & Context Menu Editor
- 2) ContextEdit
- 3) ShellExtView or ShellMenuView
- 4) Easy Context Menu
- 5) MenuMaid
- 6) File Menu Tools
- How to Customize the Windows 10 Context Menu: Add, Remove Items and More
- Right-click at Your Service
- Most Read
- Adding & Removing Context Menu Items
- Bonus
- More Tools Dedicated to the Task
- Easy Context Menu
- Filemenu Tools
- Right Click Enhancer
- Right-Click Extender v2
- Accomplishing Some of That From the Windows Registry
How add context menu item to Windows Explorer for folders [closed]
Want to improve this question? Update the question so it focuses on one problem only by editing this post.
Closed 1 year ago .
I have found out how to add right-click context menu items to files on Windows Explorer, by adding keys to the registry. I.e. I can right-click on a file in Explorer and run a custom app against that file.
I would like to do the same for a folder and have not found a way to do that (yet). I see articles on creating/writing custom context menu handlers, but I would rather not go there.
I have found an article here on how to add cascading context menu items to the Desktop and to the «Computer» in Explorer, but this does not work for any folder.
I would like to be able to add my custom app to the context menu and have it work on both files and folders. Is there a way to do this without writing a context menu handler?
I found the solution in the below article, which describes how to do this via the registry for files, as well as for folders:
The following two articles provided additional info and options:
5 Answers 5
In the registration editor ( regedit.exe ) find:
- Context menu for right click on folders in left panel of Windows Explorer or on background of a directory in right panel:
- HKEY_CLASSES_ROOT\Directory\Background\shell if you are administrator
- HKEY_CURRENT_USER\Software\Classes\directory\Background\shell if you are a normal user
- Context menu for right click on folders in right panel of Windows Explorer:
- HKEY_CLASSES_ROOT\Directory\shell if you are administrator
- HKEY_CURRENT_USER\Software\Classes\directory\shell if you are a normal user
- Context menu for any file:
- HKEY_CLASSES_ROOT\*\shell if you are administrator
- HKEY_CURRENT_USER\Software\Classes\*\shell if you are a normal user
- add a new key under shell , naming it as you want to name the context menu item
- add a new key inside this key, named command (mandatory name)
- edit the default property in command to myprogrampath\path\path\executable.exe %1 to pass the file path and name of the selected file to your custom program
- Add icon: add a string value named icon for key created at step 1 with value matching an icon resource path. You can also provide an integer arguments to specify which icon to use. Example: %SystemRoot%\System32\shell32.dll,3
- Display only on shift-click: add an empty string value named Extended for key created at step 1
- Customize menu entry label: change the value of default value for key created at step 1
- Change menu entry location: add a string value named Position with one of: Top , Bottom
How to Manually Edit the Right Click Menu in Windows
Third-party applications can make it ridiculously long
The last time I right-clicked on a file, I was annoyed by the fact that it took a full two seconds to load the context menu. Why? Well because I had installed so many different applications on my computer that a couple of them added themselves to my right-click context menu automatically!
Some programs ask you if you want the option added to your context menu while others do not. Now granted, I probably said yes a couple of times, thinking how useful it would be to have that in my right-click menu, but there are still many I never use!
If you’re looking for a way to remove applications from right click menu for files, folders and the desktop, you can do it yourself with a little bit of registry hacking. If you don’t want to bother with the registry, check out my previous post on freeware utilities to edit the right-click context menu.
First, take a look at my ridiculously long right click menu:
Now that is just way too long! There’s Dreamweaver, Notepad, anti-virus, Pinky basket, PKZIP, SmartFTP, and PowerISO! Whew! So how can we customize the menu to something more manageable?
First, make sure to back up your registry in case something gets messed up. Now open the registry editor by going to Start, then Run and then typing in REGEDIT.
Edit Right Click Menu for Files
There is a right-click menu for files and another for folders. To get to the one for files, head over to this registry key:
HKEY_CLASSES_ROOT\*\shellex\ContextMenuHandlers\
You should now see a listing like this:
All the folders listed under ContextMenuHandlers are applications that show up when you right click on a file in Windows. You can either delete the folder to remove the option or simply disable the folder, which is better in case you want to bring it back later on.
You can disable an application by clicking on the folder in the left pane and then right-clicking on the key value in the right pane and choosing “Modify“.
All you need to do is add a minus sign without the parentheses (–) in front of the key value like shown below:
Click OK, then the refresh button at the top and then try right-clicking on the file! The program should now be gone from the context menu. If the minus sign option is not working, you can simply delete the entire key for that particular program by right-clicking and choosing Delete.
You may notice that there are extra items in your right-click context menu that are not showing up under this key. That’s because not all of the menu items are stored in one location. You may also find other menu items for programs stored at these locations:
HKEY_CLASSES_ROOT\AllFileSystemObjects\ShellEx\ContextMenuHandlers
Edit Right Click Menu for Folders
You can also follow the same steps as shown above for folders; it’s just a different registry path. In order to edit the menu options for right clicking on folders, go here:
HKEY_CLASSES_ROOT\Folder\shellex\ContextMenuHandlers\
HKEY_CLASSES_ROOT\Directory\shell
You’ll have to scroll quite a bit, but once you get there, it should look something like this:
Again, you can either delete the folders under ContextMenuHandlers or you can simply disable them by editing the key and putting a – in front of the value. Simple as that and works like a charm!
Edit Right Click Menu for Desktop
Yes, the desktop in Windows has a different location in the registry for its context menu. Luckily, it’s got the same structure as we have shown above, so you won’t have any trouble figuring out how to remove items.
Most programs never add anything to the desktop right-click menu, so it won’t be often that you’ll use this registry hack. The location for the desktop menu items is here:
HKEY_CLASSES_ROOT\Directory\Background\shell
HKEY_CLASSES_ROOT\Directory\Background\shellex\ContextMenuHandlers
If you have always wanted to get rid of that annoying Gadgets menu option from the desktop context menu, now you can!
You can also add any application to the desktop right-click menu pretty easily. Just right-click on the shell key and choose New – Key. Name the key whatever you want as that will appear in the context menu. In my example, I created a key called Paint.
Now right-click on the new key and again choose New – Key. This time name the key command. Now double-click on the Default value in the right-pane and paste in the path to your program. Here is what my registry entries look like:
You can immediately go to the desktop, right-click and you should see a new option for your program!
So those are the three different context menus in Windows and how you can edit them using the registry. If you have any questions or problems, post a comment. Enjoy!
Founder of Online Tech Tips and managing editor. He began blogging in 2007 and quit his job in 2010 to blog full-time. He has over 15 years of industry experience in IT and holds several technical certifications. Read Aseem’s Full Bio
Add, Remove, Edit Context Menu items in Windows 10 with Context Menu Editors
Edit Context Menu in Windows 10
If you wish to reduce this clutter or remove items from this menu which are no longer useful, you can do so. Most programs will offer the explorer integration in their Settings, and if you look around, you may be able to find it and disable the File Explorer context menu integration. If not, you will have to edit the registry or use a third-party freeware.
Using Registry Editor
Run regedit to open the Registry Editor and navigate to the following key:
Here you need to simply delete the keys you don’t want. There are other registry locations too where this data may be stored.
Context Menu Editors for Windows 10
You can also use 3rd-party freeware context menu editors to remove context menu items or to add or edit them. Go through the list and see which supports your version of Windows OS.
- Ultimate Windows Customizer, Right-Click Extender, Ultimate Windows Tweaker, & Context Menu Editor
- ContextEdit
- ShellExtView or ShellMenuView
- Easy Context Menu
- MenuMaid
- File Menu Tools.
1) Ultimate Windows Customizer, Right-Click Extender, Ultimate Windows Tweaker, & Context Menu Editor
Some of our following freeware like Ultimate Windows Tweaker will help you edit the right-click context menu easily.
Ultimate Windows Customizer, Right-Click Extender , Ultimate Windows Tweaker, and Context Menu Editor are freeware releases from TheWindowsClub, and you may want to check them out. They have been developed for Windows 7 but may work on Windows 10 too.
2) ContextEdit
ContextEdit will allow you to easily control the items that appear on your context menu of Windows File Explorer.
The context menu often contains submenu rarely-used commands. These commands come from one of two places: shell commands stored within the system Registry, and context menu handlers. Get it here
3) ShellExtView or ShellMenuView
You can also try ShellExtView or ShellMenuView. They are small utilities that display the list of static menu items that appear in the context menu when you right-click a file/folder in Windows Explorer and allow you to easily disable or edit unwanted menu items.
4) Easy Context Menu
Easy Context Menu freeware will let you add a Program or Icon to the right-click menu.
5) MenuMaid
If you are you looking for a fast and easy way to clean up your Window Explorer and Internet Explorer right-click context menu, try MenuMaid.
Simply download the portable freeware app MenuMaid and uncheck the items you don’t want to show up. It also lets you disable or remove items from the Internet Explorer context menu. If you want to restore them, check them again.
6) File Menu Tools
File Menu Tools (link removed) lets you add, delete & customize the context menu items of the Windows Explorer – but it NOW comes bundled with a lot of crapware, according to the comments below.
It lets configure the following aspects:
- Add some build-in utilities in order to do operations over files and folders.
- Add customized commands which let run external applications, copy/move to a specific folder or delete specific file types.
- Configure the “Sends to…” submenu”.
- Enable/disable the commands which are added by other applications to the context menu and much more!
TIP: Read this post if you want to remove items from the “New” Context Menu.
Do let us know, how you manage to keep your Explorer right-click context menu clean and tidy!
How to Customize the Windows 10 Context Menu: Add, Remove Items and More
Right-click at Your Service
Most Read
Left unchecked, it won’t take long for the Windows context menu to become cluttered. Having too many items on the right click menus can be particularly annoying because you can’t use the mouse to scroll through, you have to click on the arrows at the top and bottom of the list, and we bet there’s at least one program on your context menus that you never use.
Conversely, managing the context menu to work in your advantage can be a rewarding tweak to your operating system, or at the very least getting rid of the useless things that third party apps might have added there.
Various tools have simplified the process of adding shortcuts to your frequently used software, utilities and visited destinations around Windows. Microsoft has already made it easy to access the different control panels and system management locations in Windows by right clicking the Start menu or hitting the Windows key + X on your keyboard, but there are plenty of useful items missing from the right click menus (right clicking on the desktop, on files and folders etc.).
For instance, we’ve looked at ways that you can remove the Recycle Bin from the Windows desktop, and put it elsewhere where it’s just as accessible and useful.
Although we didn’t cover any methods for putting it on any context menus at the time, adding a shortcut to empty the Recycle Bin when you right click your desktop would make it the most accessible without the icon actually being on your desktop.
Other ideas for what might be worth adding to the Windows context menu include:
- An admin-level command prompt
- The ability to take ownership of files and folders
- Shortcuts to restart/shutdown/suspend your system
- Useful software on specific menus such as SpaceSniffer when you right click on a hard drive
- Making it easier to reach Disk Cleanup or System Restore, etc. which are buried in more menus
Note that the «Computer Management» utility in Windows provides access to the operating system’s native disk manager, device manager, performance monitor, task scheduler, event viewer, services etc. all in one location.
You can launch Computer Management from the list that appears when you right click the Start menu, but would be worth adding elsewhere if you were considering a shortcut to one of those locations.
Also keep in mind that many of the context menu tools we tested would only run properly if we launched them as an administrator, which should be available as an option already on Windows when you right click an executable, though you can also click on a program while holding Control and Shift on your keyboard to open it with admin rights.
Adding & Removing Context Menu Items
If you’re looking to remove just one item, it might be best off going directly through the options provided by the software itself.
The next quickest route might be the utility built into CCleaner Portable (Tools > Startup > Context Menu tab), though that didn’t provide a complete list of software from our context menus during testing, it’s very serviceable, and we recommend this portable version of the app that only will do what you need and you can delete later.
Glary Utilities offers a similar level of functionality with a better interface, though it isn’t free forever.
Bonus
You can configure context menus to appear on the left or right side of where you click without any additional software. Open a Run prompt and enter shell. to launch Tablet PC Settings. Head to the «Other» tab for «handedness» settings.
More Tools Dedicated to the Task
Easy Context Menu
Straightforward interface, though not the most modern. Includes a range of unique menu options such as the ability to block keyboard/mouse input, restart Windows Explorer, copy your IP and the aforementioned empty Recycle Bin shortcut along with the more expected ones for Run, regedit, Services, Msconfig etc. which are distributed throughout three new sub-menus when you right click on the Windows 10 desktop.
There are also sections for editing the context menus of folders, files, exes, drives, and My Computer, support for creating custom menu options by clicking the «List Editor» button (pictured above), and in our testing the «ContextMenu Cleaner» (pictured below) built into this utility made it the easiest to remove unwanted context menu items.
It generates a complete list without clutter and it’s easy to enable or disable a given item. As mentioned earlier, we couldn’t find PDF Architect in CCleaner (or other tools) whereas they were readily available to disable in Easy Context Menu.
Before and after.
Filemenu Tools
Has the most options out of the software tested and a polished interface albeit a very input-heavy one that will probably only appeal to advanced users or anyone who is up for the learning curve.
Right Click Enhancer
Limited features in the free version, bulked out with irrelevant tools (SFV file verifier, file renamer, file extension manager), paid has fuller feature set for $9.99 (adding shortcuts, submenus, removing items. ). Had trouble preserving setting states, but so did Easy Context Menu at times.
Right-Click Extender v2
You can’t add your own custom items or remove items already on your context menus, but Right-Click Extender lets you add/remove the tools and options that are built-into the software, which largely include shortcuts to places around Windows. Provides built-in access for creating/restoring registry backups and system restore points.
Accomplishing Some of That From the Windows Registry
You can also add and remove items from context menus from the Windows Registry, though it isn’t as easy or reliable as using one of the recommended tools.
To get started, launch the Windows Registry Editor by hitting Windows key + R and entering regedit.
- Navigate to Computer\HKEY_CLASSES_ROOT\*\shell and Computer\HKEY_CLASSES_ROOT\*\shellex to find many application context menu entries and delete the ones you no longer want.
Note: We recommend making a backup of your registry before you begin (File > Export > Save the file). Click Import instead to restore the saved file.
You can add custom items to your desktop context menu from the registry as well, such as a shortcut launcher for a program.
Navigate to Computer\HKEY_CLASSES_ROOT\Directory\Background\shell\, and then.
- Right click on «shell» and go to New > Key — give it the name of the program you’re going to be launching.
- Right click that new entry and make another new key named «command»
- Right click the default value on the right and modify it, giving it the directory of your executable