- Элементы управления
- Кнопка
- Оформление кнопки
- Изображение на кнопке
- Клавиши быстрого доступа
- Кнопки по умолчанию
- Как создать кнопку выход
- Выход из программы с использованием кнопки
- Как сделать собственную кнопку выхода из приложения?
- Шаг 10. Написание кода для дополнительных кнопок и флажка Step 10: Write code for additional buttons and a check box
- Написание кода для дополнительных кнопок и флажка How to write code for additional buttons and a check box
- Дальнейшие действия Next steps
Элементы управления
Элементы управления представляют собой визуальные классы, которые получают введенные пользователем данные и могут инициировать различные события. Все элементы управления наследуются от класса Control и поэтому имеют ряд общих свойств:
Anchor : Определяет, как элемент будет растягиваться
BackColor : Определяет фоновый цвет элемента
BackgroundImage : Определяет фоновое изображение элемента
ContextMenu : Контекстное меню, которое открывается при нажатии на элемент правой кнопкой мыши. Задается с помощью элемента ContextMenu
Cursor : Представляет, как будет отображаться курсор мыши при наведении на элемент
Dock : Задает расположение элемента на форме
Enabled : Определяет, будет ли доступен элемент для использования. Если это свойство имеет значение False, то элемент блокируется.
Font : Устанавливает шрифт текста для элемента
ForeColor : Определяет цвет шрифта
Location : Определяет координаты верхнего левого угла элемента управления
Name : Имя элемента управления
Size : Определяет размер элемента
Width : ширина элемента
Height : высота элемента
TabIndex : Определяет порядок обхода элемента по нажатию на клавишу Tab
Tag : Позволяет сохранять значение, ассоциированное с этим элементом управления
Кнопка
Наиболее часто используемым элементом управления является кнопка. Обрабатывая событие нажатия кнопки, мы может производить те или иные действия.
При нажатии на кнопку на форме в редакторе Visual Studio мы по умолчанию попадаем в код обработчика события Click , который будет выполняться при нажатии:
Оформление кнопки
Чтобы управлять внешним отображением кнопки, можно использовать свойство FlatStyle. Оно может принимать следующие значения:
Flat — Кнопка имеет плоский вид
Popup — Кнопка приобретает объемный вид при наведении на нее указателя, в иных случаях она имеет плоский вид
Standard — Кнопка имеет объемный вид (используется по умолчанию)
System — Вид кнопки зависит от операционной системы
Изображение на кнопке
Как и для многих элементов управления, для кнопки можно задавать изображение с помощью свойства BackgroundImage. Однако мы можем также управлять размещением текста и изображения на кнопки. Для этого надо использовать свойство TextImageRelation . Оно приобретает следующие значения:
Overlay : текст накладывается на изображение
ImageAboveText : изображение располагается над текстом
TextAboveImage : текст располагается над изображением
ImageBeforeText : изображение располагается перед текстом
TextBeforeImage : текст располагается перед изображением
Например, установим для кнопки изображение. Для этого выберем кнопку и в окне Свойств нажмем на поле Image (не путать с BackgroundImage). Нам откроется диалоговое окно установи изображения:
В этом окне выберем опцию Local Resource и нажмем на кнопку Import , после чего нам откроется диалоговое окно для выбора файла изображения.
После выбора изображения мы можем установить свойство ImageAlign , которое управляет позиционированием изображения на кнопке:
Нам доступны 9 вариантов, с помощью которых мы можем прикрепить изображение к определенной стороне кнопки. Оставим здесь значение по умолчанию — MiddleCenter , то есть позиционирование по центру.
Затем перейдем к свойству TextImageRelation и установим для него значение ImageBeforeText . В итоге мы получим кнопку, где сразу после изображения идет надпись на кнопке:
Клавиши быстрого доступа
При работе с формами при использовании клавиатуры очень удобно пользоваться клавишами быстрого доступа. При нажатии на клавиатуре комбинации клавиш At+некоторый символ, будет вызываться определенная кнопка. Например, зададим для некоторой кнопки свойство Text равное &Аватар . Первый знак — амперсанд — определяет ту букву, которая будет подчеркнута. В данном случае надпись будет выглядеть как А ватар. И теперь чтобы вызвать событие Click, нам достаточно нажать на комбинацию клавиш Alt+А.
Кнопки по умолчанию
Форма, на которой размещаются все элементы управления, имеет свойства, позволяющие назначать кнопку по умолчанию и кнопку отмены.
Так, свойство формы AcceptButton позволяет назначать кнопку по умолчанию, которая будет срабатывать по нажатию на клавишу Enter.
Аналогично работает свойство формы CancelButton , которое назначает кнопку отмены. Назначив такую кнопку, мы можем вызвать ее нажатие, нажав на клавишу Esc.
Как создать кнопку выход
Как создать кнопку и как создать кнопку в массиве?
Добрый вечер, хочу вас спросить как это сделать. Нужно чтобы при загрузки формы создалось 30.
Закрытие формы при нажатии кнопку выход
При нажатии на кнопку,для закрытия использую следующий код: private: System::Void.
Как запрограммировать кнопку cancel в лазарусе на выход?
Доброго времени суток всем! Пишу программу в лазарусе с диалоговыми окнами. И мне нужно, чтобы в.

Как с помощью mouseclicked в java сделать выход из программы при нажатии на кнопку?
Команды в футболе.
А в C++/CLI — методы классов.
Испольуйте метод Close() класса Вашей формы..
Три варианта:
Заказываю контрольные, курсовые, дипломные и любые другие студенческие работы здесь или здесь.
Как прервать цикл while при нажатии на кнопку выход
Я делаю программу, и мне надо когда пользователь нажмет на кнопку «начать работу!!» программа.
Как при нажатии на кнопку создать еще одну кнопку?
Собственно во прос в выше, я нажимаю на кнопку, рядом должна появится еще одна, как такие вещи.
Как создать кнопку »Истории» и кнопку »Загрузки» в браузере?
Здраствуйте. Я пишу браузер на Delphi 7. Как создать кнопку »Истории» и кнопку »Загрузки»(Если.
Как создать запрос на выход
Помогите найти ошибку? При закрытии программы выскакивает запрос на потверждение о закрытии.
Выход из программы с использованием кнопки
Выход из программы при нажатии кнопки или клавиши
Подскажите пожалуйста, как сделать так чтобы при нажатии кнопки программа закрывалась, чтобы каждый.
Выход из While по нажатию кнопки
Извините за, может быть, простой вопрос, но у меня не получается выйти из цикла While. На форме.
Не работают кнопки и выход
Не работает кнопка выхода. а также кнопки которые расположены на втором окне. прицепляю исходник.
Выход из выполнения по нажатию кнопки
Доброго времени суток. Нужен код, с помощью которого можно выйти в любой момент из выполнения.
Вложения
 | Close_form.rar (35.6 Кб, 7 просмотров) |
Заказываю контрольные, курсовые, дипломные и любые другие студенческие работы здесь или здесь.
Выход из цикла с использованием оператора break
Переработанная программа: Выход из цикла с помощью оператора break (Java, со стр. 109, Шилдт.
Выход из процедуры при нажатии кнопки.
Нужно выиити из виполняущеися процедуры Sub из другои процедуры. Например при нажатии на кнопке.
Выход из бесконечного цикла по нажатию кнопки.
Привет всем. как можно выйти из такого цикла по нажатию какой любой кнопки (например Esc) int.
Выход из цикла при нажатии кнопки
Добрый день! Подскажите, как такой код реализовать в ASP? Прилагаю код C# flag=true; .
Как сделать собственную кнопку выхода из приложения?
как сделать собственную иконку на кнопку
как сделать собственную иконку на кнопку например я хочу сделать button1 в виде диска(сохранение).
Как сделать собственную иконку приложения?
как сделать, чтобы в проводнике приложение имело указанную, а нестандартную иконку?

Всем привет! Как сделать кнопку выхода из отчёта?
сделал, регистрацию но забыл сделать кнопку выхода
сделал, регистрацию но забыл сделать кнопку выхода, help me! вот код 66
#include «Form2.h» я так понял в *.срр, а void __fastcall TForm1::Button1Click(TObject *Sender)
<
Form2->Show;
куда? у меня там выше код есть не подскажешь?
Добавлено через 11 минут
Вот код
MS Visual Studio 2008
Добавлено через 2 минуты
вот там такой обработчик button2
да я уже понял. поэтому и больше ниче не даю=)
з.ы.: чет сегодня весь день никакой. не прет ниче. туплю
Вообще помоему есть 2-а варианта создании формы:
1. Можно в конструкторе создать форму через Проект->Добавить новый элемент->Windows Forms допустим Form2, а потом ее открывать с помощь события для кнопки Button1Click вставить туда код Form2->Show(); или Form2->ShowDialog();
2. Или программно :
Что — то типо этого. Form ^f2 = gcnew Form();
f2->show();
Во втором примере возможно,что не правильно, но тоже попробуй.
А так вообще книги смотри.
Вообще помоему есть 2-а варианта создании формы:
1. Можно в конструкторе создать форму через Проект->Добавить новый элемент->Windows Forms допустим Form2, а потом ее открывать с помощь события для кнопки Button1Click вставить туда код Form2->Show(); или Form2->ShowDialog();
2. Или программно :
Что — то типо этого. Form ^f2 = gcnew Form();
f2->show();
Во втором примере возможно,что не правильно, но тоже попробуй.
А так вообще книги смотри.
Шаг 10. Написание кода для дополнительных кнопок и флажка Step 10: Write code for additional buttons and a check box
Теперь можно завершить другие четыре метода. Now you’re ready to complete the other four methods. Можно копировать и вставить этот код, но для получения дополнительных навыков введите код и используйте IntelliSense. You could copy and paste this code, but if you want to learn the most from this tutorial, type the code and use IntelliSense.
Этот код добавляет функциональность к ранее добавленным кнопкам. This code adds functionality to the buttons you added earlier. Без этого кода кнопки ничего не делают. Without this code, the buttons don’t do anything. Код используется в событиях Click кнопок (в случае флажка это событие CheckedChanged) для выполнения различных действий при активации пользователем этих элементов управления. The buttons use code in their Click events (and the check box uses the CheckedChanged event) to do different things when you activate the controls. Например, событие clearButton_Click (или ClearButton_Click ), которое активируется при нажатии кнопки Очистить рисунок, удаляет текущее изображение, присваивая его свойству Image значение null (или nothing). For example, the clearButton_Click (or ClearButton_Click ) event, which activates when you choose the Clear the picture button, erases the current image by setting its Image property to null (or, nothing). Каждое событие в коде сопровождается комментариями, которые поясняют, что делает код. Each event in the code includes comments that explain what the code does.
Рекомендация — всегда снабжайте код комментариями. As a best practice: Always comment your code. Комментарии — это сведения для человека, который читает код, необходимы для того, чтобы сделать код понятным. Comments are information for a person to read, and it’s worth the time to make your code understandable. Содержимое в строке комментария игнорируется приложением. Everything on a comment line is ignored by the app. В C# строка комментария начинается с двух символов косой черты (//), а в Visual Basic — с одного знака одинарной кавычки (‘). In C#, you comment a line by typing two forward slashes at the beginning (//), and in Visual Basic you comment a line by starting with a single quotation mark (‘).
Написание кода для дополнительных кнопок и флажка How to write code for additional buttons and a check box
Добавьте следующий код в файл кода Form1 (Form1.cs или Form1.vb). Add the following code to your Form1 code file (Form1.cs or Form1.vb).
Используйте элемент управления языка программирования в правом верхнем углу этой страницы, чтобы просмотреть фрагмент кода на C# или Visual Basic. Use the programming language control at the top right of this page to view either the C# code snippet or the Visual Basic code snippet.
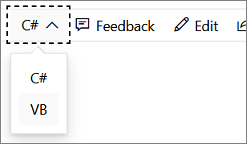
В вашем коде буквы могут не отображаться в «верблюжьем» стиле. Your code might not display «camelCase» letters.
Дальнейшие действия Next steps
Следующий раздел руководства: Шаг 11. Запуск приложения и изучение других функций . To go to the next tutorial step, see Step 11: Run your app and try other features.






