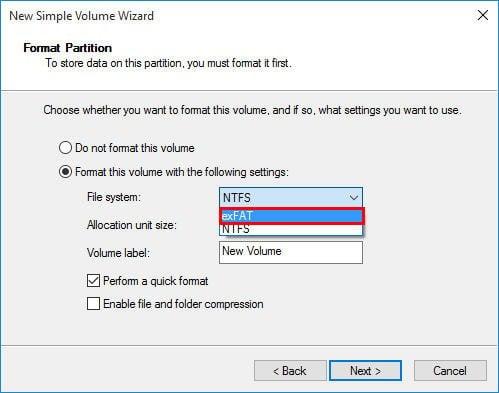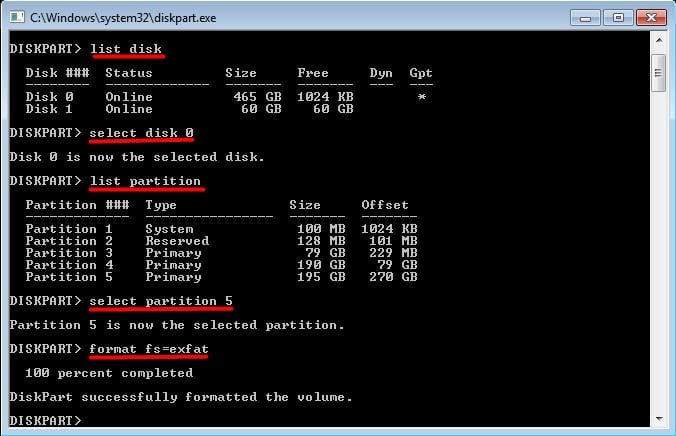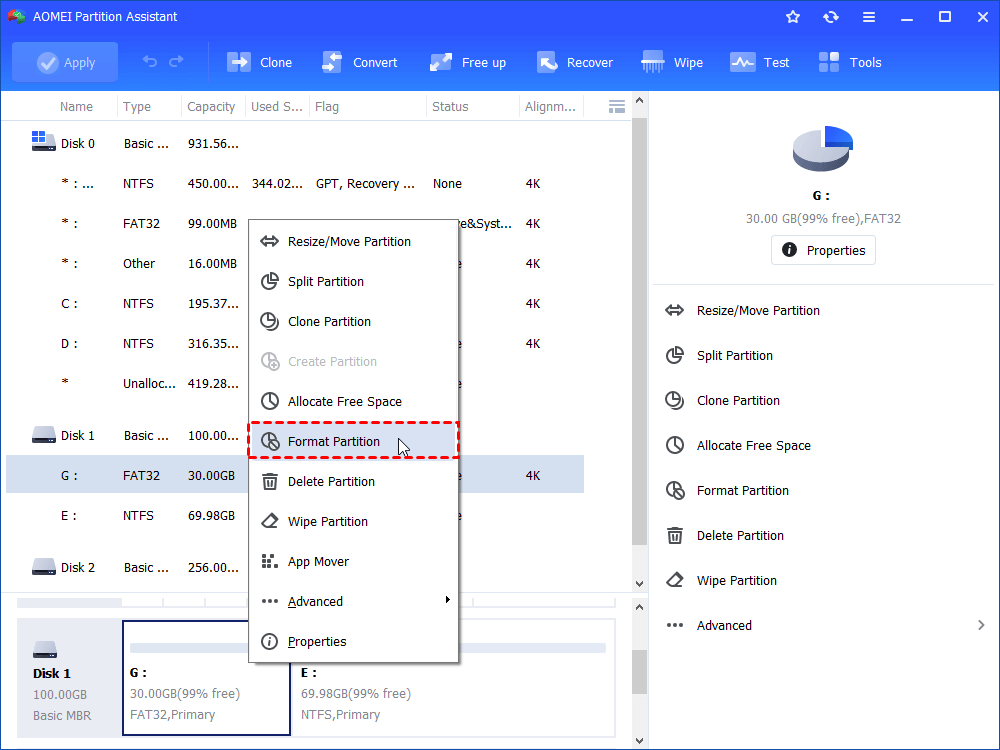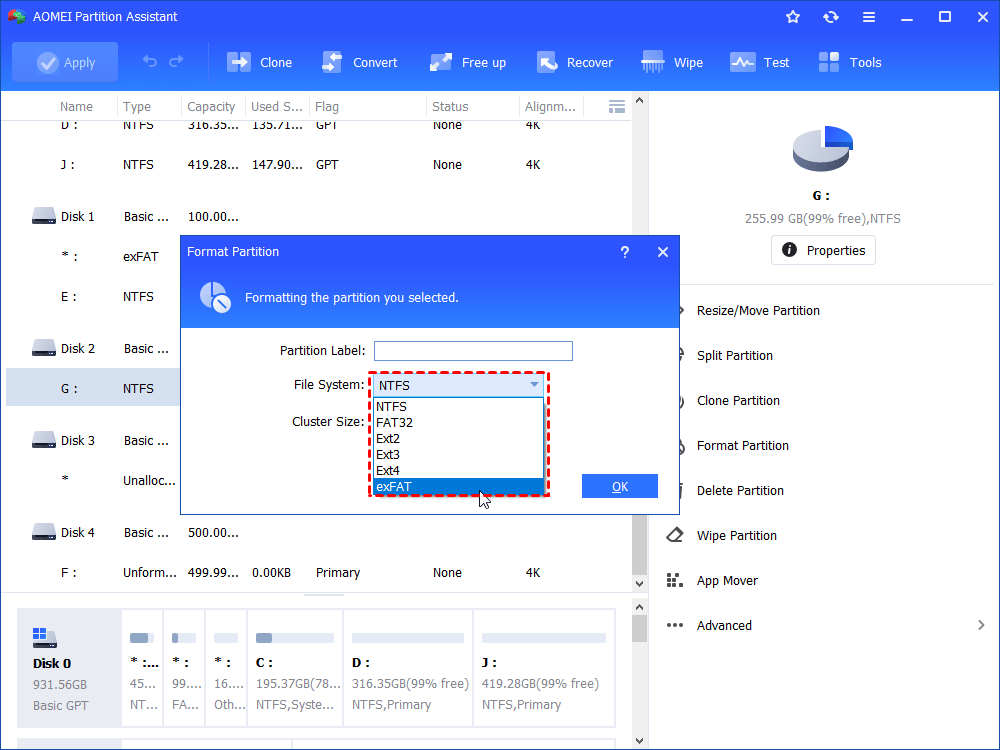- Как отформатировать флешку правильно: все способы
- Форматирование флешки — как
- 1. Через проводник — этот компьютер
- 2. Через управление дисками
- 3. Через командную строку
- 4. Используем программы
- HP USB Disk Storage Format Tool
- Kingston Format Utility
- SDFormatter
- Как отформатировать SD карту
- Быстрое форматирование или полное — что выбрать?
- В какой формат форматировать флешку
- В заключение
- How to Format Hard Drive to exFAT in Windows 10, 8, 7 [Three Ways]пјџ
- Need to format hard drive to exFAT
- Format external hard drive to exFAT using Disk Management
- Format internal hard drive partition to exFAT via Diskpart utility
- Format hard drive partition to exFAT via Diskpart alternative
Как отформатировать флешку правильно: все способы
Как отформатировать флешку в fat32, ntfs или exFAT на компьютере рассмотрим в данном материале во всех подробностях и с поясняющими картинками.
Сделать это можно средствами операционной системы Windows без использования сторонних программ. Процесс не занимает много времени и довольно легок.
Из прошло материала вы узнали, почему компьютер не видит флешку и что нужно делать в этой ситуации. Сейчас вы узнаете, как форматировать флешку в fat32, ntfs и exfat правильно на своем компьютере или ноутбуке с операционной системой Windows 10, 7, 8 или более ранних версиях.
Также мы рассмотрим вопрос, как отформатировать карту памяти для своего фотоаппарата или телефона, чтобы она всегда была видна и читалась без ошибок.
Форматирование флешки — как
Начнем с самых простых способов, которые сделать проще всего. Так, с помощью первого способа сделать форматирование флешки в fat32 или в другой формат проще всего.
1. Через проводник — этот компьютер
1. Нажмите на клавиатуре разом «WIN + E» и в левом столбце переключитесь на «Этот компьютер». В Windows 7 он откроется сразу после нажатия клавиш.
2. Кликните правой кнопкой мыши по съемному накопителю и выберите пункт «Форматировать».

3. Здесь необходимо указать конечную файловую систему и выбрать способ форматирования. Другие параметры трогать без необходимости не нужно. Если сомневаетесь, что же выбрать — можете нажать на восстановление параметров по умолчанию.
При быстрой очистке — процесс займет буквально около минуты, если выбрать полную чистку, то длится может и до часа. Чем отличается быстрое форматирование от полного — написано в главе ниже.
Важно! Если флеш устройство или СД карта вообще не читается и компьютер даже не видит их, подробно, как решить эту проблему мы рассмотрели в материале про восстановление флешки.
2. Через управление дисками
1. Нажмите одновременно клавиши «WIN + R», введите команду — diskmgmt.msc и нажмите на ОК, чтобы открыть утилиту управления дисками. В Windows 10 запустить ее еще можно, кликнув правой кнопкой мыши по значку Виндовс в панели задач и открыв соответствующий пункт.
2. В информационной панели найдите ваш диск, щелкните по нему правой кнопкой мыши и далее по «Форматировать». Если выйдет окно с информацией о том, что том активный — соглашайтесь.
3. Здесь укажите название диска — метка тома или удалите его значение, чтобы названия не было. Выберите файловую систему и способ форматирования, затем нажмите на OK.
4. Как идет процесс будет отображаться в нижней части утилиты и, по его завершении, флешка отобразится уже с новым названием и полностью свободная.
Важно! О том, как сделать эту операцию с флеш накопителем, защищенным от записи, написано в материале — как отформатировать флешку защищенную от записи.
3. Через командную строку
Не стоит работать через командную строку, если не уверены в себе и имеете мало познаний в ПК. Вводите букву точно, иначе отформатируете вообще другой диск или карту.
Важно! Чтобы форматировать флешку нужно знать ее букву, посмотреть ее можно в «Этот компьютер» или в «Управление дисками», о том, как зайти в них, написано в первых и вторых главах.
1. Нажмите разом кнопки «WIN + R» и введите команду — cmd — откроется командная строка.
2. Введите команду:
format G: /FS:FAT32 /Q /V:
- format G: — где G, буква флешки вставленной в компьютер или ноутбук.
- /FS:FAT32 — файловая система, если нужно форматировать в NTFS, пишите /FS:NTFS
- /Q — быстрое форматирование, если удалить это значение, то будет полная и долгая чистка
- /V: — метка тома, название накопителя, которое будет отображаться в системе, после двоеточия, если ввести что-то — это будет название
Интересно! Это способ отлично подойдет, если с помощью других вариантов не получается переформатировать в нужный формат. К примеру, в поле выбора системы отображается только ФАТ32, а нужно отформатировать именно в НТФС.
4. Используем программы
Утилит для форматирования флешек и сд карт есть очень много разных, есть специальные для определенных производителей и те, которые подходят для всех моделей.
HP USB Disk Storage Format Tool
Универсальна утилита, с помощью которой можно быстро и эффективно отформатировать флеш накопитель в нужный формат. Работает очень быстро и исправляет ошибки в работе устройства.
Kingston Format Utility
Предназначена исключительно для флешек и СД карточек компании Кингстон. Работает с ними эффективно, форматирует в различные форматы и исправляет ошибки в работе.
SDFormatter
Предназначена для форматирования карт памяти, поддерживает все модели флеш накопителей и выполняет свою работу качественно. Если необходимо сделать эту операцию с SD картой и нужна для этого хорошая программа — то это отличный вариант.
Как отформатировать SD карту
SD или Micro SD карты форматируются точно также, как и флеш накопители, никакой разницы нет. Просто используйте любой из способов, описанных в прошлой главе.
Если есть проблемы в их работе — используйте утилиту SDFormatter, она исправляет практические все возможные ошибки.
Интересно! СД карты очень популярны и удобны, к примеру, можно приобрети адаптер, превращающий такую карточку в полноценную флешку и пользоваться ей.
Быстрое форматирование или полное — что выбрать?
Если планируете использовать флешку или СД карту сами и никаких ошибок в работе ее не было — то используйте быстрый вариант. Если хотите отдать кому-то устройство и боитесь, что файлы будут восстановлены с помощью специального ПО — то полное очищение. Также вариант с полной чисткой лучше сделать, если есть ошибки в работе.
Быстрое — очищается только файловая система, перезаписывается ее таблица, данные же, которые хранятся на данный момент на устройстве не трогаются. Но их не будет видно и можно будет записывать файлы.
- Файловая система перезаписывается
- Записанные данные не трогаются
- Проверка целостности на поврежденные сектора не производится
Полное — очищение происходит в более полном объеме, данные также удаляются и дополнительно устройство проверяется на повреждения.
- Файловая система перезаписывается
- Записанные данные удаляются
- Проверка целостности на поврежденные сектора — производится
В какой формат форматировать флешку
Рассмотрим файловые системы на примере трех самых используемых для съемных накопителей.
FAT32 — самая популярная, читается практически всеми устройствами. Есть ограничение на размер загружаемых файлов в 4 ГБ.
NTFS — на данный момент поддерживается всеми новыми устройствами за редкими исключениями. Является универсальной ФС, ограничения на размер загружаемых файлов нет.
exFAT — формат, специально разработанный для флешек, призван обеспечить более долгий срок работы устройства. Читается не всеми устройствами, поэтому нужно проверять. Ограничения на размер загружаемого файла — нет.
Универсальность и работа на всех устройствах — FAT32 или NTFS. К примеру, в магнитолу лучше ставить FAT32, так она точно прочитается. Для планшетов, смартфонов или телевизоров — NTFS. Если есть поддержка exFAT, то можно его.
В заключение
Это были самые эффективные и простые способы, как можно быстро выполнить эту операцию со своим съемным носителем. Некоторые устройства, к примеру, фотоаппараты позволяют очистить диск прямо из своего меню.
How to Format Hard Drive to exFAT in Windows 10, 8, 7 [Three Ways]пјџ
Need to format hard drive to exFAT in Windows 10, 8, 7? You can read this article to find out effective and easy ways to format internal or external hard drive to exFAT.
By Bryce 
Need to format hard drive to exFAT
In general, it is necessary to change a hard drive to exFAT file system in Windows 10/8/7 under the cases listed below:
Case 1: “I have got a 1TB external hard drive and it has been formatted with NTFS file system. I want to transfer some files between my PC to my friend’s Mac. But when I tried to put a certain file on the Mac, I failed to copy the file from the external hard drive to the local drive on Mac”.
Case 2: “I have one hard drive used for PS4. When I connected the FAT32 hard drive to a working computer running Windows 10 and tried to copy one large file to it, I was told that the file is too large to copy for the destination file system”.
In Case 1, the hard drive is NTFS file system. It can be fully supported by Windows systems and read-only supported by Mac OS. If you need to make the external hard drive be compatible with Window and Mac, you need to format hard drive to exFAT or FAT32.
In Case 2, the hard drive is formatted with FAT32. The hard drive with FAT32 file system is unable to store large file beyond 4GB. If you insist to move the file to the hard drive, you need to format it to NTFS or exFAT. And because the hard drive is used for PS4 and NTFS is not compatible with PS4, you have to change the file system of the hard drive to exFAT.
All in all, considering compatibility and file size limit, exFAT is the most suitable file system for your hard drive in the two cases above.
Format external hard drive to exFAT using Disk Management
You can easily change an external hard drive to exFAT file system via Disk Management by following the steps listed below (supposed the operating system is Windows 10):
1. Connect the external hard drive to your computer and make sure that it can be detected by Windows.
2. Press Windows + X at the same time and choose “Disk Management”.
3. Right-click the hard drive partition that you intend to format to exFAT and choose “Delete Volume” to delete the partition.
4. Right-click the unallocated disk space and choose “New simple volume” and do like the prompts.
5. In the Format Partition window, set the file system as exFAT and click “Next”>“Finish” to start the operation.
Format internal hard drive partition to exFAT via Diskpart utility
Sometimes, you need to format internal hard drive partition to exFAT and find out that the option of exFAT will be unavailable even in the Format Partition window during the process of creating new simple after deleting the partition that you need to format to exFAT. Fortunately, Windows another built-in tool Diskpart can help you settle this issue. Have a look at formatting internal hard drive partition in Windows 7.
1. Press “Windows + R” keys simultaneously and input “diskpart”.
2. Input the commands below and hit “Enter” key following every command.
“list disk”>“select disk n (“n” is the internal disk number)”>“list partition”>“select partition m (where “m” is the number of the hard drive partition that you plans to format)”>“format fs=exfat”
After a while, you can see a prompt that Diskpart successfully formatted the volume. Here you can type “exit” to close up the Diskpart tool.
Notices:
You are not allowed to format the drive holding operating system on the internal hard drive.
Format will blank the data on the hard drive partition; you’d better back up the data that you care about before this operation.
Format hard drive partition to exFAT via Diskpart alternative
It is convenient to format hard drive to exFAT via Diskpart. However, there are chances that you’ll type a wrong command and be trapped in the ineffective command or even cause important data loss. Therefore, it is advised to use the best free Diskpart alternative – AOMEI Partition Assistant Standard.
It is able to format external or internal hard drive, USB flash drive or SD card to exFAT, Ext2, Ext3, NTFS and FAT32. What’s more, it can resize partition and merge partitions. And you can enjoy more functions like converting MBR system disk to GPT without data loss if you upgrade it to a Professional version.
To format hard drive via AOMEI Partition Assistant Standard (take formatting external hard drive in Windows 10 as an example), you should attach the external hard drive to your PC at first and make it detected by the operating system. Then, free download AOMEI Partition Assistant Standard.
After that, you can do the following steps.
Step 1. Right-click the hard drive partition that going to be formatted and choose “Format partition”.
Step 2. Select “exFAT” in the drop-down list behind File System. Then, click “OK”.
Step 3. In the main interface, you can preview the operation. Click “Apply” to perform it.
Note: If you want to format the internal hard drive partition where Windows installed on, you can create a bootable media and format C drive under Windows PE environment.