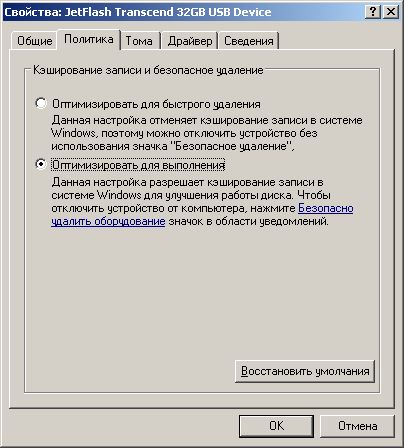- Команда FORMAT — форматирование диска для работы с Windows.
- Как отформатировать диск через командную строку — 3 способа
- Как отформатировать диск через командную строку с помощью команды format
- Использование утилиты DiskPart
- Как отформатировать диск через командную строку при помощи Diskpart — 1 способ
- Форматирование диска через командную строку в Diskpart — 2 способ
- Выводы статьи
- Формат Format
- Синтаксис Syntax
- Параметры Parameters
- Remarks Remarks
- Примеры Examples
Команда FORMAT — форматирование диска для работы с Windows.
Команда FORMAT позволяет выполнить форматирование диска /дискеты в командной строке Windows.
Формат командной строки:
FORMAT том [/FS:файловая_система] [/V:метка] [/Q] [/A:размер] [/C] [/X] [/P:проходы] [/S:состояние]
FORMAT том [/V:метка] [/Q] [/F:размер] [/P:проходы]
FORMAT том [/V:метка] [/Q] [/T:дорожки /N:секторы] [/P:проходы]
FORMAT том [/V:метка] [/Q] [/P:проходы]
Параметры командной строки:
том — Определяет букву диска (с последующим двоеточием), точку подключения или имя тома.
/FS:файловая_система — Указывает тип файловой системы (FAT, FAT32, NTFS, или UDF).
/V:метка — Метка тома.
/Q — Быстрое форматирование. Перекрывает параметр /P.
/C — Только для NTFS: Установка режима сжатия по умолчанию для всех файлов, создаваемых на новом томе.
/X — Инициирует отключение тома, в качестве первого действия, если это необходимо. Все открытые дескрипторы тома будут неверны.
/R:редакция — только для UDF: Форматирование в указанной версии UDF (1.00, 1.02, 1.50, 2.00, 2.01, 2.50). По умолчанию используется редакция 2.01.
/D — Только UDF 2.50: Метаданные будут продублированы.
/A:размер — Заменяет размер кластера по умолчанию. В общих случаях рекомендуется использовать размеры кластера по умолчанию.
NTFS поддерживает размеры 512, 1024, 2048, 4096, 8192, 16 КБ, 32 КБ, 64K.
FAT поддерживает размеры 512, 1024, 2048, 4096, 8192, 16 КБ, 32 КБ, 64 КБ, (128 КБ, 256 КБ для размера сектора > 512 байт).
FAT32 поддерживает размеры 512, 1024, 2048, 4096, 8192, 16 КБ, 32 КБ, 64 КБ, (128 КБ, 256 КБ для размера сектора > 512 байт).
exFAT поддерживает размеры 512, 1024, 2048, 4096, 8192, 16 КБ, 32 КБ, 64 КБ, 128 КБ, 256 КБ, 512 КБ, 1 МБ, 2 МБ, 4 МБ, 8 МБ, 16 МБ, 32 МБ.
Файловые системы FAT и FAT32 налагают следующие ограничения на число кластеров тома:
FAT: число кластеров /F:размер — Указывает размер форматируемых гибких дисков (1,44)
/T:дорожки — Число дорожек на каждой стороне диска.
/N:секторы — Число секторов на каждой дорожке.
/P:раз — Обнуляет каждый сектор тома указанное число раз. Этот параметр не действует с параметром /Q
/S:состояние — Где «состояние» может принимать значения «enable» или «disable». Короткие имена по умолчанию включены
Примеры использования команды FORMAT :
format /? — отобразить справку по использованию команды
format /? | more — отобразить справку по использованию команды с постраничным режимом вывода на экран.
format /? > C:\formathelp.txt — отобразить справку по использованию команды с выводом в текстовый файл C:\formathelp.txt
format A: — форматировать гибкий диск в дисководе A: с параметрами по умолчанию.
В процессе выполнения команды format отображается сообщения:
Вставьте новый диск в дисковод A:
и нажмите клавишу ENTER.
Тип файловой системы: FAT.
Проверка: 1,44 МБ
Дискета будет отформатирована с использованием типа файловой системы FAT и объемом 1.44 МБ
Если на форматируемом диске имеются открытые файлы, то команда format выдаст предупреждение:
Невозможно запустить команду Format, т.к. том используется другим процессом.
Можно запустить Format, если вначале отключить этот том.
ВCE ОТКРЫТЫЕ ДЕСКРИПТОРЫ ТОМА БУДУТ ДАЛЕЕ НЕВЕРНЫ.
Подтверждаете отключение тома? [Y(да)/N(нет)]
Пользователь имеет возможность отменить форматирование или продолжить его, введя Y . После подтверждения запроса будет выполнено принудительное закрытие всех файлов и отключение тома. Данная операция не может быть выполнена для системного диска.
Том отключен. ВCE ОТКРЫТЫЕ ДЕСКРИПТОРЫ ТОМА СТАЛИ НЕВЕРНЫ.
После начала форматирования, отображается информация о его ходе, запрос метки тома и результаты:
Инициализируется File Allocation Table (FAT).
Метка тома (11 символов, ENTER — метка не нужна):
Форматирование окончено.
1 457 664 байт всего на диске.
1 457 664 байт доступно на диске.
512 байт в каждом кластере.
2 847 кластеров на диске.
12 бит в каждой записи FAT.
Серийный номер тома: 3281-2839
FORMAT A: /T:80 /N:9 — форматировать гибкий диск в файловую систему FAT, с использованием геометрии 80 дорожек и 9 секторов на дорожку ( дискета емкостью 720кб).
FORMAT F: /FS:NTFS — форматировать съемный диск ( флэшку ) в файловую систему NTFS. Необходимо учитывать, что файловая система NTFS не поддерживается на устройствах, оптимизированных для быстрого удаления. Поэтому для того, чтобы отформатировать обычную флешку в NTFS, необходимо изменить метод оптимизации, для чего в диспетчере устройств Windows открыть свойства съемного диска и перейти на вкладку «Политика»
После установки политики Оптимизировать для выполнения форматирование раздела флешки в файловую систему NTFS станет возможным:
Вставьте новый диск в дисковод F:
и нажмите клавишу ENTER.
Тип файловой системы: FAT32.
Новая файловая система: NTFS.
format L: /fs:UDF /V:UDFTOM /Q — форматировать оптический диск в файловую систему UDF ( Universal Disk Format, универсальный дисковый формат ) . Метка форматируемого тома — UDFTOM . Используется быстрое форматирование ( /Q ), т.е создание оглавления без проверки блоков. Если перезаписываемый оптический диск содержит данные, то программа запросит метку существующего тома:
Введите метку тома для диска L: Disk19 — метка существующего тома.
Если диск не пустой и текущий формат тома не позволяет выполнить быстрое форматирование, то утилита format выдаст сообщение:
Недопустимый текущий формат.
Быстрое форматирование диска невозможно.
Приступить к безусловному форматированию [Y(да)/N(нет)]?
После ответа Y форматирование будет продолжено:
Выполнение форматирования на нижнем уровне.
Создание структур файловой системы.
Форматирование окончено.
4,38 ГБ всего на диске.
Доступно: 4,38 ГБ.
После завершения форматирования, перезаписываемый оптический диск с файловой системой UDF можно использовать как в проводнике, так и в командной строке Windows для создания, изменения и удаления файлов и каталогов, так же, как например дискету большой емкости или флешку.
Как отформатировать диск через командную строку — 3 способа
Пользователи сталкиваются с ситуациями, когда необходимо выполнить форматирование диска через командную строку Windows, например, если по каким-либо причинам форматирование жесткого диска другим способом завершилось неудачей.
В этом случае, у пользователя есть возможность отформатировать жесткий диск через командную строку в операционной системе Windows. С помощью командной строки, в зависимости от ситуации, можно отформатировать весь жесткий диск или один из разделов (томов) на жестком диске.
Если на компьютере имеется один раздел: «Логический диск (C:)», на котором находится операционная система Windows и пользовательские данные, провести форматирование диска в запущенной системе невозможно, потому что в данный момент времени этот диск используется для работы системы. В этом руководстве мы разберем, как действовать в этой ситуации.
Форматирование диска проводят в некоторых ситуациях:
- при установке на диск операционной системы;
- в случае заражения вирусами, сбоев в работе ПК;
- при использовании нового жесткого диска;
- для удаления ненужных данных.
В этой статье мы рассмотрим несколько способов форматирования жесткого диска через командную строку, в инструкциях разобраны примеры для разных ситуаций, с которыми сталкиваются пользователи. Эти способы работают в операционных системах Windows 10, Windows 8.1, Windows 8, Windows 7.
Как отформатировать диск через командную строку с помощью команды format
В инструменте Командная строка (CMD) имеется команда «format», с помощью которой выполняется форматирование диска в указанную файловую систему. В работающей операционной системе, с помощью данной команды получится отформатировать разделы на диске, на которых не установлена Windows.
Если на жестком диске имеется несколько разделов (система находится на диске «C»), например, диски «D» и «E», которые необходимо отформатировать, то при помощи команды «format» сначала проводится форматирование диска «D», а затем диска «E». В случае подключения к компьютеру другого дополнительного жесткого диска, этот диск можно отформатировать полностью, потому что на нем нет операционной системы.
1 вариант. Выполняем форматирование диска через командную строку Windows (стандартный вариант):
- Запустите командную строку от имени администратора.
- Введите команду для форматирования диска:
- Введите метку тома для диска, который будет отформатирован.
- Далее необходимо нажать на клавишу «Y» для согласия с условиями форматирования диска, а затем нажать на клавишу «Enter». Вас предупреждают, что все данные на диске будут уничтожены.
После этого начнется процесс форматирования диска.
2 вариант. Если добавить дополнительные ключи в команду «format», можно настроить параметры форматирования.
- Запустите командную строку от имени администратора.
- В окне интерпретатора командной строки выполните команду:
- Для того, чтобы приступить к форматированию нажмите на клавишу «Y».
После завершению процесса, в окне командной строки появится информация об окончании данной операции.
Мы рассмотрели вариант форматирования в командной строке отдельных разделов жесткого диска, или другого жесткого диска, на котором не установлена Windows.
Использование утилиты DiskPart
Утилита Diskpart предназначена для работы с дисками, в приложении выполняются следующие операции: создание нового диска (тома), удаление существующего диска, создание загрузочной флешки, форматирование раздела диска или всего жесткого диска.
Программу можно использовать в работающей операционной системе Windows, но для простого форматирования намного легче воспользоваться командой «format». Мы рассмотрим два варианта использования DiskPart: проведения форматирования раздела жесткого диска, или форматирование системного раздела жесткого диска, всего жесткий диск, если нам нем имеется только один раздел.
Из-за того, что у нас не получится отформатировать системный диск в работающей Windows, мы воспользуемся загрузочным носителем с которого запустим командную строку. Для этого нам понадобится загрузочный носитель, с которого можно загрузиться на компьютере, а затем запустить командную строку: загрузочная флешка Windows, Диск восстановления Windows, установочный DVD диск с Windows, флешка или диск с Windows PE, «живой диск» (Live CD, Live DVD, Live USB).
Необходимо загрузится на компьютере с USB флешки или CD/DVD диска, в зависимости от того, какой носитель вы используете. Сначала войдите в загрузочное меню BIOS или UEFI, выберите загрузочное устройство, а затем, после загрузки с носителя, в среде восстановления Windows RE запустите командную строку.
Как отформатировать диск через командную строку при помощи Diskpart — 1 способ
Для проведения форматирования отдельного не системного раздела или жесткого диска можно работать из Windows или с загрузочного носителя.
В окне интерпретатора командной строки необходимо выполнить последовательные команды (после ввода команды, нажимайте на клавишу «Enter»):
- Запуск утилиты DiskPart.
- Ввод команды для вывода списка всех дисков (томов) компьютера.
На данном компьютере это «Том 3». Вам нужно выбрать свой номер диска, который необходимо форматировать.
- Выбор буквы тома (у вас будет своя цифра).
- Запуск форматирования в файловой системе «NTFS», если нужно, можно выбрать файловую систему «FAT32».
- Выполните команду для выхода из приложения DiskPart.
Форматирование диска через командную строку в Diskpart — 2 способ
Если вам потребовалось отформатировать весь системный диск со всеми разделами, необходимо загрузиться на ПК с загрузочного носителя.
В среде восстановления Windows RE войдите в командную строку, а затем последовательно выполните команды:
Выводы статьи
При необходимости, пользователь может отформатировать диск через командную строку. Используя в командной строке команду «format», отформатируйте отдельный том жесткого диска или жесткий диск, если это дополнительный не системный жесткий диск. С помощью программы DiskPart проводится форматирование отдельного раздела или всего жесткого диска.
Для этого, потребуется загрузиться на компьютере с загрузочного носителя со средой восстановления Windows RE, откуда нужно запустить командную строку, а затем выполнить необходимые действия.
Формат Format
Область применения: Windows 10, Windows Server 2016 Applies to: Windows 10, Windows Server 2016
Форматирует диск для приема файлов Windows. Formats a disk to accept Windows files. Для форматирования жесткого диска необходимо быть членом группы администраторов. You must be a member of the Administrators group to format a hard drive.
В консоли восстановления можно также использовать команду Format с различными параметрами. You can also use the format command, with different parameters, from the Recovery Console. Дополнительные сведения о консоли восстановления см. в разделе Среда восстановления Windows (Windows RE). For more information about the recovery console, see Windows Recovery Environment (Windows RE).
Синтаксис Syntax
Параметры Parameters
| Параметр Parameter | Описание Description |
|---|---|
| Указывает точку подключения, имя тома или букву диска (с последующим двоеточием) диска, который требуется отформатировать. Specifies the mount point, volume name, or drive letter (followed by a colon) of the drive that you want to format. Если не указать ни один из следующих параметров командной строки, команда Format использует тип тома для определения формата диска по умолчанию. If you do not specify any of the following command-line options, format uses the volume type to determine the default format for the disk. | |
/FS: | Указывает тип файловой системы (FAT, FAT32, NTFS). Specifies the type of file system (FAT, FAT32, NTFS). | |
| /v: /v: | Задает метку тома. Specifies the volume label. Если опустить параметр командной строки /v или использовать его без указания метки тома, будет предложено ввести метку тома после завершения форматирования. If you omit the /v command-line option or use it without specifying a volume label, format prompts you for the volume label after the formatting is complete. Введите параметр с синтаксисом /v:, чтобы запрос на ввод метки тома не появлялся. Use the syntax /v: to prevent the prompt for a volume label. Если вы форматируете несколько дисков одной командой format, всем дискам будет присвоена одинаковая метка тома. If you use a single format command to format more than one disk, all of the disks will be given the same volume label. |
| / /a: | Указывает размер единицы размещения для томов FAT, FAT32 или NTFS. Specifies the allocation unit size to use on FAT, FAT32, or NTFS volumes. Если не указать унитсизе, он будет выбран в зависимости от размера тома. If you don’t specify unitsize, it’s chosen based on volume size. Для общего использования настоятельно рекомендуется применять параметры по умолчанию. Default settings are strongly recommended for general use. В следующем списке представлены допустимые значения для NTFS, FAT и FAT32 унитсизе: The following list presents valid values for NTFS, FAT, and FAT32 unitsize:
Файловые системы FAT и FAT32 также поддерживают значения 128 KБ и 256 KБ для секторов размером больше 512 байт. FAT and FAT32 also support 128K and 256K for a sector size greater than 512 bytes. |
| /q /q | Выполняет быстрое форматирование. Performs a quick format. Удаляет файловую таблицу и корневой каталог ранее отформатированного тома, но не выполняет посекторную проверку на наличие плохих областей. Deletes the file table and the root directory of a previously formatted volume, but does not perform a sector-by-sector scan for bad areas. Параметр командной строки /q следует использовать для форматирования только ранее отформатированных томов, о которых известно, что они имеют хорошее состояние. You should use the /q command-line option to format only previously formatted volumes that you know are in good condition. Обратите внимание, что /q переопределяет /p. Note that /q overrides /p. |
| ключа /f: | Задает размер форматируемого гибкого диска. Specifies the size of the floppy disk to format. По возможности используйте этот параметр командной строки вместо параметров командной строки /t и /n . When possible, use this command-line option instead of the /t and /n command-line options. В Windows допустимыми являются следующие значения размера: Windows accepts the following values for size:
|
/t:| Задает количество дорожек на диске. Specifies the number of tracks on the disk. По возможности используйте параметр командной строки /f . When possible, use the /f command-line option instead. Параметр /t должен использоваться только вместе с параметром /n. If you use the /t option, you must also use the /n option. Эти параметры применяются совместно в качестве альтернативного способа указания размера форматируемого диска. These options together provide an alternative method of specifying the size of the disk that is being formatted. Этот параметр не работает с параметром /f. This option is not valid with the /f option. | |
| параметра /n: | Указывает количество секторов на дорожке. По возможности используйте параметр командной строки /f вместо /n. Specifies the number of sectors per track. When possible, use the /f command-line option instead of /n. Параметр /n должен использоваться только вместе с параметром /t. If you use /n, you must also use /t. Эти параметры применяются совместно в качестве альтернативного способа указания размера форматируемого диска. These two options together provide an alternative method of specifying the size of the disk that is being formatted. Этот параметр не работает с параметром /f. This option is not valid with the /f option. |
| /p |
Remarks Remarks
Команда Format создает новый корневой каталог и файловую систему для диска. The format command creates a new root directory and file system for the disk. Кроме того, он может проверить наличие поврежденных областей на диске и удалить все данные на диске. It can also check for bad areas on the disk, and it can delete all data on the disk. Чтобы иметь возможность использовать новый диск, необходимо сначала использовать эту команду для форматирования диска. To be able to use a new disk, you must first use this command to format the disk.
После форматирования дискеты в формате отображается следующее сообщение: After formatting a floppy disk, format displays the following message:
Volume label (11 characters, ENTER for none)?
Чтобы добавить метку тома, введите до 11 символов (включая пробелы). To add a volume label, type up to 11 characters (including spaces). Если вы не хотите добавлять метку тома на диск, нажмите клавишу ВВОД. If you do not want to add a volume label to the disk, press ENTER.
При использовании команды Format для форматирования жесткого диска выводится предупреждение следующего вида: When you use the format command to format a hard disk, a warning message similar to the following displays:
Чтобы отформатировать жесткий диск, нажмите клавишу Y; Если вы не хотите форматировать диск, нажмите клавишу N. To format the hard disk, press Y; if you do not want to format the disk, press N.
Файловые системы FAT ограничивают количество кластеров не более 65526. FAT file systems restrict the number of clusters to no more than 65526. Файловые системы FAT32 ограничивают количество кластеров между 65527 и 4177917. FAT32 file systems restrict the number of clusters to between 65527 and 4177917.
Сжатие томов NTFS не поддерживается для кластеров размером более 4 МБ. NTFS compression is not supported for allocation unit sizes above 4096.
Параметр Format немедленно останавливает обработку, если он определяет, что предыдущие требования не могут быть выполнены с использованием указанного размера кластера. Format will immediately stop processing if it determines that the previous requirements can’t be met using the specified cluster size.
После завершения форматирования в поле Формат отображаются сообщения, отображающие общее место на диске, пробелы, отмеченные как неисправные, и место, доступное для файлов. When formatting is complete, format displays messages that show the total disk space, the spaces marked as defective, and the space available for your files.
Ускорить процесс форматирования можно с помощью параметра командной строки /q . You can speed up the formatting process by using the /q command-line option. Используйте этот параметр, только если на жестком диске нет поврежденных секторов. Use this option only if there are no bad sectors on your hard disk.
Не следует использовать команду Format на диске, подготовленном с помощью команды subst . You shouldn’t use the format command on a drive that was prepared by using the subst command. Вы не можете отформатировать диски по сети. You can’t format disks over a network.
В следующей таблице перечислены коды завершения и краткое описание каждого из них. The following table lists each exit code and a brief description of its meaning.
| Код выхода Exit code | Описание Description |
|---|---|
| 0 0 | Форматирование выполнено успешно. The format operation was successful. |
| 1 1 | Заданы недопустимые параметры. Incorrect parameters were supplied. |
| 4 4 | Произошла неустранимая ошибка (любая ошибка, отличная от 0, 1 или 5). A fatal error occurred (which is any error other than 0, 1, or 5). |
| 5 5 | Пользователь нажал N в ответ на запрос «продолжить форматирование (Y/N)?» The user pressed N in response to the prompt «Proceed with Format (Y/N)?» чтобы завершить процесс. to stop the process. |
Коды завершения можно проверить с помощью переменной среды errorlevel в пакетной команде if. You can check these exit codes by using the ERRORLEVEL environment variable with the if batch command.
Примеры Examples
Чтобы отформатировать новый гибкий диск в дисководе A с использованием размера по умолчанию, введите следующую команду. To format a new floppy disk in drive A using the default size, type:
Для быстрого форматирования ранее отформатированного гибкого диска в дисководе A введите следующую команду. To perform a quick format operation on a previously formatted floppy disk in drive A, type:
Чтобы отформатировать гибкий диск в дисководе а и назначить ему данные метки тома, введите: To format a floppy disk in drive A and assign it the volume label DATA, type: