- Форматирование флешки в файловую систему FAT32
- Форматируем флешку в файловую систему FAT32
- Способ 1: HP USB Disk Storage Format Tool
- Способ 2: Стандартное средство Windows
- Способ 3: «Командная строка»
- Устранение неполадок с форматированием
- Как отформатировать флешку в FAT32 на Windows 10
- Диспетчер дисков Windows 10
- Формат диска через командную строку
- Программа для форматирования флешки
- Как отформатировать USB-накопители более 32 ГБ в FAT32 в Windows
- Программа fat32format для форматирования в FAT32 USB дисков любого размера
- Как отформатировать большие USB-накопители в FAT32 с помощью PowerShell
Форматирование флешки в файловую систему FAT32
Сейчас многие пользователи активно задействуют флеш-накопители разных объемов и подключают их к разнообразным устройствам. Иногда оборудование требует, чтобы соединенная с ней флешка имела определенную файловую систему, что и позволит считать данные. Больше всего распространены ФС NTFS и FAT32. О форматировании в первый тип структуры вы можете прочитать в отдельном нашем материале по следующей ссылке, а про FAT32 мы хотим подробно рассказать в рамках этого материала.
Форматируем флешку в файловую систему FAT32
Суть подобного форматирования заключается не только в изменении ФС, но и в полной очистке устройства от имеющейся там информации. Поэтому заранее подготовьтесь к выполнению этой процедуры, поскольку важные данные после будет достаточно проблематично восстановить. Когда все готово, приступайте к действиям. Осуществить форматирование можно разными методами, каждый из которых будет оптимальным в определенной ситуации. Давайте разберем их все, чтобы вы могли сделать правильный выбор после ознакомления с инструкциями.
Способ 1: HP USB Disk Storage Format Tool
Одно из самых известных сторонних приложений для форматирования накопителей подобного рода создала компания Hewlett-Packard и называется оно HP USB Disk Storage Format Tool. Интерфейс данной программы предельно прост, а разобраться в управлении сможет даже начинающий пользователь, поэтому давайте сразу посмотрим, как в ней производится смена файловой системы на FAT32.
- После запуска программы из всплывающего меню сверху выберите нужную подключенную флешку.
Задайте произвольную метку тома, иначе форматирование просто не запустится.
Ознакомьтесь с дополнительными параметрами и после запустите операцию, кликнув на кнопку «Format Disk».
Подтвердите форматирование и ожидайте его завершения. Когда все будет готово, на экране появится соответствующее уведомление.
Выше вы могли заметить ссылку-кнопку «Скачать HP USB Disk Storage Format Tool». Перейдя по ней, вы не только сможете приступить к загрузке этого программного обеспечения на компьютер, но и ознакомитесь с подробным описанием ее функциональности. Это поможет понять предназначение всех имеющихся дополнительных параметров, которые можно активировать перед полной очисткой накопителя.
Если представленное приложение по каким-либо причинам не подходит вам, рекомендуем ознакомиться со списком подобного ПО, перейдя по ссылке далее. Там вы найдете обзоры решений и ознакомитесь с их функциональностью.
Способ 2: Стандартное средство Windows
В операционной системе Windows присутствует множество вспомогательных утилит, позволяющих наладить работу подключенных устройств и выполнить с ними любые другие действия. Сюда относится и встроенный инструмент по форматированию, который позволит избежать использования сторонних программ. Работа в нем выглядит так:
- Откройте «Проводник» любым удобным методом.
В разделе «Этот компьютер» отыщите необходимый накопитель и кликните по нему правой кнопкой мыши.
Должно появиться всплывающее меню, где нажмите на надпись «Форматировать».
Выберите файловую систему, способ форматирования и запустите эту процедуру.
Подтвердите операцию, щелкнув на «ОК».
При переходе в меню «Управление дисками» вы найдете тот же инструмент «Форматировать», поэтому нет разницы, как запускать полную очистку и изменение файловой системы, ведь в этом принимает участие один и тот же инструмент.
Способ 3: «Командная строка»
Не многие пользователи любят обращаться за помощью ко встроенной в Видновс консоли и вводить там разнообразные команды, однако данный метод поможет отформатировать флешку в тех случаях, когда стандартный инструмент не может закончить эту операцию или во всплывающем меню нет строки «FAT32». Самый простой метод изменения ФС выглядит так:
- Откройте «Пуск» в поиске наберите cmd и запустите приложение «Командная строка».
В поле ввода напишите команду format /FS:FAT32 E: /q , где E: — присвоенная накопителю буква. Затем нажмите на клавишу Enter.
Подтвердите форматирование повторным нажатием на Enter.
Существует еще одна встроенная команда, выполняющая ту же операцию. Предлагаем ей воспользоваться в том случае, когда эта утилита не принесла никаких результатов. Развернутое руководство по этому варианту вы найдете в указанном далее материале.
Устранение неполадок с форматированием
Иногда во время попытки изменения файловой системы или обычного форматирования на экране появляется уведомление о невозможности завершить эту операцию. Связано это всегда с проблемами самого устройства, которые следует решать самостоятельно. Для начала мы предлагаем задействовать каждый приведенный выше метод и попробовать разные сторонние приложения для форматирования. Если это не поможет, произведите восстановление флешки с помощью фирменного софта. Всю необходимую информацию по этой теме ищите ниже.
Часто ошибки возникают из-за того, что накопитель имеет формат RAW, а значит содержит в себе необработанную информацию. Эту проблему нужно устранять с помощью стандартных или дополнительных средств, а уже потом переходить непосредственно к попыткам форматирования.
Решение других часто встречающихся неполадок с очисткой содержимого и изменением ФС флеш-накопителя описаны в другой нашей статье, которую вы найдете по указанной ниже ссылке.
Только что мы ознакомили вас с доступными методами перевода съемного накопителя в формат файловой системы FAT32, а также показали доступные решения проблем. Как видите, осуществляется этот процесс разными методами, важно лишь подобрать оптимальный и следовать приведенным инструкциям.
Как отформатировать флешку в FAT32 на Windows 10
В этой инструкции я хочу рассказать как отформатировать жесткий диск или флешку в FAT32 на операционной системе Windows 10. Дело в том, что обычным способом, через «Мой компьютер» это сделать не получится — такой файловой системы не будет в списке доступных, так как Microsoft посчитал её полностью устаревшей и неактуальной. Но несмотря на это, FAT32 до сих пор считается самой оптимальной для использования с мобильными устройствами. Это оптимальный вариант, если Вы хотите подключить флешку к телефону или планшету, либо подсоединить к гаджету внешний жесткий диск и сбросить на него нужную информацию.
Есть три способа форматировать диск в FAT32 на Виндовс. Рассмотрим каждый из них подробно.
Диспетчер дисков Windows 10
Первый способ, достаточно простой и понятный даже не особо опытным — это использование Диспетчера дисков. Чтобы его запустить, нажимаем комбинацию клавиш Win+R, вводим команду diskmgmt.msc и нажимаем кнопку «ОК».
Откроется окно «Управление дисками». В нижней части окна по по очереди перечисляются физические диски, подключенные к компьютеру. Находим там свою флешку или внешний жесткий диск. У меня в примере это диск J.
Важно! Не ошибитесь с выбором диска. Проверьте ещё раз по букве и по объёму! Если выберите не тот — удалите данные с другого носителя и будет очень неприятно!
Кликаем по нему правой кнопкой и выбираем пункт «Форматировать».
Появится вот такое окно:
В списке «Файловая система» выберите пункт FAT32 чтобы форматировать флешку в этой файловой системе. Нажмите кнопку «ОК» и дождитесь окончания процесса.
Формат диска через командную строку
Второй способ отформатировать съёмный накопитель в ФАТ32 — это воспользоваться консольной утилитой format, которая есть во всех версиях Windows. Чтобы ей воспользоваться, нажмите кнопку пуск и введите фразу командная строка. В результатах поиска будет отображена ссылка на консоль. Как вариант, можно нажать комбинацию клавиш Win+R, ввести команду cmd и нажать на кнопку «ОК».
В открывшемся черном окне консоли введите команду вот такого вида:
После этого нажимаем на кнопку Enter и ждём завершения процесса. В моём случае команда, позволяющая отформатировать флешку (любого объёма, хоть 2 ГБ, хоть 64 ГБ) или диск в FAT32 выглядит так:
Внимание: Перед тем, как запускать формат диска, ещё раз убедитесь что указали правильную букву тома. Если Вы ошибётесь и укажите ошибочно другую букву, то будет форматирован другой диск и Вы потеряете все данные на нём.
Программа для форматирования флешки
Ну и третий способ — это использование не встроенных инструментов Windows, а сторонних программ для форматирования флешки. Их в Интернете огромное количество. Я со своей стороны посоветую простенькую бесплатную утилиту FAT32Format. Скачать её можно здесь. Она лёгкая, работает шустро и понятная даже новичку.
Алгоритм работы прост. Запускаем программу, в списке «Drive» выбираем букву нашей флешки. Больше ничего не трогаем и нажимаем на кнопку «Start». При включенном быстром форматировании (галочка Quick Format) процесс займёт совсем немного времени.
После использования любого из приведённых выше способов Вы можете без проблем подключать флешку к телефону или планшету и работать с ней. Удачи!
Как отформатировать USB-накопители более 32 ГБ в FAT32 в Windows
По какой-то причине опция форматирования USB-накопителей размером более 32 ГБ в файловую систему FAT32 отсутствует в обычном средстве форматирования Windows. Эта инструкция расскажет, как обойти это ограничение и форматировать съёмный диск (внешний диск или флешку) в FAT32 даже если размер более 32 ГБ.
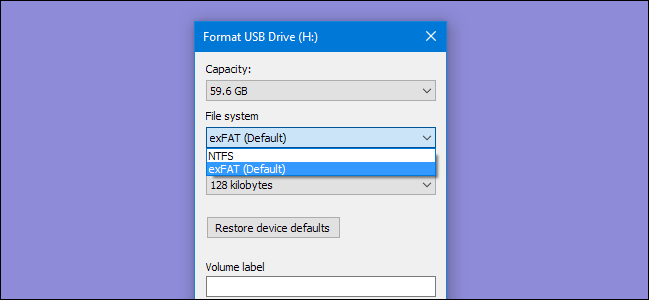
FAT32 — это надёжная файловая система для внешних накопителей, если вы не планируете использовать файлы размером более 4 ГБ. Если вам нужны файлы большего размера, вам нужно придерживаться чего-то вроде NTFS или exFAT. Преимущество использования FAT32 — мобильность. Все основные операционные системы и большинство устройств поддерживают её, что делает её отличной для дисков, к которым вам необходим доступ из разных систем. Спецификации производителей файловых систем, относящиеся к размеру диска, создали миф о том, что FAT32 может использоваться только для форматирования дисков размером от 2 до 32 ГБ, и именно поэтому родные инструменты в Windows и других системах имеют такое ограничение. Правда заключается в том, что теоретический предел размера тома FAT32 составляет 16 ТБ, а практический предел — около 8 ТБ, что достаточно для большинства USB-накопителей.
Мы собираемся показать вам два способа форматирования больших USB-накопителей с помощью FAT32. Один метод использует PowerShell (или командную строку), другой — бесплатный сторонний инструмент.
Программа fat32format для форматирования в FAT32 USB дисков любого размера
Самый простой способ отформатировать большие USB-накопители в FAT32 (если вы не против загрузить бесплатное стороннее приложение) — это использовать версию fat32format с графическим интерфейсом от Ridgecrop Consultants.
Это портативное приложение, поэтому вам не нужно ничего устанавливать. Просто запустите исполняемый файл.
В окне fat32format выберите диск для форматирования и введите метку тома, если хотите. Выберите опцию Quick Format «Быстрое форматирование», а затем нажмите кнопку «Start».
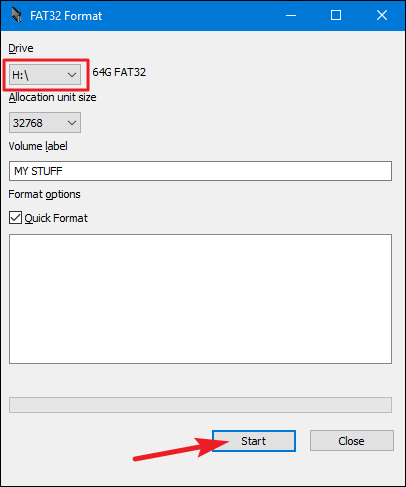
Появится окно с предупреждением о том, что все данные на диске будут потеряны. Нажмите «ОК» для форматирования диска.

Форматирование с помощью этого инструмента выполняется намного быстрее, чем метод командной строки, описанный в следующем разделе. Этому инструменту потребовалось несколько секунд, чтобы отформатировать наш 64-ГБ USB-накопитель, что заняло у нас более часа в PowerShell.
Здесь нужно отметить одну вещь: вам необходимо закрыть все открытые окна Проводника, прежде чем форматировать диск. Если вы этого не сделаете, инструмент интерпретирует диск как используемый другим приложением, и форматирование не удастся. Если это произойдёт с вами, просто закройте окна проводника и попробуйте снова. Не нужно перезапускать инструмент или что-то ещё.
Как отформатировать большие USB-накопители в FAT32 с помощью PowerShell
Вы можете отформатировать USB-накопители размером более 32 ГБ в FAT32 с помощью команды format в PowerShell или командной строке — команда использует один и тот же синтаксис в обоих инструментах. Недостатком этого является то, что это может занять много времени. На форматирование нашего 64-ГБ USB-накопителя ушло почти час, и мы слышали, как некоторые люди жалуются, что для больших дисков может потребоваться много часов. Помимо времени, вы также не будете знать, если форматирование не удалось — маловероятно, но возможно — до завершения процесса.
Тем не менее, если вы не хотите — или не можете — загружать стороннее приложение, использовать команду format довольно просто. Откройте PowerShell с правами администратора, нажав Win+x на клавиатуре, а затем выбрав в открывшемся меню «Windows PowerShell (администратор)».
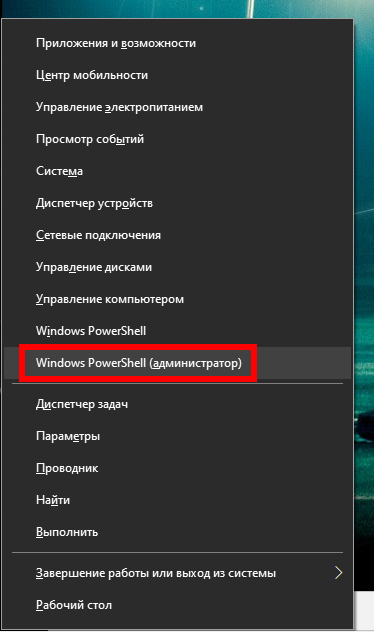
В командной строке PowerShell введите следующую команду (заменив X: любой буквой диска, которую вы хотите отформатировать), и нажмите Enter:
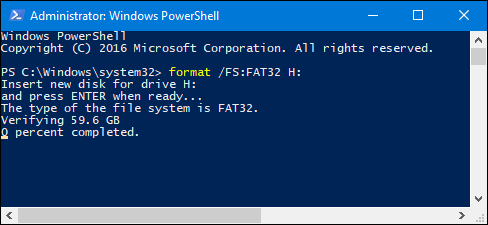
Как мы уже говорили, такое форматирование диска может занять много времени поэтому, если вы можете, используйте первый инструмент, который описан в этой статье.


















