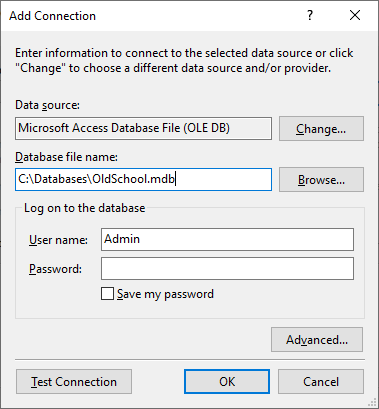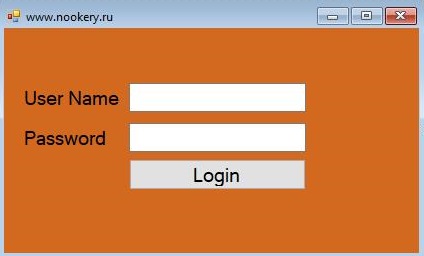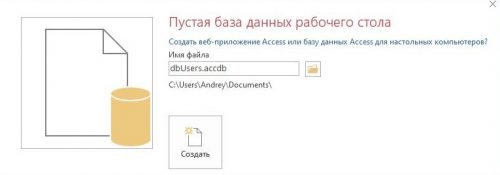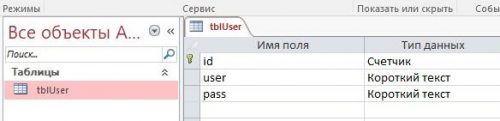- Подключение к данным в базе данных Access Connect to data in an Access database
- Предварительные требования Prerequisites
- Создание набора данных для ACCDB-файла Create a dataset for an .accdb file
- Создание набора данных для MDB-файла Create a dataset for an .mdb file
- Дальнейшие действия Next steps
- Создание формы входа с MS Access в Windows Form шаг за шагом на C#
- Пример приложения для работы с базой данных MS Access на C# Windows Form
Подключение к данным в базе данных Access Connect to data in an Access database
Вы можете подключиться к базе данных Access ( MDB -или ACCDB -файлу) с помощью Visual Studio. You can connect to an Access database (either an .mdb file or an .accdb file) by using Visual Studio. После того как определено подключение, источник данных отображается в окне Источник данных. After you define the connection, the data appears in the Data Sources window. После этого можно перетаскивать таблицы или представления в область конструктора. From there, you can drag tables or views onto your design surface.
Предварительные требования Prerequisites
Чтобы использовать эти процедуры, необходим проект Windows Forms или WPF и база данных Access (ACCDB -файл) или база данных Access 2000-2003 (MDB -файл). To use these procedures, you need a Windows Forms or WPF project and either an Access database (.accdb file) or an Access 2000-2003 database (.mdb file). Выполните процедуру, соответствующую типу файла. Follow the procedure that corresponds to your file type.
Создание набора данных для ACCDB-файла Create a dataset for an .accdb file
Подключитесь к базам данных, созданным с помощью Microsoft 365, доступа 2013, Access 2010 или Access 2007, с помощью следующей процедуры. Connect to databases created with Microsoft 365, Access 2013, Access 2010, or Access 2007 by using the following procedure.
Откройте проект приложения Windows Forms или WPF в Visual Studio. Open a Windows Forms or WPF application project in Visual Studio.
Чтобы открыть окно Источники данных , в меню вид выберите другие > Источники данных Windows. To open the Data Sources window, on the View menu, select Other Windows > Data Sources.
В окне Источники данных выберите Добавить новый источник данных. In the Data Sources window, click Add New Data Source.
Откроется Мастер настройки источника данных . The Data Source Configuration Wizard opens.
На странице Выбор типа источника данных выберите база данных , а затем нажмите кнопку Далее. Select Database on the Choose a Data Source Type page, and then select Next.
На странице Выбор модели базы данных выберите набор данных , а затем нажмите кнопку Далее. Select Dataset on the Choose a Database Model page, and then select Next.
На странице Выбор подключения базы данных выберите Новое подключение для настройки нового подключения к данным. On the Choose your Data Connection page, select New Connection to configure a new data connection.
Откроется диалоговое окно Добавление соединения. The Add Connection dialog box opens.
Если источник данных не установлен в файл базы данных Microsoft Access, нажмите кнопку изменить . If Data source is not set to Microsoft Access Database File, select the Change button.
Откроется диалоговое окно изменение источника данных . The Change Data Source dialog box opens. В списке источников данных выберите файл базы данных Microsoft Access. In the list of data sources, choose Microsoft Access Database File. В раскрывающемся списке поставщик данных выберите платформа .NET Framework поставщик данных для OLE DB и нажмите кнопку ОК. In the Data provider drop-down, select .NET Framework Data Provider for OLE DB, and then choose OK.
Нажмите кнопку Обзор рядом с именем файла базы данных, а затем перейдите к файлу ACCDB и нажмите кнопку Открыть. Choose Browse next to Database file name, and then navigate to your .accdb file and choose Open.
Введите имя пользователя и пароль (при необходимости) и нажмите кнопку ОК. Enter a user name and password (if necessary), and then choose OK.
На странице Выбор подключения к данным нажмите кнопку Далее . Select Next on the Choose your Data Connection page.
Возможно, появится диалоговое окно с сообщением о том, что файл данных отсутствует в текущем проекте. You may get a dialog box telling you the data file is not in your current project. Выберите Да или нет. Select Yes or No.
Нажмите кнопку Далее в строке сохранить подключение на странице файл конфигурации приложения . Select Next on the Save connection string to the Application Configuration file page.
Разверните узел Таблицы на странице Выбор объектов базы данных. Expand the Tables node on the Choose your Database Objects page.
Выберите таблицы или представления, которые необходимо включить в набор данных, а затем нажмите кнопку Готово. Select the tables or views you want to include in your dataset, and then select Finish.
Объект DataSet добавляется в проект, и таблицы и представления отображаются в окне Источники данных. The dataset is added to your project, and the tables and views appear in the Data Sources window.
Создание набора данных для MDB-файла Create a dataset for an .mdb file
Подключитесь к базам данных, созданным с помощью Access 2000-2003, с помощью следующей процедуры. Connect to databases created with Access 2000-2003 by using the following procedure.
Откройте проект приложения Windows Forms или WPF в Visual Studio. Open a Windows Forms or WPF application project in Visual Studio.
В меню вид выберите другие > Источники данных Windows. On the View menu, select Other Windows > Data Sources.
В окне Источники данных выберите Добавить новый источник данных. In the Data Sources window, click Add New Data Source.
Откроется Мастер настройки источника данных . The Data Source Configuration Wizard opens.
На странице Выбор типа источника данных выберите база данных , а затем нажмите кнопку Далее. Select Database on the Choose a Data Source Type page, and then select Next.
На странице Выбор модели базы данных выберите набор данных , а затем нажмите кнопку Далее. Select Dataset on the Choose a Database Model page, and then select Next.
На странице Выбор подключения базы данных выберите Новое подключение для настройки нового подключения к данным. On the Choose your Data Connection page, select New Connection to configure a new data connection.
Если источник данных не является файлом базы данных Microsoft Access (OLE DB), выберите изменить , чтобы открыть диалоговое окно изменение источника данных и выберите файл базы данных Microsoft Access, а затем нажмите кнопку ОК. If the data source is not Microsoft Access Database File (OLE DB), select Change to open the Change Data Source dialog box and select Microsoft Access Database File, and then select OK.
В поле имя файла базы данных укажите путь и имя файла MDB , к которому необходимо подключиться, а затем нажмите кнопку ОК. In the Database file name, specify the path and name of the .mdb file you want to connect to, and then select OK.
На странице Выбор подключения к данным нажмите кнопку Далее . Select Next on the Choose your Data Connection page.
Нажмите кнопку Далее в строке сохранить подключение на странице файл конфигурации приложения . Select Next on the Save connection string to the Application Configuration file page.
Разверните узел Таблицы на странице Выбор объектов базы данных. Expand the Tables node on the Choose your Database Objects page.
Выберите нужные таблицы или представления в наборе данных, а затем нажмите кнопку Готово. Select whatever tables or views you want in your dataset, and then select Finish.
Объект DataSet добавляется в проект, и таблицы и представления отображаются в окне Источники данных. The dataset is added to your project, and the tables and views appear in the Data Sources window.
Дальнейшие действия Next steps
Только что созданный набор данных доступен в окне Источники данных . The dataset that you just created is available in the Data Sources window. Теперь можно выполнить любую из следующих задач: You can now perform any of the following tasks:
Выберите элементы в окне Источники данных и перетащите их в форму или область конструктора (см. раздел Привязка Windows Forms элементов управления к данным в Visual Studio или Общие сведения о привязке данных WPF). Select items in the Data Sources window and drag them onto your form or design surface (see Bind Windows Forms controls to data in Visual Studio or WPF data binding overview).
Откройте источник данных в Конструкторе набора данных для добавления или изменения объектов, составляющих набор данных. Open the data source in the Dataset Designer to add or edit the objects that make up the dataset.
Добавьте логику проверки в ColumnChanging RowChanging событие или таблиц данных в наборе данных (см. раздел Проверка данных в наборах). Add validation logic to the ColumnChanging or RowChanging event of the data tables in the dataset (see Validate data in datasets).
Создание формы входа с MS Access в Windows Form шаг за шагом на C#
В этой статье рассматривается, как создать приложение Windows Form в C# в качестве страницы входа, которая в основном содержит все приложения в качестве начальной страницы, где пользователи будут проверены на их пароли.
Шаг 1:
Создайте проект Windows Form и разместите на нем компоненты как показано на скрине ниже.
Шаг 2:
Обычный способ любой формы входа будет содержать пароль, отображаемый специальным символом, который используется в целях безопасности. Чтобы ввести это понятие в форму входа в систему, выберите параметр свойства текстового поля, в котором вы можете найти параметр PasswordChar, где вы можете дать желаемый специальный символ (в моем случае я использовал * звездочку). После внесения этого изменения, если вы запустите приложение, оно будет отображать только специальный символ при вводе пароля.
Шаг 3:
Теперь настало время для создания репозитория для вашей формы входа.Для этого перейдите в меню Пуск и найдите MS Access, а затем нажмите один раз, чтобы открыть. Создайте БД с именем dbUsers.accdb
Шаг 4:
Создадим таблицу с именем tblUser и поля id, user, pass. А так же внесем значения в БД.

Шаг 5:
Скопируем нашу БД в каталог программы изменив при это целевую платформу на x64
Пример приложения для работы с базой данных MS Access на C# Windows Form
Приветствую всех, сегодня напишем простенькое приложения для работы с БД MS Access сможет обновлять, удалять и вставлять данные.
Шаг 1:
Откройте MS Access, нажмите на пустую базу данных рабочего стола . Дайте базе данных имя «dbSchool.accdb«. а затем нажмите кнопку Создать .
Шаг 2:
Теперь создайте таблицу в базе данных, вы можете назвать таблицу как хотите, здесь я назвал ее “Student” . Существует три столбца в таблице ID, FirstName и LastName, как показано ниже,

Шаг 3:
Теперь откройте Visual Studio, запустите новое приложение Windows Form и дайте любое имя, которое вы хотите.
Шаг 4:
Теперь перетащите файл базы данных из документов в папку каталога проекта. Так что бы она находилась рядом с нашей будущей программой, для удобства работы.
Шаг 5:
Дизайн Формы
Шаг 6:
Установим свойство как на скрине в DataGridView
Шаг 7:
Напишите пространство имен для подключения, как показано ниже.