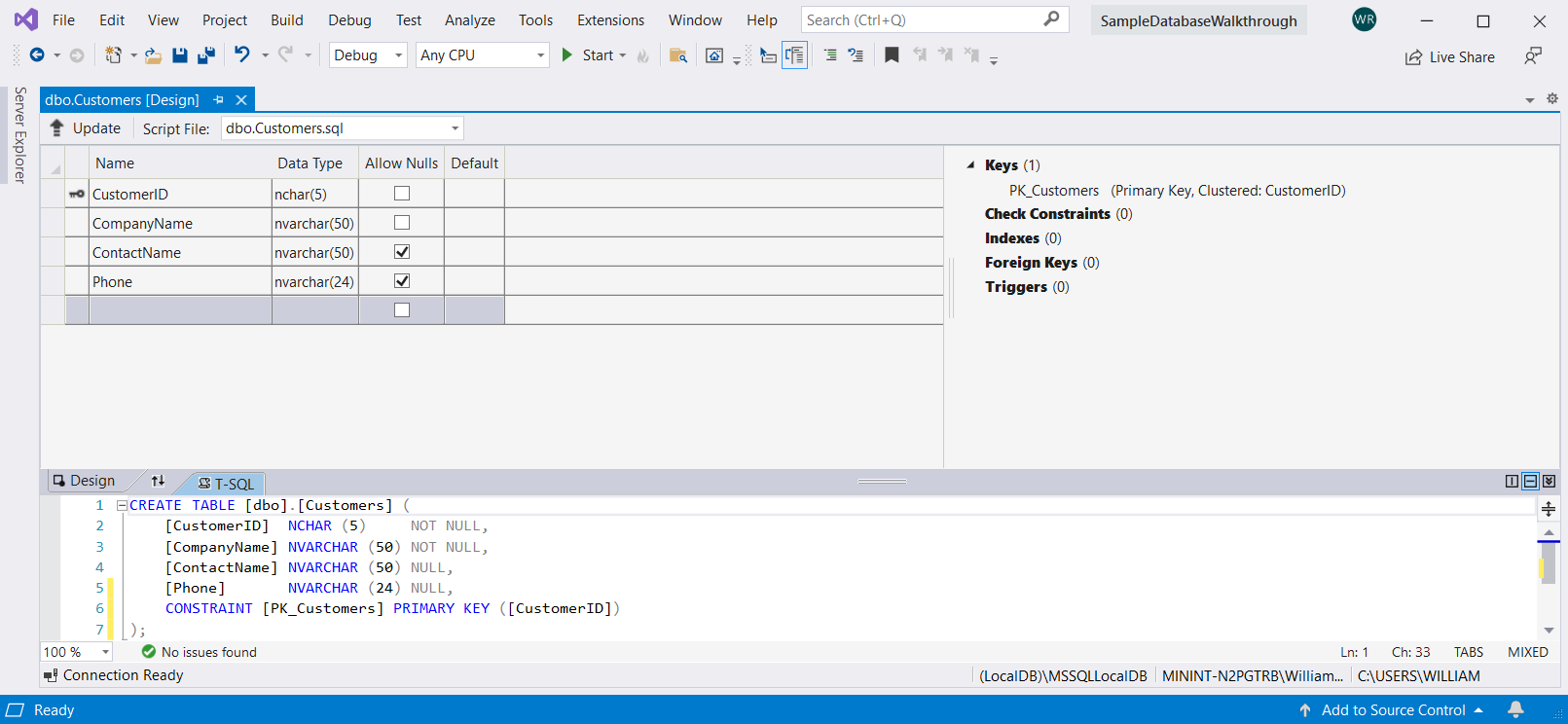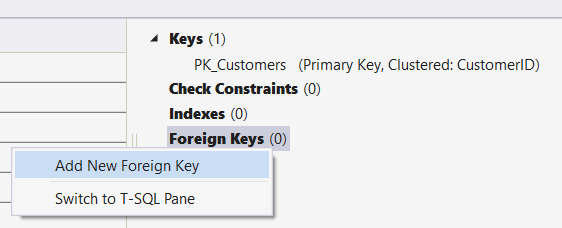- Создать Windows Forms с использованием бд
- Создание базы данных и добавление таблиц в Visual Studio Create a database and add tables in Visual Studio
- Предварительные требования Prerequisites
- Создание проекта и файла локальной базы данных Create a project and a local database file
- Добавление источника данных Add a data source
- Просмотр свойств подключения к данным View properties of the data connection
- Создание таблиц и ключей с помощью конструктор таблиц Create tables and keys by using Table Designer
- Создание таблицы Customers Create the Customers table
- Создание таблицы Orders Create the Orders table
- Создание внешнего ключа Create a foreign key
- Заполнение таблиц данными Populate the tables with data
Создать Windows Forms с использованием бд
Создать программу на Windows Forms с использованием базы данных
Прошу прощения, если эта тема уже обсуждалась, но я уже просто не знаю что делать:( Помогите.
Сделать текстовый редактор с использованием Windows Forms
Сделать текстовый редактор с использованием диалоговых компонентов. Текстовый редактор должен иметь.
Проблема с использованием контролов из Windows Forms в WPF
Привет всем. Есть большой проект с массой пользовательских форм и контролов, написанных в Windows.

Уважаемые форумчане, предстоит очень большая работа по созданию приложения Windows Forms и с.
Добавлено через 44 секунды
ознакомьтесь сначала с предложенной темой, когда возникнут более конкретные вопросы — обращайтесь
1. Прежде всего к любой базе данных надо подключиться. Для этого нужны две вещи — пространство имен (для вашего случая using System.Data.OleDb 
2. Если вы работаете с базой данных напрямую — да, вы создаете объект DbCommand (для Access — OleDbCommand) и через него передаете SQL-запрос. Но на самом деле это только видимость)))) .NET переводит его на другой язык, поэтому синтаксис SQL-запроса в Студии несколько отличается от обычного. Чтобы это показать, я выбрала пример из моей практики с созданием таблицы, где одно из полей называется value. Студия не пропускала такое имя, и его пришлось экранировать не одинарными кавычками и не кавычками с клавиши ё, а именно квадратными скобками. Кавычки не компилировались.
3. Если ж вы работаете не с самой базой данных, а с ее копией в виде датасета, то SQL-запросы не нужны (кроме одного — SELECT что надо из какой нужно таблицы), а нужно использовать OleDbDataAdapter — посредник между базой данных и датасетом -и его методы, а также методы класса Dataset. Наиболее важные см. выше — это Fill, заполнение датасета из базы данных, и Upgrade, перенос измененных данных из датасета в базу. Но могут понадобиться и другие методы, например, InsertCommаnd.
4. Можно еще создавать объект класса CommandBuilder, тогда он сам создает нужные запросы, но я этот способ не люблю — он работает только с маленькими учебными базами данных, а с настоящими большими вылетает ошибка.
1. Чтобы создать базу данных Access, используя C#, надо подключить библиотеку ADOX.
Проект или Свойства проекта — добавить новую ссылку — COM — выбрать Microsoft ADO Ext.6.0 for DDL.
у меня есть только Microsoft ADO Ext.2.8 for DDL. выбрала ее, работает.
2. Добавить
— создаст БД dbTest.mdb в той же папке, где экзешник
Чтобы создать таблицу и прочее, надо
1. к той БД подключиться. Про пространство имен см. выше. Теперь надо объявить вот такие два объекта
OleDbConnection dbc
OleDbDataAdapter da
— как можно глобальнее. Лучше прям в классе формы. Вот тут
— создаст таблицу facts (id_p INT, id_t INT, [value] INT)
Чтобы в ту таблицу вставлять записи, можно делать так
Заказываю контрольные, курсовые, дипломные и любые другие студенческие работы здесь или здесь.
Создать консоль из Windows Forms
Я хочу создать консольную программу. Мне нужно чтобы он был из Windows Forms, так как мне нужно.
Как создать презентацию в Windows Forms?
Нужно зделать так чтобы изображение появлялись в определенным порядке ичерез некоторое время
Создать проводник через Windows Forms
Здравствуйте. В учебном заведении на экзамен, срок которого — неделя, мне выпало «написать.
Windows Forms создать пошаговый интерфейс
Пишу сюда потому, что получается одно дерьмо.. В пошаговом интерфейсе есть 3-4 формы , скажем 3.
Не удаётся создать приложение C++ Windows Forms
Windows Forms есть для C#,но нет для C++. Может можно его как-то по другому создать?
Создать меню с командами Begin, Help, About в Windows Forms
Создать меню с командами Begin, Help, About. При выборе команды About открывается окно с.
Создание базы данных и добавление таблиц в Visual Studio Create a database and add tables in Visual Studio
Visual Studio можно использовать для создания и обновления файла локальной базы данных в SQL Server Express LocalDB. You can use Visual Studio to create and update a local database file in SQL Server Express LocalDB. Можно также создать базу данных, выполнив инструкции Transact-SQL в окне Обозреватель объектов SQL Server инструментов в Visual Studio. You can also create a database by executing Transact-SQL statements in the SQL Server Object Explorer tool window in Visual Studio. В этом разделе мы создадим MDF файл и добавим таблицы и ключи с помощью Конструктор таблиц. In this topic, we’ll create an .mdf file and add tables and keys by using the Table Designer.
Предварительные требования Prerequisites
Для выполнения этого пошагового руководства вам потребуются рабочие нагрузки .NET для настольных приложений и хранения и обработки данных , установленные в Visual Studio. To complete this walkthrough, you’ll need the .NET desktop development and Data storage and processing workloads installed in Visual Studio. Чтобы установить их, откройте Visual Studio Installer и выберите команду изменить (или несколько > изменений) рядом с версией Visual Studio, которую необходимо изменить. To install them, open Visual Studio Installer and choose Modify (or More > Modify) next to the version of Visual Studio you want to modify.
Процедуры, описанные в этой статье, применимы только к проектам платформа .NET Framework Windows Forms, а не к проектам .NET Core Windows Forms. The procedures in this article apply only to .NET Framework Windows Forms projects, not to .NET Core Windows Forms projects.
Создание проекта и файла локальной базы данных Create a project and a local database file
Создайте новый проект Windows Forms приложения (платформа .NET Framework) и назовите его сампледатабасевалксраугх. Create a new Windows Forms App (.NET Framework) project and name it SampleDatabaseWalkthrough.
В строке меню выберите проект > Добавить новый элемент. On the menu bar, select Project > Add New Item.
В списке шаблонов элементов прокрутите вниз и выберите база данных на основе службы. In the list of item templates, scroll down and select Service-based Database.
Присвойте базе данных имя сампледатабасе и нажмите кнопку Добавить. Name the database SampleDatabase, and then click Add.
Добавление источника данных Add a data source
Если окно Источники данных не открыто, откройте его, нажав клавиши SHIFT + ALT + D или выбрав пункт Просмотр > других > источников данных Windows в строке меню. If the Data Sources window isn’t open, open it by pressing Shift+Alt+D or selecting View > Other Windows > Data Sources on the menu bar.
В окне Источники данных выберите Добавить новый источник данных. In the Data Sources window, select Add New Data Source.
Откроется Мастер настройки источника данных . The Data Source Configuration Wizard opens.
На странице Выбор типа источника данных выберите база данных , а затем нажмите кнопку Далее. On the Choose a Data Source Type page, choose Database and then choose Next.
На странице Выбор модели базы данных нажмите кнопку Далее , чтобы принять значение по умолчанию (набор данных). On the Choose a Database Model page, choose Next to accept the default (Dataset).
На странице Выбор подключения к данным выберите файл сампледатабасе. mdf в раскрывающемся списке и нажмите кнопку Далее. On the Choose Your Data Connection page, select the SampleDatabase.mdf file in the drop-down list, and then choose Next.
На странице сохранить строку подключения в файле конфигурации приложения нажмите кнопку Далее. On the Save the Connection String to the Application Configuration File page, choose Next.
На странице Выбор объектов базы данных появится сообщение о том, что база данных не содержит объектов. On the Choose your Database Objects page, you’ll see a message that says the database doesn’t contain any objects. Нажмите кнопку Готово. Choose Finish.
Просмотр свойств подключения к данным View properties of the data connection
Чтобы просмотреть строку подключения для файла сампледатабасе. mdf , откройте окно свойств подключения к данным: You can view the connection string for the SampleDatabase.mdf file by opening the Properties window of the data connection:
Выберите Просмотр > Обозреватель объектов SQL Server , чтобы открыть окно Обозреватель объектов SQL Server . Select View > SQL Server Object Explorer to open the SQL Server Object Explorer window. Разверните узел (LocalDB) \MSSQLLocalDB > базы данных, а затем щелкните правой кнопкой мыши сампледатабасе. mdf и выберите пункт Свойства. Expand (localdb)\MSSQLLocalDB > Databases, and then right-click on SampleDatabase.mdf and select Properties.
Кроме того, можно выбрать пункт Просмотреть > Обозреватель сервера, если это окно еще не открыто. Alternatively, you can select View > Server Explorer, if that window isn’t already open. Откройте окно свойств, развернув узел подключения к данным , щелкнув правой кнопкой мыши сампледатабасе. mdf и выбрав пункт Свойства. Open the Properties window by expanding the Data Connections node, right-clicking on SampleDatabase.mdf, and then selecting Properties.
Если вы не можете развернуть узел подключения к данным или подключение Сампледатабасе. mdf отсутствует в списке, нажмите кнопку подключиться к базе данных на панели инструментов Обозреватель сервера. If you can’t expand the Data Connections node, or the SampleDatabase.mdf connection is not listed, select the Connect to Database button in the Server Explorer toolbar. В диалоговом окне Добавление соединения убедитесь, что в поле источник данных выбран Microsoft SQL Server файл базы данных , а затем найдите и выберите файл сампледатабасе. mdf. In the Add Connection dialog box, make sure that Microsoft SQL Server Database File is selected under Data source, and then browse to and select the SampleDatabase.mdf file. Завершите добавление подключения, нажав кнопку ОК. Finish adding the connection by selecting OK.
Создание таблиц и ключей с помощью конструктор таблиц Create tables and keys by using Table Designer
В этом разделе вы создадите две таблицы, первичный ключ в каждой таблице и несколько строк образца данных. In this section, you’ll create two tables, a primary key in each table, and a few rows of sample data. Вы также создадите внешний ключ, чтобы указать, как записи в одной таблице соответствуют записям в другой таблице. You’ll also create a foreign key to specify how records in one table correspond to records in the other table.
Создание таблицы Customers Create the Customers table
В Обозреватель сервера разверните узел подключения к данным , а затем узел сампледатабасе. mdf . In Server Explorer, expand the Data Connections node, and then expand the SampleDatabase.mdf node.
Если вы не можете развернуть узел подключения к данным или подключение Сампледатабасе. mdf отсутствует в списке, нажмите кнопку подключиться к базе данных на панели инструментов Обозреватель сервера. If you can’t expand the Data Connections node, or the SampleDatabase.mdf connection is not listed, select the Connect to Database button in the Server Explorer toolbar. В диалоговом окне Добавление соединения убедитесь, что в поле источник данных выбран Microsoft SQL Server файл базы данных , а затем найдите и выберите файл сампледатабасе. mdf. In the Add Connection dialog box, make sure that Microsoft SQL Server Database File is selected under Data source, and then browse to and select the SampleDatabase.mdf file. Завершите добавление подключения, нажав кнопку ОК. Finish adding the connection by selecting OK.
Щелкните правой кнопкой мыши таблицы и выберите команду Добавить новую таблицу. Right-click on Tables and select Add New Table.
Будет открыт Конструктор таблиц, отобразится сетка с одной строкой по умолчанию, которая представляет один столбец в создаваемой таблице. The Table Designer opens and shows a grid with one default row, which represents a single column in the table that you’re creating. Путем добавления строк в сетку будут добавлены столбцы в таблицу. By adding rows to the grid, you’ll add columns in the table.
В сетке добавьте строку для каждой из следующих записей. In the grid, add a row for each of the following entries:
| Имя столбца Column name | Тип данных Data type | Разрешить значения null Allow nulls |
|---|---|---|
| CustomerID | nchar(5) | False (не установлен) False (cleared) |
| CompanyName | nvarchar(50) | False (не установлен) False (cleared) |
| ContactName | nvarchar (50) | True (установлен) True (selected) |
| Phone | nvarchar (24) | True (установлен) True (selected) |
Щелкните строку правой кнопкой мыши CustomerID и выберите пункт Задать первичный ключ. Right-click on the CustomerID row, and then select Set Primary Key.
Щелкните строку по умолчанию () правой кнопкой мыши Id и выберите пункт Удалить. Right-click on the default row ( Id ), and then select Delete.
Назовите таблицу «Клиенты» путем обновления первой строки в области скриптов, как показано в следующем примере: Name the Customers table by updating the first line in the script pane to match the following sample:
Отобразятся примерно следующие сведения: You should see something like this:
В левом верхнем углу Конструктор таблиц выберите Обновить. In the upper-left corner of Table Designer, select Update.
В диалоговом окне Предварительный просмотр обновлений базы данных выберите обновить базу данных. In the Preview Database Updates dialog box, select Update Database.
Таблица Customers создается в файле локальной базы данных. The Customers table is created in the local database file.
Создание таблицы Orders Create the Orders table
Создайте еще одну таблицу, а затем добавьте строку для каждой записи следующей таблицы. Add another table, and then add a row for each entry in the following table:
| Имя столбца Column name | Тип данных Data type | Разрешить значения null Allow nulls |
|---|---|---|
| OrderID | int | False (не установлен) False (cleared) |
| CustomerID | nchar(5) | False (не установлен) False (cleared) |
| OrderDate | datetime | True (установлен) True (selected) |
| OrderQuantity | int | True (установлен) True (selected) |
Задайте OrderID в качестве первичного ключа, а затем удалите строку по умолчанию. Set OrderID as the primary key, and then delete the default row.
Назовите таблицу «Заказы» путем обновления первой строки в области скриптов, как показано в следующем примере: Name the Orders table by updating the first line in the script pane to match the following sample:
В левом верхнем углу Конструктор таблиц выберите Обновить. In the upper-left corner of the Table Designer, select Update.
В диалоговом окне Предварительный просмотр обновлений базы данных выберите обновить базу данных. In the Preview Database Updates dialog box, select Update Database.
Таблица Orders создается в файле локальной базы данных. The Orders table is created in the local database file. Если развернуть узел таблицы в обозреватель сервера, отобразятся две таблицы: If you expand the Tables node in Server Explorer, you see the two tables:
Создание внешнего ключа Create a foreign key
В контекстной области в правой части сетки конструктор таблиц для таблицы Orders щелкните правой кнопкой мыши внешние ключи и выберите Добавить новый внешний ключ. In the context pane on the right side of the Table Designer grid for the Orders table, right-click on Foreign Keys and select Add New Foreign Key.
В появившемся текстовом поле замените текст ToTable на Customers. In the text box that appears, replace the text ToTable with Customers.
На панели T-SQL обновите последнюю строку, чтобы она соответствовала следующему примеру: In the T-SQL pane, update the last line to match the following sample:
В левом верхнем углу Конструктор таблиц выберите Обновить. In the upper-left corner of the Table Designer, select Update.
В диалоговом окне Предварительный просмотр обновлений базы данных выберите обновить базу данных. In the Preview Database Updates dialog box, select Update Database.
Создается внешний ключ. The foreign key is created.
Заполнение таблиц данными Populate the tables with data
В Обозреватель сервера или Обозреватель объектов SQL Server разверните узел образца базы данных. In Server Explorer or SQL Server Object Explorer, expand the node for the sample database.
Откройте контекстное меню для узла таблицы , выберите Обновить, а затем разверните узел таблицы . Open the shortcut menu for the Tables node, select Refresh, and then expand the Tables node.
Откройте контекстное меню таблицы Customers и выберите команду отобразить данные таблицы. Open the shortcut menu for the Customers table, and then select Show Table Data.
Добавьте необходимые данные для некоторых клиентов. Add whatever data you want for some customers.
Можно указать любые пять символов как ИД клиентов, но хотя бы один нужно выбрать и запомнить для дальнейшего использования в этой процедуре. You can specify any five characters you want as the customer IDs, but choose at least one that you can remember for use later in this procedure.
Откройте контекстное меню таблицы Orders и выберите пункт отобразить данные таблицы. Open the shortcut menu for the Orders table, and then select Show Table Data.
Добавление данных для некоторых заказов. Add data for some orders.
Убедитесь, что все идентификаторы заказов и количества заказов — целые числа, и каждый идентификатор клиента соответствует значению, указанному в столбце CustomerID таблицы клиентов. Make sure that all order IDs and order quantities are integers and that each customer ID matches a value that you specified in the CustomerID column of the Customers table.
В строке меню выберите файл > сохранить все. On the menu bar, select File > Save All.