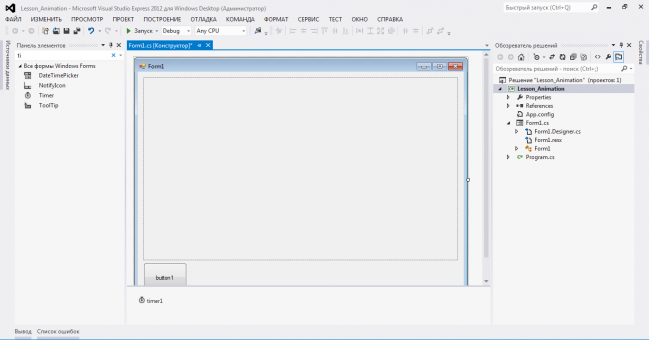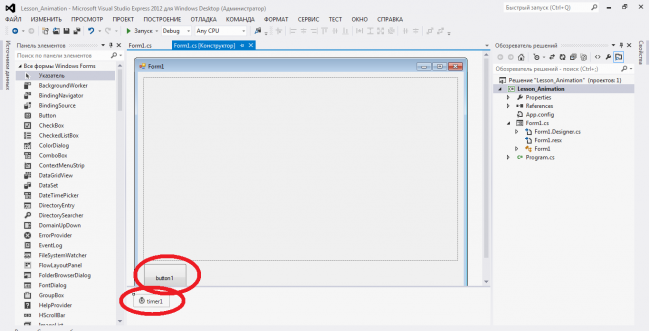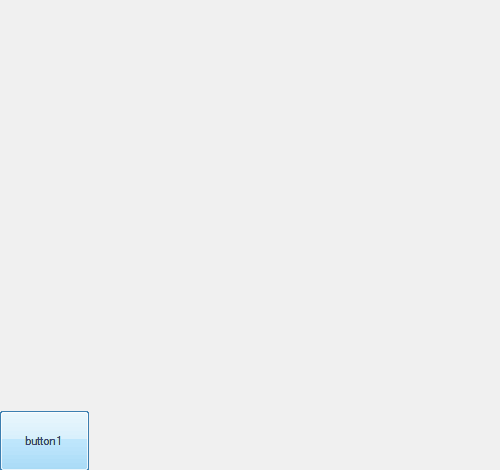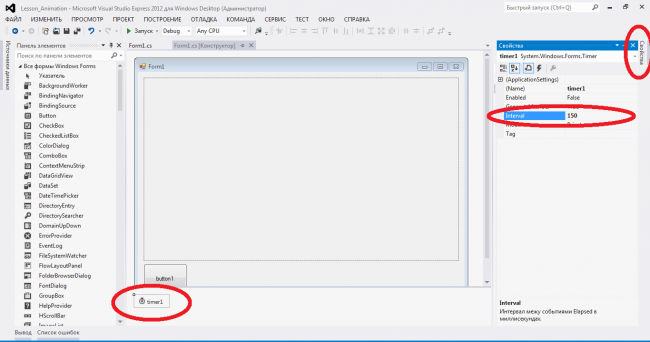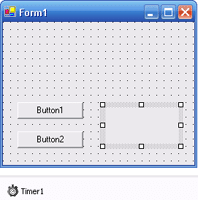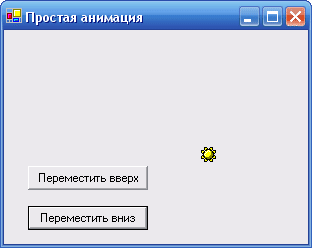Простая анимация в C#
Создание анимации в C#
В данном уроке используется среда программирования Microsoft Visual studio 2012. Алгоритм работы аналогичен и для других сред программирования.
Перед тем, как приступить к данному уроку, следует ознакомиться с предыдущим уроком : Как начать работать с графикой в Microsoft C#
Сначала создаем свой проект, в котором и будем работать. Разместим на форме (Form1) объекты : PictureBox, Timer и Button следующим образом:
Теперь попробуем создать какую-нибудь примитивную анимацию, при помощи PictureBox и Timer, которая запустится после нажатия на кнопку (Button).
Следовательно для этого будем обрабатывать событие нажатия на кнопку и событие «срабатывания» таймера. Также заведем все нужные для рисования объекты и переменные.
Далее приведен код программы и скриншоты, которые содержат все необходимое пояснение реализации анимации.
После этого, можно запустить программу и после нажатия на кнопку увидите простую анимацию – случайное перемещение кругов по черному фону, как показано ниже:
Для того, чтобы анимация соответствовала требованиям иногда необходимо менять так называемый тик таймера, т.е. промежуток выполнения очередного шага анимации. Это выполняется в Инспекторе объектов. Нужно выбрать элемент Timer, нажать на кнопку Свойства и там выбрать и изменить параметр Interval (выражается в миллисекундах) В данном примере Interval равен 150 мс.
Windows forms с анимациями
БлогNot. Visual C++: добавляем в приложение немного анимации
Visual C++: добавляем в приложение немного анимации
Высокоуровневые методы библиотеки .NET едва ли подойдут для написания насыщенных быстрым движением и графикой мультимедийных или игровых приложений — для этого есть DirectX и OpenGL. Тем не менее, иногда бывает нужно куда-то передвинуть или перетащить картинку, «оживить» своё приложение небольшой покадровой анимацией и т.п. В качестве примера выполним несколько типовых действий по реализации простой анимации в .NET на C++/CLI.
Общий подход к анимации следующий: на форму добавляется или программно создаётся компонента Timer . Её единственное событие Tick выполняется через заданный в миллисекундах интервал времени Interval . Обработчик события Tick отслеживает, нужна ли перерисовка каких-либо объектов на форме и, при необходимости, вызывает соответствующие методы. Самый простой способ — выполнить метод Invalidate() формы, отправляющий сообщение методу Paint , отвечающему за перерисовку.
1. Картинка следует за курсором мыши
Создав решение Windows Forms на C++, поместим в папку ИмяРешения/Debug подходящую картинку (в коде предполагается имя файла butterfly.png , фон картинки прозрачный, прикреплена внизу страницы).
Опишем в классе формы необходимые объекты:
Дадим им начальные значения в конструкторе формы, после оператора InitializeComponent() :
Обратите внимание, что для формы включена двойная буферизация графики — это позволит избежать мерцания картинки при её движении. При относительно медленном процессе отрисовки объектов непосредственно на канве, где они отображаются, часто возникает эффект мерцания изображения. Избежать его позволяет двойная буферизация, идея которой состоит в следующем: объект рисуется на невидимой канве, а затем законченный объект быстрым копированием из одной области оперативной памяти в другую помещается на канву отображения. В библиотеку .NET двойная буферизация уже встроена, для её использования достаточно установить в значение true свойство DoubleBuffered формы.
По событию Load формы программно создадим и инициализируем таймер, который будет управлять процессом движения картинки. Обратите внимание, что обработчик единственного имеющегося у таймера события Tick , происходящего с частотой в Interval миллисекунд, тоже назначен программно.
А вот и сам этот метод, добавленный в класс формы:
Метод MoveImg мы также напишем сами, он будет просто менять координаты, предназначенные для левого верхнего угла картинки:
Кто будет непосредственно заниматься отрисовкой? Конечно, обработчик события Paint , который мы создадим из стандартного окна Свойства:
По событию MouseDown (нажатию кнопки мыши) будем переключать режим движения картинки, то есть, кликнем раз — движение за курсором прекратится, а следующий клик возобновит движение и т.д.
Наконец, обработчик события перемещения мыши будет следить за тем, куда нужно смещаться картинке. Обратите внимание на замечание о том, какой должна быть цель движения, чтобы картинка останавливалась «прямо под курсором».
Это всё, приложение можно собирать.
2. Картинка двигается по форме нажатием клавиш со стрелками
Начнём как и в прошлый раз, в пустом проекте Windows Forms к классу формы добавлены следующие свойства:
В конструкторе формы они проинициализированы после стандартного вызова InitializeComponent() :
Картинка расположена так же, как в пункте 1.
После загрузки формы точно так же создаётся таймер и программно назначается обработчик его события:
На отрисовку теперь будем менять координаты картинки и затем уже обновлять форму:
По нажатию клавиш со стрелками будем запоминать, что нажато, в свойстве keyCode , чтобы при следующей отрисовке поменять координаты картинки на экране:
3. Анимация на основе ImageList и таймера
Теперь это выполнится совсем просто. Опишем в классе формы данные:
Положим в папку Debug проекта (при выборе конфигурации решения, равной Debug) картинки с именами 1.png , . 6.png , обозначающие фазы движения (прикреплены внизу), и запрограммируем событие загрузки формы:
Теперь всё, что нам понадобится — выводить новую картинку по событию таймера:
4. Движение картинки мышью
Так как у Image нет свойства Location , будем перемещать добавленный на форму PictureBox . Ему автоматически присвоится имя pictureBox1 .
Опишем в классе формы необходимые данные:
В конструкторе формы создадим и настроим соответствующий объект (код после вызова метода InitializeComponent() ):
Для перемещения объекта мышью понадобится совместная обработка нескольких событий от мыши для компоненты pictureBox1 .
По нажатию кнопки мыши будем включать режим перетаскивания картинки, а по отпусканию — выключать:
Обработчик события MouseMove выполнит основную работу:
«Допуск» в 5 пикселов позволяет картинке быть не слишком чувствительной к смещению мыши.
Аналогично можно реализовать перетаскивание группы объектов, например, поместив их в контейнер System::Collections::Generic::List и программно назначив всем картинкам списка одни и те же обработчики событий мыши (см. пример программного назначения события для таймера). Обработчики событий смогут различать, от какой именно картинки «пришло» событие, например, с помощью следующего кода:

03.11.2015, 18:01; рейтинг: 13870
Анимация появления панели
Анимация появления
Есть панель с контролами на форме, как сделать, чтоб сначала на панели ничего не было видно, и.

У меня есть грид, разделенный на 2 строки. На верхней строке есть 1 текстблок, внизу второй, но.
Анимация появления элемента
Добрый день! Хотелось бы попросить Вас помочь в решение следующей задачи: Требуется создать.
посмотрите, может для себя что-то и найдёте:
| Тематические курсы и обучение профессиям онлайн Профессия С#-разработчик (Skillbox) Архитектор ПО (Skillbox) Профессия Тестировщик (Skillbox) |
Заказываю контрольные, курсовые, дипломные и любые другие студенческие работы здесь или здесь.
ListView: Анимация свойства появления
Добрый день! Передо мной стоит задача сделать так что бы при установлении его свойства.
Анимация появления текста по одной букве
Всем привет. Нужно сделать анимацию появления текста по 1 букве. Т.е. есть текст небольшого.
Анимация появления элемента от его центра
Привет всем! Как анимировать появление элемента DIV от центра? Раскрытие от центра влево и.
Анимация панели задач в Windows 98
Здравствуйте! У меня уже несколько лет имеется вопрос, на который никто пока что ответа мне не дал.
Создание анимации
помогите переделать код, чтобы звезда не рандомно появлялась на экране, а двигалась вниз, каждый раз, достигая края, снова появлялась сверху и действие повторялось, но чтобы расположение звезды менялось каждый раз.

Как создать анимацию, к примеру программу показывающую скачущий мячик? Добавлено через 24 минуты.
Создание анимации (gif)
Допустим имеем массив из ста картинок типа Image, можно ли из данного массива сделать gif анимацию.

Здравствуйте, в университете получил задание построить график кривой и воспроизвести анимацию его.
Создание анимации на WPF
Помогите, пожалуйста внести изменения в коде проекта WPF, чтобы куб вращался при запуске.
Решение
Добавлено через 3 минуты
Я думаю, нужно сюда понакидать ООП, для рисования звёзд.
Объект для звезды, потом список звёзд. В таймере для всего списка увеличиваем каждой звезде координату Y.
Когда Y будет больше pictureBox1.Height, то объект звезды удаляем из списка.
Добавлено через 43 минуты
Класс звезды:
using System.Drawing;
using System.Linq;
using System.Windows.Forms;
namespace WindowsFormsApp1
<
public partial class Form1 : Form
<
Random r;
List stars;
public Form1()
<
InitializeComponent();
r = new Random();
stars = new List ();
// добавляем первые 15 звёзд
for (int i = 0; i item.Location.Y > pictureBox1.Height).ToList();
// вышедшие из видимости удаляем из списка звёзд
foreach (var star in outstars)
stars.Remove(star);
// восполняем пропавшие звёзды новыми
for (var i = 0; i Добавлено через 18 минут
Результат:
https://www.youtube.com/watch?v=Bh2gjJS8dyU
Заказываю контрольные, курсовые, дипломные и любые другие студенческие работы здесь или здесь.

В приложении нужно сделать плавно проявляющееся изображение, как сделать это по средствам wpf?
Работа с Таймером, создание анимации
Всем привет. public static void ActivateLight(object sender) < .
Создание анимации вращения пропеллера на Visual C#
Помогите пожалуйста с проблемой. Пока есть только код вращения линии. Можите предложить идеи или.

Добрый день, вечер, ночи дорогие форумчане! Недавно наткнулся на один сайт -.
Создание анимации
Нужно создать анимацию: мяч катится по траве. Я создал, Button1, в ней написал: x1=0; y1=370;.
Создание анимации
мне надо создать пример анимации в делфи, вбил все данные программа не запускается и выделяет.
Урок 28. Добавление анимации для объектов Windows Form
Урок из серии: «Программирование на Visual Basic.NET для школьников»
В предыдущем уроке вы узнали, как можно анимировать рисунок, созданный с помощью графических методов Visual Basic.NET.
В этом уроке рассказывается, как перемещать на экране объекты Windows Form изменяя свойства Top и Left этих объектов, управлять скоростью анимации с помощью объекта таймер.
Мы создадим проект, в котором с помощью командных кнопок можно будет управлять движением графического поля PictureBox, содержащего рисунок.
| Свойство | Описание |
| Left | Горизонтальная (по оси x) координата левого края объекта. Может быть использовано для горизонтального перемещения объекта (влево или вправо). |
| Top | Вертикальная (по оси y) координата верхнего края объекта. Может быть использовано для вертикального перемещения объекта (вверх или вниз). |
| Location | Координаты верхнего левого угла объекта. Может быть использовано для перемещения объекта в указанное место. |
Чтобы переместить объект в горизонтальном направлении, нужно присвоить свойству Left объекта новое значение:
здесь объект — это имя объекта формы, который вы хотите переместить, а по-горизонтали — это новая горизонтальная (по оси x) координата левого края объекта, измеренная в пикселях.
перемещает объект PictureBox1 в точку, расположенную в 300 пикселях справа от левого края окна.
Чтобы переместить объект на относительное расстояние, вы должны добавлять или вычитать пиксели из текущего значения свойства Left.
Аналогично, вы можете изменить вертикальное положение объекта на форме, установив его свойство Top, или добавляя или вычитая пиксели из текущего значения свойства Top.
Чтобы переместить объект одновременно в вертикальном и горизонтальном направлении, можно использовать комбинацию значений свойств Left и Top.
Например, чтобы переместить объект PictureBox1 в координаты (300, 200), можно ввести следующий программный код:
Если вы планируете делать много перемещений объекта (например, для создания анимационного эффекта), то вместо этих двух операторов рекомендуется использовать один оператор, изменяющий свойство Location объекта:
где по-горизонтали, по-вертикали — координаты x и y левого верхнего угла объекта в пикселях.
перемещает объект PictureBox1 в точку с координатами (300, 200).
Чтобы с помощью свойства Location выполнить относительное перемещение, требуются изменить свойства Location.X и Location.Y.
перемещают объект PictureBox1 на 50 пикселей влево и на 40 пикселей вверх.
Проект «Перемещение иконки»
Задание. Создать проект, который будет анимировать область вывода изображений, содержащую значок солнца (Sun.ico). Для обнаружения верхнего края формы использовать свойство Top формы, а для обнаружения нижнего края — свойство Size.Height. Значок солнца должен перемещаться вверх-вниз между этими двумя границами каждый раз, когда вы щелкаете на кнопке.
Файл с графическим изображением скачать по прямой ссылке: //gospodaretsva.com/wp-content/uploads/2011/12/SUN.ico
- В среде программирования Bisual Basic.NET cоздайте проект с именем «Перемещение иконки»
- Разместите на форме:
- две кнопки: Button1, Button2;
- графическое поле PictureBox1-это объект программы, который вы будете анимировать;
- таймер Timer1.
Таймер будет управлять скоростью анимации. Вспомните, что таймер сам по себе не отображается на форме, так что он показывается под формой в области компонент, предназначенной для невидимых объектов.
| Объект | Свойство | Значение |
| Button1 | Text | Пореместить вверх |
| Button2 | Text | Переместить вниз |
| PictureBox1 | Image | «C:\Documents and Settings\Ученик\Мои документы\sun.ico» |
| Width | 20 | |
| Height | 20 | |
| SizeMode | StretchImage | |
| Timer1 | Enabled | False |
| Interval | 75 | |
| Form1 | Text | Простая анимация |
Это объявление делает переменную GoingUp видимой для всех процедур событий формы.
Используется переменную типа Boolean потому, что у нас в этой программе есть только два возможных направления перемещения — вверх и вниз.
Для кнопки Переместить вверхв процедуре Button1_Click поместите следующий код:
Эта процедура очень похожа на процедуру события Button1_Click, за исключением того, что она меняет направление на движение вниз.
Отобразите форму, дважды щелкните мышью на объекте Timer1, чтобы создать заготовку для процедуры Timer1_Tick. Введите следующий код:
Как только таймер будет включен, программный код этой процедуры будет выполняться каждые 75 миллисекунд.
Оператор ветвления проверяет значение логической переменной GoingUp.
Если она имеет значение True (направление перемещения — вверх), значок солнца перемещается на 10 пикселей влево и на 10 пикселей вверх.
Иначе значок перемещается вниз до тех пор, пока не будет достигнута граница формы.
Нижняя граница вычисляется как разность между высотой формы Me.Size.Height (Объект Me представляет саму форму) и значением 75.
Запустите проект. Щелкните на кнопке Переместить вверх. Значок солнца переместится по диагонали вверх, как показано ниже.
Через некоторое время объект остановится около верхнего края формы.
В этом уроке вы узнали, как с помощью свойств Top, Left, Location и таймера можно анимировать объекты Windows Form.
В следующем уроке начнем создавать проект «Графический редактор».
Следующий урок: Проект Графический редактор.