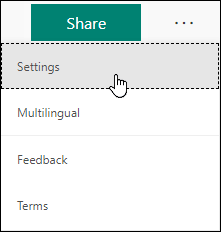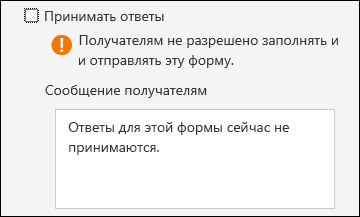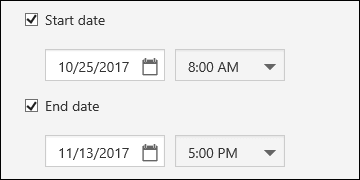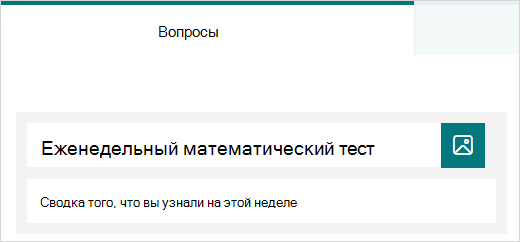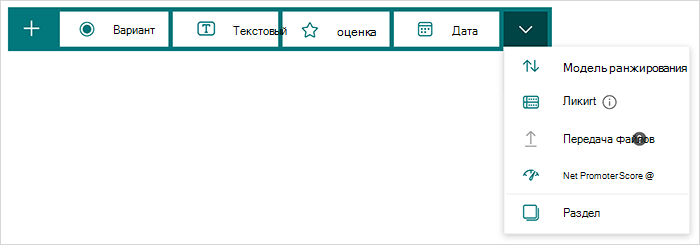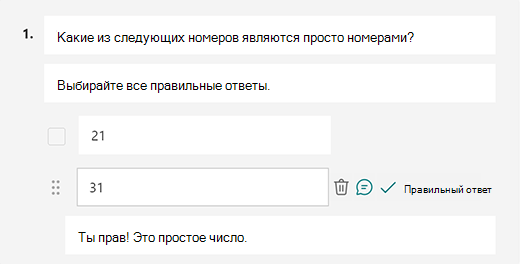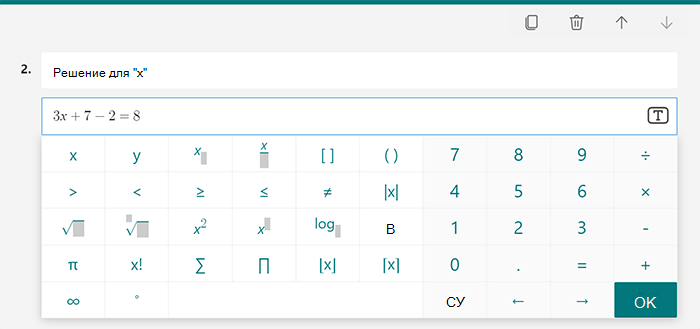- Настройка параметров форм или теста в Microsoft Forms
- Настройка параметров форм и тестов
- Параметр для теста
- Кто может заполнять эту форму
- Варианты ответов
- Уведомление
- Классификация
- Создание теста с помощью Microsoft Forms
- Начало нового теста
- Добавление вопросов
- Предварительный просмотр теста
- Начало нового теста
- Добавление вопросов
- Предварительный просмотр теста
- Дополнительные ресурсы
Настройка параметров форм или теста в Microsoft Forms
Совет: Узнайте больше о Microsoft Forms или сразу приступите к работе и создайте опрос или тест. Хотите использовать более сложные элементы фирменной символики, типы вопросов и анализ данных? Попробуйте Dynamics 365 Customer Voice.
С Microsoft Forms вы можете создать форму (например, опрос или опрос) или тест (например, экзамен по математике для учащихся). С помощью параметров формы и теста можно устанавливать крайние сроки, определять пользователей, отвечающих на вопросы формы, отображать правильные ответы на тесты и устанавливать другие параметры Microsoft Forms.
В Microsoft Formsоткройте форму, параметры которой вы хотите изменить, и выберите «Дополнительные параметры формы» 
Настройка параметров форм и тестов
В области «Параметры» можно выбрать или очистить параметры.
Примечание: Параметры теста доступны только для тестов.
Параметр для теста
Параметр по умолчанию «Показывать результаты автоматически»позволяет пользователям, которые отвечают на вопросы, видеть результаты по каждому вопросу при отправке ответов на тест. Рядом с правильными ответами на вопросы теста будет показана зеленая галочка, а рядом с неправильными — сообщение красного цвета. Если вы не хотите, чтобы рядом с каждым вопросом теста отображалась информация о правильном или неправильном ответе, снимите этот флажок.
Примечание: Параметры теста доступны только для тестов.
Кто может заполнять эту форму
Ответить может любой человек: любой человек из вашей организации или за ее пределами может отправлять ответы на форму или тест.
Отвечать могут только люди из моей организации. Отвечать на форму или тест могут только люди из вашей организации.
Record name — Keep track of people that have responded to your form or quiz.
Один ответ на каждого человека: только один ответ на форму или тест. Это предотвращает многократное заполнение формы или теста отдельными людьми.
Могут отвечать определенные люди в организации. Отвечать на вашу форму могут только люди или группы в вашей организации, которые вы указали.
Отвечать могут только люди из моей организации, а варианты ответов доступны только пользователям Office 365 для образования и Приложений Microsoft 365 для бизнеса. Во sign in with your work or school account to access these settings.
Определенные люди в моей организации могут отвечать только отдельным людям и группам. Можно узначить до 100 отдельных имен или имен групп. Из 100 ограничений можно назначить до 20 групп (каждая группа может содержать до 1000 пользователей). Например, можно собрать ответы от 80 пользователей и 20 групп на общую сумму 100 человек.
Варианты ответов
Принятие ответов. Если этот параметр не заблокировали, вы отключите возможность сбора дополнительных ответов на форму. Вы также можете изменить сообщение по умолчанию, которое отображается респонденту, когда он пытается отправить ответ после отключения этого параметра.
Дата начала и окончания— вы можете указать точные дату и время начала и окончания сбора ответов на форму. Нажмите кнопку «Дата начала»,а затем щелкните текстовое поле даты и выберите дату в календаре. Выберите время из раскрывающегося списка (значения в нем указаны с шагом в один час). Сделайте то же самое для даты окончания
Примечание: Выбрать дату и время из прошлого нельзя.
Вопросы в случайном порядке: если этот параметр не устанавливался (значение по умолчанию), вопросы отображаются для респондентов в том же порядке, в который вы их создали. Если этот параметр выбран, порядок отображения вопросов будет случайным. Каждый респондент видит вопросы в разных последовательности.
Для всех вопросов в случайном порядке упорядочение всех вопросов в форме или тесте.
Блокировка вопросов. Случайно упорядочение всех вопросов, кроме задавных (например, вопросы 3–5).
Примечание: Если форма или тест имеют несколько разделов или страниц, вы не сможете в случайном порядке задавать вопросы.
Индикатор выполнения — респонденты будут видеть визуальный индикатор своих успехов при заполнении формы или теста.
Примечание: Она доступна только для форм и тестов, которые содержат несколько разделов или страниц.
Настройте сообщение с благодарностей. По завершении работы с формой или тестом отобразите благодарность. Щелкните текстовое поле, чтобы создать настроенное сообщение.
Уведомление
Разрешить получение ответов после отправки. После заполнения формы респонденты смогут сохранить или распечатать PDF-файл формы со своими заполненными ответами на странице «Спасибо». Обратите внимание, что при выборе этого параметра респондентам из вашей организации по-прежнему разрешается отправлять уведомления об их формах по электронной почте.
Примечание: Эта функция в настоящее время развертывается и будет доступна в ближайшее время.
По электронной почте вы можете получать уведомления о каждом ответе по электронной почте при каждой отправке ответа.
Классификация
Выберите «Изменить»,а затем выберите «Общие», «Конфиденциально» или «Строго конфиденциально», чтобы контролировать уровень защиты данных.
Создание теста с помощью Microsoft Forms
Совет: Узнайте больше о Microsoft Forms или сразу приступите к работе и создайте опрос или тест. Хотите использовать более сложные элементы фирменной символики, типы вопросов и анализ данных? Попробуйте Dynamics 365 Customer Voice.
Примечание: Вы создаете опрос, опрос или форму другого типа? Начните отсюда!
Благодаря Microsoft Forms преподаватель может быстро оценить успехи учащихся и организовать обратную связь в режиме реального времени с помощью тестов, которые он сам создает и назначает своему классу.
Microsoft Forms также включает в себя насыщенные аналитические данные в режиме реального времени, которые предоставляют сводную информацию, а также результаты для отдельных учащихся. Результаты теста можно экспортировать в Microsoft Excel для более подробного анализа.
Начало нового теста
Во sign in to Microsoft Forms with your Microsoft 365 school or work account.
Выберите стрелку вниз рядом с 
Введите имя теста и, если хотите, описание для него.
Примечание: Названия теста могут содержать до 90 знаков. Описание может иметь до 1000 символов.
Примечание: Созданный тест сохраняется автоматически.
Добавление вопросов
Выберите 
Выберите тип добавляемого вопроса, например «Выбор», «Текст», «Оценка» или «Дата». Выберите другие типы вопросов 
Совет: Вы также можете отформатирование текста. Выделите слово или слова, а затем выберите полужирное наиегов, курсив или подчеркивание на плавающей панели инструментов. Для форматирование также можно использовать сочетания клавиш (CTRL/CMD+B для полужирного на применении клавиш CTRL/CMD+I, CTRL+I — для подчеркнутых.
Форматирование текста развертывается постепенно и станет доступно в ближайшее время.
Примечание: Отправка файлов недоступна для сред GCC, GCC High и DoD.
Используя в качестве примера тип вопроса «Выбор», добавьте свой вопрос и ответы. Выберите 
Совет: Выберите «Дополнительные параметры» для вопроса 
Рядом с правильными ответами и ответами выберите пометку «Правильный ответ».
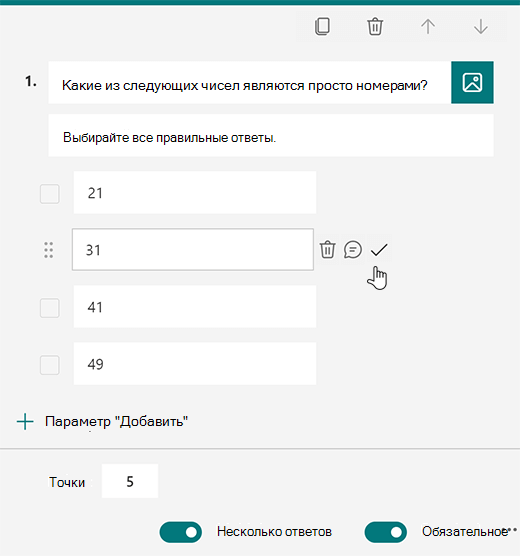
Чтобы удалить ответ, рядом с ней выберите кнопку корзины. Вы также можете сделать ответ обязательным или разрешить несколько вариантов выбора с помощью параметров под вопросом.
Добавьте число в текстовое поле «Баллы», чтобы назначить баллы за правильный ответ на вопрос теста.
Если вы хотите настроить сообщение для него, выберите значок сообщения рядом с ответом. Респонденты увидят это сообщение, когда ответ будет выбран.
Чтобы отобразить математические формулы, выберите дополнительные параметры для вопроса 
Выберите «Введите формулу», чтобы запускать различные математические символы и параметры формул, которые нужно использовать в тесте.
Совет: Чтобы скопировать вопрос, в правом верхнем углу выберите значок «Копировать вопрос». Чтобы изменить порядок вопросов, нажимайте клавиши СТРЕЛКА ВВЕРХ и СТРЕЛКА ВНИЗ справа от каждого вопроса.
Предварительный просмотр теста
Выберите «Просмотр», чтобы посмотреть, как ваш тест будет выглядеть на компьютере или мобильном устройстве.
Чтобы проверить тест, ответьте на вопросы в режиме предварительного просмотра и выберите «Отправить».
Чтобы продолжать редактирование теста, выберите «Назад».
Начало нового теста
Во sign in to Microsoft 365 with your school account.
Примечание: Эта функция применима только к записным книжкам для занятий и саффесс-записным книжкам для пользователей Office 365 для образования. Узнайте больше о записной книжке OneNote для занятий и записной книжке OneNote для персонала.
Откройте записную книжку OneNote, в которую вы хотите вставить тест.
На вкладке Вставка нажмите кнопку Формы.
Примечание: Кнопка «Формы» доступна только Office 365 для образования пользователям. Чтобы получить доступ к Forms OneNote в Интернете, войтесь в свою учетную запись учебного заведения.
Откроется панель Forms для OneNote, которая будет закреплена с правой стороны записной книжки OneNote.
В области «Мои формы»выберите 
В веб-браузере откроется новая вкладка Microsoft Forms.
Выберите заголовок по умолчанию и обновите его с помощью собственного заголовка. При этом вы также можете добавить описание.
Примечание: Названия тестов могут иметь до 90 знаков. Описание может иметь до 1000 символов.
Примечание: Созданный тест сохраняется автоматически.
Добавление вопросов
Выберите 
Выберите тип добавляемого вопроса, например «Выбор», «Текст»,«Оценка» или «Дата». Выберите другие типы вопросов 
Совет: Вы также можете отформатирование текста. Выделите слово или слова, а затем выберите полужирное наиегов, курсив или подчеркивание на плавающей панели инструментов. (Или используйте сочетания клавиш CTRL/CMD+B для полужирного на подчеркнутого, CTRL/CMD+I — для полужирного на подчеркнутого, CTRL/CMD+I — для формата.)
Форматирование текста развертывается постепенно и станет доступно в ближайшее время.
Примечание: Отправка файлов недоступна для сред GCC, GCC High и DoD.
Предварительный просмотр теста
Выберите «Просмотр», чтобы посмотреть, как ваш тест будет выглядеть на компьютере или мобильном устройстве.
Чтобы проверить тест, ответьте на вопросы в режиме предварительного просмотра и выберите «Отправить».
Чтобы продолжать редактирование теста, выберите «Назад».
Созданный тест появится в верхней части списка «Мои формы» в области «Формы для OneNote» и будет внедрен в записную книжку OneNote. Подробнее.
Дополнительные ресурсы
Теперь, когда у вас есть базовые возможности, вы также можете настроить тему формы,добавить рисунок к вопросу,создать разделы, использовать логику ветвчения и не только.