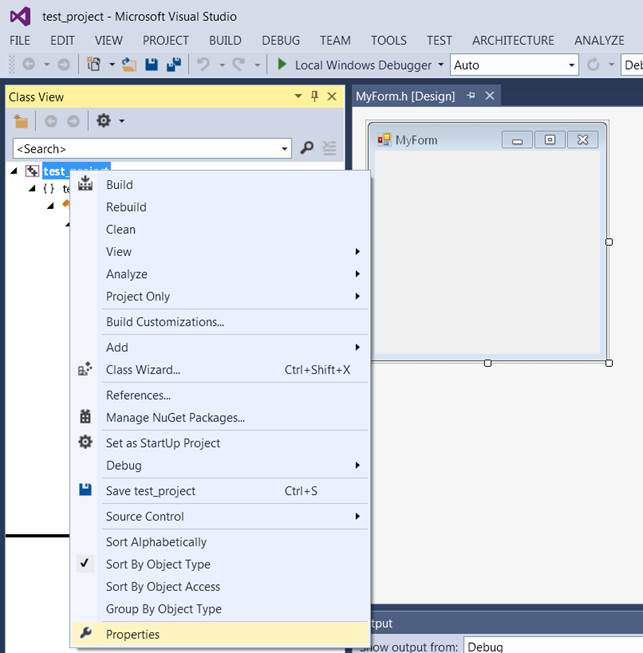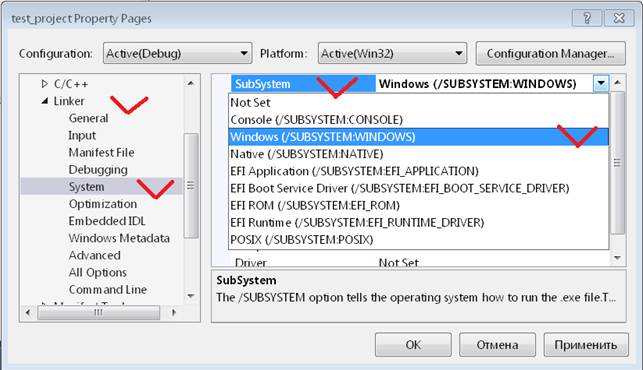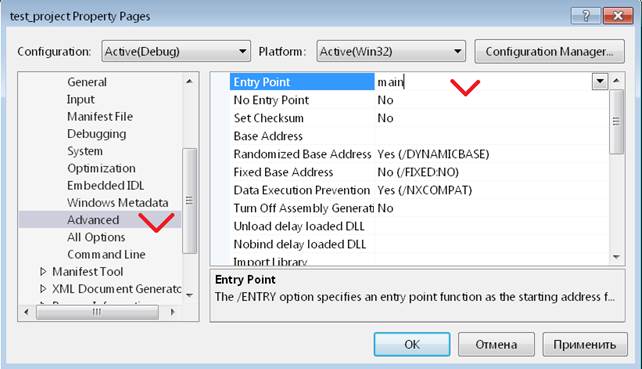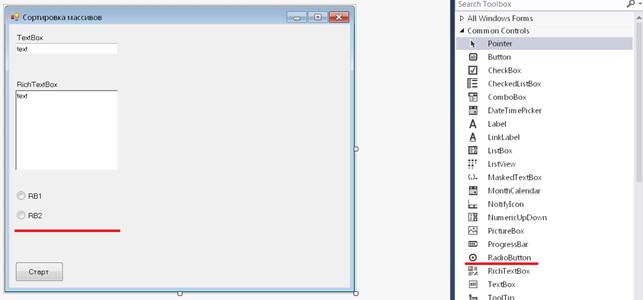- Введение в Windows Forms
- Создание графического приложения
- Запуск приложения
- Работа с формами
- Основы форм
- Клёвый код
- Решаем задачи Абрамян на C. Matrix78
- Решаем задачи Абрамян на C. Matrix77
- Решаем задачи Абрамян на C. Matrix76
- Решаем задачи Абрамян на C. Matrix75
- Решаем задачи Абрамян на C. Matrix74
- Решаем задачи Абрамян на C. Matrix73
- Решаем задачи Абрамян на C. Matrix72
- Решаем задачи Абрамян на C. Matrix71
- Решаем задачи Абрамян на C. Matrix70
- Решаем задачи Абрамян на C. Matrix69
- Свойства элементов управления Windows Forms Properties in Windows Forms Controls
- в этом разделе In This Section
- Справочник Reference
- Связанные разделы Related Sections
- Обзор основных элементов Windows Forms и их свойств
Введение в Windows Forms
Для создания графических интерфейсов с помощью платформы .NET применяются разные технологии — Window Forms, WPF, приложения для магазина Windows Store (для ОС Windows 8/8.1/10). Однако наиболее простой и удобной платформой до сих пор остается Window Forms или формы. Данное руководство ставит своей целью дать понимание принципов создания графических интерфейсов с помощью технологии WinForms и работы основных элементов управления.
Создание графического приложения
Для создания графического проекта нам потребуется среда разработки Visual Studio. Поскольку наиболее распространенная пока версия Visual Studio 2013, то для данного руководства я буду использовать бесплатную версию данной среды Visual Studio Community 2013 которую можно найти на странице https://www.visualstudio.com/en-us/products/visual-studio-community-vs.aspx.
После установки среды и всех ее компонентов, запустим Visual Studio и создадим проект графического приложения. Для этого в меню выберем пункт File (Файл) и в подменю выберем New — > Project (Создать — > Проект). После этого перед нами откроется диалоговое окно создания нового проекта:
В левой колонке выберем Windows Desktop , а в центральной части среди типов проектов — тип Windows Forms Application и дадим ему какое-нибудь имя в поле внизу. Например, назовем его HelloApp. После этого нажимаем OK.
После этого Visual Studio откроет наш проект с созданными по умолчанию файлами:
Большую часть пространства Visual Studio занимает графический дизайнер, который содержит форму будущего приложения. Пока она пуста и имеет только заголовок Form1. Справа находится окно файлов решения/проекта — Solution Explorer (Обозреватель решений). Там и находятся все связанные с нашим приложением файлы, в том числе файлы формы Form1.cs.
Внизу справа находится окно свойств — Properties. Так как у меня в данный момент выбрана форма как элемент управления, то в этом поле отображаются свойства, связанные с формой.
Теперь найдем в этом окне свойство формы Text и изменим его значение на любое другое:
Таким образом мы поменяли заголовок формы. Теперь перенесем на поле какой-нибудь элемент управления, например, кнопку. Для этого найдем в левой части Visual Studio вкладку Toolbox (Панель инструментов) . Нажмем на эту вкладку, и у нас откроется панель с элементами, откуда мы можем с помощью мыши перенести на форму любой элемент:
Найдем среди элементов кнопку и, захватив ее указателем мыши, перенесем на форму:
Это визуальная часть. Теперь приступим к самому программированию. Добавим простейший код на языке C#, который бы выводил сообщение по нажатию кнопки. Для этого мы должны перейти в файл кода, который связан с этой формой. Если у нас не открыт файл кода, мы можем нажать на форму правой кнопкой мыши и в появившемся меню выбрать View Code (Посмотреть файл кода):
Однако воспользуемся другим способом, чтобы не писать много лишнего кода. Наведем указатель мыши на кнопку и щелкнем по ней двойным щелчком. Мы автоматически попадаем в файл кода Form1.cs, который выглядит так:
Добавим вывод сообщения по нажатию кнопки, изменив код следующим образом:
Запуск приложения
Чтобы запустить приложение в режиме отладки, нажмем на клавишу F5 или на зеленую стрелочку на панели Visual Studio. После этого запустится наша форма с одинокой кнопкой. И если мы нажмем на кнопку на форме, то нам будет отображено сообщение с приветствием.
После запуска приложения студия компилирует его в файл с расширением exe. Найти данный файл можно, зайдя в папку проекта и далее в каталог bin/Debug или bin/Release
Рассмотрев вкратце создание проекта графического приложения, мы можем перейти к обзору основных компонентов и начнем мы с форм.
Работа с формами
Основы форм
Внешний вид приложения является нам преимущественно через формы. Формы являются основными строительными блоками. Они предоставляют контейнер для различных элементов управления. А механизм событий позволяет элементам формы отзываться на ввод пользователя, и, таким образом, взаимодействовать с пользователем.
При открытии проекта в Visual Studio в графическом редакторе мы можем увидеть визуальную часть формы — ту часть, которую мы видим после запуска приложения и куда мы переносим элементы с панели управления. Но на самом деле форма скрывает мощный функционал, состоящий из методов, свойств, событий и прочее. Рассмотрим основные свойства форм.
Если мы запустим приложение, то нам отобразится одна пустая форма. Однако даже такой простой проект с пустой формой имеет несколько компонентов:
Несмотря на то, что мы видим только форму, но стартовой точкой входа в графическое приложение является класс Program, расположенный в файле Program.cs:
Сначала программой запускается данный класс, затем с помощью выражения Application.Run(new Form1()) он запускает форму Form1. Если вдруг мы захотим изменить стартовую форму в приложении на какую-нибудь другую, то нам надо изменить в этом выражении Form1 на соответствующий класс формы.
Сама форма сложна по содержанию. Она делится на ряд компонентов. Так, в структуре проекта есть файл Form1.Designer.cs, который выглядит примерно так:
Здесь объявляется частичный класс формы Form1, которая имеет два метода: Dispose() , который выполняет роль деструктора объекта, и InitializeComponent() , который устанавливает начальные значения свойств формы.
При добавлении элементов управления, например, кнопок, их описание также добавляется в этот файл.
Но на практике мы редко будем сталкиваться с этим классом, так как они выполняет в основном дизайнерские функции — установка свойств объектов, установка переменных.
Еще один файл — Form1.resx — хранит ресурсы формы. Как правило, ресурсы используются для создания однообразных форм сразу для нескольких языковых культур.
И более важный файл — Form1.cs, который в структуре проекта называется просто Form1, содержит код или программную логику формы:
Клёвый код
Скриптописание и кодинг
Решаем задачи Абрамян на C. Matrix78
Matrix78. Дана матрица размера $$M \times N$$. Упорядочить ее строки так, чтобы их минимальные элементы образовывали убывающую последовательность.
Решаем задачи Абрамян на C. Matrix77
Matrix77. Дана матрица размера $$M \times N$$. Упорядочить ее столбцы так, чтобы их последние элементы образовывали убывающую последовательность.
Решаем задачи Абрамян на C. Matrix76
Matrix76. Дана матрица размера $$M \times N$$. Упорядочить ее строки так, чтобы их первые элементы образовывали возрастающую последовательность.
Решаем задачи Абрамян на C. Matrix75
Matrix75. Дана матрица размера $$M \times N$$. Элемент матрицы называется ее локальным максимумом, если он больше всех окружающих его элементов. Поменять знак всех локальных максимумов данной матрицы на противоположный. При решении допускается использовать вспомогательную матрицу.
Решаем задачи Абрамян на C. Matrix74
Matrix74. Дана матрица размера $$M \times N$$. Элемент матрицы называется ее локальным минимумом, если он меньше всех окружающих его элементов. Заменить все локальные минимумы данной матрицы на нули. При решении допускается использовать вспомогательную матрицу.
Решаем задачи Абрамян на C. Matrix73
Matrix73. Дана матрица размера $$M \times N$$. После последнего столбца, содержащего только отрицательные элементы, вставить столбец из нулей. Если требуемых столбцов нет, то вывести матрицу без изменений.
Решаем задачи Абрамян на C. Matrix72
Matrix72. Дана матрица размера $$M \times N$$. Перед первым столбцом, содержащим только положительные элементы, вставить столбец из единиц. Если требуемых столбцов нет, то вывести матрицу без изменений.
Решаем задачи Абрамян на C. Matrix71
Matrix71. Дана матрица размера $$M \times N$$. Продублировать столбец матрицы, содержащий ее минимальный элемент.
Решаем задачи Абрамян на C. Matrix70
Matrix70. Дана матрица размера $$M \times N$$. Продублировать строку матрицы, содержащую ее максимальный элемент.
Решаем задачи Абрамян на C. Matrix69
Matrix69. Дана матрица размера $$M \times N$$ и целое число $$K$$ $$(1 \le K \le $$N$$)$$. После столбца матрицы с номером $$K$$ вставить столбец из единиц.
Свойства элементов управления Windows Forms Properties in Windows Forms Controls
Элемент управления Windows Forms наследует множество свойств, образующих базовый класс System.Windows.Forms.Control . A Windows Forms control inherits many properties form the base class System.Windows.Forms.Control. К ним относятся такие свойства Font , как,, ForeColor ,, BackColor Bounds ClientRectangle , DisplayRectangle , Enabled , Focused . Height Width Visible AutoSize и многие другие. These include properties such as Font, ForeColor, BackColor, Bounds, ClientRectangle, DisplayRectangle, Enabled, Focused, Height, Width, Visible, AutoSize, and many others. Дополнительные сведения о наследованных свойствах см. в разделе System.Windows.Forms.Control . For details about inherited properties, see System.Windows.Forms.Control.
Вы можете переопределять наследуемые свойства в элементе управления, а также задавать новые свойства. You can override inherited properties in your control as well as define new properties.
в этом разделе In This Section
Определение свойства Defining a Property
Показывает, как реализовать свойство настраиваемого элемента управления или компонента и интегрировать свойство в среду разработки. Shows how to implement a property for a custom control or component and shows how to integrate the property into the design environment.
Определение значений по умолчанию с помощью методов ShouldSerialize и Reset Defining Default Values with the ShouldSerialize and Reset Methods
Показывает, как определить значения свойства по умолчанию для настраиваемого элемента управления или компонента. Shows how to define default property values for a custom control or component.
События изменения свойств Property-Changed Events
Показывает, как включить уведомления об изменении свойств при изменении значения свойства. Describes how to enable property-change notifications when a property value changes.
Практическое руководство. Обеспечение доступа к свойствам составных элементов управления How to: Expose Properties of Constituent Controls
Показывает, как предоставить доступ к свойствам составных элементов управления в настраиваемом составном элементе управления. Shows how to expose properties of constituent controls in a custom composite control.
Реализация методов в специализированных элементах управления Method Implementation in Custom Controls
Показывает, как реализовывать методы в настраиваемых элементах управления и компонентах. Describes how to implement methods in custom controls and components.
Справочник Reference
UserControl
Описание базового класса для реализации составных элементов управления. Documents the base class for implementing composite controls.
TypeConverterAttribute
Документирует атрибут, указывающий, TypeConverter используемый для пользовательского типа свойства. Documents the attribute that specifies the TypeConverter to use for a custom property type.
EditorAttribute
Документирует атрибут, указывающий, UITypeEditor используемый для пользовательского свойства. Documents the attribute that specifies the UITypeEditor to use for a custom property.
Связанные разделы Related Sections
Атрибуты в элементах управления Windows Forms Attributes in Windows Forms Controls
Описываются атрибуты, которые можно применять к свойствам или другим членам пользовательских элементов управления и компонентов. Describes the attributes you can apply to properties or other members of your custom controls and components.
Атрибуты времени разработки для компонентов Design-Time Attributes for Components
Перечислены атрибуты метаданных, которые нужно применить к компонентам и элементам управления, чтобы они корректно отображались в режиме разработки в визуальных конструкторах. Lists metadata attributes to apply to components and controls so that they are displayed correctly at design time in visual designers.
Расширение поддержки времени разработки Extending Design-Time Support
Описывается, как реализовать такие классы, как редакторы и конструкторы, обеспечивающие поддержку во время разработки. Describes how to implement classes such as editors and designers that provide design-time support.
Обзор основных элементов Windows Forms и их свойств
Содержание
1 Создание проекта Windows forms С++ в среде Microsoft Visual Studio 2013. 2
2 Обзор основных элементов Windows Forms и их свойств 16
2.1 Элемент Form.. 17
2.2 Элемент Button. 19
2.3 Элемент TextBox. 20
2.4 Элемент RichTextBox. 21
2.5 Элемент Label 23
2.6 Элемент RadioButton. 24
2.7 Элемент CheckBox. 25
2.8 Элемент numericUpDown. 27
2.9 Элемент DataGridView.. 28
2.10 Элемент Chart 30
2.11 Элемент GroupBox. 31
2.12 Полезные классы и методы.. 32
3 Примеры решения типовых задач. 34
3.1 Работа с матрицами. 34
3.2 Построение графика функции. 38
1 Создание проекта Windows forms С++ в среде Microsoft Visual Studio 2013
Windows Forms ‑ интерфейс программирования приложений (API), отвечающий за графический интерфейс пользователя и являющийся частью Microsoft .NET Framework. Данный интерфейс упрощает доступ к элементам интерфейса Microsoft Windows за счет создания обёртки для существующего Win32 API в управляемом коде. Причем управляемый код ‑ классы, реализующие API для Windows Forms, не зависят от языка разработки. То есть программист одинаково может использовать Windows Forms как при написании ПО на C#, С++, так и на VB.Net, J# и др.
Для создания проекта Windows Forms С++ в среде Microsoft Visual Studio 2013 выполните File>New>Project… (рисунок 1.1).
Рисунок 1.1 – Создание нового проекта
В открывшемся окне выберите CLR Empty Project (рисунок 1.2). Дайте имя проекту и укажите директорию, где он будет храниться (рисунок 1.3).
Нажмите кнопку ОК, после чего вы должны будете увидеть только что созданный пустой проект (рисунок 1.4).
Рисунок 1.4 – Пустой проект
После этого выполните Project>Add New Item… (рисунок 1.5)
И в открывшемся окне выберите во вкладке слева Installed>Visual C++>UI>Windows Forms (рисунок 1.6).
Рисунок 1.6 – Добавление компонента Windows Forms в проект
Проект должен иметь вид, показанный на рисунке 1.7.
Рисунок 1.7 – Дизайнер проекта
После этого на панели слева (вкладка Solution Explorer или Class View(рисунок 1.8)) вызовите контекстное меню, кликнув правой кнопкой мыши по имени проекта, и выберите Properties (рисунок 1.9).
Рисунок 1.8 ‑ Solution Explorer
В открывшемся окне выполните: Linker>System>SubSystem> Windows(/SUBSYSTEM:WINDOWS) (рисунок 1.10).
Перейдите на Linker>Advanced>Entry Point и задайте имя точки входа в приложение (главной функции) (рисунок 1.11).
Рисунок 1.11 – Установка точки входа в приложение
После этого перейдите в Solution Explorer и откройте главный исходный файл Windows Forms компонента, который мы добавили ранее (MyForm.cpp по умолчанию).
Открыть файл можно двойным кликом по нему (рисунок 1.12)
Вставьте в файл следующий код (рисунок 1.13).
using namespace System;
using namespace System::Windows::Forms;
void main(array ^ arg) <
test_project::MyForm form; //нужно указать имя своего проекта (а не test_project)
Обратите внимание на то, что test_project имя проекта данное нами в самом начале.
После этого можно запустить наш проект на выполнение (клавиша f5 по умолчанию). Результат на рисунке 1.14.
Рисунок 1.14 – Пустой проект Windows Forms
Для добавления и использования в нашем проекте дополнительных файлов (для разделения интерфейсной и логической частей, например) воспользуемся Solution Explorer-ом. Выполните Header Files>Add>New Item… (рисунок 1.15) и выберите Installed>Visual C++>Code>Header File(.h)
и дайте имя добавляемому файлу (рисунок 1.16).
После этого файл станет частью проекта (рисунок 1.17). Аналогично можно добавлять и *.cpp файлы, в этом случае вместо Header Files, стоит выбрать Source Files.
Для работы с добавленными заглавными файлами, их нужно подключить в заглавный файл проекта.
Открыть заглавный файл проекта можно, вызвав контекстное меню на дизайнере проекта и выбрав пункт View Code (рисунок 1.18), после чего в самом верху подключить наш заглавный файл (рисунок 1.19), например, так: #include «Header.h».
Подключить данный заглавный файл нужно также в *.cpp файл, который предположительно предписан этому заглавному файлу.
Для работы с дизайнером Windows Forms нам потребуются панели Properties и Tool Box, обычно расположены справа от дизайнера (рисунок 1.20).
Рисунок 1.20 – панели Properties и Tool Box
Если они отсутствуют, то их можно вызвать, выполнив View>Tool Box для Tool Box (рисунок 1.21) и View>Other Windows> Properties Window для Properties (рисунок 1.22).
Обзор основных элементов Windows Forms и их свойств
Windows Forms предоставляет широкий спектр элементов, которые условно можно разделить на два типа: интерфейсные – те которые видны пользователю и с которыми он может работать непосредственно (разного рода кнопки, панели, таблицы) и служебные – те, что выполняют определенные задачи и вызываются путем взаимодействия пользователя с интерфейсными элементами (диалоги, таймеры, адаптеры).
Перед использованием элемент должен быть помещен на форму (обычно при помощи drag&drop или как его называют «перетаскивание»), за исключением самого элемента формы (элемент форма создается автоматически при создании проекта см. раздел 1).
Все элементы Windows Forms находятся на панели Toolbox (рисунок 2.1).
Рисунок 2.1 – Панель элементов (Toolbox)
Каждый элемент содержит свой набор свойств и событий. Большинство из них повторяются для всех элементов (являются универсальными).
Свойствов объектно-ориентированном программировании ‑ способ доступа к внутреннему состоянию объекта, имитирующий переменную некоторого типа.
Событие в объектно-ориентированном программировании — это сообщение, которое возникает в различных точках исполняемого кода при выполнении определённых условий.
События предназначены для того, чтобы иметь возможность предусмотреть реакцию программного обеспечения.
Все свойства элемента находятся на панели Properties и меняются вручную или выбираются из списка (рисунок 2.2), а события на панели Properties, вкладка Events (рисунок 2.3).
 |  |
| Рисунок 2.2 – Свойства элемента Form | Рисунок 2.3 – События элемента Form |
Элемент Form
Представляет окно или диалоговое окно, которое составляет пользовательский интерфейс приложения (рисунок 2.4).
Рисунок 2.4 – Элемент Form
Основные свойства (таблица 2.1).
Таблица 2.1 – Основные свойства элемента Form
| Название | Описание |
| Text | Пользовательское название формы |
| Visible | Получает или задает значение, указывающее, отображается ли элемент управления и все его дочерние элементы управления. |
| WindowState | Возвращает или задаёт значение, указывающее на состояние формы: развёрнутое, свернутое или обычное. |
| FormBorderStyle | Получает или задает стиль границы формы. Может принимать значения: None – форма не имеет границ; FixedSingle – обычная форма без возможности масштабирования; Sizable – обычная форма с возможностью масштабирования. |
| MinimizeBox | Возвращает или задает значение, указывающее, отображается ли кнопка свертывания в строке заголовка формы. |
| MaximizeBox | Возвращает или задает значение, указывающее, отображается ли кнопка развертывания в строке заголовка формы. |
Основные события (таблица 2.2).
Таблица 2.2 – Основные события элемента Form
| Название | Описание |
| Click | Происходит при щелчке элемента управления. |
| Load | Происходит до первоначального отображения формы. |
Элемент Button
Представляет элемент управления Windows «Кнопка». Находится в группе элементов Common Controls (рисунок 2.5).
Рисунок 2.5 – Элемент Button
Основные свойства (таблица 2.3).
Таблица 2.3 – Основные свойства элемента Button
| Название | Описание |
| Text | Получает или задает текст, сопоставленный с этим элементом управления. |
| TextAlign | Получает или задает выравнивание текста в элементе управления » Кнопка «. |
| Image | Возвращает или задаёт изображение, отображаемое на элементе управления «Кнопка». |
| Visible | Получает или задает значение, указывающее, отображается ли элемент управления. |
| Enabled | Возвращает или задает значение, показывающее, сможет ли элемент управления отвечать на действия пользователя. |
| Name | Возвращает или задает имя элемента управления. Стандарты те же что и для переменных С++. |
Основные события (таблица 2.4).
Таблица 2.4 – Основные события элемента Button
| Название | Описание |
| Click | Происходит при щелчке элемента управления. |
| DoubleClick | Происходит при двойном щелчке мышью элемента управления Button. |
Элемент TextBox
Отображает элемент управления текстовым окном для ввода данных пользователем. Находится в группе элементов Common Controls (рисунок 2.6).
Рисунок 2.6 – Элемент TextBox
Основные свойства (таблица 2.5).
Таблица 2.5 – Основные свойства элемента TextBox
| Название | Описание |
| Text | Получает или задает текст, сопоставленный с этим элементом управления. |
| TextAlign | Получает или задает выравнивание текста в элементе управления TextBox. |
| MaxLength | Получает или задает максимальное разрешенное число знаков в текстовом окне (по умолчанию 32767 символов). |
| Multiline | Определяет поддерживает ли элемент многострочный текст. |
| Enabled | Возвращает или задает значение, показывающее, сможет ли элемент управления отвечать на действия пользователя. |
| Name | Возвращает или задает имя элемента управления. Стандарты те же что и для переменных С++. |
| Visible | Получает или задает значение, указывающее, отображается ли элемент управления. |
| ReadOnly | Возвращает или задает значение, определяющее возможность изменения содержимого элемента управления TextBox. |
| Rows | Возвращает или задает число строк, отображаемых в многострочном текстовом окне. |
| Columns | Возвращает или задает ширину отображаемого текстового окна в знаках. |
Основные события (таблица 2.6).
Таблица 2.6 – Основные события элемента TextBox
| Название | Описание |
| Click | Происходит при щелчке элемента управления. |
| DoubleClick | Происходит при двойном щелчке мышью элемента управления TextBox. |
| KeyDown | Происходит при нажатии клавиши на клавиатуре, когда фокус находится на элементе TextBox. |
| KeyPress | Происходит при вжатом положении клавиши на клавиатуре, когда фокус находится на элементе TextBox. |
| KeyUp | Происходит при отпускании клавиши на клавиатуре, когда фокус находится на элементе TextBox. |
| TextChanged | Происходит при изменении содержимого текстового окна TextBox. |
Элемент RichTextBox
Предоставляет элемент управления полем форматированного текста Windows. Находится в группе элементов Common Controls (рисунок 2.7).
Рисунок 2.7 – Элемент RichTextBox
Основные свойства (таблица 2.7).
Таблица 2.7 – Основные свойства элемента RichTextBox
| Название | Описание |
| Text | Получает или задает текст, сопоставленный с этим элементом управления. |
| Lines | Массив строк текстового поля. |
| MaxLength | Получает или задает максимальное разрешенное число знаков в текстовом окне (по умолчанию 2147483647 символов). |
| Multiline | Определяет поддерживает ли элемент многострочный текст. |
| Enabled | Возвращает или задает значение, показывающее, сможет ли элемент управления отвечать на действия пользователя. |
| Name | Возвращает или задает имя элемента управления. Стандарты те же что и для переменных С++. |
| Visible | Получает или задает значение, указывающее, отображается ли элемент управления. |
| ReadOnly | Возвращает или задает значение, определяющее возможность изменения содержимого элемента управления RichTextBox. |
| Rows | Возвращает или задает число строк, отображаемых в многострочном текстовом окне. |
| Columns | Возвращает или задает ширину отображаемого текстового окна в знаках. |
| ScrollBars | Получает или задает тип полос прокрутки, отображающихся в элементе управления RichTextBox. |
Основные события (таблица 2.8).
Таблица 2.8 – Основные события элемента RichTextBox
| Название | Описание |
| Click | Происходит при щелчке элемента управления. |
| DoubleClick | Происходит при двойном щелчке мышью элемента управления RichTextBox. |
| KeyDown | Происходит при нажатии клавиши на клавиатуре, когда фокус находится на элементе TextBox. |
| KeyPress | Происходит при вжатом положении клавиши на клавиатуре, когда фокус находится на элементе RichTextBox. |
| KeyUp | Происходит при отпускании клавиши на клавиатуре, когда фокус находится на элементе RichTextBox. |
| TextChanged | Происходит при изменении содержимого текстового окна RichTextBox. |
Элемент Label
Представляет стандартную надпись Windows. Находится в группе элементов Common Controls (рисунок 2.8).
Рисунок 2.8 – Элемент Label
Основные свойства (таблица 2.9).
Таблица 2.9 – Основные свойства элемента Label
| Название | Описание |
| Text | Получает или задает текст, сопоставленный с этим элементом управления. |
| TextAlign | Получает или задает выравнивание текста в элементе управления Label. |
| Image | Возвращает или задаёт изображение, отображаемое на элементе управления Label. |
| Visible | Получает или задает значение, указывающее, отображается ли элемент управления. |
| Enabled | Возвращает или задает значение, показывающее, сможет ли элемент управления отвечать на действия пользователя. |
| Name | Возвращает или задает имя элемента управления. Стандарты те же что и для переменных С++. |
Основные события (таблица 2.10).
Таблица 2.10 – Основные события элемента Label
| Название | Описание |
| Click | Происходит при щелчке элемента управления. |
| DoubleClick | Происходит при двойном щелчке мышью элемента управления Button. |
Элемент RadioButton
Представляет переключатель, который пользователь может устанавливать (выбирать), но не снимать (отменять выбор). Находится в группе элементов Common Controls (рисунок 2.9).
Рисунок 2.9 – Элемент RadioButton
Основные свойства (таблица 2.11).
Таблица 2.11 – Основные свойства элемента RadioButton
| Название | Описание |
| Text | Получает или задает текст, сопоставленный с этим элементом управления. |
| TextAlign | Получает или задает выравнивание текста в элементе управления RadioButton. |
| Image | Возвращает или задаёт изображение, отображаемое на элементе управления RadioButton. |
| Visible | Получает или задает значение, указывающее, отображается ли элемент управления. |
| Enabled | Возвращает или задает значение, показывающее, сможет ли элемент управления отвечать на действия пользователя. |
| Name | Возвращает или задает имя элемента управления. Стандарты те же что и для переменных С++. |
| Checked | Возвращает или задаёт значение, указывающее, находится ли RadioButton во включённом состоянии. |
Основные события (таблица 2.12).
Таблица 2.12 – Основные события элемента RadioButton
| Название | Описание |
| Click | Происходит при щелчке элемента управления. |
| DoubleClick | Происходит при двойном щелчке мышью элемента управления RadioButton. |
| CheckedChanged | Возникает при переходе RadioButton во включённое состояние. |
Элемент CheckBox
Представляет элемент управления — флажок, который пользователь может устанавливать и снимать. Находится в группе элементов Common Controls (рисунок 2.10).
Рисунок 2.10 – Элемент CheckBox
Основные свойства (таблица 2.13).
Таблица 2.13 – Основные свойства элемента CheckBox
| Название | Описание |
| Text | Получает или задает текст, сопоставленный с этим элементом управления. |
| TextAlign | Получает или задает выравнивание текста в элементе управления CheckBox. |
| Image | Возвращает или задаёт изображение, отображаемое на элементе управления CheckBox. |
| Visible | Получает или задает значение, указывающее, отображается ли элемент управления. |
| Enabled | Возвращает или задает значение, показывающее, сможет ли элемент управления отвечать на действия пользователя. |
| Name | Возвращает или задает имя элемента управления. Стандарты те же что и для переменных С++. |
| Checked | Возвращает или задаёт значение, указывающее, находится ли CheckBox во включённом состоянии. |
| CheckState | Возвращает или задаёт состояние CheckBox. Помимо отмеченного и пустого может принимать еще и всегда отмеченное состояние. |
Основные события (таблица 2.14).
Таблица 2.14 – Основные события элемента CheckBox
| Название | Описание |
| Click | Происходит при щелчке элемента управления. |
| DoubleClick | Происходит при двойном щелчке мышью элемента управления CheckBox. |
| CheckedChanged | Возникает при переходе RadioButton во включённое состояние. |
Элемент numericUpDown
Представляет регулятор Windows (также известный как элемент управления «вверх-вниз»), отображающий числовые значения. Находится в группе элементов Common Controls (рисунок 2.11).
Рисунок 2.11 – Элемент numericUpDown
Основные свойства (таблица 2.15).
Таблица 2.15 – Основные свойства элемента numericUpDown
| Название | Описание | |
| Value | Возвращает или задает значение, присвоенное счетчику. | |
| Visible | Получает или задает значение, указывающее, отображается ли элемент управления. | |
| Enabled | Возвращает или задает значение, показывающее, сможет ли элемент управления отвечать на действия пользователя. | |
| Name | Возвращает или задает имя элемента управления. Стандарты те же что и для переменных С++. | |
| Minimum | Возвращает или задает минимальное допустимое значение для счетчика. | |
| Maximum | Возвращает или задает максимальное значение для счетчика. | |
| Increment |
| |
| ReadOnly | Возвращает или задает значение, определяющее возможность изменения значений счетчика, путем ввода с клавиатуры. |
Основные события (таблица 2.16).
Таблица 2.16 – Основные события элемента numericUpDown
| Название | Описание |
| Click | Происходит при щелчке элемента управления. |
| DoubleClick | Происходит при двойном щелчке мышью элемента управления numericUpDown. |
| ValueChanged | Возникает при изменении значений счетчика. |
Элемент DataGridView
Элемент, который отображает данные в табличном виде. Находится в группе элементов Data (рисунок 2.12).
Рисунок 2.12 – Элемент DataGridView
Основные свойства (таблица 2.17).
Таблица 2.17 – Основные свойства элемента DataGridView
| Название | Описание |
| Visible | Получает или задает значение, указывающее, отображается ли элемент управления. |
| Enabled | Возвращает или задает значение, показывающее, сможет ли элемент управления отвечать на действия пользователя. |
| Name | Возвращает или задает имя элемента управления. Стандарты те же что и для переменных С++. |
| Columns | Коллекция столбцов DataGridView. Может быть создана вручную, при помощи специального окна свойств или создаваться программно. Каждая колонка может быть: текстовым полем, выпадающим списком, CheckBox-ом, кнопкой, картинкой или ссылкой. |
| ReadOnly | Возвращает или задает значение, определяющее возможность изменения содержимого элемента управления DataGridView. |
| ScrollBars | Получает или задает тип полос прокрутки, отображающихся в элементе управления DataGridView. |
| ColumnHeadersVisible | Возвращает или задает значение, указывающее, отображается ли строка заголовка столбца. |
| RowHeadersVisible | Возвращает или задает значение, указывающее, отображается ли столбец, содержащий заголовки строк. |
Каждая колонка имеет ряд собственных свойств (таблица 2.18).
Таблица 2.18 – Основные свойства колонок элемента DataGridView
| Название | Описание |
| Visible | Получает или задает значение, указывающее, отображается ли элемент управления. |
| HeaderText | Возвращает или задает значение текста заголовка колонки. |
| Resizable | Возвращает или задает значение, определяющее возможность пользовательского изменения ширины колонки. |
| Frozen | Возвращает или задает значение, определяющее возможность движения колонки при прокрутке элемента DataGridView. |
| Width | Возвращает или задает значение ширины колонки. |
| ReadOnly | Возвращает или задает значение, определяющее возможность изменения содержимого колонки элемента управления DataGridView. |
Основные события (таблица 2.19).
Таблица 2.19 – Основные события элемента DataGridView
| Название | Описание |
| Click | Происходит при щелчке элемента управления. |
| CellEndEdit | Возникает после завершения редактирования ячейки. |
Элемент Chart
Элемент, который используется для построения разного вида диаграмм и графиков. Находится в группе элементов Data (рисунок 2.13).
Рисунок 2.13 – Элемент Chart
Основные свойства (таблица 2.20).
Таблица 2.20 – Основные свойства элемента Chart
| Название | Описание |
| Visible | Получает или задает значение, указывающее, отображается ли элемент управления. |
| Enabled | Возвращает или задает значение, показывающее, сможет ли элемент управления отвечать на действия пользователя. |
| Name | Возвращает или задает имя элемента управления. Стандарты те же что и для переменных С++. |
| Palette | Получает или задает палитру для элемента управления Chart. |
| Series | Получает объект SeriesCollection, который содержит объекты Series. SeriesCollection – разного рода графики и диаграммы присутствующие на одном элементе Chart. |
| Titles | Объект TitleCollection, используемый для хранения всех объектов Title, используемых элементом управления Chart. Содержит коллекцию заголовков диаграмм. |
Элемент GroupBox
Представляет собой элемент управления Windows, который отображает рамку вокруг группы элементов управления и, необязательно, заголовок над ней. Находится в группе элементов Containers (рисунок 2.14).
Рисунок 2.14 – Элемент GroupBox
Основные свойства (таблица 2.22).
Таблица 2.22 – Основные свойства элемента GroupBox
| Название | Описание |
| Text | Получает или задает текст, сопоставленный с этим элементом управления. |
| Visible | Получает или задает значение, указывающее, отображается ли элемент управления. |
| Enabled | Возвращает или задает значение, показывающее, сможет ли элемент управления отвечать на действия пользователя. |
| Name | Возвращает или задает имя элемента управления. Стандарты те же что и для переменных С++. |
Основные события (таблица 2.23).
Таблица 2.23 – Основные события элемента GroupBox
| Название | Описание |
| Click | Происходит при щелчке элемента управления. |
| DoubleClick | Происходит при двойном щелчке мышью элемента управления GroupBox. |
Полезные классы и методы
Convert
Преобразует значение одного базового типа данных к другому базовому типу данных.
ToDouble(Value) – преобразует Value в действительное число типа double.
ToInt32(Value) – преобразует Value в целое число.
ToString(Value) – преобразует Value в объект String (фактически в строку).
FormatException – недопустимые значения в Value (например, буквы в методе ToInt32).
OverflowException – переполнение разрядной сетки.
Math
Предоставляет константы и статические методы для тригонометрических, логарифмических и иных общих математических функций.
Те же методы что и функции в библиотеке math.h, отличием является лишь способ записи и вызова.
double sinX = 0.5;
return Math::Round( Math::Asin( sinX ), 2 );
Помимо функций в данном классе есть две математических константы: E и PI, которые возвращают числа е и π соответственно.
TryParse
Преобразует строковое представление числа в эквивалентное ему целое число, число двойной точности с плавающей запятой и др. в зависимости от вызова. Возвращает значение, указывающее, успешно ли выполнено преобразование.
if (!Double::TryParse(Convert::ToString(GridArray->CurrentCell->Value), value))
MessageBox
Отображает окно сообщения, в котором могут содержаться текст, кнопки и символы, которые информируют пользователя и дают ему указания.
Show(String, String) — отображает окно сообщения с указанными текстом и заголовком.
if (!Double::TryParse(Convert::ToString(GridArray->CurrentCell->Value), item))<
MessageBox::Show(«Введите действительное число»,»Ошибка»);