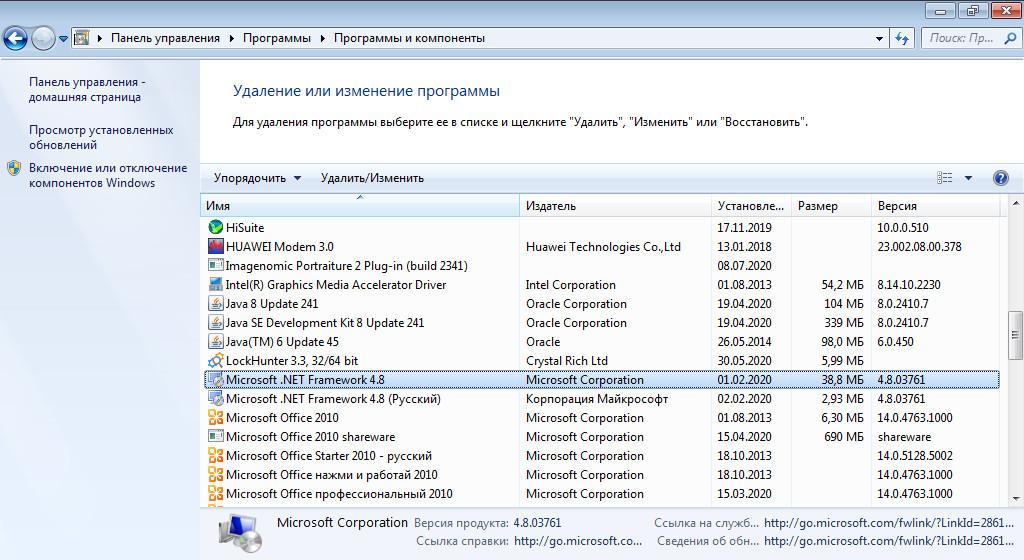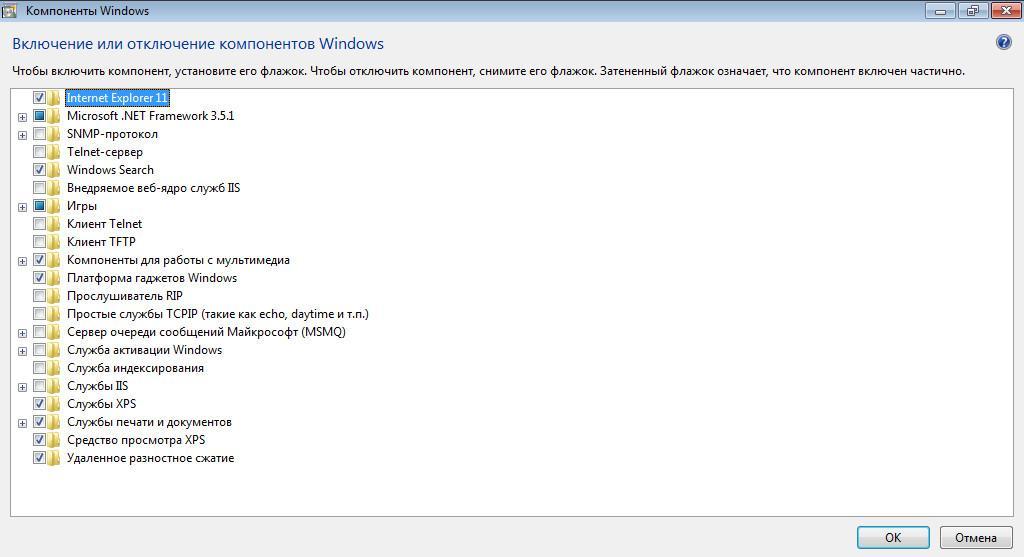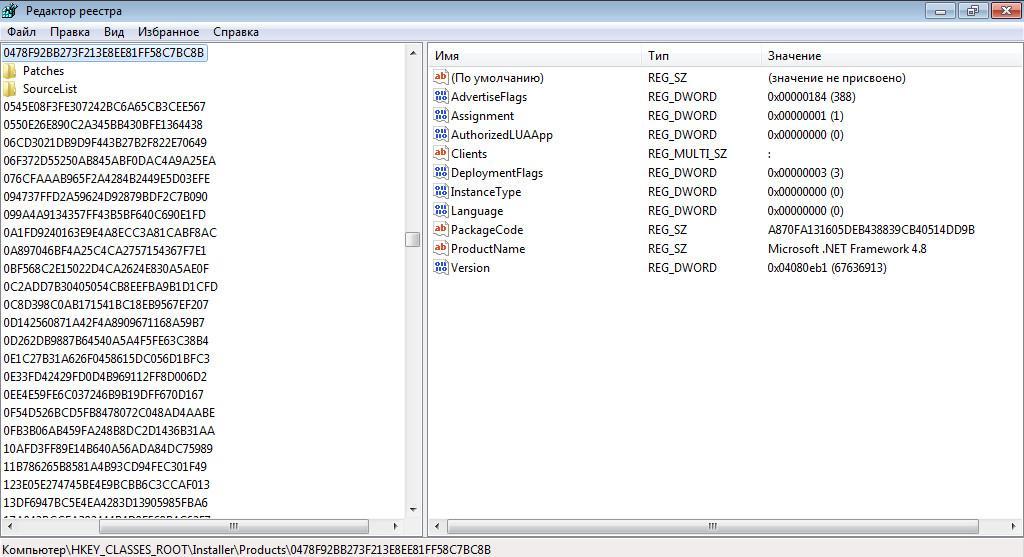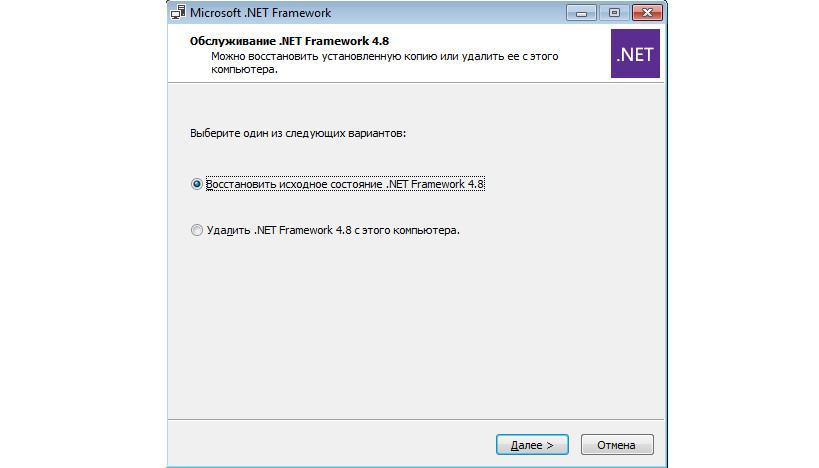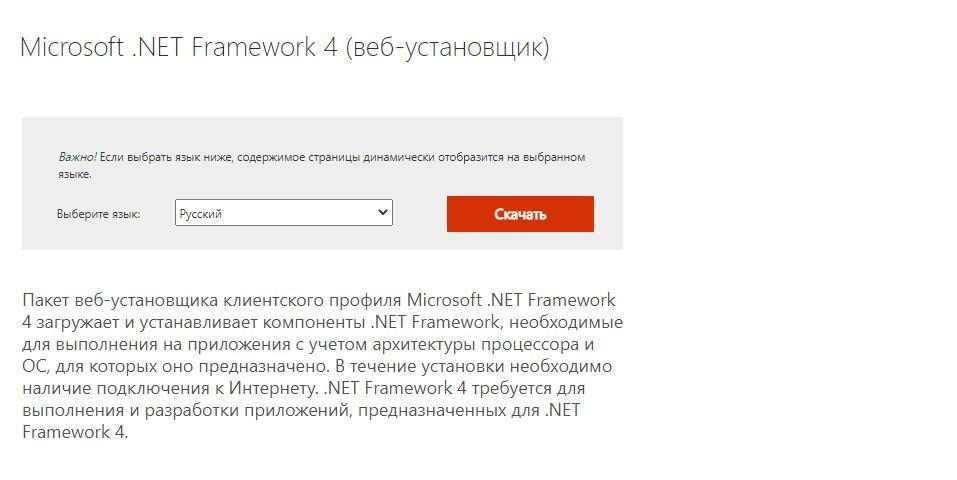- Windows framework можно ли удалить
- Можно ли удалять net framework
- Как полностью удалить net framework с компьютера
- Отключение net framework 3.5
- Удаление пакета Framework версий 4.0-4.5
- С помощью утилиты NET Framework Cleanup Tool
- Тихий режим работы
- Автоматический режим работы
- Коды возврата
- Удаление NET Framework в Windows Server
- Как удалить, отключить и восстановить .NET Framework в Windows 10
- Для чего нужен .NET Framework
- Зачем удалять библиотеку
- Удаление .NET
- Через системные настройки
- Через стороннюю программу
- Восстановление .NET
- Видео: установка .NET Framework
- Как удалить .Net Framework в Windows 10 — описание способов
- Что такое Microsoft .Net Framework
- Для чего нужно удаление
- Можно ли удалять .Net Framework
- Как удалить .Net Framework в Windows 10
- Особенности удаления версий 4-4.5
- Отключение Microsoft .Net Framework версий 3.5
- Как удалить вручную
- Удаление при помощи стороннего программного обеспечения
- Устранение проблем с Фреймворк с помощью утилиты Net Framework Repair Tool
- Переустановка Нет Фреймворк на Windows 10
- Использование программного обеспечения от Microsoft
Windows framework можно ли удалить
Добрый день уважаемые читатели или гости блога Pyatilistnik.org. Сегодня я хочу рассмотреть вот такой вопрос, как удалить net framework, правильно и без мусора, коего остается после этой процедуры. Когда вам может потребоваться данный опыт, все очень просто у вас может быть старая программа или игра, которая в своей работе использует компоненты net framework 3,5 или 4.0, а вот уже при установке более новых версий либо полная неработоспособность, либо же постоянные глюки. Давайте покажу правильную последовательность действий. Показывать я буду как на серверных операционных системах, по типу Windows Server 2012 R2, так и на десктопных, Windows 7, 8.1, 10.
Можно ли удалять net framework
Конечно да, кроме конечно той версии, которая идет в операционной системе Windows по умолчанию, так например, в Windows 7, это версия 3,5, для восьмерки это уже 4 версия и так далее. Поэтому при необходимости, удалять не то, что можно, но и нужно, особенно если от этого зависит работа ПО или сервиса.
Как полностью удалить net framework с компьютера
И так перед деинсталляцией, вы точно выяснили, что причина поломок и багов именно в данном компоненте, как например у меня была ошибка WAS 5011 был фремверк, требующий сноса. Ниже я покажу варианты, под любые операционные системы.
Отключение net framework 3.5
Net framework 3.5 можно удалять, только в Windows XP, но так как на мой взгляд она уже морально и по понятным причинам устарела, я ее не буду рассматривать. В более старших версиях операционных систем Windows 7 — 10, данный фремверк можно, только отключать. Делается это очень просто. Откройте панель управления, в Windows 7 ее найти можно в пуске, в восьмерке и 10 через правый клик по кнопке «Пуск», но самый универсальный метод, это нажать:
Теперь для удобства сделаем крупное отображение значков и выберем пункт «Программы и компоненты»
В левом углу, вы увидите пункт «Включить или отключить компоненты Windows»
Снимаем галку на против «.NET Framework 3.5 (Включает .NET 2.0 и 3.0)». У вас начнется процесс его «удаления», он останется в системе как отключенный компонент. Возможно вас попросят о перезагрузке.
Удаление пакета Framework версий 4.0-4.5
В отличии от 4,7 данный пакет легко находится среди списка всех установленных программ, вот вам пример Windows 7, где в списке «Удаление или изменение программ» вы легко сможете найти его и деинсталлировать с помощью соответствующих кнопок.
У вас откроется дополнительное окно с мастером по обслуживанию, выбираем пункт «Удалить .NET Framework 4.5.1 с этого компьютера»
С помощью утилиты NET Framework Cleanup Tool
Если нужно красиво и быстро удалить net framework, то можно воспользоваться бесплатной утилитой NET Framework Cleanup Tool от компании Microsoft.
Запускаете, я буду удалять net framework в Windows 8.1. На первом шаге, вам нужно согласиться с запуском утилиты.
Соглашаемся с лицензионным соглашением, нажимая «Yes».
Все у вас в итоге появится скромное окно с выбором удаляемой версии .NET Framework, после чего нажимаем «Cleanup Now»
Чем хорошо, утилита, так же чистит и папки и ключи реестра.
Тихий режим работы
.NET Framework Cleanup Tool поддерживает работу в «тихом» режиме, при котором пользователю не выводится никаких сообщений. Для этого необходимо запустить программу со следующими параметрами.
Например для удаления .NET Framework 1.1 нужно выполнить следующий код.
Однако даже в тихом режиме не удастся удалить версии .Net, являющиеся компонентом операционной системы.
Автоматический режим работы
.NET Framework Cleanup Tool может работать в автоматическом режиме, в котором пользователю выводится окно с прогресс-баром удаления. Никакого взаимодействия с пользователем при этом не требуется. Для работы в автоматическом режиме программу нужно выполнить со следующими параметрами.
То есть для удаления того же .NET Framework 1.1 строка будет выглядеть так.
Коды возврата
- 0 — Удаление завершено успешно
- 3010 — Удаление прошло успешно и требуется перезагрузка для завершения процесса
- 1 — Программе требуются права администратора
- 2 — Файл cleanup.ini не был найден в папке вместе с cleanup.exe
- 3 — Невозможно удалить данную версию, поскольку она является компонентом системы
- 4 — Указанного наименования версии нет в файле cleanup.ini
- 100 — Удаление было запущено, но потерпело неудачу
- 1602 — Удаление было отменено.
Удаление NET Framework в Windows Server
В Windows Server, процедура похожая, для версии 3,5 и 4,5 это отключение компонента через диспетчер сервера. Вот вам пример 2012 R2. В 2008 R2, версию 4,5 таким образом отключить не получиться.
Я надеюсь, что данные методы окажутся вам полезными и вы сможете спокойно удалить или отключить нужную версию фремверка.
Как удалить, отключить и восстановить .NET Framework в Windows 10
Во всех версиях операционной системы Windows установлена программа .NET Framework. Она очень важна, стирать её можно только в некоторых случаях. При этом сразу после удаления необходимо выполнить восстановление библиотеки.
Для чего нужен .NET Framework
Приложение .NET отвечает за поддержку сторонних программ и игр, написанных на разных языках программирования. Она преобразует их код в язык, с которым умеет работать Windows. Огромное количество приложений нуждаются в .NET Framework — без него они не смогут даже запуститься.
Учитывая востребованность библиотеки (.NET Framework — это библиотека с разными функциями, используемыми для обработки кода), можно прийти к выводу: хотя бы одна её версия всегда должна быть установлена в системе. Но стоит учитывать, что существуют разные версии .NET, так как приложение постоянно обновляется. При этом различные сторонние программы нуждаются в определённых версиях: более старые умеют работать только с ранними версиями библиотеки, более новые — с наиболее новые выпусками .NET.
Устанавливать каждую версию библиотеки вручную не придётся — достаточно загрузить последний доступный на данный момент выпуск. При необходимости он самостоятельно загрузит более старые редакции .NET, а если выйдет новая версия, то вручную обновится.
Зачем удалять библиотеку
Избавиться от библиотеки придётся в том случае, если она начнёт выдавать ошибки или работать некорректно. В этом случае её надо переустановить, а для этого сначала .NET нужно стереть.
Приложение бесплатно и устанавливается легко, поэтому вы сможете его быстро восстановить. Сделать это нужно будет обязательно, так как в противном случае большинство программ, даже ранее установленных, перестанут работать.
Удаление .NET
Более новые версии .NET (version 4.5+) можно удалить, как любую другую программу. Более старые выпуски (например, часто используемая версия 3.5) поддаются только отключению, но не удалению. Выполнение деактивации и очистки доступно как через системные настройки, так и при помощи сторонней бесплатной программы.
Через системные настройки
Нижеописанные шаги позволят вам удалить или отключить .NET. Учтите, для окончательного их стирания или выключения понадобится перезагрузка компьютера, поэтому заранее закройте все программы и сохраните важные документы.
- Откройте панель управления. Найти её можно при помощи системной поисковой строки.
Открываем панель управления
- Перейдите к блоку «Программы и компоненты».
Открываем раздел «Программы и компоненты»
- Если вы хотите стереть более современную версию .NET, то сможете найти её в списке всех программ. Отыскав, выделите соответствующую ей строчку и кликните по кнопке «Удалить» или нажмите на неё правой клавишей мыши и выберите функцию «Удалить».
Выбираем библиотеку и нажимаем кнопку «Удалить»
- Если же вы хотите отключить .NET, то перейдите к разделу включения и отключения компонентов.
Нажимаем на строку «Включение и отключение компонентов Windows»
- Отыщите в развернувшемся списке компонент .NET нужной версии и снимите галочку, стоящую напротив него. Система предложит вам перезагрузить компьютер, согласитесь.
Отключаем нужную версию .NET
После того как компьютер снова включится, вы можете переходить к загрузке и установке подходящей версии .NET.
Через стороннюю программу
Существует стороннее приложение, позволяющее удалить разные версии .NET при помощи одного клика, — NET Framework Cleanup Tool. Скачать его можно бесплатно с официального русскоязычного сайта — http://net-framework.ru/soft/net-framework-cleanup-tool.
Единственное, что вам придется сделать, — запустить скачанный файл, выбрать версию, подлежащую удалению, и нажать кнопку Cleanup Now. Для завершения очистки придётся перезагрузить компьютер. Готово, .NET удалён, теперь стоит как можно быстрее перейти к его восстановлению.

Восстановление .NET
Удалённую библиотеку необходимо установить заново. Сделать это можно самостоятельно и бесплатно через официальный сайт:
- Перейдите на официальный сайт Microsoft (https://www.microsoft.com/ru-RU/download/details.aspx?id=55167) и загрузите установочный файл на удобном для вас языке. Вам автоматически будет предоставлена последняя версия библиотеки.
Скачиваем установщик .NET
- Откройте загруженный exe-файл. Подтвердите установку и подождите, пока все необходимые компоненты загрузятся. Скорость завершения будет зависеть от производительности компьютера и скорости интернета. После того как процедура завершится, вы снова сможете запускать любые сторонние приложения.
Даем разрешение на установку
Видео: установка .NET Framework
Не все версии .NET можно удалить, некоторые подлежат только отключению. Деактивировать и стереть библиотеку можно через панель управления и стороннюю программу NET Framework Cleanup Tool. После того как Framework перестанет действовать на компьютере, нужно будет его обязательно восстановить.
Как удалить .Net Framework в Windows 10 — описание способов
Microsoft Net Framework представляет собой системный компонент Windows. Это платформа для исполнения среды байт кода CIL. Благодаря ей пользователи могут запустить любое программное обеспечение, которое использует .Net совместимые языки программирования. В некоторых случаях пользователю необходимо произвести деинсталляцию данного компонента. И многие владельцы персональных компьютеров спрашивают, как удалить .Net Framework в Windows 10.
Что такое Microsoft .Net Framework
Одним из главных компонентов операционной системы виндовс является платформа Microsoft .Net Framework. С ее помощью можно запускать программы и утилиты, которые написаны с помощью среды Common Intermediate Language (CIL). Платформа .Net переводит программный код с помощью компилятора в язык, который может обработать и исполнить операционная система.
Microsoft .Net Framework
Установка последних версий платформы в данный момент производится через Center Update Windows. При деинсталляции компонента с новым пакетом обновлений программное обеспечение будет заново загружено на персональный компьютер.
Важно! Данная утилита должна в обязательном порядке быть установлена на устройстве. В случае отсутствия платформы приложения не смогут корректно работать.
Для чего нужно удаление
Удалять системный компонент требуется в той ситуации, когда начались ошибки при запуске приложений. Если у пользователя установлена последняя версия программы, а приложение не видит ее и требует произвести повторную установку, это значит, что были повреждены критически важные файлы и вспомогательные службы.
Можно ли удалять .Net Framework
Удаление .Net Framework производится через:
- параметры операционной системы;
- с помощью утилит-деинсталляторов;
- стороннего программного обеспечения;
- через системный реестр.
Обратите внимание! Когда нужно временно удалить платформу, рекомендуется просто выключать компоненты Framework. В случае необходимо можно восстановить программное обеспечение. Восстановление файлов производится путем скачивания онлайн-библиотек, а инсталляция проходит при подключении к Интернету.
Удалить можно через классическую панель управления
Как удалить .Net Framework в Windows 10
Удаление .Net Framework производится через панель управления и пункт «Программы и компоненты». После перезагрузки персонального компьютера все файлы утилиты будут полностью восстановлены. Поэтому рекомендуется выполнить именно отключение платформы.
Особенности удаления версий 4-4.5
Данная версия поддерживает обратную совместимость, что позволяет удалить пакет через параметры системы. Делается это следующим образом:
- Необходимо перейти в стартовое окно.
- В поисковой строке набрать ключевой запрос «классическая панель управления».
- Открыть пункт «Программное обеспечение».
- Выбрать опцию «Удалить программы и компоненты».
- В списке установленного софта нужно найти «Microsoft .Net Framework 4,5».
- Щелкнуть по выбранному объекту ПКМ.
- В контекстном меню нажать на «Удалить».
- На экране отобразится мастер инсталляции, где нужно поставить чекбокс напротив параметра «Удалить пакет программ и все пользовательские настройки».
- Необходимо перезапустить ПК.
Отключение Microsoft .Net Framework версий 3.5
Многие пользователи спрашивают, как удалить .Net Framework в ОС Windows 10. Произвести полную деинсталляцию данной версии программного обеспечения невозможно. В этой ситуации пользователю можно отключить компонентов платформы.
- Необходимо перейти в стартовое меню и в поисковой строке прописать запрос «панель управления».
- Запустить параметры системы и выбрать пункт «Удаление программного обеспечения».
- В левой колонке нужно выбрать пункт «Активация и деактивация компонентов операционной системы».
- В списке компонентов нужно открыть вкладку «Майкрософт».
- Открыть подкатегорию «.Net Framework».
- Снять отметку с соответствующего чекбокса.
- Потребуется выполнить перезапуск операционной системы.
На Windows 10 нельзя полностью удалить Фреймворк, так как он интегрирован в систему, допускается только отключение компонентов
Как удалить вручную
Пользователи могут вручную убрать компоненты Фреймворк. Необходимо воспользоваться функционалом редактора системного реестра.
- Требуется вызвать утилиту «Выполнить», нажав сочетание клавиш «Win + R».
- Далее требуется в поисковой строке прописать «Regedit».
- После загрузки консоли оснастки редактора необходимо на панели инструментов выбрать «Файл».
- В диалоговом меню выбрать опцию «Поиск». Поставить отметки в следующих чекбоксах: «Наименование категории», «Наименование настроек» и «Значение бинарных файлов».
- В пункте «Найти» прописать название программного обеспечения «Microsoft .Net Framework». Версию платформы указывать не нужно. На экране появится уведомление «Идет поиск фрагментов в системном реестре».
- Все найденные файлы программного обеспечения нужно удалить. Для этого требуется выделить все параметры и папки.
- Нажать ПКМ по выделенным объектам и щелкнуть на «Удалить».
- После этого потребуется выполнить рестарт операционной системы.
Важно! Перед тем как удалять объекты из системного реестра, необходимо создать точку восстановления файлов и параметров Windows.
Чтобы полностью очистить ПК от Фреймворк, нужно удалить все ключи системного реестра
Удаление при помощи стороннего программного обеспечения
Для этого необходимо использовать стороннюю утилиту Ashampoo Win Optimizer:
- Необходимо запустить программу с расширенными правами доступа.
- В панели инструментов необходимо выбрать пункт «Показать все доступные модули».
- Выбрать раздел «Быстродействие», а потом «Удаление программ и компонентов».
- В списке найти пункт «Net Framework» и щелкнуть по выбранному элементу ПКМ.
- В диалоговом меню нажать на «Удалить».
- Дождаться завершения процесса.
- После этого открыть пункт «Дефрагментация реестра» и нажать на «Начать».
- Будет выполнен поиск недействительных ключей реестра. Чтобы их удалить, нужно выбрать параметр «Очистить».
Устранение проблем с Фреймворк с помощью утилиты Net Framework Repair Tool
Пользователи могут без удаления программного обеспечения выполнить проверку платформы и исправить ошибки. Для этого необходимо воспользоваться фирменной утилитой от компании Microsoft.
Утилита NET Framework Repair Tool помогает исправить ошибки в работе платформы .Net
- Необходимо скачать утилиту с официального сайта разработчиков программного обеспечения.
- После загрузки архив необходимо разархивировать в корень системного диска.
- Запустить исполняемые файлы с расширенными правами доступа.
- В окне мастера инсталляции принять лицензионное соглашение.
- Нажать на «Далее» и поставить отметку в чекбоксе «Полная проверка файлов и восстановление параметров».
- После этого нужно нажать на «Продолжить».
Обратите внимание! По завершению проверки персональный компьютер будет перезагружен.
Переустановка Нет Фреймворк на Windows 10
Пользователи могут выполнить переустановку программного обеспечения. Но важно помнить, что полное удаление .Net Framework в Windows 10 невозможно. Однако владельцы персональных компьютеров могут переустановить платформу с использованием онлайн-библиотек Microsoft.
Использование программного обеспечения от Microsoft
- Необходимо перейти на главную страницу программного обеспечения Visual Studio.
- Далее открыть раздел «Дополнительные компоненты» и выбрать «Framework» (веб-инсталлятор).
- Скачать исполняемый файл и запустить его с расширенными правами доступа.
Обратите внимание! После запуска начнется автоматическая загрузка файлов библиотек платформы из Интернета. По окончанию будет выполнен перезапуск персонального компьютера.
Переустановка выполняется с помощью онлайн-библиотек
Полное удаление .Net Framework на компьютере под управлением Windows 10 невозможно. Пользователи могут только отключить платформу и вспомогательные службы. Убрать с компьютера можно только 3 версию Фреймворк. При изменении параметров системного реестра нужно создать точку восстановления файлов и настроек.












 Открываем панель управления
Открываем панель управления Открываем раздел «Программы и компоненты»
Открываем раздел «Программы и компоненты» Выбираем библиотеку и нажимаем кнопку «Удалить»
Выбираем библиотеку и нажимаем кнопку «Удалить» Нажимаем на строку «Включение и отключение компонентов Windows»
Нажимаем на строку «Включение и отключение компонентов Windows» Отключаем нужную версию .NET
Отключаем нужную версию .NET Скачиваем установщик .NET
Скачиваем установщик .NET Даем разрешение на установку
Даем разрешение на установку