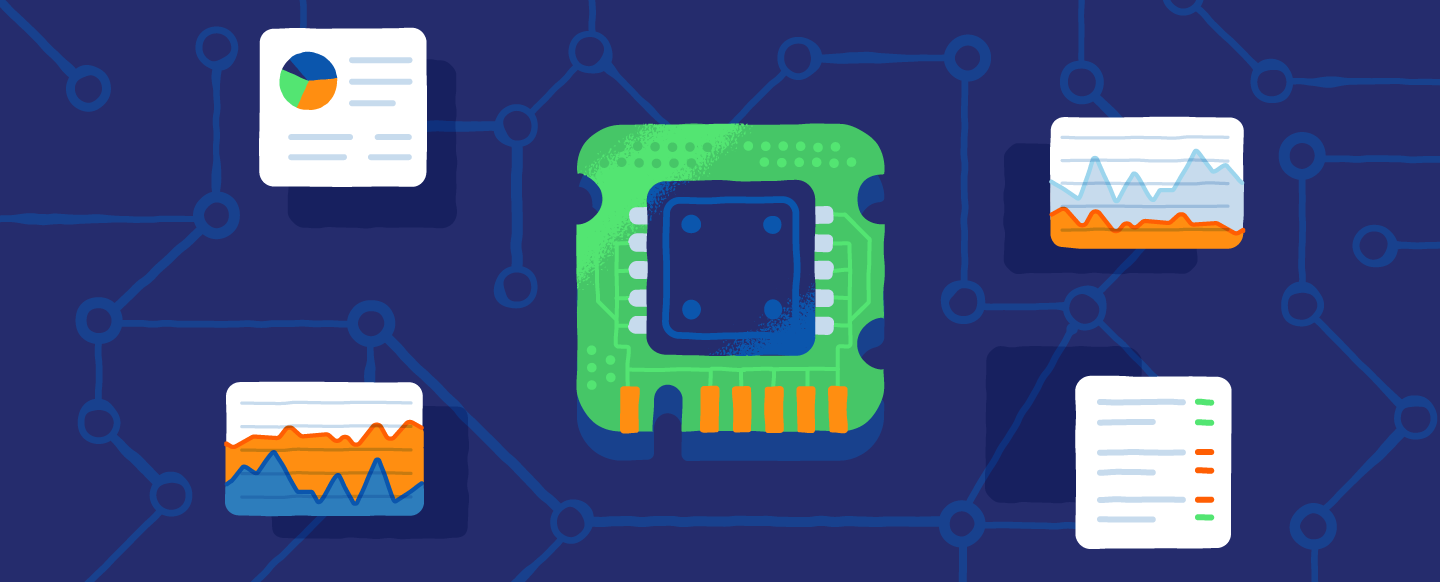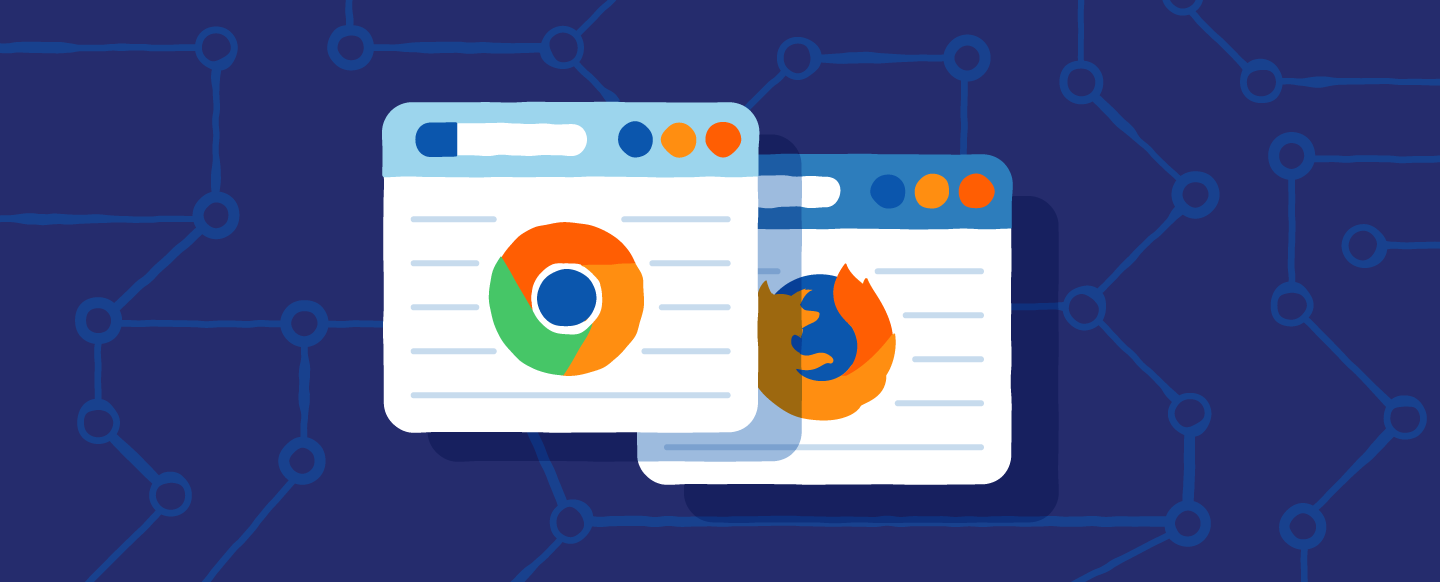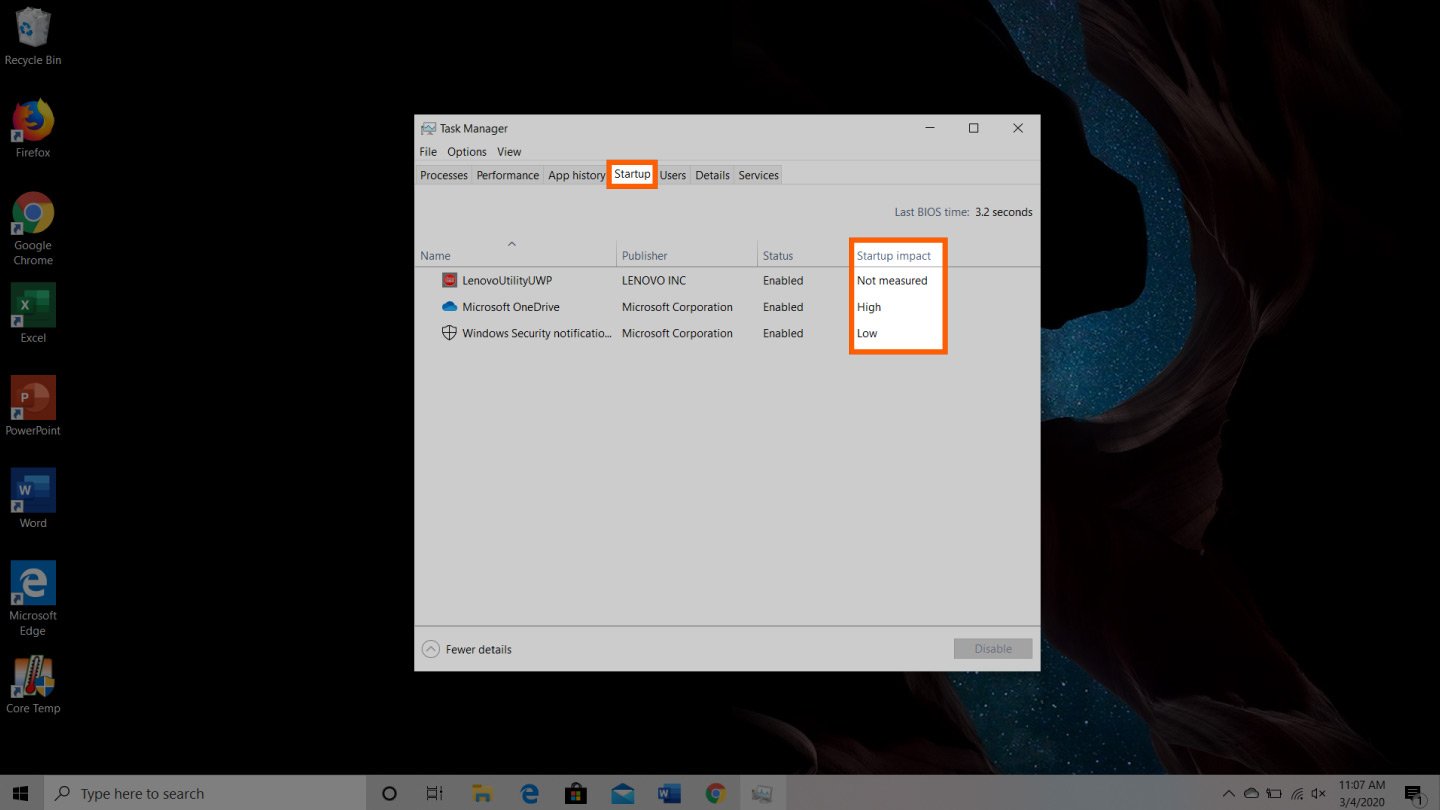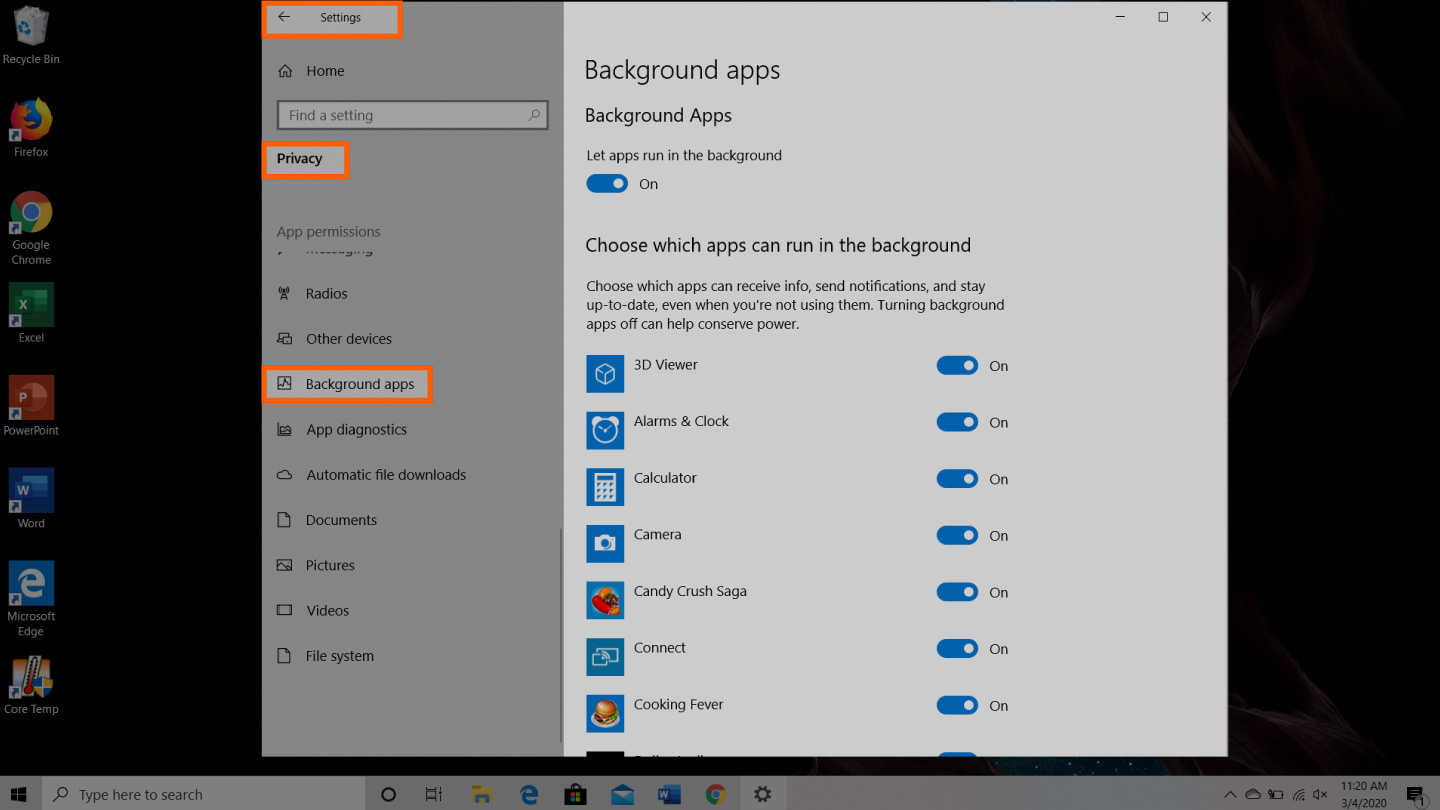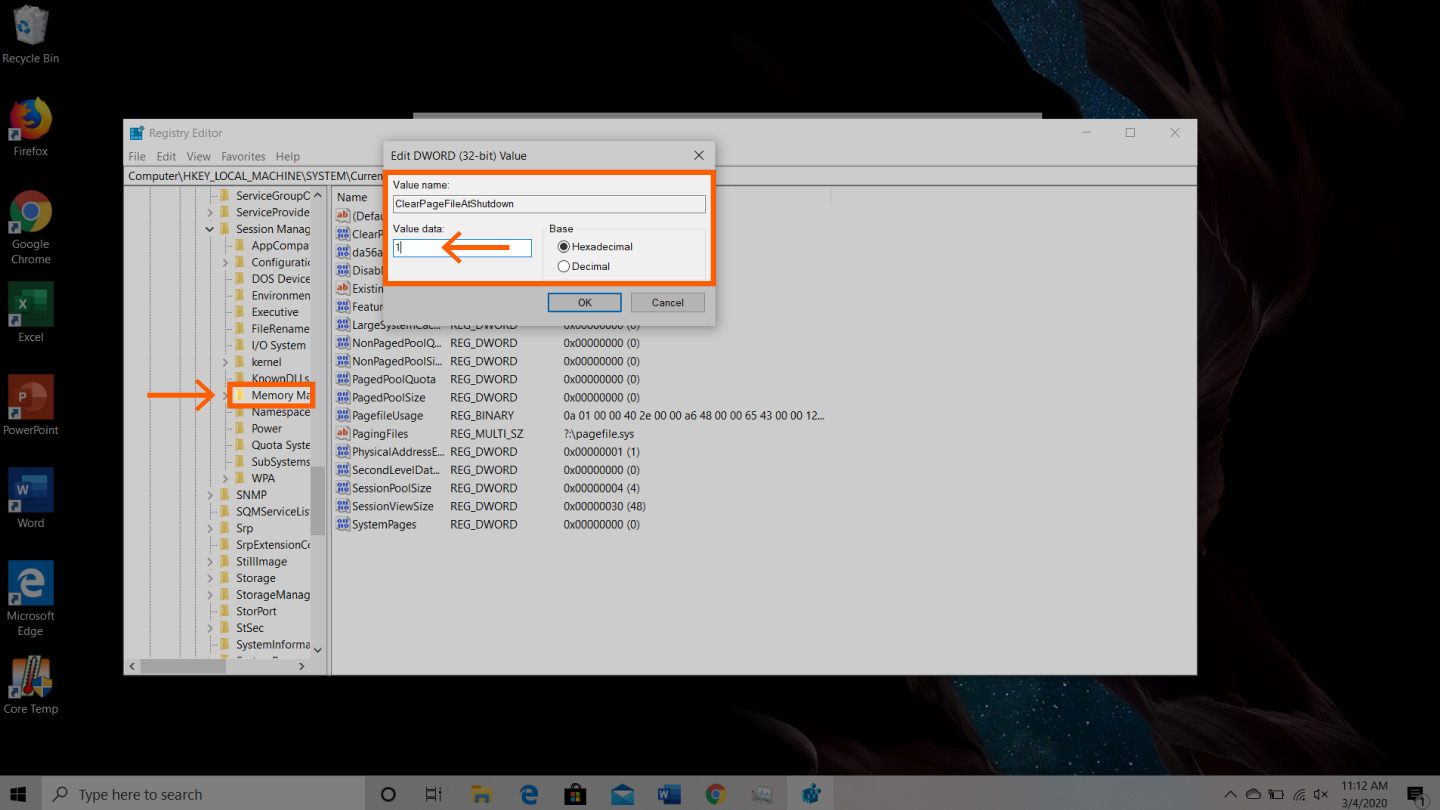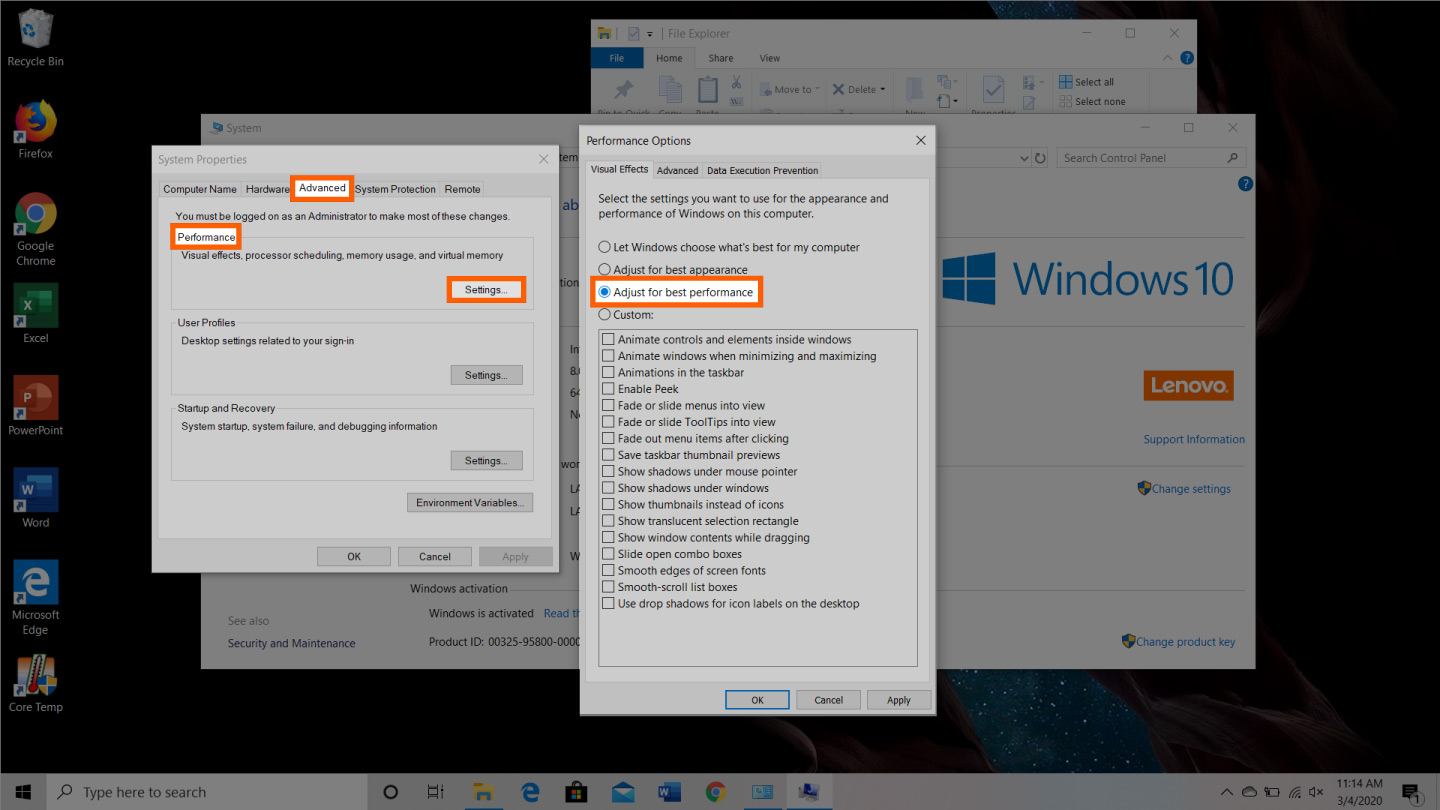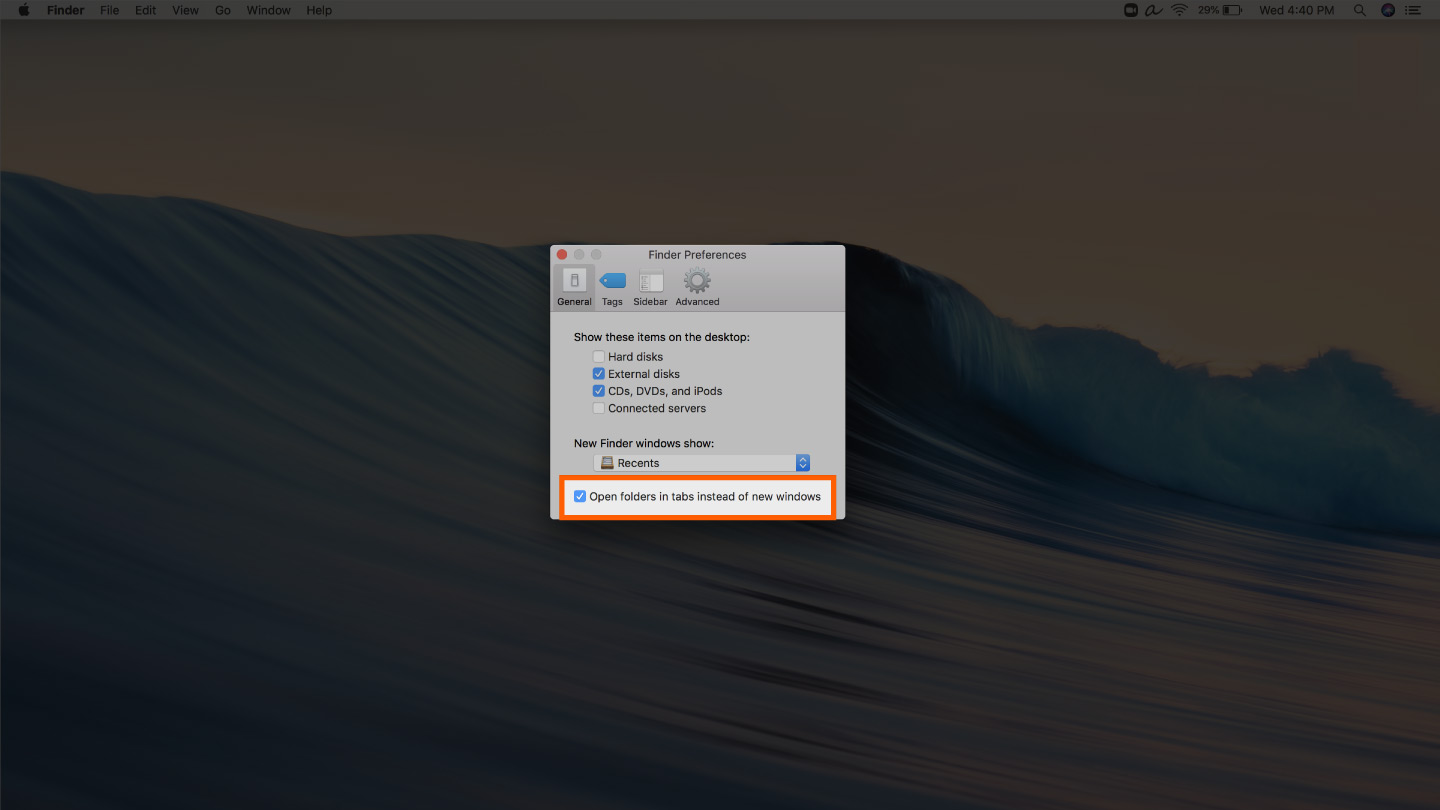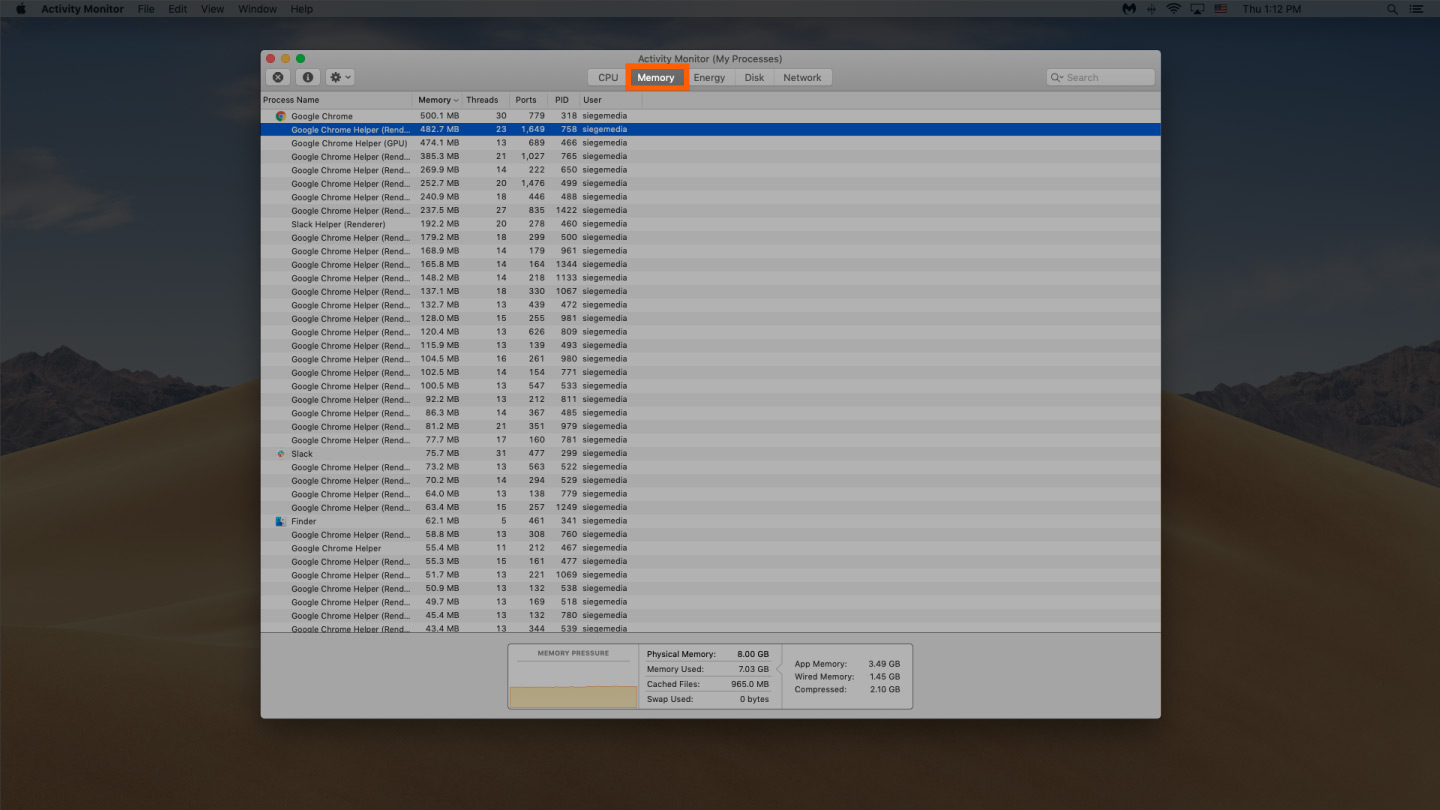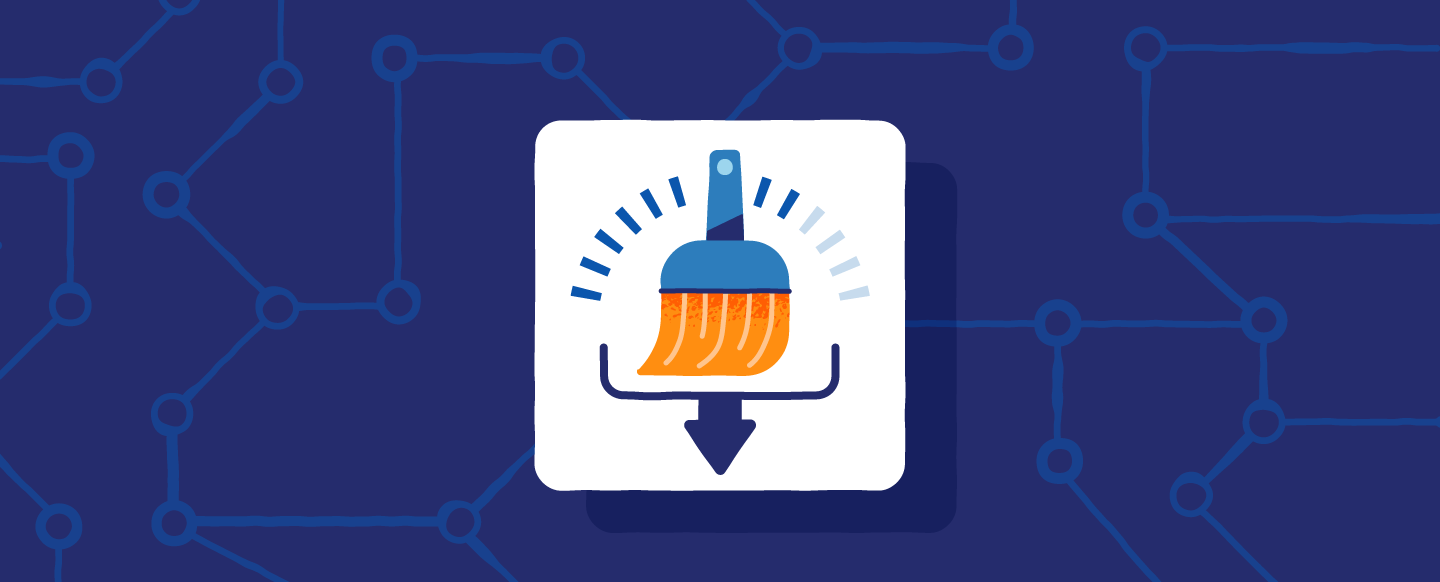- 10+ Ways to Free up RAM On Your Windows or Mac Device
- What is RAM?
- How to Make the Most of Your RAM
- Restart Your Computer
- Update Your Software
- Try a Different Browser
- Clear Your Cache
- Remove Browser Extensions
- 5 Ways to Free up RAM on Windows 10
- 1. Track Memory and Clean Up Processes
- 2. Disable Startup Programs You Don’t Need
- 3. Stop Running Background Apps
- 4. Clear Page File When Shutting Down
- 5. Reduce Visual Effects
- 5 Ways to Free up RAM on Mac
- 1. Fix the Finder (Close Finder Windows Too)
- 2. Check Activity Monitor
- 3. Check CPU Usage
- 4. Clean-Up Programs and Applications
- 5. Free up Disk Space
- Additional Ways to Free up RAM on Windows or Mac
- Install a Memory/RAM Cleaner
- Increase RAM
- Scan for Virus and Malware
- Panda Security
- 24 Best Free RAM Cleaner For Windows
- My Favorite Free RAM Cleaner for Windows:
- RAM Rush
- RAM Saver Control Panel
- Wise Memory Optimizer
- Mz RAM Booster
- CleanMem Mini Monitor
- Speed It Up
- Lets see how to speed up your PC using this freeware:
- Memory Cleaner
- PC Brother Memory Optimization Free
- Minimem
- Glary Utilities
- How to clean RAM using Glary Utilities:
- Clean RAM using VB Script in Notepad
- WinUtilities Memory Optimizer
- Memory Improve Master
- Empty Standby List
- Advanced System Care Free
- JetBoost
- Rizone Memory Booster
- Cloud System Booster
- FreeRAM XP Pro
- RamBooster
- RAM Boost
- RAMMap
- RAM Idle Le
- MemOptimizer
10+ Ways to Free up RAM On Your Windows or Mac Device
When you use up all of the available RAM on your computer, you may notice that your device struggles to complete tasks. If you find that your computer’s applications are frequently crashing and it takes longer to do simple tasks, then you might be wondering how to free up RAM on your computer.
What is RAM?
Your computer’s Random Access Memory (RAM) is stored on a memory chip that is typically found on the motherboard. This where your computer stores short term data. RAM is the hub of storage for all active and running programs and processes. Your computer uses the information it has stored in RAM to complete tasks while simultaneously receiving and performing other functions.
When you use up all of the available RAM memory, your computer’s performance can slow down because it doesn’t have the storage required to complete its tasks. When you clear RAM space, it gives your computer the capability to carry out tasks. Depending on your computer, there are a few different ways you can free up RAM space.
How to Make the Most of Your RAM
It can be easy to use up your RAM because it supports so many functions. Before you start removing programs from your computer, try these quick fixes to free up RAM space.
Restart Your Computer
The first thing you can try to free up RAM is restarting your computer. When you restart or turn off your computer, all of your RAM (stored data) will be wiped clean and programs will be rebooted. This can potentially clear out some processes and programs that are running behind the scenes, taking up your RAM storage.
Update Your Software
It’s important to be running the most updated versions of your computer software and applications. Older renditions of software and apps can take more memory to process, causing your computer to slow down.
Try a Different Browser
Something else you can try is changing browsers, as some have been known to use more data than others. If you’re not already, try using a browser like Chrome or Firefox, which are typically good browsers for memory management.
Clear Your Cache
If you still find yourself short on RAM, the next option is to try deleting your cache. Sometimes your cache can take up a lot of space because it uses RAM for memory functions. The cache holds on to information that your computer uses to reload pages it has seen before rather than downloading them again. This can save you time when browsing, but if you are short on RAM, it’s something you can sacrifice with minimal effect.
Remove Browser Extensions
Many of your daily work and home computer operations have been made easy by the use of browser extensions. However, they also require memory, so you might want to think about disabling or removing your extensions.
5 Ways to Free up RAM on Windows 10
If you are still having trouble freeing up your RAM storage, you might have too many programs and applications without even knowing. Try these five ways to free up RAM storage for Windows 10 computers.
1. Track Memory and Clean Up Processes
You should monitor your computer RAM usage so that you don’t deplete your supply before you really need it. To monitor your computer’s memory, you can navigate to the task manager to check the processes. This is where you’ll be able to see which programs are running and what kind of space they are taking up.
To locate your computer memory:
- Hold the Ctrl+Alt+Del keys to open the Task Manager.
- Select the “Processes” tab.
- Click the “Memory” column to view how much space they are taking up.
You can now see which of your programs are taking up the most time and space on your computer. If you find anything suspicious eating up your memory, you should delete programs you don’t need or use.
2. Disable Startup Programs You Don’t Need
If you have used your computer for at least a few years, then you have probably downloaded a fair amount of software that you either forgot about or no longer use. After the processes tab tells you which programs use the most space, you will want to maneuver to the startup tab to stop those you no longer need.
To disable startup programs:
- Select the “Startup” tab from the Task Manager.
- Click “Startup impact” to organize the programs from high to low usage.
- Right-click to disable any programs that you don’t need.
Startup programs are those that activate when your computer is booted up. When these programs start, each one takes up a little bit of RAM in the background without your consent. After a while, all of the software and programs can add up. Be sure that the ones that aren’t needed are disabled or removed.
3. Stop Running Background Apps
The next items that could be taking up RAM are your applications that are set to automatically run in the background. You may have used your computer for years before noticing some of these apps taking up your RAM storage. This can quickly exhaust your memory, battery, and data bandwidth.
To stop background apps:
- Go to computer settings.
- Click the “Privacy” category.
- Scroll down the panel on the left side to “Background Apps.”
- Turn off any apps you do not use.
Applications are often automatically set to run in the background of your device. This enables them to display notifications and update their software automatically. By turning this off on apps you don’t use, you can save RAM storage.
4. Clear Page File When Shutting Down
When you restart your computer, your page files don’t get cleared or reset because unlike RAM, they get stored on the hard drive. So, when RAM gets stored on-page files it does not get cleared with the rest at shutdown.
Clearing page files on your hard drive will clear any RAM it has stored and help keep your computer running efficiently. You can set this to automatically clear when your computer shuts down, just like the RAM. Do this by opening the Registry Editor:
- Type “Registry Editor” into the start menu search bar.
- Click “Yes” to allow Registry Editor to make changes to your device.
- On the left, scroll to and select “HKEY_LOCAL_MACHINE.”
- Scroll to select “SYSTEM.”
- Select “CurrentControlSet.”
- Find and select “Control.”
- Scroll to select “Session Manager.”
- Look for and choose “Memory Management.”
- Select “ClearPageFileAtShutdown.”
- Enter the number “1” under the value data and hit OK.
5. Reduce Visual Effects
With improving technologies, there are many more possibilities for computer effects and visuals. For example, you can turn off the animations for apps and icons that use storage for unnecessary effects. If you seem to be running low on RAM storage, there are some effects you can shelve until you free up more memory.
To access your computer’s visual effects:
- Open your File Explorer.
- Right-click on “This PC” on the left-side panel to select properties.
- Click “Advanced system settings” on the left.
- Select the “Advanced” tab.
- Choose settings under the “Performance” category.
- Change to “Adjust for best performance.”
This setting will disable all animated features on your computer. This will create more storage for you, but limit your computer’s aesthetics significantly. However, you can also customize which visual effects your computer will perform to your preferences in the same tab.
5 Ways to Free up RAM on Mac
For Mac users, there are many convenient tools to monitor and free up RAM storage on your computer.
1. Fix the Finder (Close Finder Windows Too)
When you open a new window in the finder, the data each window displays gets stored as RAM. Adjusting the finder preferences can make your folders open in tabs rather than new finder windows.
To open your Finder Preferences:
- Click “Finder” in the top left of your screen.
- Right-click on “Preferences” from the dropdown options.
- Check to Open folders in tabs instead of new windows.
There is another way to clear RAM storage by merging your Finder windows. To do this you will select the “Window” dropdown rather than Finder. From there you will select “Merge All Windows” to put all your Finder windows into one place. This will save you on storage as well as declutter your desktop.
2. Check Activity Monitor
To keep track of your RAM usage on Mac you can check the Activity Monitor, which shows you how much memory is being used and what is using it. Utilize the Activity Monitor to determine which apps take up most of your storage. Remove the ones you no longer use.
To Check the Activity Monitor:
- Search “Activity Monitor” in the spotlight search bar (command + space).
- Click on the “Memory” tab.
- Remove unwanted applications.
3. Check CPU Usage
You can also use the Activity Monitor app to check your CPU health and usage. CPU is your Central Processing Unit, and it carries out instructions from the computer software information stored as RAM.
To monitor your CPU, just select the “CPU” tab in front of the memory tab. This is where you can see if any apps take more processing power than others.
4. Clean-Up Programs and Applications
If you are looking to keep a consistently healthy amount of RAM storage, then you will want to keep your computer clean and organized. A cluttered desktop is going to use storage much faster because macOS views each desktop icon as an active window. Even if you don’t think you can organize your files, putting everything into one general folder can free up a lot of RAM.
5. Free up Disk Space
If you find that your RAM is completely full, but you’re still in need of storage, you can use free space on your Mac’s drive called virtual memory. This extra storage is found on Mac computer’s hard drives so that you can continue running apps. The function is always on, however to use virtual memory you will need to be sure you have driver space available to swap.
Additional Ways to Free up RAM on Windows or Mac
The best thing to do is to be proactive with your computer’s RAM so that you don’t have to worry about freeing up space. Use these additional ways to keep your RAM storage free.
Install a Memory/RAM Cleaner
If you find that you do not have the time, or you just cannot manage to organize your computer, there are memory cleaner apps to help you disinfect your computer. Many of these cleaners have special features for removing apps or extensions and allow users to manage their startup programs.
Increase RAM
You can always add more RAM to your computer if you have a lot of information you don’t want to delete. Buying and installing RAM is easy to do for a desktop computer, but can be troublesome for laptops. Be sure that you invest in the correct type of RAM for your computer as well as the correct amount for your specific storage needs.
Scan for Virus and Malware
When you download any software programs or extensions to your computer there is the chance they could have a virus or malware attached. Once you have malware on your computer, it can steal both your information and your RAM space. To prevent picking up any malware or viruses try using Panda Security antivirus to protect your computer and memory.
Now is the time to stop file hoarding. Many of the files on your computer are taking up RAM space without you realizing it. Now you know how to safely declutter your computer of these unused files and how to free up RAM so your computer runs more efficiently.
Panda Security
Panda Security specializes in the development of endpoint security products and is part of the WatchGuard portfolio of IT security solutions. Initially focused on the development of antivirus software, the company has since expanded its line of business to advanced cyber-security services with technology for preventing cyber-crime.
24 Best Free RAM Cleaner For Windows
Here is a list of best free RAM Cleaner for Windows. These software let you improve system’s performance by cleaning RAM. By installing these RAM cleaner, you can not only clean RAM, but also keep an eye on RAM consumption. A single click is all it takes for these RAM cleaner software to boost system’s memory by killing unwanted processes.
Some of these software let you manually clean RAM, while some let you automate the RAM cleaning process. You can set RAM consumption threshold or time duration after which these free RAM cleaner for PC will automatically begin the cleaning. In the following list, you will find dedicated RAM boosters as well as PC optimization tools. These tools not only clean RAM, but also boost CPU, and carry out various other process to improve overall PC performance.
I have also mentioned a unique way to clean RAM using Notepad by simply running a VB Script.
While you go through the list, you will also know how to speed up your computer using these RAM boosters.
My Favorite Free RAM Cleaner for Windows:
RAM Rush: I like RAM Rush as a RAM booster software. It has a simple user-interface where you have to click just one button to Optimize RAM. It also displays real time RAM usage in numbers and graph.
RAM Rush
RAMRush is a simple and free RAM cleaner software for Windows. It can not only be used to boost RAM, but also displays RAM usage graph. Along with RAM usage, you can also view CPU usage in real time. The Start Optimize option boosts RAM by killing unwanted process and freeing up RAM. You can also set a Hotkey for quick RAM boost.
The color of graphs that display real time RAM and CPU activity can be changed separately.
Apart from the above mentioned features, you will not find any other option here in this RAM booster software. It is a dedicated RAM cleaner and does what it says.
RAM Saver Control Panel
RAM Saver Control Panel is a free RAM cleaner for Windows that lets you clean RAM and enhances the performance of your PC. Using this freeware, you can keep an eye on apps/software running in background and know which app/software is consuming how much RAM. Like Windows’ default Task Manager, it also lets you kill running processes. A single click on Optimize button will clean RAM, which results in improvement of your PC’s performance.
RAM Saver Control Panel comes with various features that make it one of the best free RAM booster software for PC, have a look:
- Monitoring: This tool is only for monitoring purpose. In this tool, you will get a statistical and pie-chart view of total RAM consumption. In addition, it also displays the data in the form of percentage and graphical pattern. An Optimize button is available, which cleans RAM to boost your PC’s performance.
- Optimizer: Here you will get statistics of total physical memory, total virtual memory, pre-optimized memory, and current free memory.
- Benchmark Settings: You can vary benchmark settings in this tool of this free RAM optimizer. Adjust the benchmark settings and hit Run Benchmark button, but before you run benchmark operation, it is recommended to close all running applications.
- Process: This tool is much similar to the Windows’ Task manager. It shows all the running processes along with RAM consumption, and lets you kill any of the running processes.
- Advanced: This is the advanced settings menu of RAM Saver Control Panel, which lets you set defragment thread priority, enable/disable automatic and intelligent RAM optimization. Besides this, you can also perform disk cleanup actions and make changes to your system’s configuration.
- System Info: It shows all the information of your system, like operating system, OS version, RAM status, processor level, BIOS version, CPU frequency, etc.
RAM Saver Control Panel can be used in more than 20 languages. Some of these are English, Spanish, German, Hungarian, Italian, Portuguese, Thai, etc.
Wise Memory Optimizer
Wise Memory Optimizer is another free and dedicated RAM cleaner software for Windows. Its an amazing software and not only cleans RAM, but displays RAM usage in real time. RAM usage is displayed on a pie chart, which displays Used and Free memory. The Optimize button right below the pie chart lets you cleanup RAM to free some space. You can choose to clear clipboard while optimizing.
It has an Auto Optimization feature. You can set a free memory level, and if RAM memory goes below that level, this software will auto optimize RAM.
Its a very interesting RAM booster software.
Mz RAM Booster
Mz RAM Booster is a free RAM cleaner for PC which lets you clean RAM of your system, thus makes it perform better. In addition to cleaning RAM, it also lets you recover RAM and boost CPU, which in turns makes your system faster. Not only the statistics, but also the graphical pattern of memory usage is displayed. By default, the update interval of graphical pattern of RAM is set to 1 second, but you can vary it.
It comes with Automatic End Running Tasks feature, which kills the hung applications after a certain time interval. This time interval (in milliseconds) can be varied by user. Moreover, you can boost both foreground and background tasks.
Like Wise Memory Optimizer, Mz RAM Booster also has an automatic RAM optimizer feature, in which you can set the time for automatic RAM optimization. Besides this, you can also set automatic optimization of CPU when its usage goes lower than the set value (in percentage).
You can monitor RAM usage of your system directly in tray icons by enabling Show Free RAM feature in Tray Icon Option.
This is all about how to speed up your computer using this free RAM cleaner for PC.
CleanMem Mini Monitor
CleanMem Mini Monitor is an easy to use RAM cleaner for Windows. This software cleans RAM of your system, and therefore, minimizes computer freezing problems. To launch it, you do not need to go to your desktop again and again, as you can access it directly from System Tray. This freeware runs RAM cleaner automatically after every 15 minutes by default. If you want, you can run cleaner manually, or change the time duration to clean RAM.
Apart from RAM cleaner, there are various other advanced tools to make your PC’s performance better. You can launch advanced settings by right clicking tray icon of CleanMem.
- It lets you add any process to be killed or cleaned after every defined interval of time.
- You can set a particular memory usage value (in percentage), exceeding which, CleanMem cleans the memory automatically after regular time intervals. This time can also be defined by a user.
- You can also enable auto clean file cache, in case file cache exceeds the set value (in MB).
- You can show or hide RAM monitor and change graphics bar color.
Remote Settings: This feature lets you clean RAM remotely. Simply add other computers to the list by adding their IP Addresses. This feature let others view memory stats of your PC and run CleanMem remotely. For this, you will require User ID and Password of the remote computer if its password protected.
Speed It Up
Download Speed It Up if you want to speed up your computer in just 2 minutes. This free RAM booster guarantees to make your PC fast in just 2 minutes. It shows real time statistics of total RAM consumption. Apart from boosting RAM, it also performs different actions to make your system’s performance faster and better.
Lets see how to speed up your PC using this freeware:
It offers Windows optimization, Internet clean up, and Hard Disk Speedup features. You can perform any or all of these actions together. A single click on Speed Up Now! button is enough to improve your system’s performance.
Using its Internet Cleaner, you can erase Internet history, erase Internet Cache files, erase Windows secret files that contain visited websites, etc.
Its Hard Disk optimization tool performs Disk clean up actions and frees up some space by deleting hidden/unnecessary data on your system. But remember, you can optimize only one disk at a time.
Good News: Speed It Up offers free 1 GB online storage of your files by creating a free account on its official website.
Memory Cleaner
Memory Cleaner is an amazing RAM cleaner software for Windows. It not only lets you boost RAM manually, but you can also set certain parameters to execute RAM cleaning automatically. It is very simple to use. You get two options to clean RAM: Trim Process and Clear System Cache. These options reduce RAM usage to boost PC performance. Memory usage statistics in percentage is displayed along with Average RAM usage, Maximum RAM usage, and Maximum RAM usage.
In the options menu, you will find various options to automate RAM cleaning process. You can set Trim process and Clear system cache actions to run automatically when usage exceed 80% and every 5 minutes.
Memory Cleaner is a dedicated RAM cleaner software for Windows which I would definitely recommend you to use.
PC Brother Memory Optimization Free
PC Brother Memory Optimization Free is a one touch PC optimization tool, which lets you boost RAM of your PC. It not only boosts your RAM, but also reduces CPU usage and Page file usage. All you have to do is, click on Free Now option, and this freeware will automatically free up RAM space. On its interface, it displays RAM usage, CPU usage, and Page File Usage in numerical as well as graphical forms. So, whenever you boost RAM, the changes show up on interface.
An option available lets you save performance log on your PC, so that you can record and view RAM usage, CPU usage, and Page file usage. This RAM booster software is definitely a good choice, as it not only lets you clean RAM, but also boosts CPU performance.
Minimem
Minimem is a very simple RAM cleaner. Like Task Manager, all the running processes are displayed on the interface, from which you can select any process for optimizing. Simply select a process and add it to optimized processes window by clicking an arrow button. You can add more than one process in optimized processes window and optimize all added processes at a time.
It also lets you select the size of RAM availability (in MB) above which optimization process could start automatically. You can also select whether to optimize foreground processes or not.
This free RAM booster has a feature for automatic RAM optimization for every particular time interval. The time interval to clean RAM can be set manually.
Glary Utilities
Download Glary Utilities, a must have RAM cleaner for your PC. This free RAM booster software is not just limited to cleaning RAM, but also performs many advanced actions to speed up your computer. For your convenience, its interface is divided into 3 parts: Overview, 1-Click maintenance, and Advanced tools. It displays Windows boot time and various startup processes on its main screen. You can disable these startup processes to increase your system’s performance.
How to clean RAM using Glary Utilities:
You will find all optimization tools in Advanced tools section of this free RAM optimizer for Windows. Memory Optimizer of Glary Utilities displays real-time physical memory usage in a graphical pattern. This makes it easy to analyze memory consumption. In addition to memory usage graph, CPU usage (in percentage) is also displayed on the interface. Select the amount of memory you want to free up and click Optimize button.
Glary Utilities also comes with an Auto optimization feature, which lets you set a minimum limit of CPU usage (in percentage), and a maximum limit of free memory for Automatic Optimization. You can also select how much memory should be free up after performing auto-optimization.
Its other features include Disk cleanup, Disk defragmentation, Malware removal, Uninstall manager, etc.
Clean RAM using VB Script in Notepad
You can clean RAM on your PC by creating and running a script file to do so. There are 2 types of scripts that can be put to use for this purpose. Let us see how to speed up your computer by creating a script to boost RAM:
Open Notepad on your computer and enter the following text in it: FreeMem=Space (RAM space to empty in bytes)
You can enter the RAM space to empty according to the actual size of your PC’s RAM.
You can use the following commands:
- FreeMem=Space(102400000) if your RAM is 1GB
- FreeMem=Space(204800000) if your RAM is 2GB
- FreeMem=Space(409600000) if your RAM is 4GB
After writing the command, save the command in Notepad as a VBS file. For this, go to File menu and click on Save As option. Now in the Save As window, select the Save as type as All Files. Set the File Name to anything you want, followed by .vbs extension. This will save the visual basic script file on your computer. Now go to the location where you have saved the VBS file, and double-click to run it. This will free up the given RAM space and boost PC performance.
Another VBS method to clean RAM is almost the same. You just have to replace the FreeMem command. Type the following command in Notepad and save it as a VBS file: mystring=(80000000)
Run the VBS file once you have saved it to clean RAM.
Both of the above mentioned scripts work as amazing RAM Cleaner and free up space instantly. You do not need to download any external RAM cleaner software if you use these.
WinUtilities Memory Optimizer
WinUtilities Memory Optimizer is another free RAM booster for PC. Using this free RAM optimizer tool, you can keep an eye on memory consumption and CPU usage of your system. To make memory and CPU consumption easily understood by a user, it shows a real-time graph on its interface. In addition to the graph, you can also view these stats in percentage.
Green line in the graph indicates that memory usage is below the optimal level (does not have any effect on system’s performance). Orange line in the graph indicates that memory consumption has reached the optimal level (may cause your system to run slow). Red line indicates that memory consumption has crossed the optimal level (can affect your system’s performance badly).
A single click on Optimize Now button, starts the optimization process and cleans RAM. Not only RAM, but it also optimizes CPU.
Like other RAM booster software in this list, WinUtilities Memory Optimizer comes with an Auto Optimization feature, which is disabled by default.
Memory Improve Master
Memory Improve Master shows real-time statistics of RAM consumption and CPU usage along with graphical representation. You can use it to boost RAM. Every time it cleans RAM or performs any other action, you will get a notification on your screen. For your convenience, graph of every variable is plotted by a different color, so that you can differentiate among them easily.
It lets you set time (in minutes) to free up some memory automatically at regular intervals. This time can be set manually with the help of a slider which holds values from 0 to 60 minutes. You can also blacklist some programs to be killed or whitelist some programs as exception. Enabling Auto Compress feature will compress memory after regular intervals of time (can be varied by user) and free up some memory after every compression.
Empty Standby List
Empty Standby List is a small and free command line RAM cleaner software. Using this software, you can boost RAM by using 3 commands. Once you download this software on your PC, you will have to open Command Prompt. To open Command prompt, type CMD in the start menu; the CMD icon will show up, open it. Now in CMD, navigate to the folder where Empty Standby List is located. Now, while you run the EmptyStandbyList.exe file, you can use 3 diffrent suffixes (one at a time) with it to clean RAM. These are the following 3 commands that you need to run separately:
- EmptyStandbyList.exe working sets
- EmptyStandbyList.exe standby list
- EmptyStandbyList.exe modified page list
These three commands of this command line RAM cleaner software will clear a decent amount of RAM space. These commands usually clean up space being help by up by programs and processes that are not running or are useless at the moment.
Advanced System Care Free
Advanced System Care Free from IObit is a free PC cleaner and optimizer software with RAM cleaner tool. The RAM cleaner tool is known as Turbo Boost tool here, and can free up RAM to a great extent. After cleaning RAM, it displays the Services/Apps stopped and the RAM Memory freed in MB. After running the RAM booster once, you can keep it Turned On, which keeps your RAM cleaned up.
You can find this tool in the Speed Up tab of Advanced System Care. Apart from RAM cleaner, here you will find various other tools to Accelerate Hardware, Deep Optimize, App/Toolbar Cleaner, and more. The main menu of Advanced System Care offers tools to scan and fix startup, registry, junk files, disks, etc.
It is one of the most famous and advanced PC optimizer which you can put to use to boost computer RAM.
JetBoost
JetBoost is a one touch PC optimizer software. It boosts RAM and carries out other PC optimization processes to bump up your PC’s performance. The Boost option on the interface stops unwanted processes and services, making your PC faster. The number of processes and services stopped are displayed along with increase in performance.
There is a Customize option available which lets you select processes and services to stop manually.
All in all, its a good one touch RAM cleaner to boost PC performance.
Rizone Memory Booster
Rizone Memory Booster is a free RAM booster for PC that lets you clean RAM and minimize CPU load to increase PC performance. It has a one touch option to optimize PC for faster performance. When optimized, it reduces RAM usage and CPU usage by killing unwanted processes and services.
You can either optimize computer manually or let this software do the job automatically. The Options menu lets you define a time interval after which auto optimization will be carried out. You can also set it to play warning sound when RAM load exceeds a defined load percentage.
On the interface, you can view real time RAM and CPU statistics in numbers and visual graph. It is a simple yet effective RAM booster software for Windows.
Cloud System Booster
Cloud System Booster is a free PC cleaning and optimization software for Windows. There are various tools that it offers, and one of them is PC Boost. PC Boost cleans RAM to increase PC performance. There are two PC Boost modes provided: Smart Mode and Game Mode. Smart Mode optimizes RAM for normal PC operations, while Game Mode optimizes and cleans more RAM for games to run smooth. Both the modes can be customized manually.
Click on the Boost option, and it will begin cleaning RAM. A RAM meter is also displayed, which shows RAM consumption in percentage. It also displays boosted items and released memory statistics on its interface.
Apart from a RAM cleaner, you will find a PC optimizer, Registry cleaner, and Disk cleaner tools in this tool.
FreeRAM XP Pro
FreeRAM XP Pro is another free RAM cleaner for PC which drastically reduces RAM usage to free up a significant amount of memory. This speeds up your PC performance considerably, and can be easily noticed. You can select from AutoFree mode (automatic cleanup) or Try to free mode (manually set memory to free). Click on the Go! option to free up RAM memory. The interface displays free RAM memory and load in two separate bars.
There are some advanced features that you will like about this free RAM cleaner. It optionally displays a full RAM cleaning report after freeing up RAM. In addition, you can set startup and system tray options for this freeware. You can also activate/deactivate and set auto RAM cleanup option.
It is one of those RAM booster software that freed up a good amount of RAM while testing.
RamBooster
RamBooster lets you monitor RAM activity and clean RAM whenever RAM usage increases. You can either manually clean RAM or let RamBooster do it for you automatically. It also lets you set the level of RAM you want to free in MBs. RAM free space and load are displayed on the interface. Whenever you find that the load is increasing on RAM, click the Optimize button. It frees up a decent amount of RAM.
You can set auto optimization values according to the amount of free RAM available or CPU load.
Its a dedicated RAM booster software for Windows and does its job well.
RAM Boost
Clear RAM memory to boost PC performance using this free RAM cleaner software, RAM Boost. It has a very clean and simple interface with options to set memory size to be freed and free RAM. You can view the total free memory, so that you can manually boost RAM whenever required. An option available frees up RAM automatically whenever free memory goes below 5MB.
RAM Boost is another dedicated RAM cleaner for Windows which lets you boost PC performance.
RAMMap
RAMMap is an advanced RAM cleaner tool for Windows. It lets you view RAM usage in detail and clean RAM accordingly. In the following tabs, RAM usage are displayed: User Count, Process, Priority summary, Physical summary, Physical pages, Physical range, File summary, and File details. While going through these tabs, you will know what is exactly eating up your RAM.
Lets see how to clean RAM in RAMMap. In the Empty menu, you will find 5 options using which you can clear RAM to a good extent. These options are:
Empty Working Sets
Empty System Working Sets
Empty Modified Page List
Empty Standby List
Run these options to clean a good amount of RAM being occupied by useless process and services. You can even view the freed RAM on this freeware’s interface.
RAM Idle Le
RAM Idle Le is a free RAM Optimizer for PC. It lets you free up RAM and make your PC perform faster by freeing up space as targeted by you. You can set a Target free RAM value and minimum free RAM value. So, this software frees up maximum space on RAM according to your specifications. An on-interface graph displays real time RAM status, so that you know how much space has been freed.
In the options menu, you can setup startup and tray parameters. You can also set parameters to automate RAM cleaner. Here, you can set the amount of space to free up after every given time if RAM usage is below a defined level.
MemOptimizer
MemOptimizer provides options to view RAM usage and clean it whenever required. The main interface has a graphical display section which shows real time RAM activity. So, whenever you see the RAM usage rising, you can go to Optimization tab to clean RAM.
There are two RAM cleaner modes available here: Quick memory Recovery and Memory. In Quick Memory Recovery, you will find a one-touch RAM cleaner option. It reduces RAM usage to a good extent. The Memory tab lets you clear RAM manually as well as automatically. You can set RAM cleaner parameters according to you choice for a faster PC.