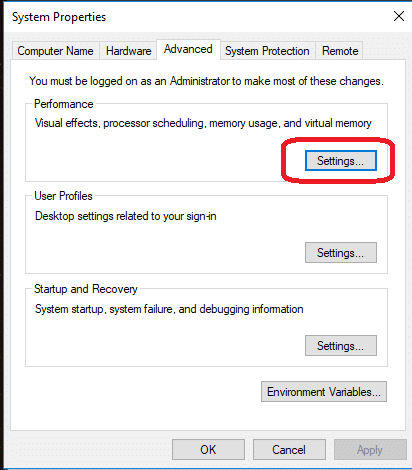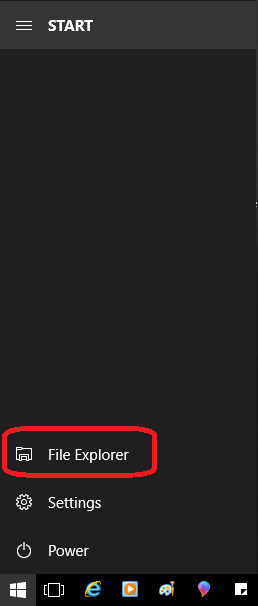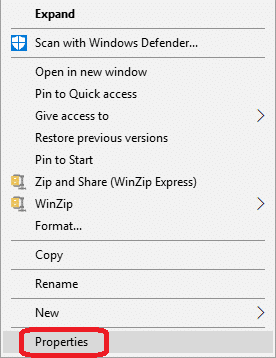- Windows intermittently hanging/freezing all the time
- How to Fix the Windows 10 Freezes Randomly Issue
- What to do When Your Computer Freezes Randomly
- Fix 1: Rolling Windows 10 Back to a Previous Version
- Fix 2: Update Your Outdated Drivers
- Fix 3: Running a Memory Check
- Fix 4: Resetting Virtual Memory
- Fix 5: Running a Disk Check
- Fix 6: Running a System File Check
- Fix 7: Disabling C-States in BIOS
- Conclusion
- Frequently Asked Questions
- Why does my Windows 10 computer keep freezing?
- Why does my computer freeze when playing games windows 10?
- Why does Windows 10 freeze when copying files?
Windows intermittently hanging/freezing all the time
Hi, I’ve recently started encountering a new issue with my PC
out of the blue a week or so ago it just started freezing/hanging out of nowhere
I have done research, and updated absolutely every possible program and device I have, I’ve optimized/defragmented, I’ve cleaned all the unnecessary junk out, I’ve run multiple virus scans, repaired and reinstalled anything that wasn’t working properly, pretty much done every trick in the book, and still nothing
What happens is that after a while of using my PC now, no matter what program I use or how much power I’m using, the system process starts freezing intermittently out of nowhere, for around 3 to 5 seconds each time, and it does it frequently, sometimes the screen goes black for the same period too, and the audio also freezes for the same amount of time (I did use task manager to see what exactly was going on, and the power usage of the system process rockets up instantly whenever the PC freezes, including CPU, disk, and GPU usage)
However, I ran the sfc /scannow command using command prompt as an administrator, and apparently there are damaged files that it can’t repair, I still have the CBS log saved if that’ll help
Restarting the PC fixes the problem, but only temporarily until it starts freezing again a few minutes later
I’m running the latest edition of Windows 10 (Home version), I have an MSI All-in-one gaming PC
Processor: Intel(R) Pentium(R) CPU G4400 @ 3.30GHz 3.31GHz
Installed memory (RAM): 8.00 GB (7.88 GB usable)
System type: 64-bit Operating System, x64 based processor
I honestly do not know what’s wrong with it and I need help with fixing it
How to Fix the Windows 10 Freezes Randomly Issue
A lot of users report freezing issues on their Windows 10 computers. This article will give you seven different methods to deal with this issue if you are among one of the unlucky people having trouble with it.
To fix various PC problems, we recommend the Restoro PC Repair Tool:
This software will repair common computer errors, protect you from file loss, malware, hardware failure, and optimize your PC for maximum performance. Fix PC issues and remove viruses now in 3 easy steps:
- Download Restoro PC Repair Tool rated Great on TrustPilot.com.
- Click Start Scan to find Windows issues that could be causing PC problems.
- Click Repair All to fix issues with Patented Technologies (patent available here).
Restoro has been downloaded by 14,567 readers this week.
This freezing problem can occur haphazardly anytime. During it, either the whole system locks up or certain elements, such as the Taskbar, do not respond. You can try each of the different ways to resolve this issue and find out which one works the best for you.
What to do When Your Computer Freezes Randomly
We’ve listed seven different ways in which you can resolve the freezing issues on your Windows 10 computer. You can progress through the list one by one and stop when you fix this error.
Fix 1: Rolling Windows 10 Back to a Previous Version
If you have recently installed the latest update of Windows 10, then it’s best to roll your system back to a previous version.
Step #1
Type ‘Settings’ into the Search bar, and choose ‘Settings.’
Step #2
From the Settings window, click the ‘Update & Security’ option.
Step #3
Next, choose ‘Recovery’ from the menu on the left. Under ‘Go back to the previous version of Windows 10’, click ‘Get Started.’ Follow any on-screen prompts. Please note, if it has been more than ten days since the last update, you will not see this heading, and you cannot perform this step.
Fix 2: Update Your Outdated Drivers
You should update the device drivers on your operating system whenever you have problems with your computer freezing. Some drivers are automatically updated during Windows Update, so make sure you run that first before following the steps below.
PRO TIP: If you are having problem downloading and updating your Windows drivers, we recommend Advanced System Repair.
Step #1
Press [E] and the [Windows] key at the same time. This opens File Explorer.
Step #2
Right-click on ‘This PC,’ which is found on the left side of the File Explorer window. Choose ‘Manage’ from the menu.
Step #3
In the next window that appears, choose ‘Device Manager.’
Step #4
From the ‘Device Manager’ menu, expand each category or the categories you believe need device driver updates and right-click on each device. (You need to expand the ‘Display adapters’ category under the graphics card to do this.) Select ‘Update Driver’ for each.
Step #5
Finally, click ‘Search automatically for updated driver software.’
Step #6
If an updated version is not found, you can also go to the device manufacturer’s website after clicking on the device’s properties and noting the current driver information. Follow the instructions on the website to search for updates there.
Fix 3: Running a Memory Check
You should run a memory check on your PC when Windows freezes randomly. Faulty RAM will cause windows 10 freezing issues. You don’t want to buy a new PC if all you really need to do to fix the issue is to replace the RAM.
You can diagnose this issue with the help of a built-in tool provided by Microsoft. To use this tool, you need to follow these steps:
Step #1
On your computer keyboard, press the [Windows] key and [R] key simultaneously. This opens the Run command. In the box, you need to enter ‘mdsched.exe,’ and then click on ‘OK.’
Step #2
If you have already closed all your other programs and are ready to restart your computer, you can click ‘Restart now and check for problems (recommended).’ However, if you still need to save and close some of your work, you should click ‘Check for problems the next time I start my computer.’
Step #3
When your PC restarts, you’ll see a blue screen that will show you the progress of the check and the memory run passes. If there is no problem with your computer’s RAM, move onto the next option.
Fix 4: Resetting Virtual Memory
The virtual memory of your computer is an addition to the physical memory of your PC, which is an amalgamation of RAM and a hard drive partition. If your computer’s RAM finishes an intensive task, Windows switches on virtual memory to store the file temporarily.
To reset the virtual memory on your Windows 10 computer, you need to do as follows:
Step #1
Press [E] and the [Windows] key at the same time to open File Explorer. Then right-click on ‘This PC.’
Step #2
From the drop-down menu that appears choose ‘Properties.’
Step #3
Choose ‘Advanced System Settings’ from the left side of the window.
Step #4
Now, click on the ‘Advanced’ tab and then on the ‘Settings’ button found underneath the Performance subheading.
Step #5
Again, click on the ‘Advanced’ option and select ‘Change’ within the Virtual memory portion.
Step #6
Within this window, you must ensure that ‘Automatically manage paging file size for all drives’ is unchecked.
You need to choose the windows drive that has Windows installed on it, which is generally C:
Pick ‘Custom size’ and then type in the ‘Initial size (MB)’ and the ‘Maximum size (MB)’ in the space provided for the virtual memory. The initial size varies depending on your computer, but you should be able to see it at the bottom of the box next to ‘Currently allocated.’
For the maximum size, you can choose to increase it to the recommended size, or you can go all the way up to about 1.5 times of your PC’s RAM size.
Anything higher than three times the size of your RAM can cause system instability and more issues. After you’ve set these two values, click on ‘Set’ and then on ‘OK’ to proceed.
Step #7
After this, you must clear all the Temp files on your computer. Type ‘Disk Cleanup’ into the search bar and choose that app.
Step #8
Select the C: drive or the drive where Windows is installed if it is different, and then choose ‘OK.’
Step #9
Make sure ‘Temporary Internet Files’ is marked and click ‘OK.’
Step #10
Once Disk Cleanup has finished, you need to restart your computer.
Fix 5: Running a Disk Check
In case the methods mentioned above do not resolve the freezing issue on your Windows 10 PC, you should run a disk check. For this, you must follow these steps:
Step #1
Close all the open files and programs on your computer. Then click on the File Explorer icon on the left side of your Start Menu.
Step #2
Under ‘This PC’ look for the hard drive that you need to check and select its Properties by right-clicking on it.
Step #3
Click on the Tools tab, and then click on the ‘Check’ button.
Step #4
If your hard disk does not have any issues, then you will see a scan success message appear on your computer screen.
Fix 6: Running a System File Check
You can also run a system files check since missing or corrupted system files can be causing the freeze on your Windows 10 computer. Microsoft allows you to easily recover the original system files on your PC by running System File Checker. This simple built-in tool allows users to recover necessary. The following steps explain how to do a file check:
Step #1
Press the Windows Windows freezing all the time and then enter cmd (or enter into the search box). Right-click on ‘Command Prompt’ and then select ‘Run as administrator.’ If a pop-up appears that asks for administrator permission, you must click on the ‘Yes’ button.
Step #2
Now, type sfc /scannow in the Command Prompt window and press the [Enter] key.
Step #3
Windows will scan your computer for corrupt files and fix them, but this could take a little time. You must leave this window open until the operation finishes. When it is done, it will show the results of the scan.
Fix 7: Disabling C-States in BIOS
C-States refers to the CPU States that are power saving options. They reduce the multipliers and voltage of the system to use minimal power when the system is idle.
When you disable C-States, which means turning the power-saving options off, your PC becomes more stable, and thus it diminishes the chances of unforeseen issues, such as random rebooting or the PC freezing. To disable C-States to fix Windows 10, do the following:
Step #1
Begin by typing ‘Settings’ into the search bar and opening that window.
Step #2
Click on ‘Updates & Security.’ Now, click ‘Recovery’ and find the ‘Advanced Start-up’ option. Click the ‘Restart now’ button.
Step #3
At the menu that prompts you to ‘Chose an Option.’ Pick ‘Troublshoot,’ ‘Advanced options,’ and then choose the UEFI Firmware Settings to get into the BIOS.
Step #4
When you enter the BIOS setup, click on the ‘Advanced’ tab and there select ‘CPU Configuration.’
Step #5
Make sure that the ‘C1E Function’ as well as the ‘Intel(R) C-STATE tech’ options are Disabled. In case they’re not, use the up and down arrow keys on the keyboard to select the setting you want to modify. When you get the right option, press the [Enter] key and change the setting to Disabled by using the up and down arrow keys.
Step #6
After you modify these settings, save and then exit the BIOS screen by following the instructions displayed on your computer screen. After this, restart your PC again normally.
Conclusion
One of these solutions should fix your Windows 10 freezing issue. If none of them works for you, the chances are good that Microsoft is aware of the problem and working on a solution for it. You can check on their forum for information about future update fixes.
Frequently Asked Questions
Why does my Windows 10 computer keep freezing?
There are numerous reasons as to why Windows 10 has freezing issues, including incompatible device drivers, computer virus damage, missing or corrupt files, and/or faulty hardware.
Why does my computer freeze when playing games windows 10?
Usually, this is due to a Windows Update rendering your graphics card device drivers incompatible. It’s best to wait for an update from Nvidia or AMD to fix these issues. Visit the manufacturer’s website to download the latest drivers.
Why does Windows 10 freeze when copying files?
More than likely you have corrupted data or bad sectors on your external hard drive. If the issue happens when transferring over WiFi it could be something else. To check for and repair the bad sectors on your external hard drive. Follow the directions below:
Step 1. Plug the external hard drive into your computer.
Step 2. On your computer, press on Windows Key + S and search for Command Prompt.
Step 3. Click Run as an Administrator to open the Command Prompt with administrative privileges.
Step 4. inside the Command Prompt, type in the following commands below and press Enter after each command:
Chkdsk /f
Chkdsk /r
Step 5. Reboot your computer after the scan is completed.