- How to Format USB Using CMD in Windows 7, 8,10?
- When need to format USB drive using Command Prompt?
- How to format USB using CMD Windows 7, 8, 10?
- Alternative to CMD: format USB in Windows 7 by 3 clicks
- Summary
- Создание загрузочного USB носителя Windows через командную строку
- Подготовка USB накопителя
- Запуск командной строки
- Копирование файлов OS MS Windows 7, 8, 8.1 или 10 на USB накопитель
How to Format USB Using CMD in Windows 7, 8,10?
Want to learn how to format USB using CMD in Windows 7, 8, 8.1 and Windows 10? This post lists the specific steps of formatting USB drive from Command Prompt.
By Emily 
When need to format USB drive using Command Prompt?
USB drive is a popular portable storage device that helps you to save valuable files. But it needs formatting from time to time for various purposes including freeing up disk space, deleting all data on the drive, removing write-protection from the USB, etc.
Most users would perform the formatting task in a traditional way: right click on the drive in the File Explorer and select “Format” option. Quite easy and effective! However, sometimes the formatting process gets stuck in the middle and throws weird error messages like “Windows was unable to complete the format”. In this situation, you can try formatting USB drive in Command Prompt.
How to format USB using CMD Windows 7, 8, 10?
Command Prompt (also called CMD) is a command line interface in Windows. It can execute every entered valid command. To format pendrive using Command Prompt, do as below:.
Warning : Ensure you have backed up any necessary files from the USB drive already because the steps below will delete all data from it.
Step 1. Connect the USB drive to your Windows 7 computer and make sure it is recognized successfully.
Step 2. Search for “cmd” in the “start” menu, right-click on Command Prompt and select “Run as Administrator.”
Step 3. In the Command Prompt window, type “diskpart” command and press “Enter” to run the Diskpart tool, and execute the following commands in order: to format USB drive.
list disk: list all the disks in your system.
select disk #: replace # with your USB drive disk number. Ensure you select the correct disk number.
clean: delete all partitions on the USB drive
create partition primary
format fs=ntfs quick: format your USB drive to NTFS. Also, you can replace “ntfs” with “fat32” or “exfat” to format it to FAT32 or exFAT.
The steps of how to format USB using CMD Windows 7 can be applied to format corrupted or damaged hard drive. But if you need to format a write protected USB, you have to add the command “attributes disk clear readonly” between “select disk ” and “clean” commands in order to first remove read only property.
Alternative to CMD: format USB in Windows 7 by 3 clicks
Command Prompt is a great choice when you cannot format USB drive in File Explorer, but there will be times when it fails. For example, when you try to format a large hard drive, which is over 32GB in size, the formatting process won’t continue and error message “The volume is too big for FAT32” will pop out. Besides, without a clean graphical user interface, there is always a risk that you type a wrong disk number and lose important data.
So, you might be searching for an alternative to Command Prompt, which can format pen drive more effectively. Here we recommend AOMEI Partition Assistant Standard. This free partition manager works well on all versions of Windows 10/8/7/XP/Vista. With an intuitive interface, you can easily choose the right hard drive to format. Besides, it is able to format 32GB+ hard drive to FAT32. Moreover, it can format write-protected disk if it is read only because of damaged file system. Only 3 steps can make things done.
Step 1. Install and run AOMEI Partition Assistant, right click the USB drive and choose “Format Partition”.
Step 2. In this window, choose a file system from the File System drop-down and click “OK”.
Step 3. Back to the main interface, click “Apply” to actually formatting the USB drive.
See, within three clicks and steps, you can format USB drive. Apart from formatting USB drive to NTFS, FAT32, exFAT, it is also capable of formating USB to Ext2/Ext3/Ext4 in Windows environment.
Summary
So if you are not familiar with how to format USB using CMD Windows 7/8/10, you can rely on AOMEI Partition Assistant. Besides formatting partitions, this versatile freeware even allows you to clone/merge/move/wipe partition and more. For more amazing functions such as allocate free space from one partition to another, recover missing partition, securely erase SSD drives, you can upgrade to AOMEI Partition Assistant Professional.
Создание загрузочного USB носителя Windows через командную строку

Автор: Галашина Надежда Евгеньевна, преподаватель по предмету «Защита информации» в Академии ЛИМТУ НИУ ИТМО Санкт-Петербурга. Специально для портала Comss.ru
Для создания загрузочного USB носителя с ОС Microsoft Windows 7, 8, 8.1 или 10 через командную строку необходимы:
- Компьютер с установленной ОС MS Windows Vista, 7, 8, 8.1 или 10
- USB накопитель объемом 4 Гб или более.
- ISO-образ с операционной системой Microsoft Windows 7, 8, 8.1 или Windows 10
Подготовка USB накопителя
- Подключить USB накопитель.
- Запустить Командную строку с повышенными привилегиями (от имени Администратора).
В операционной системе Windows интерактивные (набираемые с клавиатуры и сразу же выполняемые) команды выполняются с помощью, так называемого командного интерпретатора, иначе называемого командным процессором или оболочкой командной строки (commandshell).
Командный интерпретатор или оболочка командной строки — это программа, которая, находясь в оперативной памяти, считывает набираемые команды и обрабатывает их.
В чем значимость командной строки? Некоторые функциональные возможности ОС Windows недоступны из графического интерфейса и командная строка является единственным средством доступа к этим инструментам.
Например, некоторые команды по администрированию сети, такие как, ping, tracert, pathping и т.д. не имеют графических эквивалентов.
Также с помощью командной строки можно создавать сценарии для автоматизации каких-либо задач.
Запуск командной строки
Существует несколько способов запуска командного интерпретатора (открытия нового сеанса командной строки):
- Запустить диалоговое окно Выполнить в меню Пуск (или Win+R), ввести cmd.exe и нажать кнопку OK.
Рис.1 Вызов командной строки через диалоговое окно Выполнить
- Запуск из системной папки C:\WINDOWS\system32\cmd.exe
Рис.2 Вызов командной строки из системной папки system32
- В ОС MS Windows 7 Пуск >Все программы >Стандартные >Командная строка.
- В ОС MS Windows 10 кликнуть правой кнопкой мыши по кнопке
и выбрать Командная строка или Командная строка (Администратор).
Рис. 3 Вызов командной строки
Также в ОС MS Windows 10 можно открыть Все приложения > Служебные > Командная строка.
3. В окне командной строки последовательно ввести и выполнить следующие команды:
- Diskpart
Утилита, позволяющая управлять дисковой подсистемой из командной строки. Данная утилита предоставляет расширенный набор действий, поддерживаемых оснасткой «Управление дисками». Перед использованием команд DiskPart для диска, раздела или тома необходимо сначала составить список объектов, а затем выбрать объект для работы. После этого все введенные команды DiskPart выполняются для данного объекта.
Рис.4 Результат выполнения команды Diskpart
Составить список всех доступных объектов, а также определить номер или букву диска можно с помощью команд list disk, list volume и list partition.
Команды list disk и list volume позволяют отобразить список дисков и томов компьютера.
Рис.5 Результат выполнения команды List disk
Рис.6 Результат выполнения команды List volume
Команда list partition позволяет отобразить список разделов выбранного диска.
Рис.7 Результат выполнения команды List partition
В окне будет отображен список накопителей, установленных на компьютере. Необходимо определить номер диска USB накопителя (можно определить накопитель по его размеру).
- select disk X
После определения номера диска (USB накопителя) необходимо ввести команду select disk и указать номер диска, определенный на предыдущем шаге. X – это номер USB накопителя. Например, select disk 3. Необходимо быть внимательным при выборе диска, так как в случае неверной указанной цифры, можно потерять все данные.
Рис.8 Результат выполнения команды List partition
Команда clean позволяет удалить все разделы или тома на диске. При использовании параметра /all будут обнулены всех сектора на диске, что приведет к полному удалению всех данных, содержащихся на диске.
Рис.9 Результат выполнения команды Clean
- createpartitionprimary
Данная команда позволяет создать основной раздел на диске. Раздел не получает букву диска автоматически, ее можно назначить с помощью команды assign, указанной ниже. Если не указать размер, то раздел займет все невыделенное пространство в текущей области. Чтобы указать размер для раздела необходимо ввести create partition primary size=n, где n – размер раздела в мегабайтах.
Рис.10 Результат выполнения команды Create partition primary
- selectpartition1
Данная команда позволяет выбрать созданный раздел.
Рис.11 Результат выполнения команды Select partition 1
Данная команда позволяет сделать раздел активным.
Рис.12 Результат выполнения команды Active
- formatfs=NTFS
Данная команда позволяет отформатировать раздел в указанную файловую систему. Чтобы выполнить быстрое форматирование необходимо ввести format fs=ntfs quick
Рис.13 Результат выполнения команды format fs=ntfs quick
Данная команда позволяет назначить букву для диска. Если буква диска не указана, используется любая доступная буква. Если назначенная буква диска уже используется, возникает ошибка. Если необходимо назначить конкретную букву, необходимо ввести assign letter=X (X-любая свободная буква).
- Рис.14 Результат выполнения команды assignletter=W
- exit
Завершение работы с утилитой DiskPart. Еще раз ввести команду exit для завершения работы с командной строкой.
Копирование файлов OS MS Windows 7, 8, 8.1 или 10 на USB накопитель
- Проверить наличие ISO образа OS MS Windows 7, 8, 8.1 или 10.
- Распаковать файлы нужного iso образа.
- Выделить все файлы, содержащиеся в ISO образе, щелкнуть правой кнопкой мыши по любому из файлов и в контекстном меню выбрать пункт Копировать.
- Перейти в окно USB накопителя, щелкнуть правой кнопкой мыши по пустому пространству в окне и выбрать в контекстном меню пункт Вставить.
- Дождаться окончания процесса копирования файлов.
Рис.15 Пример копирования файлов образа OC MS Windows 10 на USB накопитель
По завершении этого процесса можно использовать USB накопитель для установки ОС MS Windows 7, 8, 8.1 или 10 на компьютерах без DVD привода при условии поддержки BIOS загрузки с USB.
По окончании процедуры создания USB накопителя с ОС MS Windows 7, 8, 8.1 или 10, чтобы можно было приступить к инсталляции операционной системы, необходимо предварительно выставить правильный приоритет загрузки в BIOS.

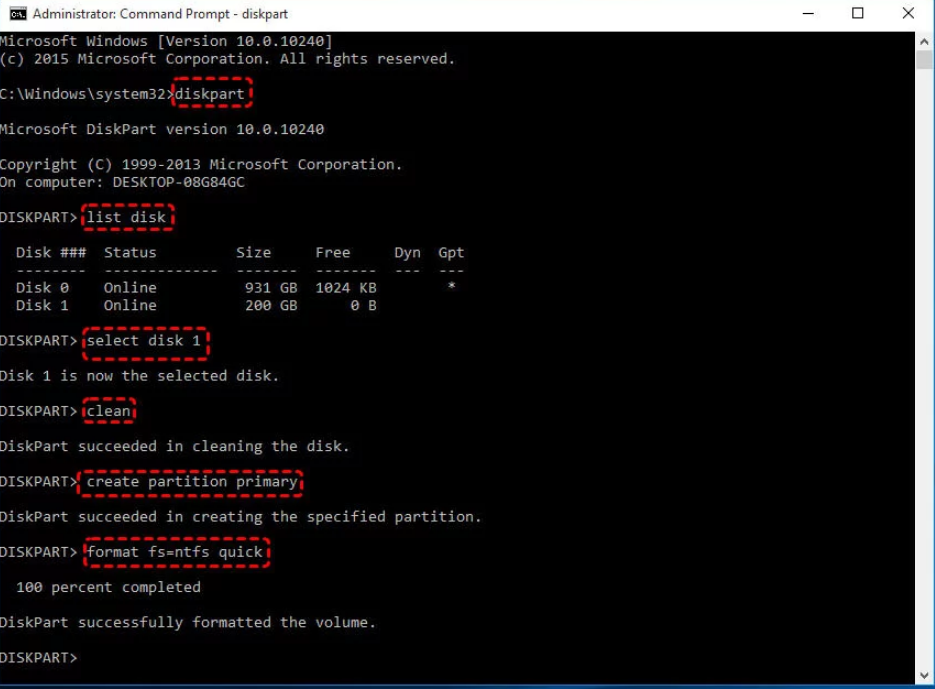





 и выбрать Командная строка или Командная строка (Администратор).
и выбрать Командная строка или Командная строка (Администратор).















