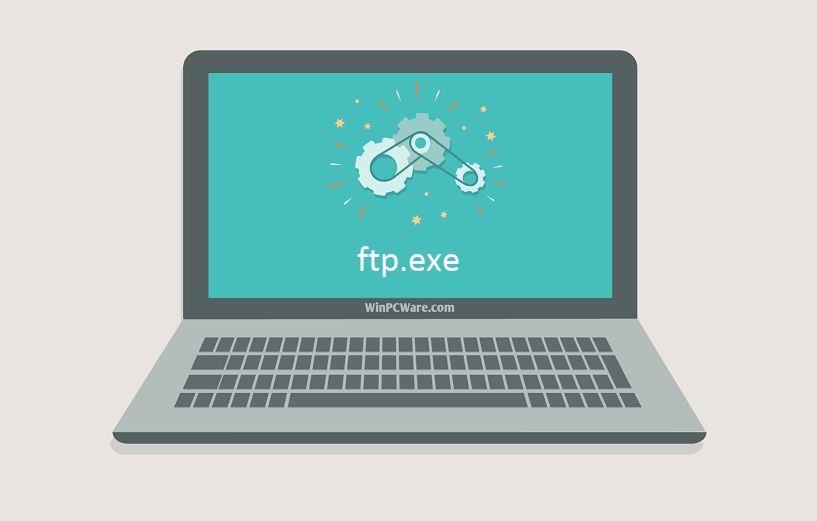- Список FTP-команд для командной строки Windows
- Команды FTP для командной строки Windows
- FTP команды для Windows
- FTP параметры командной строки для Windows
- Три способа передачи файлов по FTP средствами Windows
- ftp.exe Устранение неполадок и загрузка
- Исправьте ошибки ftp.exe
- Информация о файле
- Наиболее распространенные проблемы с файлом ftp.exe
- ftp.exe
- Как исправить ошибки ftp.exe всего за несколько шагов?
- Шаг 1.. Сканирование компьютера на наличие вредоносных программ.
- Шаг 2.. Обновите систему и драйверы.
- Шаг 3.. Используйте средство проверки системных файлов (SFC).
- Шаг 4. Восстановление системы Windows.
Список FTP-команд для командной строки Windows
FTP команды предназначены для обмена файлами между компьютерами в частной сети или через интернет.
Существует три способа, с помощью которых можно получить доступ к FTP :
- FTP-клиенты командной строки.
- Браузер.
- Графические FTP-клиенты .
Первые два — это простые средства, которые позволяют использовать браузер или клиентское приложение FTP — (например, FTP Voyager ) для подключения к FTP-серверу для обмена файлами. Используя интерфейс командной строки, нужно ввести набор команд для отправки или получения файлов с других компьютеров.
Операционные системы Windows , Macintosh X и Linux имеют встроенные клиенты командной строки, которые могут быть использованы для установления FTP-соединения . Чтобы инициировать соединение в Windows , введите в CMD команды FTP и нажмите Enter .
Команды FTP для командной строки Windows
| Команда | Описание |
| ! | Эта команда служит для перехода между операционной системой и FTP. Для возврата из операционной системы к командной строке FTP используется команда exit. |
| ? | Отображение справки для команды. |
| append | Добавление текста в локальный файл. |
| ascii | Переключение в ASCII режим передачи данных. |
| bell | Включает/отключает режим подачи звукового сигнала. |
| binary | Установка режима передачи двоичных файлов. |
| bye | Выход из FTP. |
| cd | Смена текущего каталога. |
| close | Выход из FTP. |
| delete | Удаление файла. |
| debug | Включает/отключает отладочный режим. |
| dir | Выводит список файлов. |
dir -C = выводит файлы в расширенном формате.
dir -1 = выводит список файлов в алфавитном порядке.
dir -r = выводит список каталогов в обратном алфавитном порядке.
dir -R = выводит список всех файлов в текущем каталоге и подкаталогах.
dir -S = выводит список файлов в алфавитном порядке.
FTP команды для Windows
FTP параметры для командной строки Windows
Параметры CMD используются для изменения работы команд FTP . Параметр командной строки обычно следует за основной командой FTP через пробел. Вот список часто используемых параметров командной строки FTP для Windows® :
| Параметр командной строки | Описание |
| -v | Отключение вывода на экран ответов с удаленного сервера. |
| -n | Отключение автоматического входа при начальном подключении. |
| -i | Отключение интерактивных запросов при передаче нескольких |
файлов.
будут выполняться автоматически при запуске FTP. Пробелы в этом параметре не допускаются. Используйте этот параметр вместо перенаправления (>).
FTP параметры командной строки для Windows
Консольный FTP-клиент , встроенный в Windows и Mac OS X — это надежный инструмент для тестирования, поиска и устранения неисправностей. Изучение приведенных выше cmd ftp команд поможет вам обмениваться файлами между компьютерами без установки дополнительного программного обеспечения.
FTP не является надежным способом обмена конфиденциальной информацией. Из-за ограничений этого протокола организации, как правило, используют для передачи файлов протоколы FTPS и SFTP . Технология управляемой передачи файлов ( MFT ) поддерживает эти протоколы безопасности.
Три способа передачи файлов по FTP средствами Windows
Утилиту «ftp.exe», входящую в состав Windows по умолчанию, можно запустить из командной строки. Она позволяет скачивать и загружать файлы по протоколу FTP вручную, но главное ее достоинство — функции автоматизации. С ее помощью можно запланировать и автоматизировать передачу файлов по FTP на регулярной основе.
Чтобы получить справку по утилите FTP, введите в командной строке ftp -? и нажмите [Enter]. Чтобы посмотреть список доступных команд, введите ftp и нажмите [Enter] для запуска утилиты, а затем введите ? и снова нажмите [Enter]. Для завершения работы утилиты введите bye и нажмите [Enter].
Для автоматизации загрузки и скачивания можно использовать командные файлы и сценарии FTP. Ниже приводятся примеры таких сценариев. Замените в них выделенный курсивом текст на нужное имя хоста, имя пользователя, пароль, путь к локальному файлу и путь к удаленному каталогу.
Передача одного файла
Скопируйте в Блокнот (Notepad) следующий текст, подставив нужные значения, и сохраните его как «H:\TransferTest\transfer.bat».
• ftp — запускает утилиту FTP;
• -v — отключает вывод информации об ответах удаленного FTP-сервера;
• -n — отключает автоматический вход;
• -s: — указывает путь к файлу, содержащему команды для FTP-передачи. Путь не должен содержать пробелов .
Затем скопируйте в Блокнот следующий текст, подставив нужные значения, и сохраните его как «H:\TransferTest\transfer.ftp».
• open — открывает удаленный FTP-сервер;
• user — указывает имя пользователя для входа на сервер;
• password — указывает пароль для входа на сервер;
• cd — переходит в указанный удаленный каталог для загрузки файлов, в данном примере — «/public_ftp/test»;
• put — загружает указанный локальный файл на удаленный сервер; кавычки можно не использовать, если путь не содержит пробелов;
• bye — завершает сеанс подключения и работу утилиты FTP.
Совет: команды FTP можно сокращать до трех символов — например, использовать bin вместо binary.
Еще один совет: длинные пути неудобно вводить вручную — это слишком долго, да к тому же, высока вероятность совершить ошибку. Чтобы облегчить себе задачу, воспользуйтесь одним из следующих методов:
• Откройте в Проводнике папку, в которой хранится нужный файл, нажмите правой кнопкой мыши на любом фрагменте адреса в адресной строке и выберите опцию «Копировать адрес как текст» (Copy Address as Text). Вставьте скопированный адрес в сценарий FTP и добавьте к нему имя файла.
• Нажмите правой кнопкой мыши на файле в Проводнике, выберите опцию «Свойства» (Properties) и откройте вкладку «Безопасность» (Security). Скопируйте полный путь к файлу из строки «Имя объекта» (Object name) и вставьте его в сценарий FTP.
В командной строке введите H:\TransferTest\transfer.bat и нажмите [Enter] или запустите командный файл двойным щелчком. При этом может появиться предупреждение безопасности, показанное на рис. I.
Для скачивания файла с удаленного сервера на клиентский ПК используется команда get.
Передача нескольких файлов
Скопируйте в Блокнот следующий текст, подставив нужные значения, и сохраните его как «H:\TransferTest\multiple_transfer.bat».
Скопируйте в Блокнот следующий текст, подставив нужные значения, и сохраните его как «H:\TransferTest\multiple_transfer.ftp».
• open — открывает удаленный FTP-сервер;
• user — указывает имя пользователя для входа на сервер;
• password — указывает пароль для входа на сервер;
• cd — переходит в указанный удаленный каталог для загрузки файлов, в данном примере — «/public_ftp/test»;
• prompt — отключает интерактивные приглашения на ввод при загрузке множественных файлов с использование команды mput;
• mput — загружает указанные файлы ASCII с локального ПК; кавычки можно не использовать, если путь не содержит пробелов;
• lcd — переходит в указанный локальный каталог, в котором хранятся файлы для загрузки, в данном примере — «\Projects\PSWW\VIC\Package»;
• binary — переключается в режим двоичной передачи;
• mput — загружает указанные бинарные файлы с локального ПК; кавычки можно не использовать, если путь не содержит пробелов;
• bye — завершает сеанс подключения и работу утилиты FTP.
Теперь в командной строке введите H:\TransferTest\multiple_transfer.bat и нажмите [Enter] или запустите командный файл двойным щелчком (рис. K).
Обратите внимание — я использовал команду cd для смены каталога в командном файле и команду lcd для смены локального каталога в сценарии FTP, чтобы упростить команду mput за счет использования относительного пути вместо полного.
Совет: пробелы в именах файлов могут привести к возникновению проблем при передаче файлов, поэтому вместо них желательно использовать подчеркивания, если это возможно.
Команда mput позволяет загрузить несколько файлов с клиентского компьютера на удаленный сервер. Если на сервере такие файлы уже существуют, они будут заменены.
Для скачивания нескольких файлов с удаленного сервера на локальный ПК используйте команду mget.
Передача текстовых и бинарных файлов
Передача текстовых (ASCII) и двоичных файлов с помощью утилиты FTP осуществляется по-разному. По умолчанию, утилита загружает файлы в режиме ASCII — именно такой способ используется в приведенном выше примере с передачей одного файла. В примере с загрузкой нескольких файлов присутствуют оба типа файлов — и ASCII, и бинарные. Чтобы предотвратить потерю данных, необходимо использовать подходящий метод передачи для каждого конкретного файла.
При передаче файлов по протоколу FTP возникает очевидная угроза безопасности. Если имя пользователя и пароль хранятся в незашифрованном текстовом файле, их может украсть любой, кто имеет доступ к компьютеру. Так что сценарий FTP стоит зашифровать. Подробнее о шифровании можно узнать в штатной справке Windows, воспользовавшись поиском по ключевому слову «шифрование». Нужные сведения содержатся в разделе «Шифрование или расшифровка папки или файла» (Encrypt or Decrypt a Folder or File). О шифровании в Windows 2000, Windows Server 2003, Windows XP, Windows Vista и Windows 7 рассказывается также на сайте Microsoft. В Википедии приводится полный версий Windows, поддерживающих систему шифрования данных Encrypting File System (EFS). Кроме того, можно воспользоваться сторонним приложением для шифрования, например, TrueCrypt.
Проблемы при использовании брандмауэра
Если при попытке подключиться к FTP-серверу вы получаете сообщение об ошибке «425 Невозможно установить соединение: Время ожидания истекло» (Unable to build data connection: Connection timed out), скорее всего, проблема связана с брандмауэром. Утилита FTP не поддерживает передачу данных в пассивном режиме, поэтому при использовании брандмауэра могут возникать ошибки в передаче данных. Я сталкивался с такой проблемой при использовании Comodo Firewall 4.0. Чтобы ее устранить, необходимо разрешить утилите FTP удаленный доступ в настройках брандмауэра.
Прежде чем пускаться на поиски стороннего приложения для работы с FTP, обратите внимание на встроенные инструменты Windows. Возможно, одного из описанных методов будет вполне достаточно для выполнения стоящих перед вами задач.
Автор: Alan Norton
Перевод SVET
ftp.exe Устранение неполадок и загрузка
Иногда система Windows отображает сообщения об ошибках поврежденных или отсутствующих файлов ftp.exe. Подобные ситуации могут возникнуть, например, во время процесса установки программного обеспечения. Каждая программа требует определенных ресурсов, библиотек и исходных данных для правильной работы. Поэтому поврежденный или несуществующий файл ftp.exe может повлиять на неудачное выполнение запущенного процесса.
Файл был разработан для использования с программным обеспечением . Здесь вы найдете подробную информацию о файле и инструкции, как действовать в случае ошибок, связанных с ftp.exe на вашем устройстве. Вы также можете скачать файл ftp.exe, совместимый с устройствами Windows 10, Windows 8.1, Windows 8, Windows 7, Windows 7, Windows Vista, Windows Vista, Windows XP, которые (скорее всего) позволят решить проблему.

Исправьте ошибки ftp.exe
Информация о файле
| Основная информация | |
|---|---|
| Имя файла | ftp.exe |
| Расширение файла | EXE |
| Описание | File Transfer Program |
| Программного обеспечения | |
|---|---|
| программа | Microsoft® Windows® Operating System |
| автор | Microsoft Corporation |
| подробности | |
|---|---|
| MIME тип | application/octet-stream |
| Тип файла | Executable application |
| система | Windows NT 32-bit |
| Авторские права | © Microsoft Corporation. All rights reserved. |
| Набор символов | Unicode |
| Языковая треска | English (U.S.) |
Наиболее распространенные проблемы с файлом ftp.exe
Существует несколько типов ошибок, связанных с файлом ftp.exe. Файл ftp.exe может находиться в неправильном каталоге файлов на вашем устройстве, может отсутствовать в системе или может быть заражен вредоносным программным обеспечением и, следовательно, работать неправильно. Ниже приведен список наиболее распространенных сообщений об ошибках, связанных с файлом ftp.exe. Если вы найдете один из перечисленных ниже (или похожих), рассмотрите следующие предложения.
- ftp.exe поврежден
- ftp.exe не может быть расположен
- Ошибка выполнения — ftp.exe
- Ошибка файла ftp.exe
- Файл ftp.exe не может быть загружен. Модуль не найден
- невозможно зарегистрировать файл ftp.exe
- Файл ftp.exe не может быть загружен
- Файл ftp.exe не существует
ftp.exe
Не удалось запустить приложение, так как отсутствует файл ftp.exe. Переустановите приложение, чтобы решить проблему.
Проблемы, связанные с ftp.exe, могут решаться различными способами. Некоторые методы предназначены только для опытных пользователей. Если вы не уверены в своих силах, мы советуем обратиться к специалисту. К исправлению ошибок в файле ftp.exe следует подходить с особой осторожностью, поскольку любые ошибки могут привести к нестабильной или некорректно работающей системе. Если у вас есть необходимые навыки, пожалуйста, продолжайте.
Как исправить ошибки ftp.exe всего за несколько шагов?
Ошибки файла ftp.exe могут быть вызваны различными причинами, поэтому полезно попытаться исправить их различными способами.
Шаг 1.. Сканирование компьютера на наличие вредоносных программ.
Файлы Windows обычно подвергаются атаке со стороны вредоносного программного обеспечения, которое не позволяет им работать должным образом. Первым шагом в решении проблем с файлом ftp.exe или любыми другими системными файлами Windows должно быть сканирование системы на наличие вредоносных программ с использованием антивирусного инструмента.
Если по какой-либо причине в вашей системе еще не установлено антивирусное программное обеспечение, вы должны сделать это немедленно. Незащищенная система не только является источником ошибок в файлах, но, что более важно, делает вашу систему уязвимой для многих опасностей. Если вы не знаете, какой антивирусный инструмент выбрать, обратитесь к этой статье Википедии — сравнение антивирусного программного обеспечения.
Шаг 2.. Обновите систему и драйверы.
Установка соответствующих исправлений и обновлений Microsoft Windows может решить ваши проблемы, связанные с файлом ftp.exe. Используйте специальный инструмент Windows для выполнения обновления.
- Откройте меню «Пуск» в Windows.
- Введите «Центр обновления Windows» в поле поиска.
- Выберите подходящую программу (название может отличаться в зависимости от версии вашей системы)
- Проверьте, обновлена ли ваша система. Если в списке есть непримененные обновления, немедленно установите их.
- После завершения обновления перезагрузите компьютер, чтобы завершить процесс.
Помимо обновления системы рекомендуется установить последние версии драйверов устройств, так как драйверы могут влиять на правильную работу ftp.exe или других системных файлов. Для этого перейдите на веб-сайт производителя вашего компьютера или устройства, где вы найдете информацию о последних обновлениях драйверов.
Шаг 3.. Используйте средство проверки системных файлов (SFC).
Проверка системных файлов — это инструмент Microsoft Windows. Как следует из названия, инструмент используется для идентификации и адресации ошибок, связанных с системным файлом, в том числе связанных с файлом ftp.exe. После обнаружения ошибки, связанной с файлом %fileextension%, программа пытается автоматически заменить файл ftp.exe на исправно работающую версию. Чтобы использовать инструмент:
- Откройте меню «Пуск» в Windows.
- Введите «cmd» в поле поиска
- Найдите результат «Командная строка» — пока не запускайте его:
- Нажмите правую кнопку мыши и выберите «Запуск от имени администратора»
- Введите «sfc / scannow» в командной строке, чтобы запустить программу, и следуйте инструкциям.
Шаг 4. Восстановление системы Windows.
Другой подход заключается в восстановлении системы до предыдущего состояния до того, как произошла ошибка файла ftp.exe. Чтобы восстановить вашу систему, следуйте инструкциям ниже
- Откройте меню «Пуск» в Windows.
- Введите «Восстановление системы» в поле поиска.
- Запустите средство восстановления системы — его имя может отличаться в зависимости от версии системы.
- Приложение проведет вас через весь процесс — внимательно прочитайте сообщения
- После завершения процесса перезагрузите компьютер.