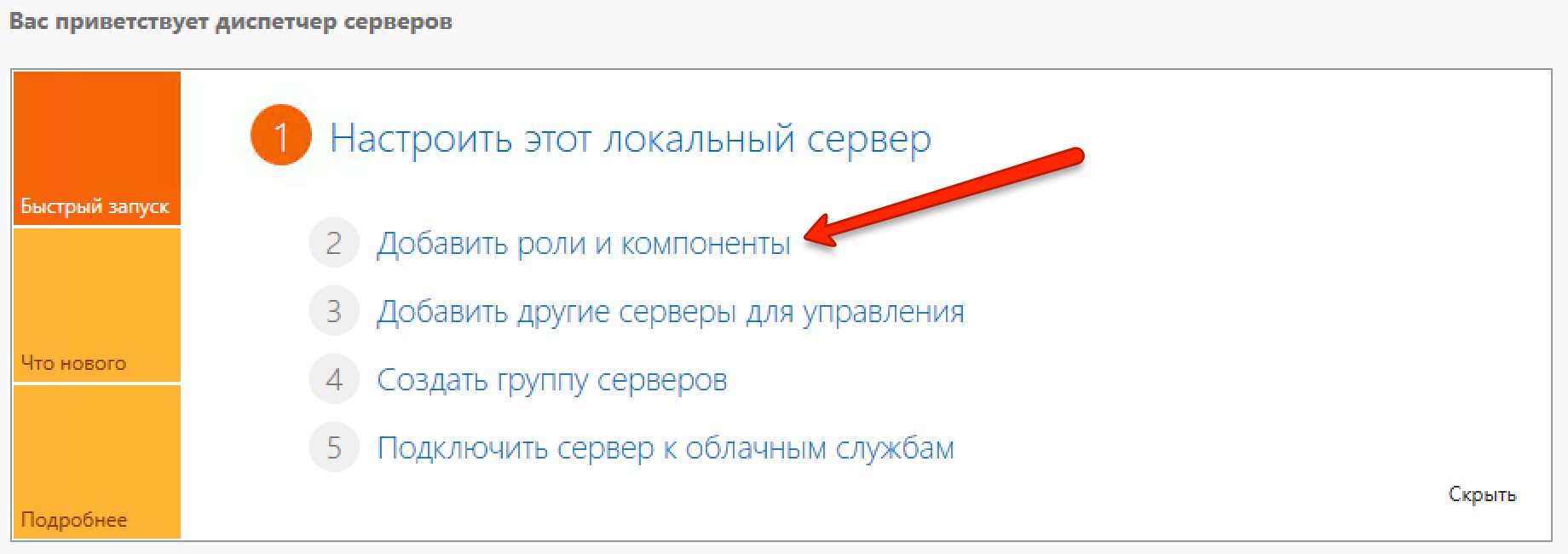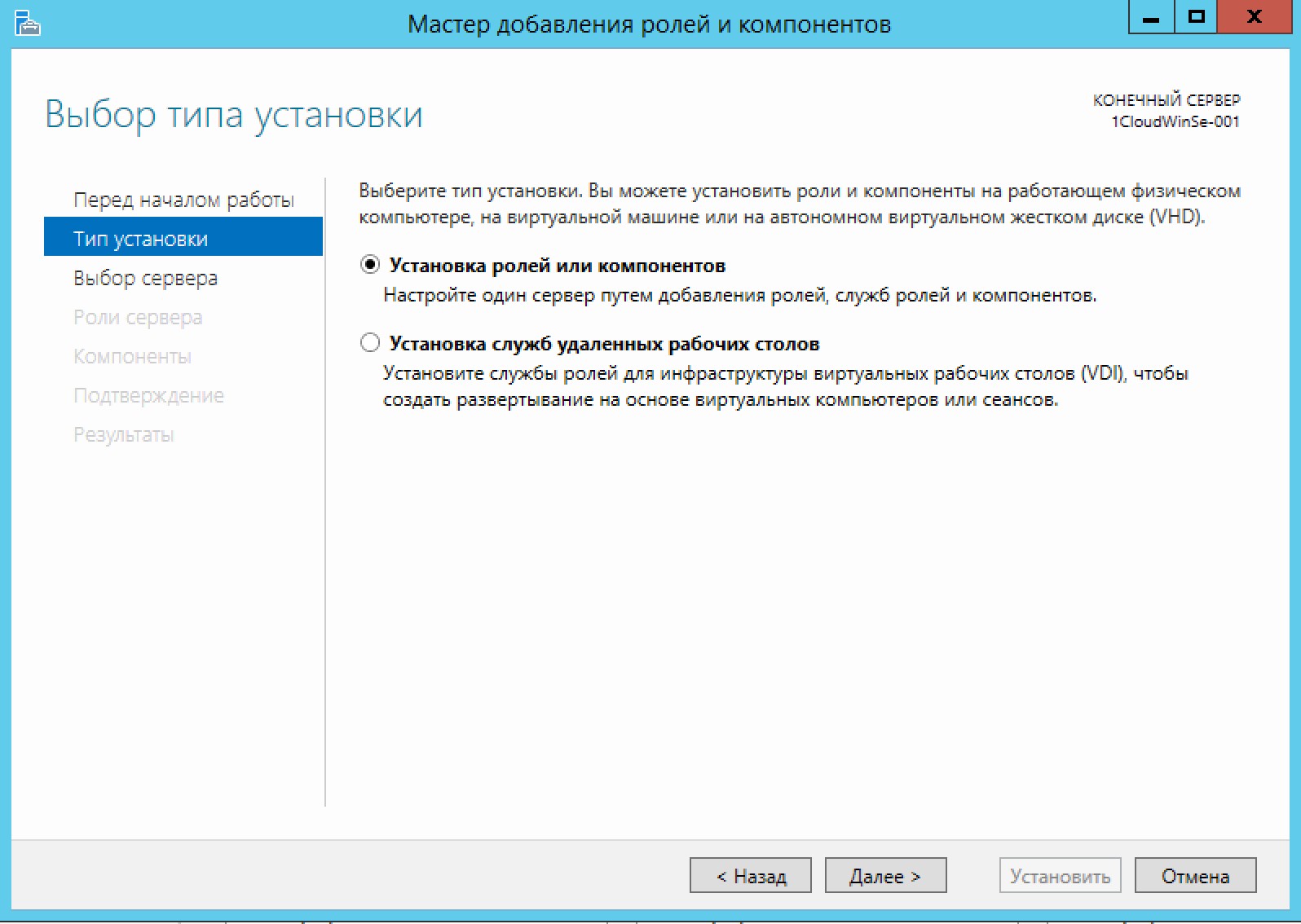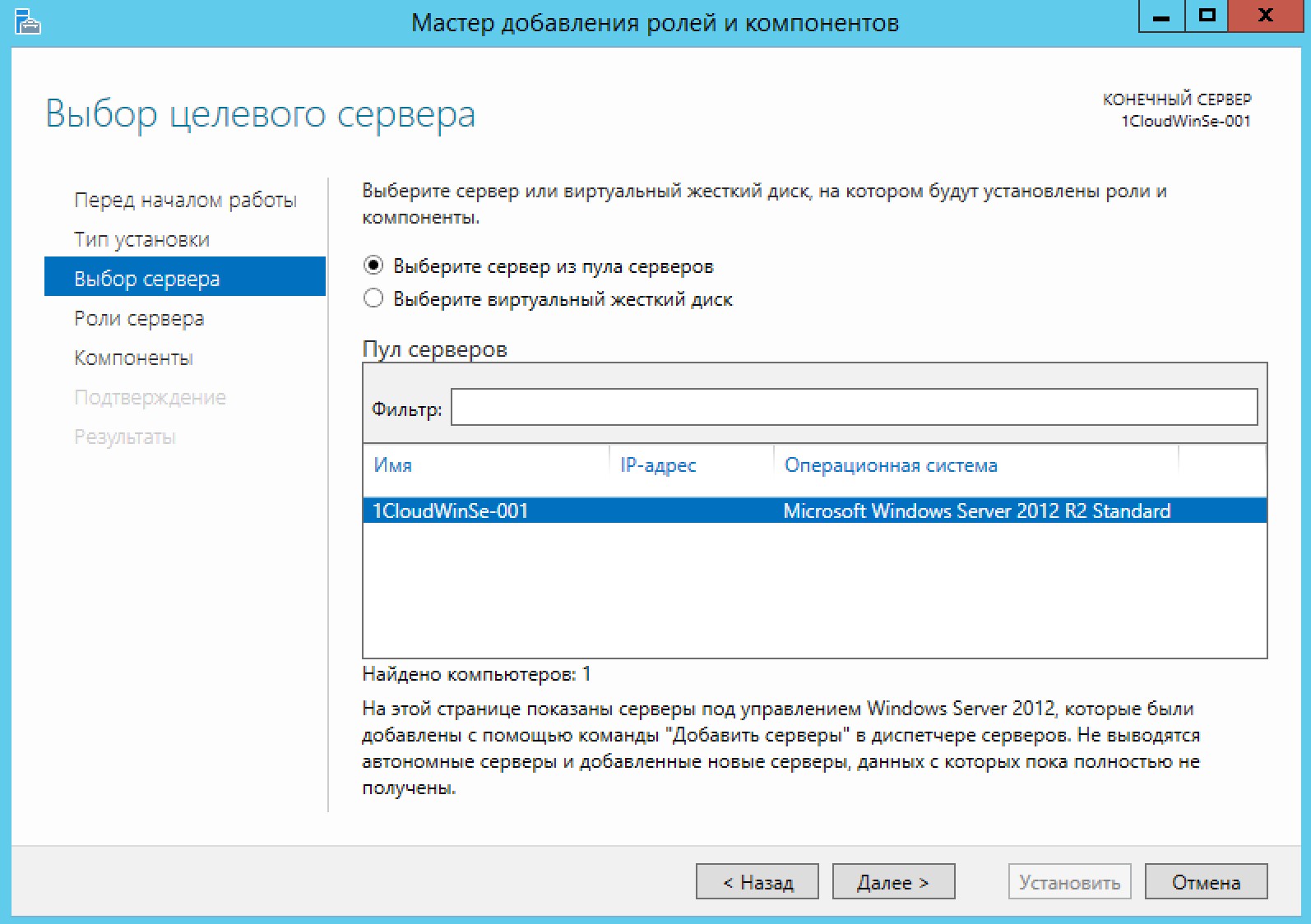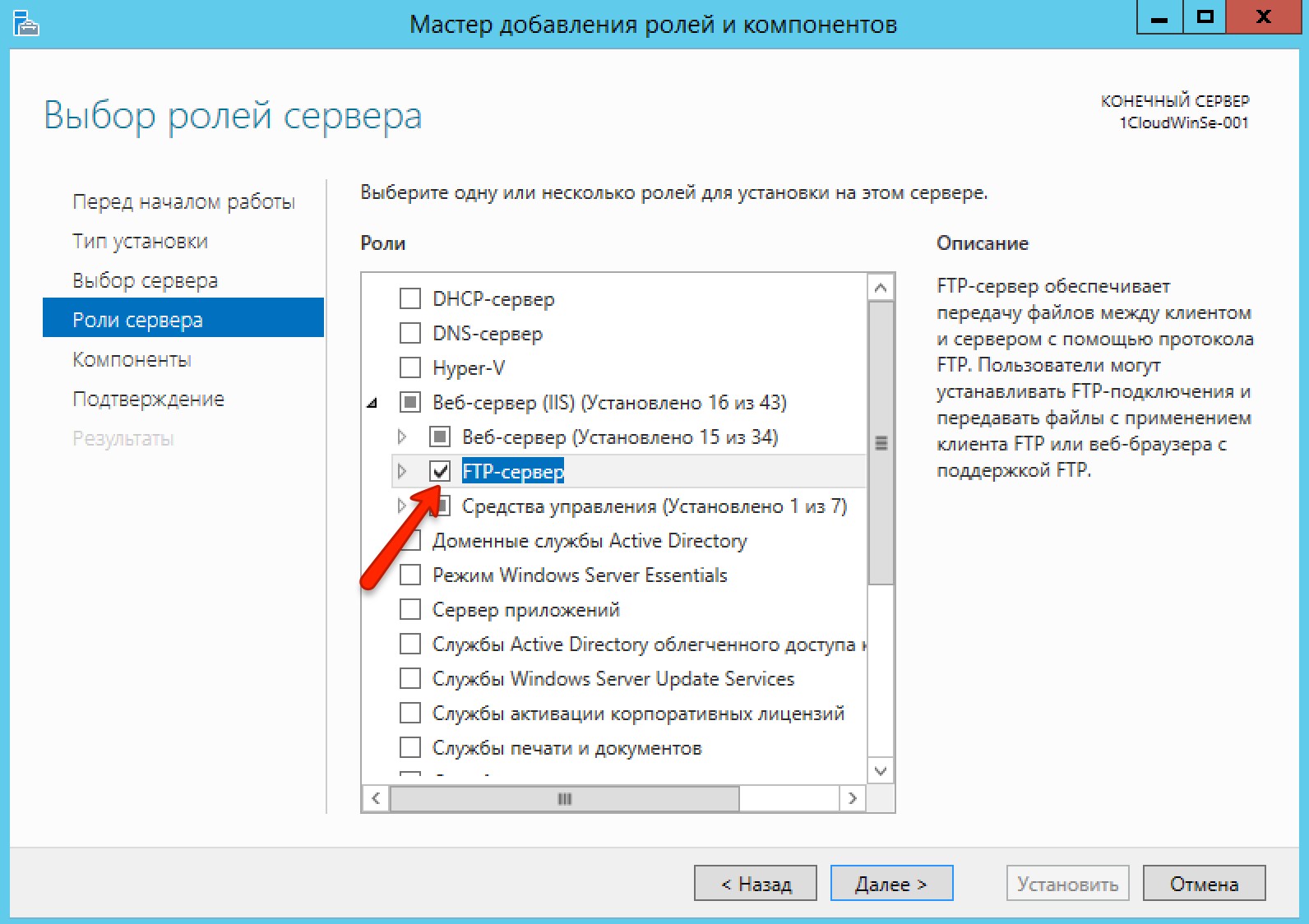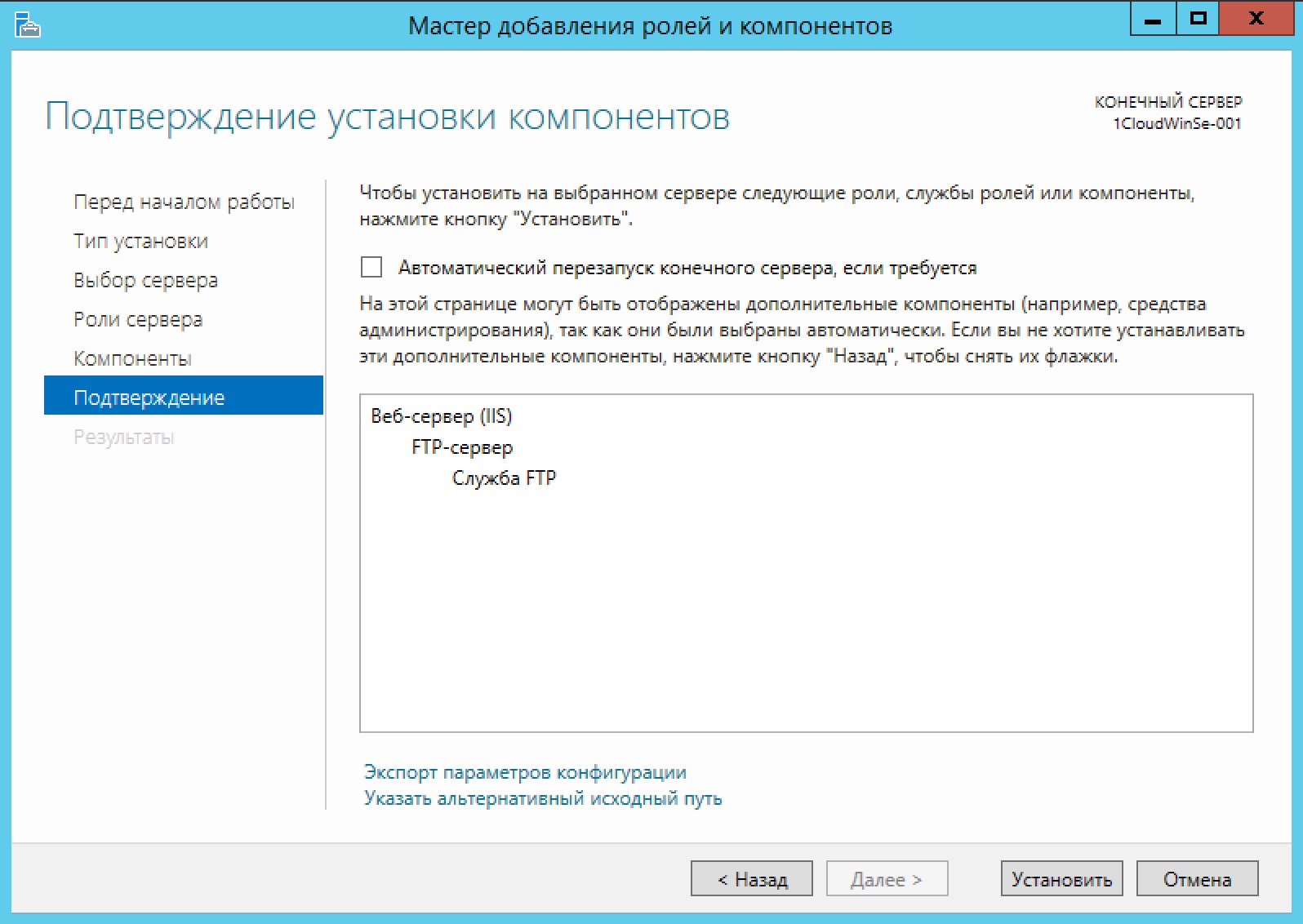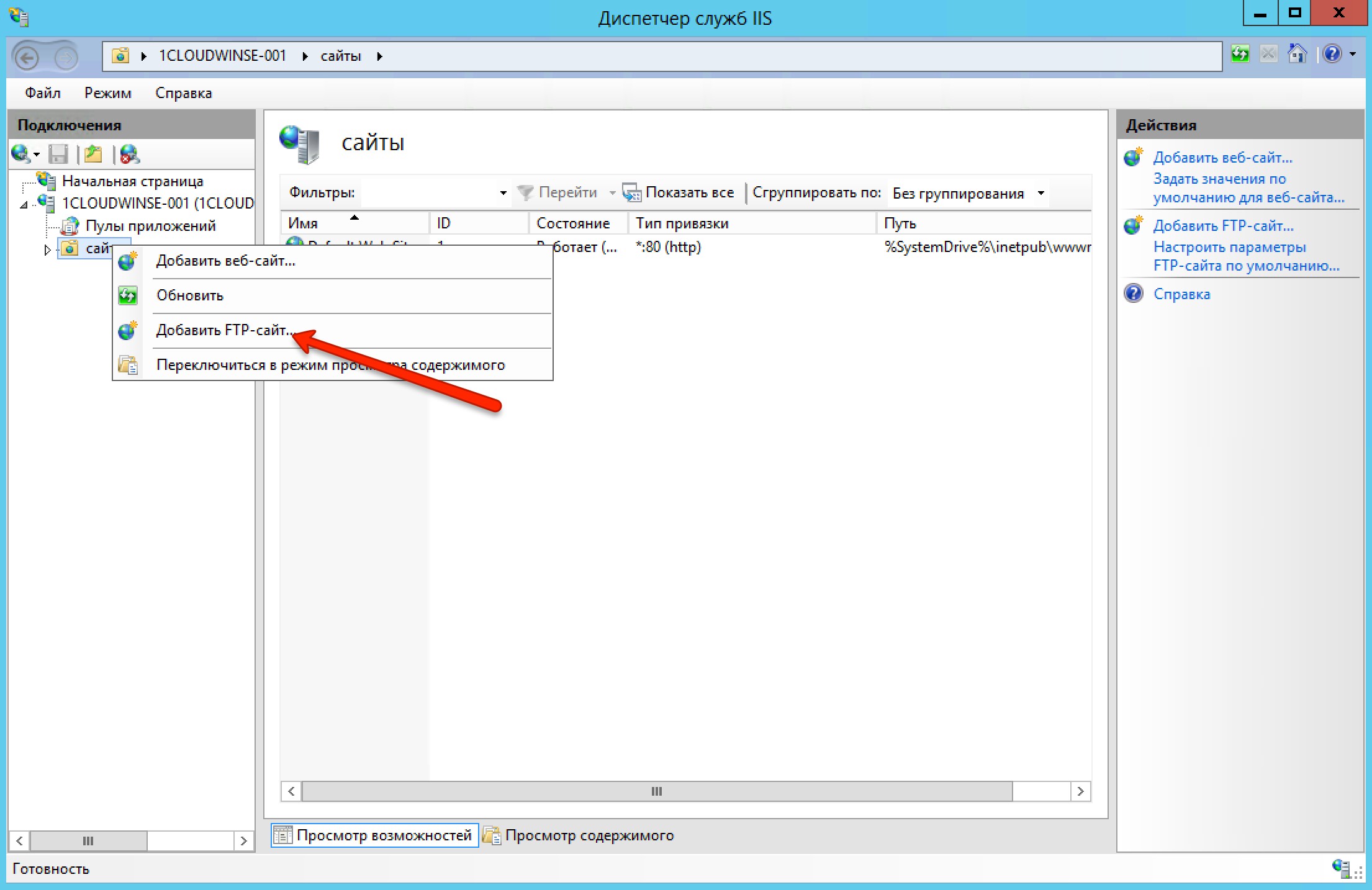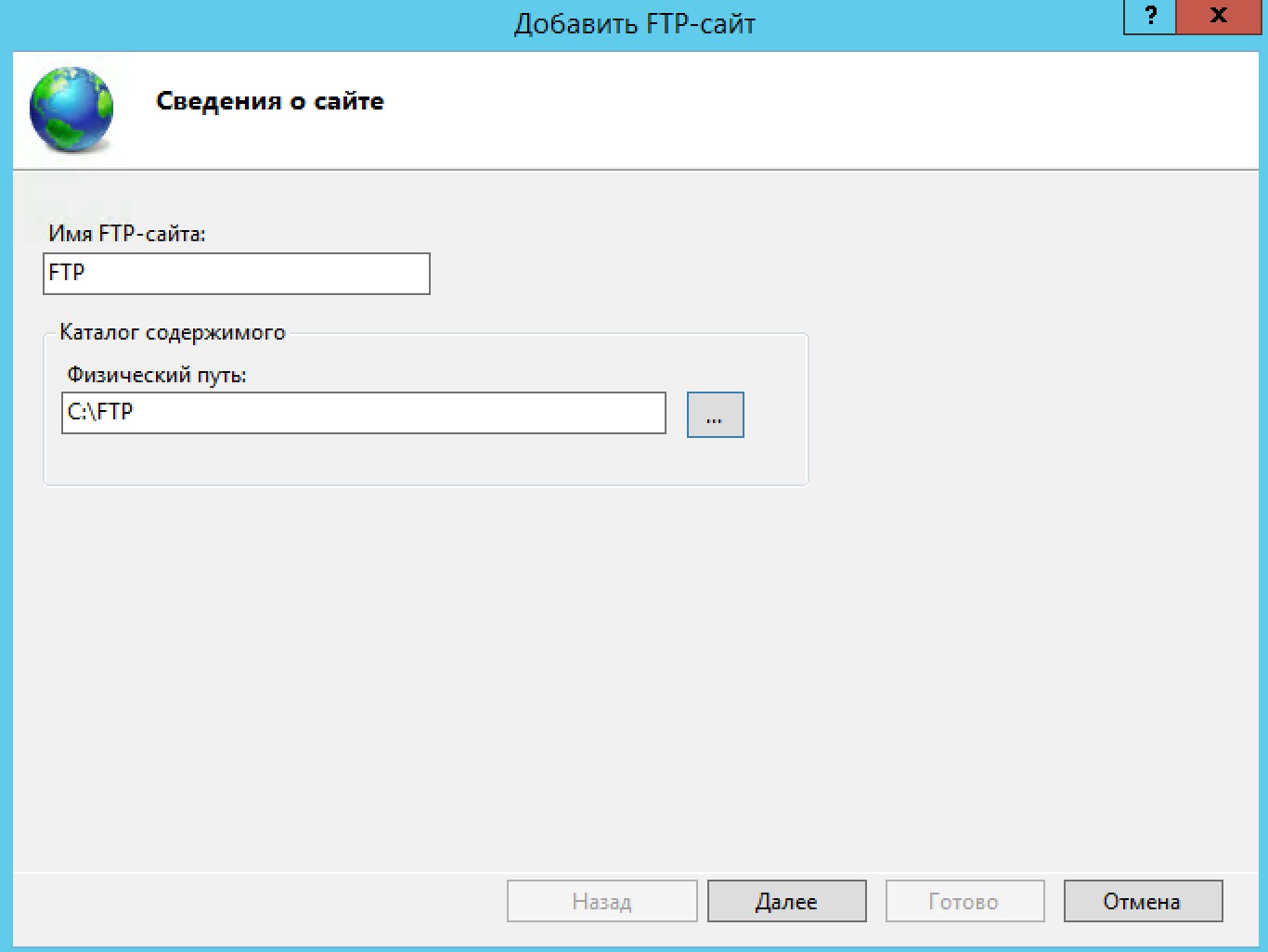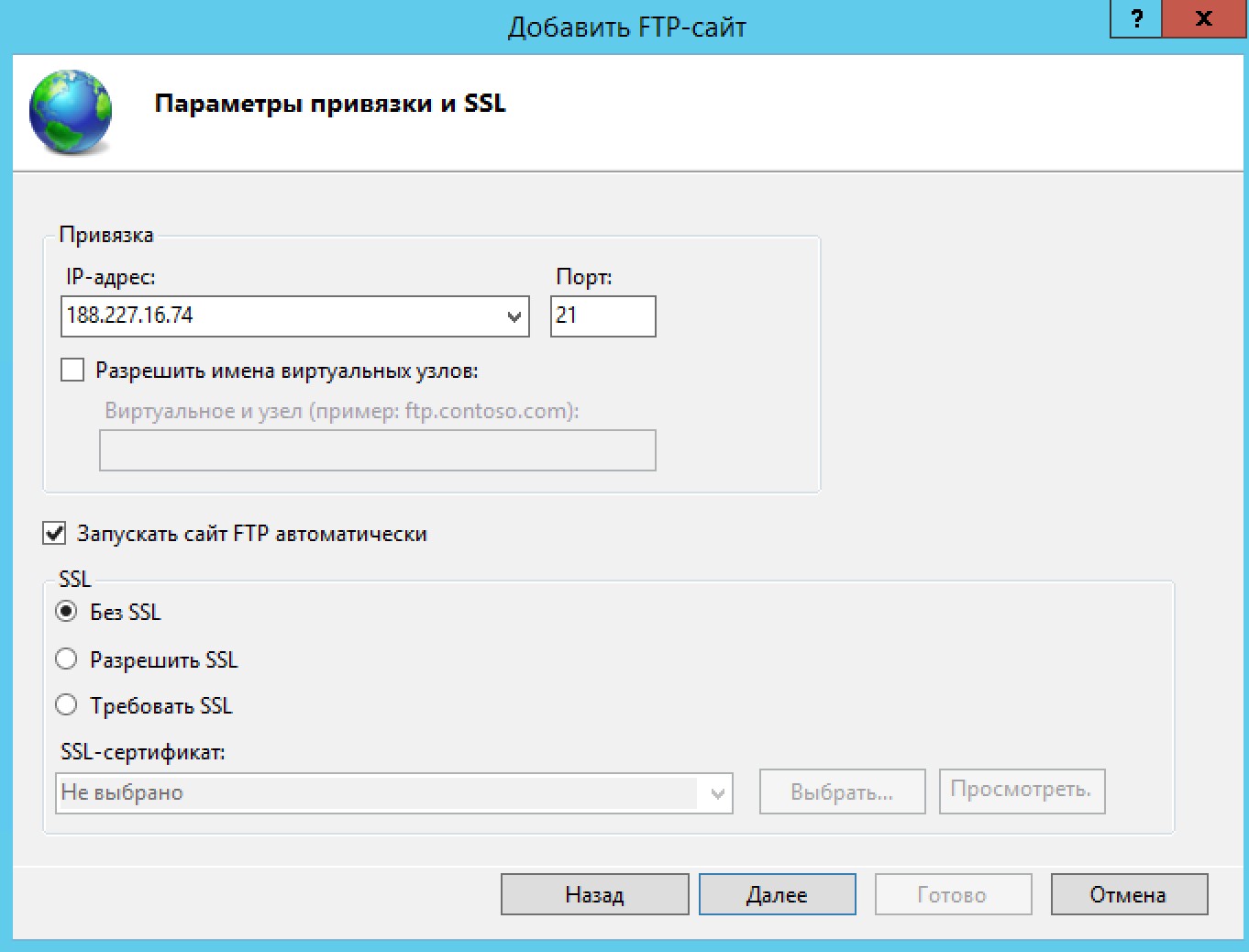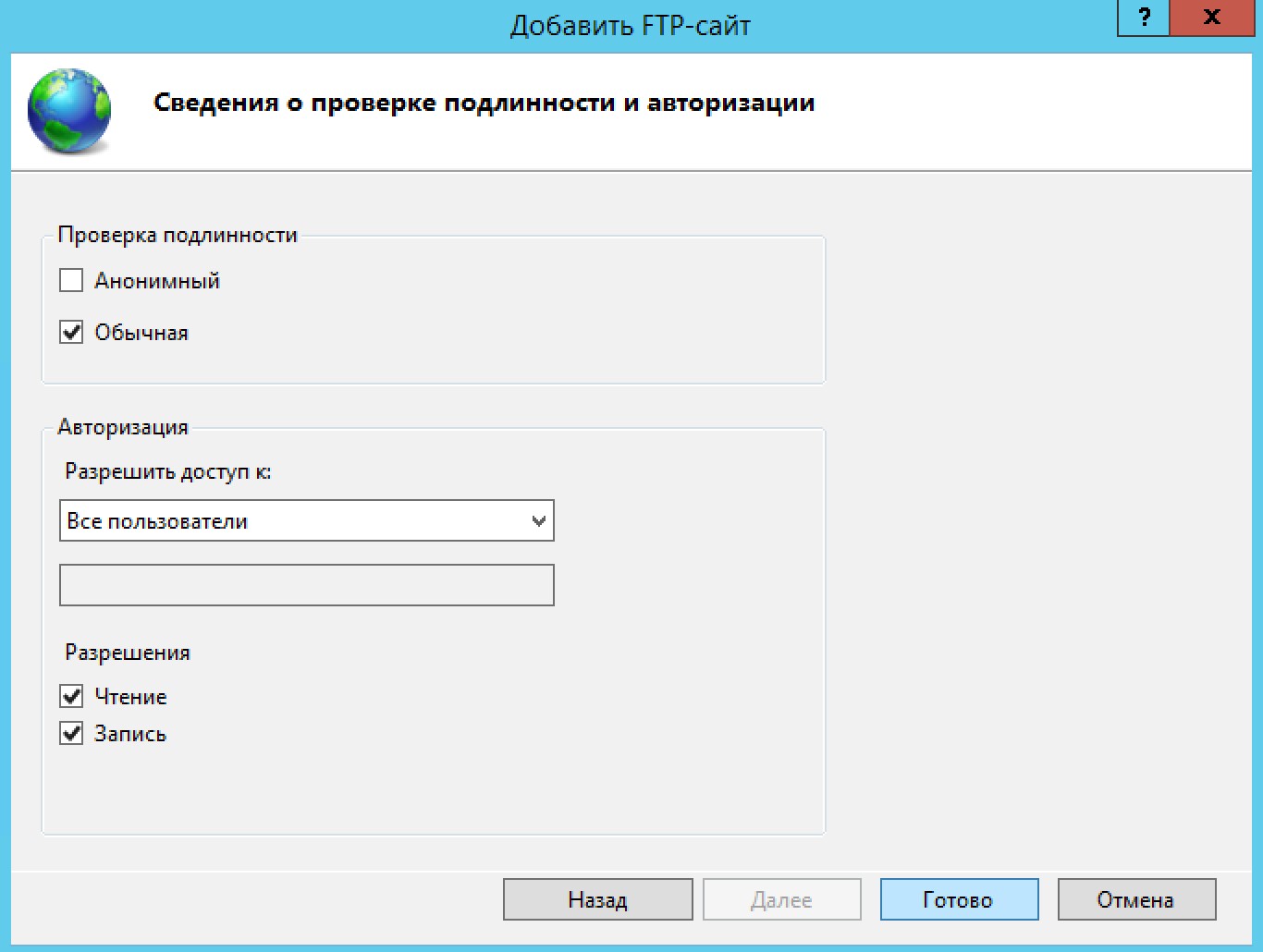- Настройка FTP-сервера в Windows Server 2016
- Установка
- Настройка
- Изоляция пользователей
- Как добавить определенных пользователей для доступа к FTP-серверу в Windows 10
- Добавьте определенных пользователей для доступа к FTP-серверу в Windows 10
- Настройка FTP-сервера в Windows Server 2012
- Виртуальный сервер на базе Windows
- Что это такое?
- Установка FTP-сервера
- Настройка Брандмауэра
- Подключение к FTP-серверу
- Настройка Secure FTP
Настройка FTP-сервера в Windows Server 2016
Протокол FTP (File Transfer Protocol) используется для передачи файлов. Установив соответствующее программное обеспечение, можно превратить в практически любой компьютер. В этой статье показана настройка в Windows Server 2016.
Установка
В данной статье рассмотрен классический вариант установки в Windows Server 2016 — как роли . Но вы можете установить только , установив стороннее программное обеспечение, например, Home Ftp Server, FileZilla Server и др.
Откройте Диспетчер серверов (рис. 1) и выберите команду Добавить роли и компоненты.
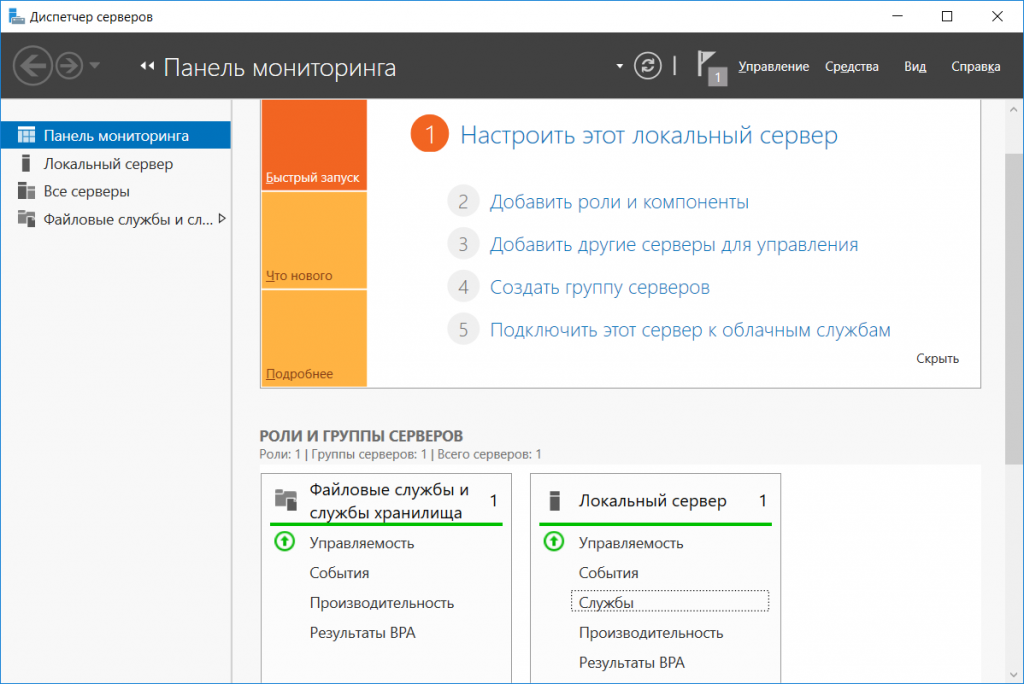
Рис. 1. Диспетчер серверов
В появившемся окне дважды нажмите кнопку Далее. Выберите сервер из пула серверов, на который будет произведена установка (рис. 2).
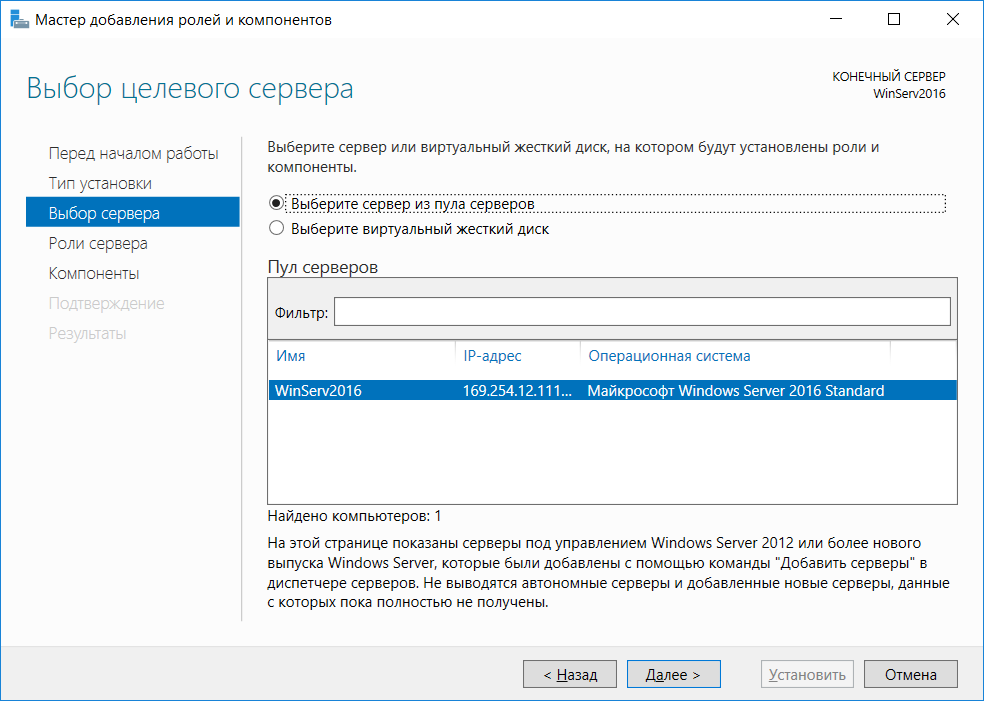
Рис. 2. Выбор сервера
Выберите роль (IIS) и нажмите кнопку Добавить компоненты (рис. 3).
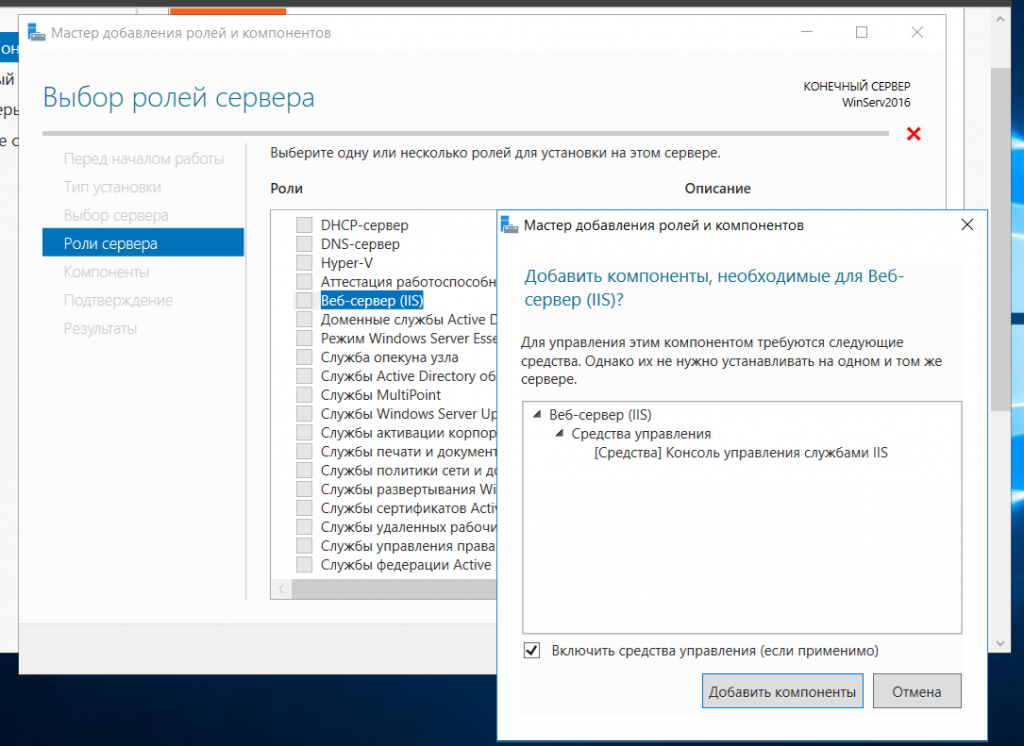
Рис. 3. Нажмите кнопку Добавить компоненты
В следующем окне, Компоненты, ничего выбирать не нужно. Просто нажмите кнопку Далее дважды. В окне Выбор служб ролей добавьте службу ролей (рис. 4).
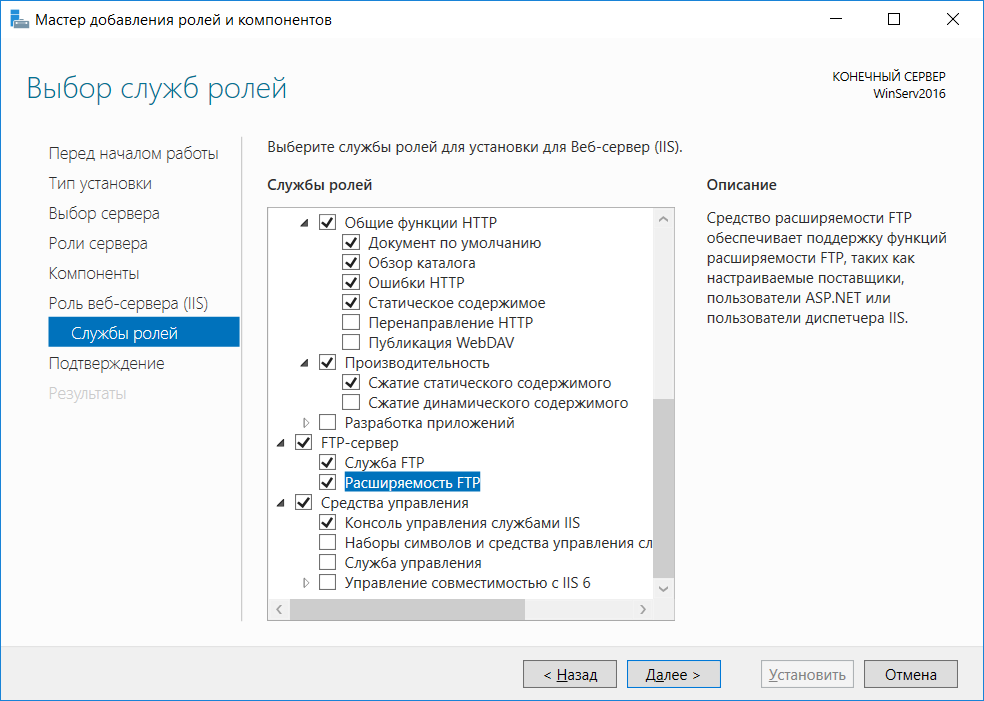
Рис. 4. Выбор служб ролей
Нажмите кнопку Далее, а затем кнопку Установить для установки выбранных компонентов (рис. 5).
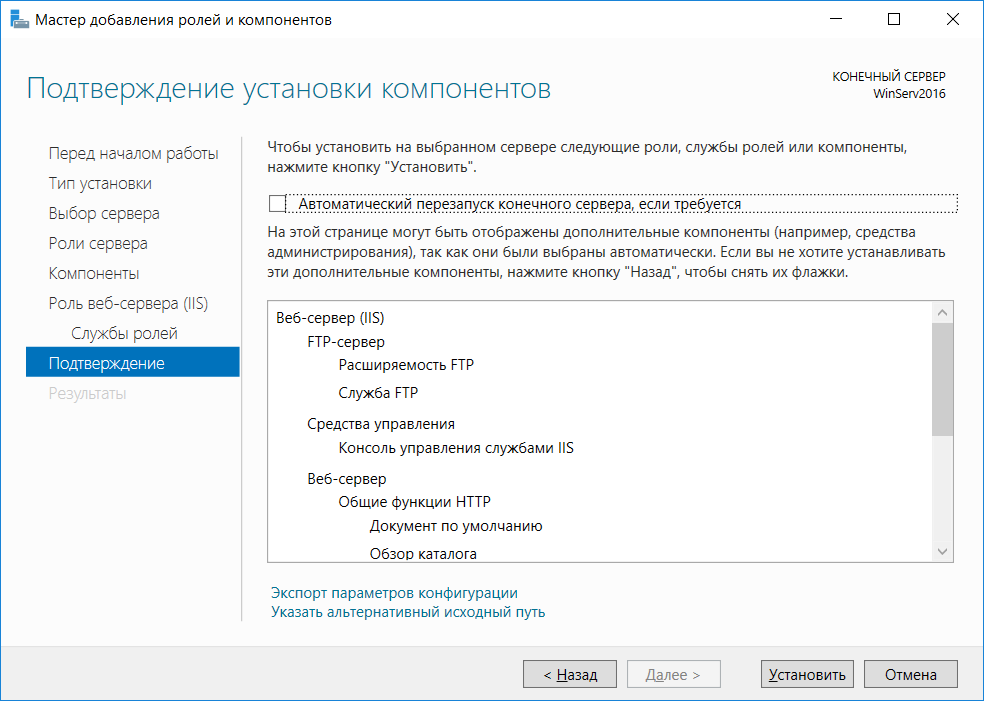
Рис. 5. Нажмите кнопку Установить
Настройка
После установки программного обеспечения необходимо добавить . Откройте диспетчер служб IIS (его можно выбрать из меню Средства Диспетчера серверов).
Рис. 6. Добавление
Введите название и путь к каталогу сайта (рис. 7).
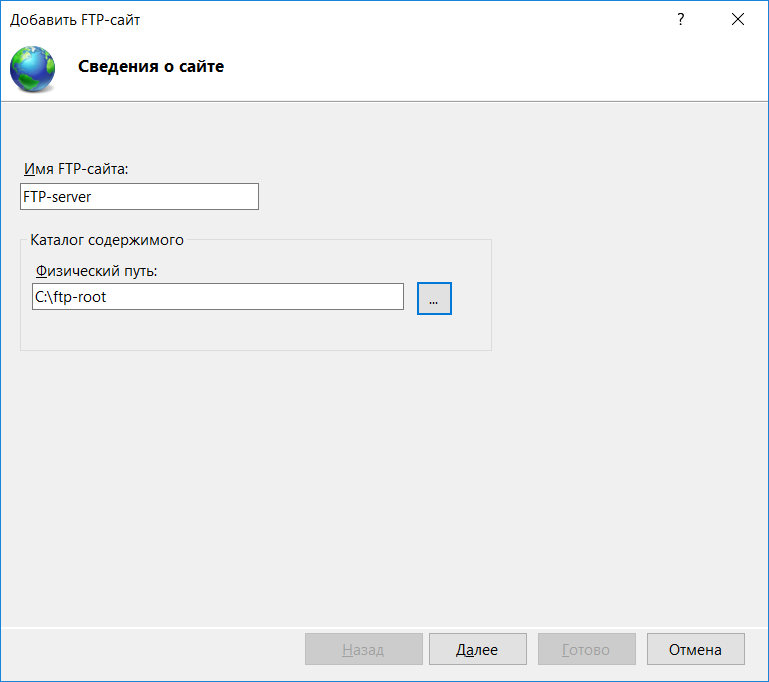
Рис. 7. Задаем путь к корневому каталогу
Далее выберите из списка , который будет использован , выберите порт (можно выбрать нестандартный), включите параметр Запускать сайт FTP автоматически и выберите опцию Без SSL дабы упростить настройку.
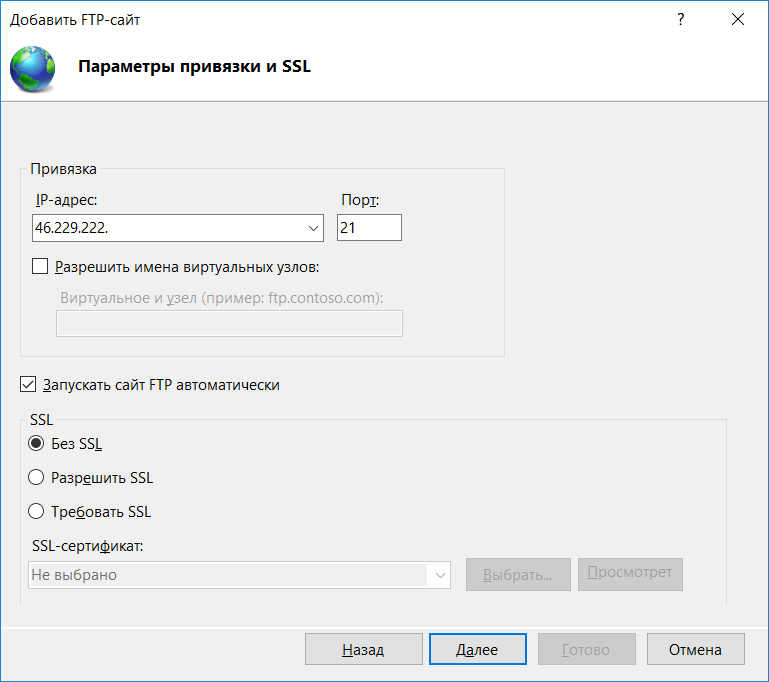
Рис. 8. Параметры
Далее нужно установить способы проверки подлинности. Если выбрать Анонимный, то пользователи могут входить, используя в качестве имени пользователя anonymous или guest, а в качестве пароля — . Режим по понятным причинам использовать не рекомендуется без крайней на то необходимости. При выборе обычной авторизации можно указать, кто сможет войти:
- Все пользователи — все зарегистрированные пользователи.
- Анонимные пользователи — только анонимные пользователи.
- Указанные роли или группы пользователей — только указанные роли/группы пользователей.
- Указанные пользователи — можно будет указать, каким именно пользователям разрешен вход на .
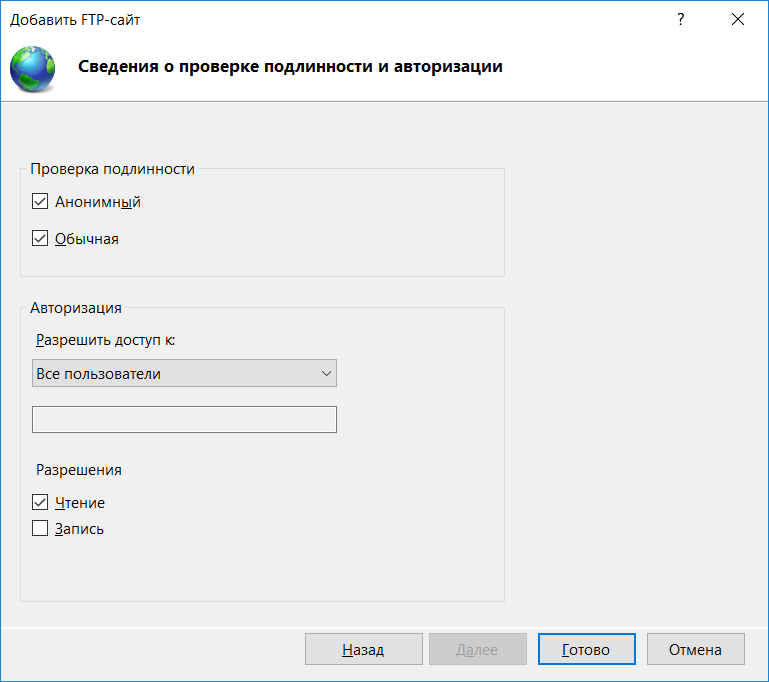
Рис. 9. Параметры проверки подлинности
Также нужно выбрать поддерживаемые операции — чтение и запись. Поскольку я разрешаю доступ анонимным пользователям, то выбираю только чтение. Такой режим полезен для организации архива общедоступных документов. Любой желающий может подключиться к архиву и скачать необходимые ему документы.
Нажмите кнопку Готово. Собственно, на этом сервер будет создан и настроен. Попробуем подключиться к нему. Откройте любой и попробуйте подключиться к серверу, используя выбранный ранее . В качестве имени юзера и пароля используйте либо anonymous/email, либо данные реальной учетной записи. На рис. 10 показано успешное подключение. После подключения была введена команда dir для вывода содержимого корневого каталога сервера.
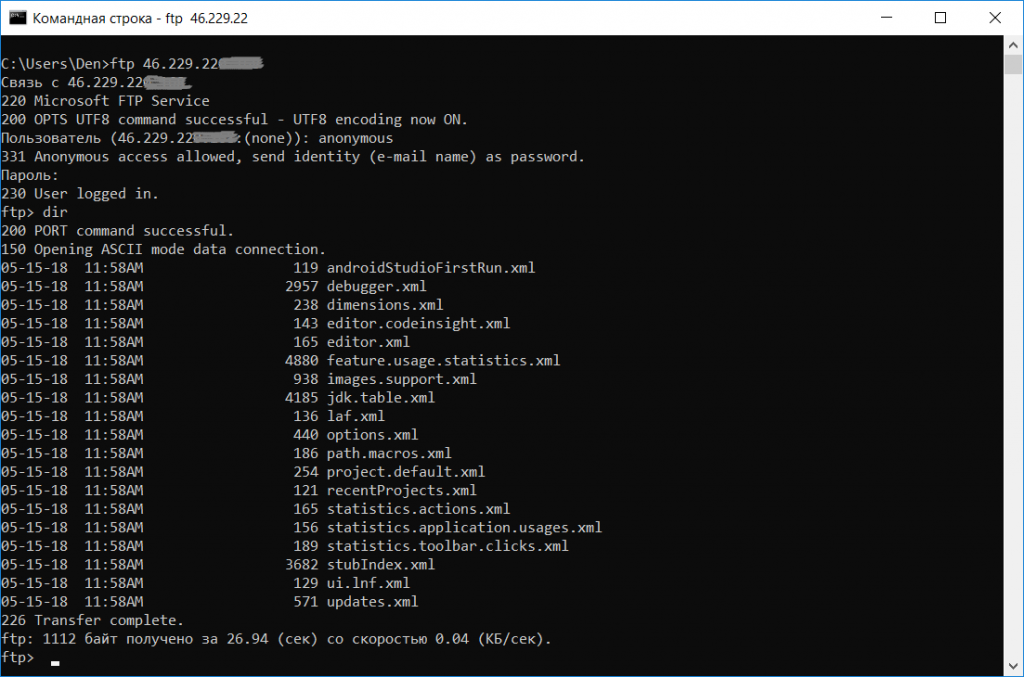
Рис. 10. Подключение к прошло успешно
Собственно, если ставится задача создания анонимного FTP, то она уже решена. Но на практике часто нужно разграничить юзеров — чтобы каждый из них мог работать со своими файлами.
Изоляция пользователей
Чтобы после подключения к серверному компьютеру каждый юзер попадал в свой каталог и не имел доступа к другим каталогам, настраивается изоляция пользователей (рис. 11).
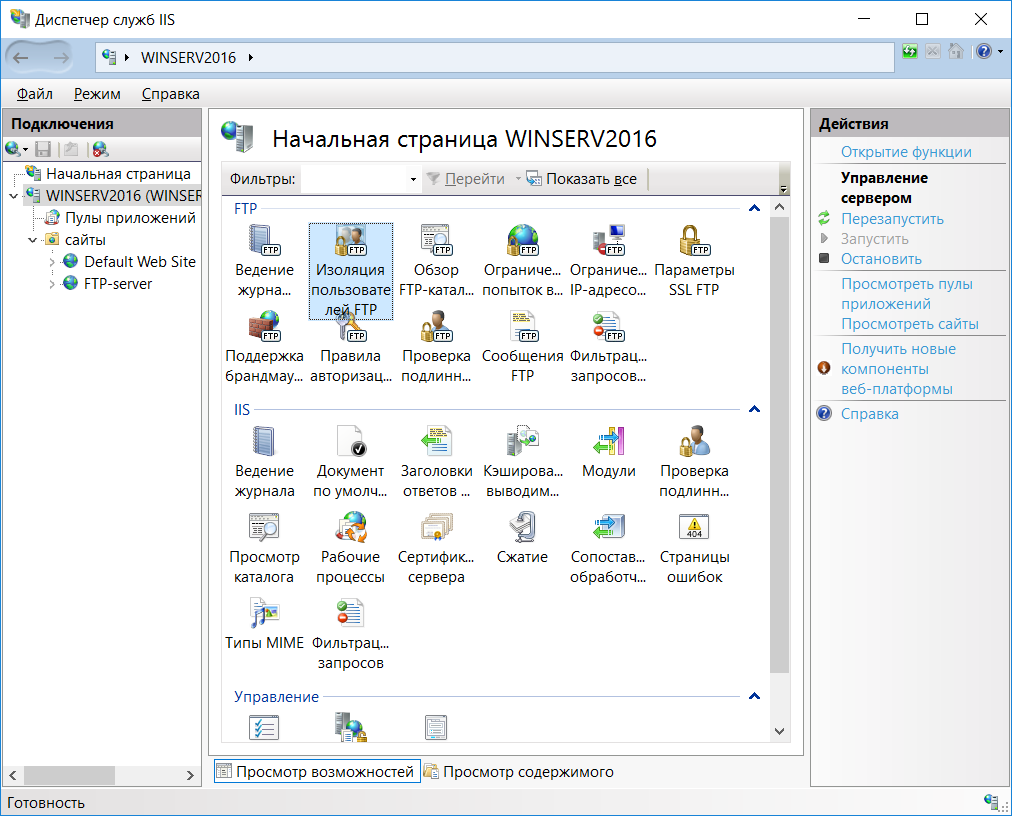
Рис. 11. Начальная страница диспетчера служб IIS
Откройте изоляцию пользователей FTP, выберите Каталог имени пользователя и нажмите Применить (рис. 12).
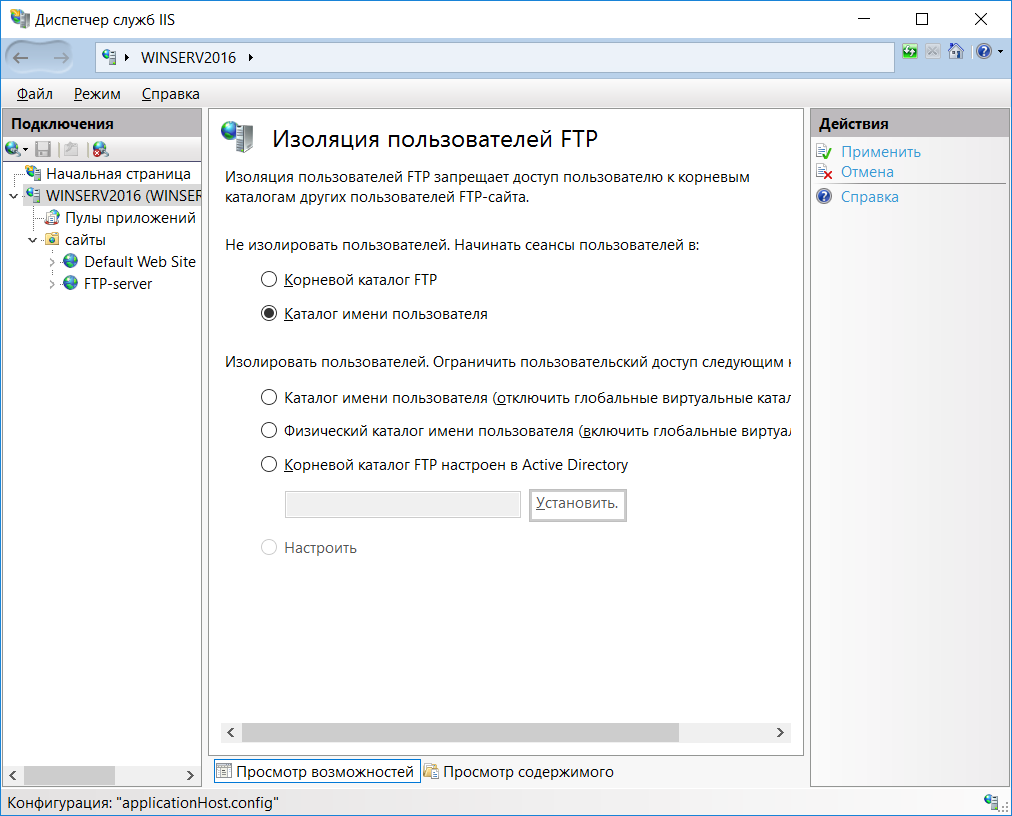
Рис. 12. Настройка изоляции пользователей
Далее щелкните правой кнопкой мыши на вашем и выберите команду Добавить виртуальный каталог (рис. 13). В появившемся (рис. 14) окне в поле Псевдоним введите имя пользователя, далее укажите путь до каталога. Можно создать в каталоге каталог с именем юзера. Нажмите кнопку OK.
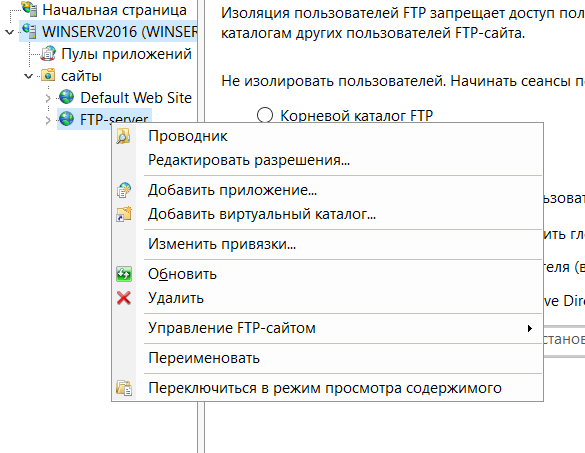
Рис. 13. Выберите команду Добавить виртуальный каталог
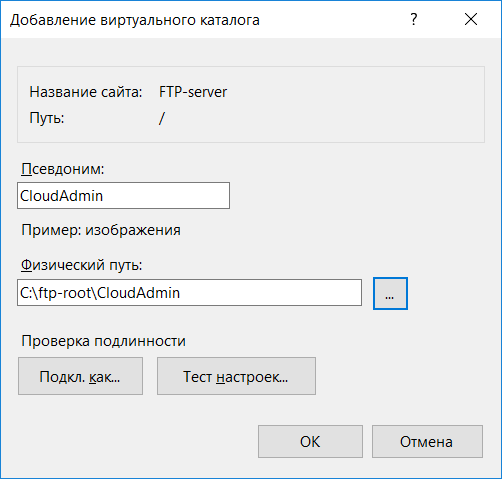
Рис. 14. Параметры виртуального каталога
Далее разверните иерархию вашего серверного компьютера и щелкните по только что созданной виртуальной папке правой кнопкой мыши. Выберите команду Редактировать разрешения. На вкладке Безопасность (рис. 15) нажмите кнопку Дополнительно.
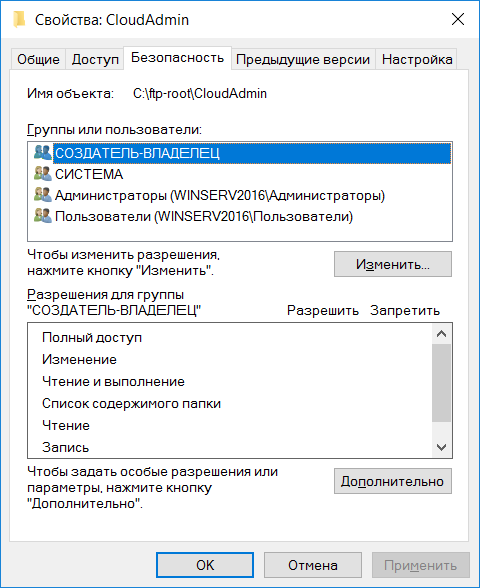
Рис. 15. Безопасность
Далее нажмите кнопку Отключение наследования (рис. 16). Выберите вариант Преобразовать унаследованные разрешения в явные разрешения этого объекта (рис. 17).
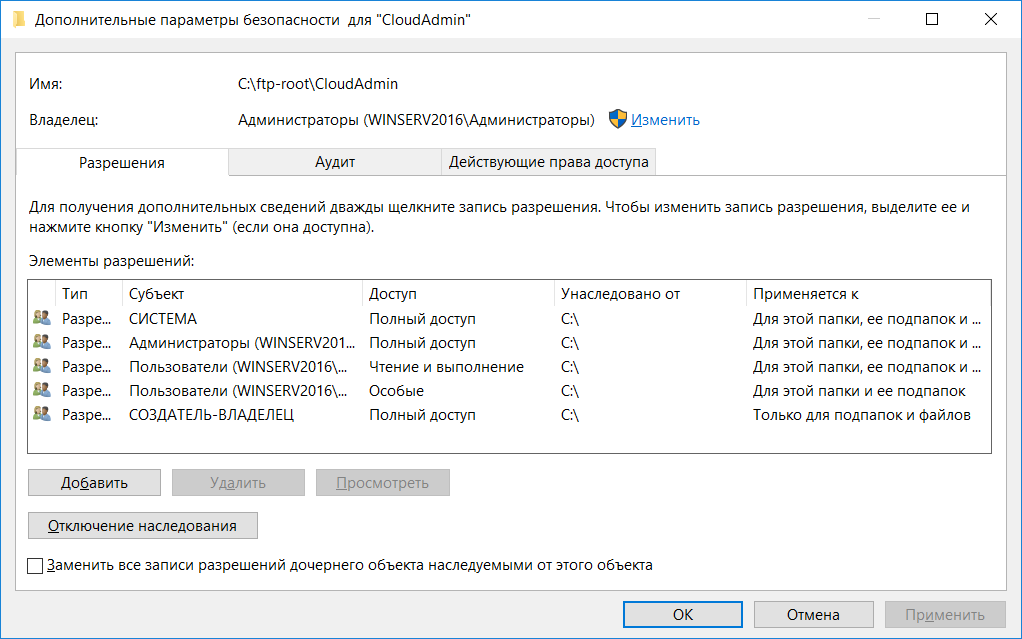
Рис. 16. Нажмите кнопку Отключение наследования
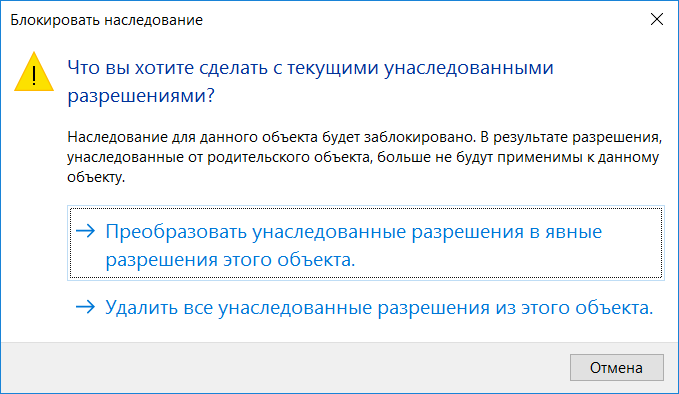
Рис. 17. Выберите первый вариант
Вернитесь на вкладку Безопасность и нажмите кнопку Изменить. В появившемся окне выберите группу Пользователи и нажмите кнопку Удалить. Это необходимо для того, чтобы только владелец директории имел к ней доступ (рис. 18).
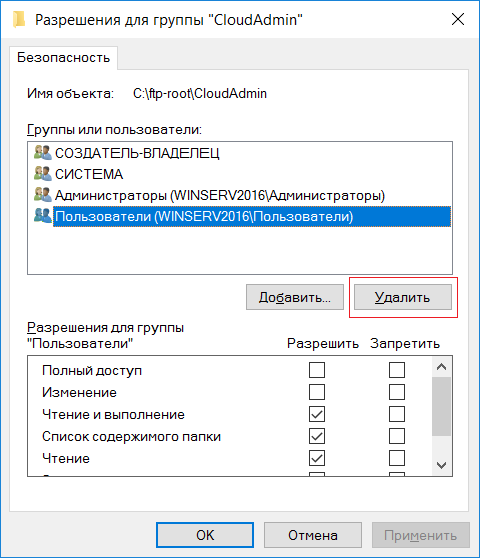
Рис. 18. Настройка разрешений
Теперь нажмите кнопку Добавить (рис. 18), чтобы добавить юзера, который будет обладать правами доступа к этому виртуальному каталогу. Введите имя пользователя виртуальной папки и нажмите кнопку Проверить имена (рис. 19). Нажмите OK.
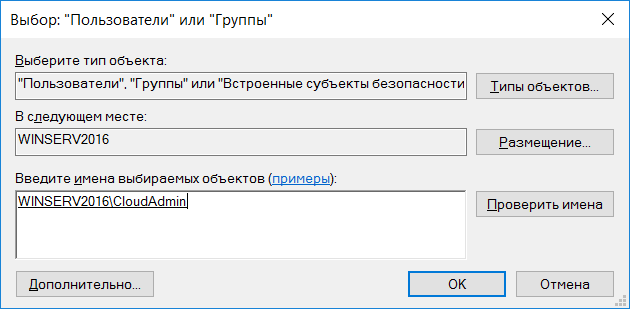
Рис. 19. Выбираем пользователя
Теперь нужно задать разрешения. Выберите пользователя, разрешите ему все — как показано на рис. 20.
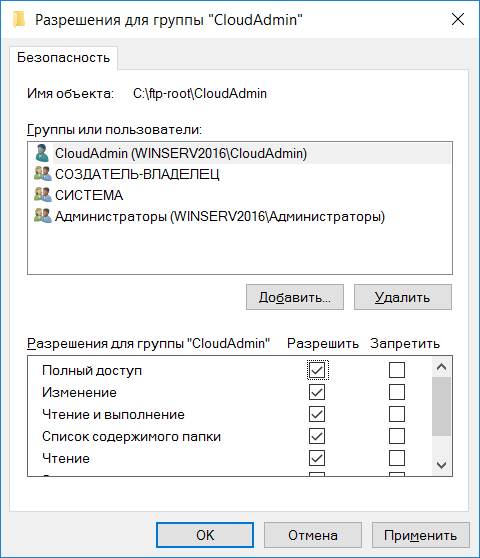
Рис. 20. Настройка разрешений для пользователя
Нажмите кнопку OK. Собственно, на этом все. Возможно, вам нужно будет настроить брандмауэр, разрешив входящие подключения к . Брандмауэр Windows Server 2016 уже содержит предопределенные правила для файловых серверных компьютеров. При создании правила для входящих соединений просто выберите Предопределенные, а затем — (рис. 21). Далее отметьте все переключатели (рис. 22) и выберите действие — Разрешить подключение (рис. 23).
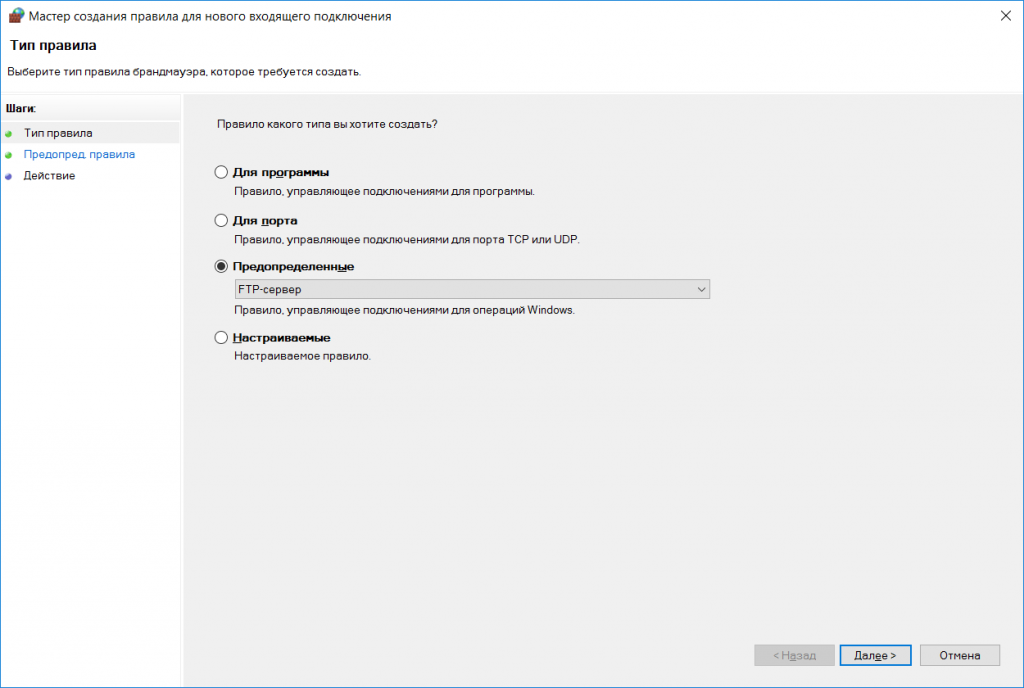
Рис. 21. Выбор предопределенного правила брандмауэра
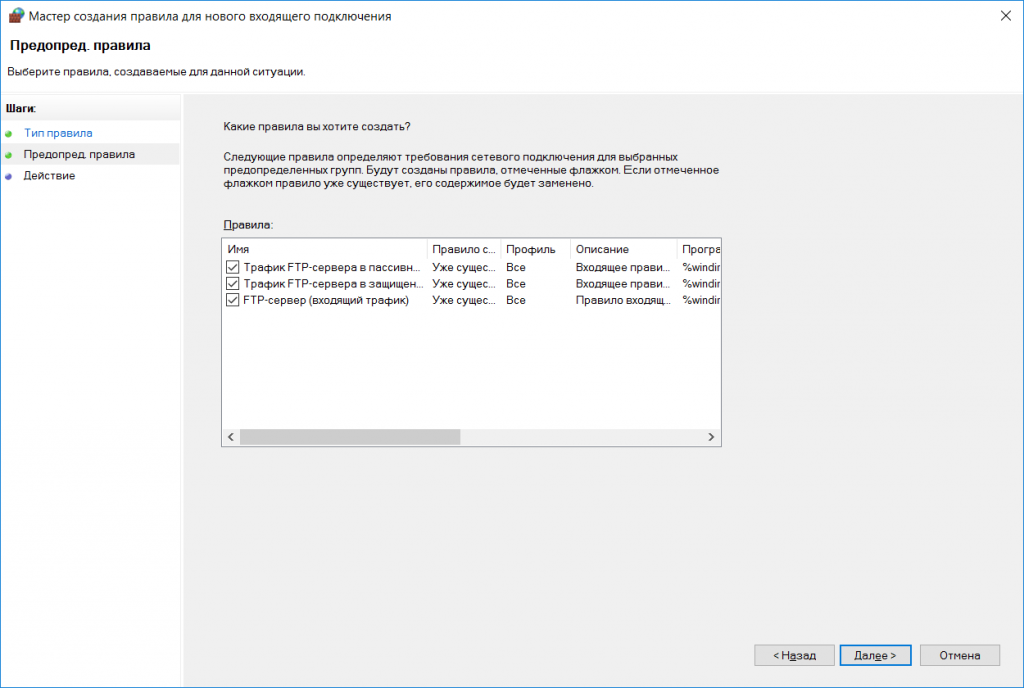
Рис. 22. Отметьте все
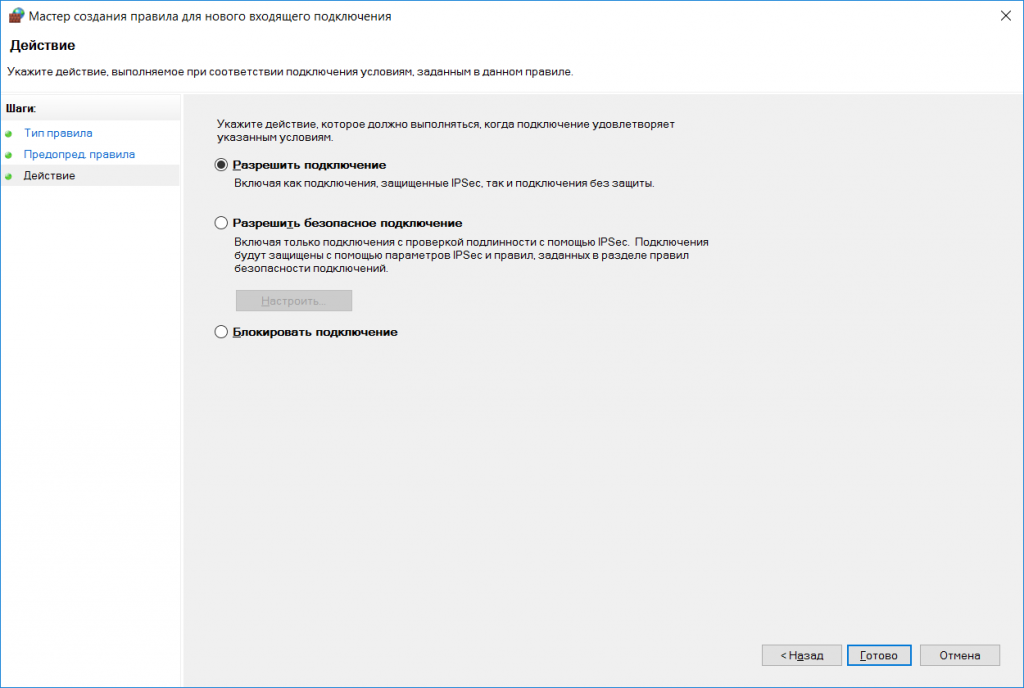
Рис. 23. Разрешить подключение
Надеемся, данная статья облегчила настройку вашего . Напоминаем, что кроме традиционного способа, можно установить и стороннее программное обеспечение — специально для тех, кто не хочет устанавливать ради FTP.
Как добавить определенных пользователей для доступа к FTP-серверу в Windows 10
Теперь, когда мы успешно разместили FTP-сервер, настроили его соединения для прохождения через брандмауэр Windows, настроили FTP-сервер для доступа через внешнюю сеть и включили просмотр и обновление файлов на FTP-сервере, теперь мы обсудим, как добавить конкретные пользователи для доступа к этому FTP-серверу. Есть 2 основных этапа этой задачи. Это включает добавление нескольких пользователей и их регистрацию в настройках конфигурации FTP-сервера. Так что внимательно следите за каждым шагом.
Добавьте определенных пользователей для доступа к FTP-серверу в Windows 10
Как уже упоминалось выше, мы будем выполнять три основные задачи в этой статье. Они есть:
- Создайте несколько учетных записей FTP.
- Настройка параметров FTP-сервера для добавления нового пользователя.
- Настройка правил доступа пользователей к папке FTP.
1] Создание нескольких учетных записей FTP
Вам необходимо создать несколько учетных записей пользователей, прошедших проверку подлинности для доступа к компьютеру из приложения настроек Windows.
Для этого нажмите комбинацию кнопок WINKEY + I на клавиатуре, чтобы запустить приложение Настройки. Теперь перейдите в раздел Аккаунты> Семья и другие пользователи.
На правой боковой панели прокрутите вниз до раздела Другие пользователи и нажмите Добавить кого-то еще на этот компьютер.
Откроется еще одно мини-окно. В нижней части выберите параметр, помеченный как . У меня нет информации для входа этого человека.
На следующем экране вы можете добавить необходимые данные, такие как имя пользователя или данные учетной записи Microsoft, в зависимости от того, что применимо.
Если вы решите продолжить без учетной записи Microsoft, установите надежный пароль для своих учетных данных для входа на FTP.
Теперь мы готовы к следующему шагу.
2] Настройка параметров FTP-сервера для добавления нового пользователя
Перейдите к папке, в которую вы хотите включить файлы, которые видны на FTP-сервере. Нажмите на него правой кнопкой мыши и выберите Свойства.
Перейдите на вкладку под названием Безопасность. Нажмите Изменить.
На следующем экране нажмите Добавить.
Теперь диалоговое окно с именем Выберите пользователей или группы. Здесь введите имя пользователя, которого хотите добавить, и нажмите Проверить имена.
Выберите пользователя из списка и нажмите ОК. Откроется экран кнопки «Добавить», но теперь в списке пользователей будет отображаться имя нового пользователя.
Выберите пользователя из этого списка, установите соответствующие разрешения и, наконец, нажмите ОК. Просто убедитесь, что в списке разрешений в небольшом нижнем разделе стоит галочка со всем по вашему желанию.
Теперь мы можем перейти к следующему шагу.
3] Настройка правил доступа пользователей к папке FTP .
На этом этапе мы будем настраивать FTP-сервер, чтобы позволить вновь созданным учетным записям пользователей получать к нему доступ.
Начните с поиска Internet Information Services (IIS) в окне поиска Cortana и выберите соответствующий результат.
В левом меню навигации разверните папку под названием Сайты. Теперь вы найдете свой FTP-сервер в списке под ним. Выберите это.
На правой боковой панели вы найдете параметр FTP Правила авторизации , значок .
Нажмите на него правой кнопкой мыши и в контекстном меню выберите Добавить разрешающие правила .
Теперь вы получите новое мини-окно. Выберите параметр Выбранные пользователи .
Введите учетную запись пользователя, которую вы создали ранее.
Вы также можете установить разрешения, которые вы хотите назначить конкретному пользователю. Наконец, нажмите ОК .
Теперь вновь созданный и назначенный пользователь сможет получить доступ к вашему FTP-серверу как внутри, так и за пределами локальной сети.
Voila! Ваш FTP-сервер теперь полностью готов к использованию нужными пользователями.
Настройка FTP-сервера в Windows Server 2012
В статье описан процесс установки и настройки FTP-сервера на VPS под управлением операционной системы Windows Server 2012, настройки работы брандмауэра, подключение к серверу, а также дополнительной настройки Secure FTP.
Виртуальный сервер на базе Windows
Что это такое?
FTP (File Transfer Protocol) — это аббревиатура для протокола передачи файлов. Как следует из названия, FTP используется для передачи файлов между машинами в сети. Вы можете использовать FTP для обмена файлами между локальным ПК и удаленным сервером, доступа к онлайн-архивам программного обеспечения.
В нашей инструкции будет рассмотрен вариант установки FTP-сервера как роли web-сервера IIS, в качестве альтернативы можно использовать другое программное обеспечение, например — FileZilla Server, Titan FTP Server, Home Ftp Server, Ocean FTP Server.
Установка FTP-сервера
Откройте Диспетчер серверов и выберите пункт «Добавить роли и компоненты».
В открывшемся выберите тип установки Установка ролей или компонентов.
Затем выберите нужный сервер из пула. Нажмите Далее.
В списке ролей найдите веб-сервер IIS, и разверните его. Далее нужно отметить галочкой запись «FTP-сервер» и нажать далее.
Примечание: в некоторых версия веб-сервера IIS роль FTP-сервера может быть расположена на другой странице.
Подтвердите установку FTP-сервера.
Откройте диспетчер служб IIS. Правой кнопкой мыши нажмите Сайты и в вертикальном меню выберите Добавить FTP сайт.
На дальнейшем шаге укажите название FTP-сайта и введите путь до каталога, в котором будут храниться файлы.
Затем необходимо выбрать IP-адрес сервера (он должен совпадать с адресом, указанным в панели управления сервером), установить галочку напротив «Запускать сайт FTP автоматически» и «Без SSL»:
На последующем шаге выберите обычную аутентификацию и разрешите доступ всем пользователям (с разрешениями на чтение и запись).
В следующем окне в качестве аутентификации выберите Обычная. Авторизация — Все пользователи. Отметьте галочкой нужные разрешения чтения и записи и нажмите кнопку Готово.
Ваш сайт появится древовидной структуре веб-сервера.
Настройка Брандмауэра
Для внешнего подключения к ftp-серверу необходимо настроить firewall. Для этого откройте Брандмауэр Windows в режиме повышенной безопасности. В вертикальном меню слева выберите Правила для входящих подключений, затем в вертикальном меню справа Создать правило.
В открывшемся окне отметьте тип Предопределенные и в выпадающем списке выберите FTP-сервер. Нажмите Далее.
Отметьте галочками все строки и нажмите Далее.
На дальнейшем шаге выберите Разрешить подключение и нажмите Готово. Чтобы данные правила вступили в силу — перезагрузите сервер.
Подключение к FTP-серверу
Подключиться к FTP-серверу можно несколькими способами, например через стандартную утилиту Windows — Проводник, или через программу FileZilla.
Рассмотрим подключение через Проводник. В адресной строке введите:
ftp://ip-адрес
Например, ftp://188.227.16.74
Откроется окно ввода логина и пароля, укажите данные для подключения из панели управления сервером.
Примечание: веб-сервер IIS позволяет гибко настраивать подключение к FTP-серверу, например разделять видимость пространства для разных пользователей, включать анонимный доступ и настраивать права.
В итоге вы увидите содержимое папки FTP-сервера:
Примечание: встроенный ftp-сервер web-сервера IIS обладает широкими возможностями, например, такими как: изоляция пользователей, поддержка SSL, ограничение попыток входа на сервер, ведения журнала с различными параметрами.
Настройка Secure FTP
Для повышения уровня безопасности вашего файлового сервера можно использовать SSL сертификаты. Существует 2 варианта сертификатов: самоподписанный и заверенный центром сертификации. Наиболее надежным являются файлы центра сертификации, для того чтобы заказать такой SSL-сертификат для веб-сервера IIS воспользуйтесь инструкцией. Процесс установки полученного сертификата на IIS также подробно описан.
При созданном локально самозаверенном сертификате пользователи вашего сервера FTPS будут предупреждены при подключении к серверу.
Для создания самозаверенного сертификата:
- В диспетчере IIS откройте IIS> Сертификаты сервера.
- Нажмите Создать самозаверенный сертификат в вертикальном меню справа.
- Укажите имя сертификата.
Для настройки FTP Secure перейдите на начальную страницу вашего FTP-сайта и двойным щелчком мыши откройте Параметры SSL FTP.
В новом окне выберите политику Требовать SSL-соединения, в выпадающем списке выберите ваш сертификат и нажмите действие Применить.
Для подключения через защищенный канал используйте программу WinSCP, после запуска:
- в качестве протокола выберите FTP;
- шифрование Явное шифрование TLS/SSL;
- имя хоста — домен или ip-адрес;
- порт — 21, если не настраивался другой;
- имя и пароль пользователя системы;
Перед вами откроется содержимое ftp-каталога.