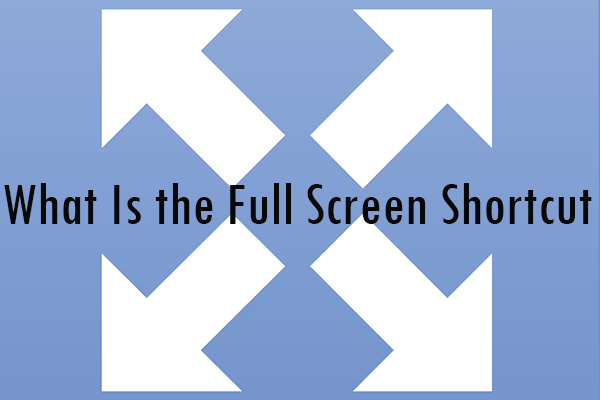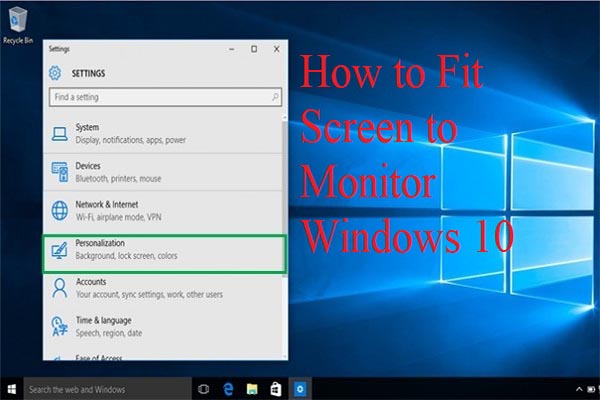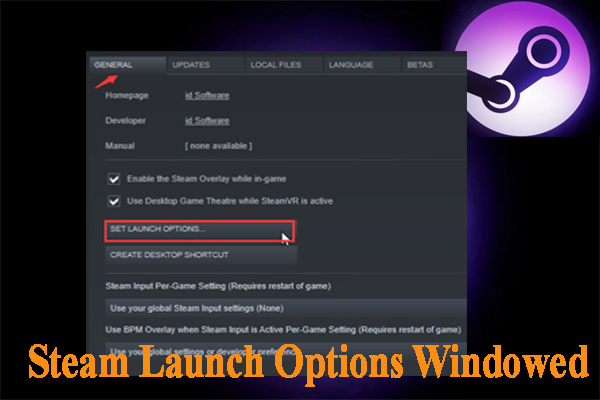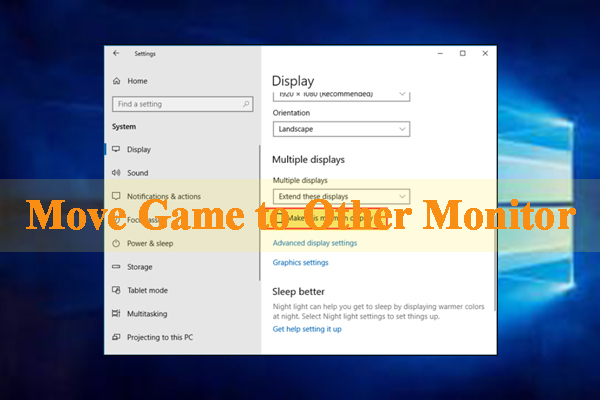- What Is the Full Screen Shortcut to Make a Window Full Screen [Partition Magic]
- Summary :
- Quick Navigation :
- What Is the Full Screen Shortcut
- Other Keyboard Shortcuts
- Conclusion
- Windows full screen window shortcut
- What Is The Keyboard Shortcut For Making A Window Full Screen?
- Full-Screen Mode
- Other Great Shortcuts
- How to Go Full Screen Windows Easily & Quickly
- (Guide) How to Go Full Screen Windows Easily
- 1. Make Programs Open as Full on the Screen –
- 2. Make your Internet Browser Window Full Screen –
- 3. Keyboard Shortcut to Switch between Full-Screen & Normal Display Modes –
- 4. Make Full Screen in Gaming Application in Laptop –
- 5. Set Windows to Take Up the Whole Screen –
- From Coherence Mode:
- From Windows Mode:
- What is the keyboard shortcut for full screen to windowed and from windowed back to fullscreen?
- 8 Answers
- How to Fullscreen a Game on Windows 10 – Try These Methods [Partition Magic]
- Summary :
- Quick Navigation :
- How to Make a Game Full Screen
- Method 1. Use a Simple Keyboard Shortcut
- Method 2. Use the In-Game Menu
- Common Fixes to Windows 10 Not Playing Fullscreen Games
- Fix 1. Change the Display Scaling to 100%
- Fix 2. Change Your Main Screen
- Fix 3. Run the Game in Compatibility Mode
- ABOUT THE AUTHOR
What Is the Full Screen Shortcut to Make a Window Full Screen [Partition Magic]
By Irene | Follow | Last Updated December 12, 2019
Summary :
Do you know what is the full screen shortcut on your Windows PC? If you don’t know, don’t worry. This post from MiniTool will show you how to use Windows 10 full screen shortcut to make a browser window full screen.
Quick Navigation :
Windows has a lot of keyboard shortcuts, and they are remained the same across several Windows versions. For example, the keyboard shortcuts Ctrl + C and Ctrl + V perform the same function on Windows Vista, Windows XP, Windows 7, Windows 8 and Windows 10.
Normally, these shortcuts will not change after Windows updates to a new version. So, knowing the commonly used shortcut keys are very useful no matter what versions of Windows OS you are using.
Recently, when surfing on the Internet, I find that some users are asking the full screen shortcut because they don’t know how to make the Chrome browser window full screen. Well, if you don’t know full screen shortcut key on Windows 10, you will get it after reading the following contents.
What Is the Full Screen Shortcut
Generally, for Google Chrome and other widely used browsers like Microsoft Edge, F11 key is the common full screen shortcut on Windows 10. With the full screen shortcut F11, you can set your browser window into or out of full screen mode very quickly.
And under full screen mode, it hides things like the address bar and other unnecessary items from view so you can focus on the web content.
To exit full screen mode is also very convenient. You just need to press the F11 key again. Then you are out of the full screen mode.
The above full screen shortcut mainly works for browsers like Google Chrome and Microsoft Edge. You should also learn some other useful Windows keyboard shortcuts. Sometimes, this can help you save a lot of time when you are working.
You may encounter Windows 10 screen doesn’t fit monitor error when using external display with PC. How to fit screen to monitor Windows 10? Here’s the guide.
The following has listed some useful keyboard shortcuts that are frequently used on Windows 10. Let’s have a look together.
Other Keyboard Shortcuts
Here are some useful keyboard shortcuts on Windows 10.
- Windows key: Open or close Start Menu.
- Windows key + E: Open File Explorer.
- Windows key + G: Open Game bar when a game is open.
- Windows key + I: Open Settings.
- Windows key + L: Lock your PC or switch accounts.
- Windows key + R: Open Run dialog box.
- Windows key + S: Open Search.
- Windows key + Up arrow key: Maximize app windows.
- Windows key + Down arrow key: Minimize app windows.
- Alt + Tab: Switch between open programs.
- Ctrl + Shift + Esc: Open Task Manager.
- Ctrl + C: Copy selected items to clipboard.
- Ctrl + X: Cut selected items.
- Ctrl + V: Paste content from clipboard.
- Ctrl + S: Saves a document.
Conclusion
After reading this post, you should know how make a full screen with the full screen shortcut key. If you have any question about the Windows full screen shortcut key, you can leave a message in the following comment zone and we will reply as soon as possible.
Windows full screen window shortcut
What Is The Keyboard Shortcut For Making A Window Full Screen?
If you find yourself working with multiple windows on your screen often and you struggle to drag out each one to make them all fit perfectly, then the following keyboard shortcut information is for you.
There are definitely ways to be more efficient that we help a lot of our Red Deer Managed IT services customers with. Here are a number of different keyboard shortcuts that can help you easily manipulate your window sizes and locations on the screen to save you time, effort, and frustration.
Full-Screen Mode
While Windows 10 is designed to be completely user-friendly with a mouse, including resizing windows to your preferred setting, there may be times you want to use the keyboard for efficiency. Depending on the application you are using to switch to full-screen mode, the method of switching can differ from one application to the next. Not to mention, other shortcuts may be disabled with each use.
A very common shortcut, particularly for browsers, is the F11 key. It can take your screen into and out of full-screen mode quickly and easily.
When using a document type of application, like Word, pressing the WINKEY and the up arrow can maximize your window for you. Conversely, the down arrow will reduce the window’s size for a look at what is behind it.
Another very useful tool in this series of shortcut keys is the WINKEY with the left or right arrows. These will shift the screen you are working on to either the left or the right side of the screen so you can access other windows at the same time.
Note that these are for Windows-based systems. Running a Mac will require a different set of keyboard strokes. For example, the shortcut for full-screen mode on a Mac is CTRL with CMD and F.
Other Great Shortcuts
There are a number of keyboard shortcuts you may want to use, some of them could be useful in your attempts to be more efficient.
-Resizing: Besides full screen and minimizing, you may also want to resize your screen. Once again press the ALT and SPACE keys together, and then click the S key. This will change your cursor to four arrows, allowing you to then use your arrow keys to size your window the way you like it.
-Switch Between Applications: To quickly move between multiple screens the ALT and TAB keys together will do the trick.
-Start: There are two ways to bring up the Windows Start Menu. Simply click the CTRL and ESC keys together, or you can press the WINKEY for even easier access.
-Media in Full Screen: If you are watching a video or playing a game on your computer and want to access it in full-screen mode instead of in a window, click ALT and ENTER together to go into and out of full screen.
-And if you are done with a program ALT+F4 will close it out.
There are many ways to achieve the view you want with keyboard shortcuts. Try each of them out to find what works the most efficiently and easily for you.
How to Go Full Screen Windows Easily & Quickly
If you didn’t find any keyboard Shortcut or don’t know to make your Windows PC go full screen then today you can check out our this below How to Go Full Screen Windows 10, 8, 7 PC articles once. This guide looks at various options that you have to Run PC games new or old in a Window instead of fo Fullscreen. So check them out,
Table of Contents
(Guide) How to Go Full Screen Windows Easily
So, here is some step by step guide and tips How to Go Full Screen Windows 10, 8, 7 PC.
1. Make Programs Open as Full on the Screen –
- Right-click on any Windows Shortcut
- Click on the Properties option there
- Click on the Shortcut tab
- Locate the RUN: section
- Click on the down arrow on the right side
- In the drop-down menu,
- Choose Maximized option there
- Click on Apply & then OK to save this configuration
- The program should now open in Full Window
- After completing, close all the unwanted tabs
- That’s it, done
So these are methods to fix How to Go Full display Windows 10 problem.
2. Make your Internet Browser Window Full Screen –
Press the F11 key to make your Internet Browser Window Full Screen. To restore the Window back to standard Press F11 again!
From these above steps, you can Make your Internet Browser whole display and solve How to Go Full Screen Windows 8 problem.
3. Keyboard Shortcut to Switch between Full-Screen & Normal Display Modes –
Press Alt+Enter Key there to go Full Screen. To restore back just Press Alt+Enter Key again.
So, Above Keyboard Shortcut methods will help you to switch between Full Screen & normal Display Modes.
4. Make Full Screen in Gaming Application in Laptop –
- Right-click on the Exe of your Game
- Now, click on Properties option there
- Click on Compatibility tab there
- Now, check “Run this Program in Compatibility for.”
- Click on ‘Windows XP (Service Pack 2)‘ option
- You can also click on below “Run this Program as an Administrator.”
- Now, click on Apply & then OK to save this configuration
- After completing, close the unwanted tabs from there
- That’s it, done
These are some helpful methods for in Gaming Application in Laptop and solve this How to Go Full Screen Windows 7 issue.
5. Set Windows to Take Up the Whole Screen –
From Coherence Mode:
- In the Menu bar, Click on the Parallels icon
- Choose ‘Exit Coherence‘ there
- Click on the View Menu option
- Select ‘Enter Full Screen.’
From Windows Mode:
- Choose View
- Select ‘Enter Full Screen‘ option there
So, from this, you can Set Windows to Take Up the Whole Screen Shortcut.
Conclusion:
So, here are some natural methods and tips and tricks for How to Go Full Screen Windows 10, 8 7, PC. Hope these above guide will help you with this quickly.
If you are facing any error problem while trying these How to Go Full Screen Windows 10, 8 7 PC above methods and tips or tricks or any error issue then comment down the problem below here.
What is the keyboard shortcut for full screen to windowed and from windowed back to fullscreen?
My game opens in full screen but there is no option on the game to make it windowed so I can multitask. I think there is a key combination for this because I accidentally click a few buttons and it went windowed but the next time I opened it, it was fullscreen again!
8 Answers
This probably depends on the game configuration itself.. so try to look at the game’s options first. because games are different than other windows, windows have maximized and normal and minimized. No fullscreen.
Anyway, these are the shortcuts for Windows.
To maximize a window press Alt+Spacebar + ‘X’
Minimize a window Alt+Space+N
However, it’s strongly recommended that you don’t task switch while running a game.
Fullscreen Keyboard Shortcut
Full Screen Shortcut
For the best answers, search on this site https://shorturl.im/ecZ50
why dont you just try pressing the escape button. it surely works. if it still doesn’t there might be a problem with the internet connection or the computer that you are using might have a low virtual memory or RAM. opening a youtube page eats a certain amount of bytes in your memory which slows down its capacity to answer the users needs. try using ctrl+alt+del to open up your task manager and end your program then re-open it. your problem surely is a memory shortage or connection access.
How to Fullscreen a Game on Windows 10 – Try These Methods [Partition Magic]
By Ariel | Follow | Last Updated July 20, 2020
Summary :
A great many users want to know how to make a game full screen on Windows 10. If you are searching for how to fullscreen a game, this post of MiniTool is what you need. Besides, you will get several common solutions to fix the issues with fullscreen games on Windows 10.
Quick Navigation :
Fullscreen mode provides users with a better view of game playing and minimizes distractions. Most games are able to play in fullscreen mode, but you need to activate the Windows 10 fullscreen games. How to fullscreen a game on Windows 10? Please keep reading the following content.
How to launch Steam games in windowed mode? A great many users want to set up Steam launch options windowed. This post provides detailed steps for you.
How to Make a Game Full Screen
There are 2 simple ways about how to make a game full screen Windows 10. You can use a simple keyboard shortcut for some games, while some certain games may need to force full screen Windows 10 via the In-Game menu.
Method 1. Use a Simple Keyboard Shortcut
The first and simplest method on how to fullscreen a game is to using the Alt + Enter keyboard shortcuts while playing games. This method is suitable for most games, while enables the games to switch between windowed mode and fullscreen mode.
This simple shortcut can also work for DOSBox that’s used for many older games. However, some games use this keyboard shortcut for other features. So, you need to force full screen Windows 10 through the In-Game menu.
Method 2. Use the In-Game Menu
Another simple method on how to make a game full screen Windows 10 is to use the In-Game menu. This menu can be found in the graphics or video settings. Here’s how to fullscreen a game.
Step 1. Launch the game that you want to play in fullscreen mode.
Step 2. Navigate to the display > video settings tab one by one.
Step 3. Then check if there is a Display Mode option in Video settings window.
Step 4. Click on the drop-down menu and select the Fullscreen mode.
Step 5. Save the changes and restart the game.
The 2 simple ways to set up Windows 10 fullscreen games have been elaborated. However, some users complain that they still can’t play games in fullscreen mode. So, we summarize several common methods to fix the problem.
If you also encounter this issue, you can try the following methods
Common Fixes to Windows 10 Not Playing Fullscreen Games
There are 3 major ways to fix the unplayable Windows 10 fullscreen games issue.
How to move game to other monitor? A great many users want to play games on second monitor. Now, this post will provide you with detailed steps to do that.
Fix 1. Change the Display Scaling to 100%
Some users reported that many games won’t run properly if the display scaling is not set to 100%. So, you can try changing the display scaling to 100% to fix the issue. Here’s how:
Step 1. Press the Win + I keys to open the Settings window.
Step 2. Navigate to the System > Display.
Step 3. Scroll down the right sidebar, and then find the Change the size of text, apps, and other items option under the Scale and layout section and change it to 100% (Recommended).
Fix 2. Change Your Main Screen
If you are using a dual monitor on Windows 10, you may experience problems with fullscreen games, you can fix it by changing the main screen. For that:
Step 1. Right-click the empty space on your Windows 10’s desktop and select Display settings option.
Step 2. Click on Identify, and then you will see a number on the screen. Usually, it’s 1 or 2.
Step 3. Set the monitor that has the same number as the one in Step 2 to the main screen.
Step 4. Save the changes and check if the fullscreen issue is fixed.
Fix 3. Run the Game in Compatibility Mode
Sometimes, the fullscreen games mode cannot be fully compatible with Windows 10. So, you can try running the games in compatibility mode if you encounter the issue. To do so, follow the steps below:
Step 1. Right-click the shortcut of the fullscreen game and select Properties.
Step 2. Go to the Compatibility tab and select the checkbox for Run this program in compatibility mode for and select an older windows version from the drop-down menu.
Step 3. Click on Apply and OK to save the change.
ABOUT THE AUTHOR
Position: Columnist
Ariel is an enthusiastic IT columnist focusing on partition management, data recovery, and Windows issues. She has helped users troubleshot various problems like PS4 corrupted disk, unexpected store exception error, the green screen of death error, etc. If you are searching for methods to optimize your storage device and restore lost data from different storage devices, then Ariel can provide reliable solutions for these issues.