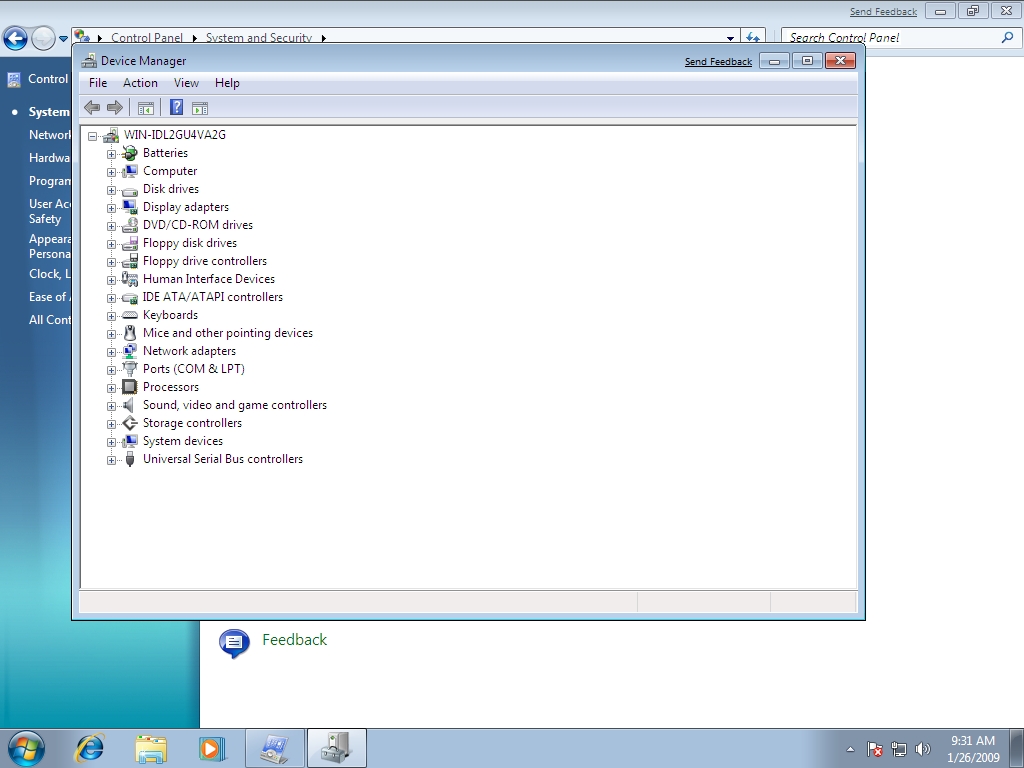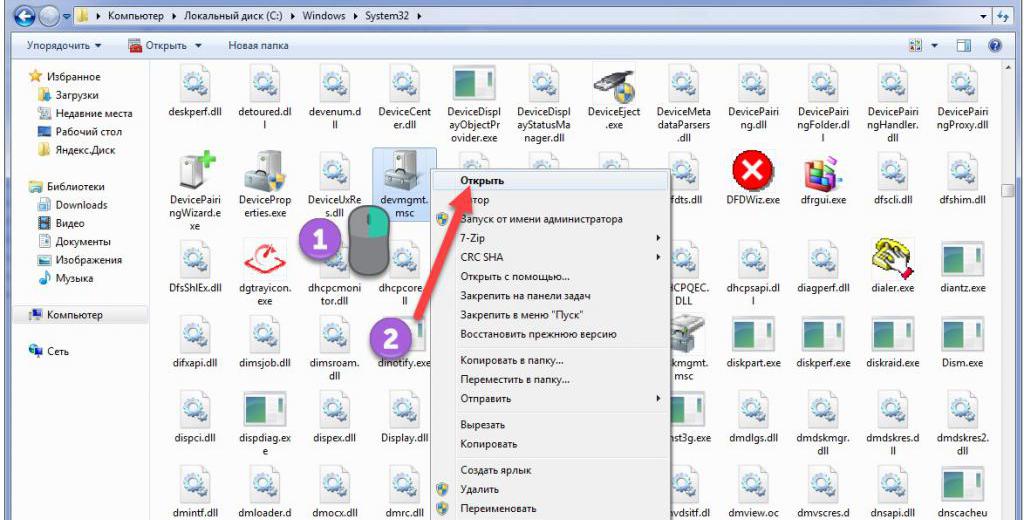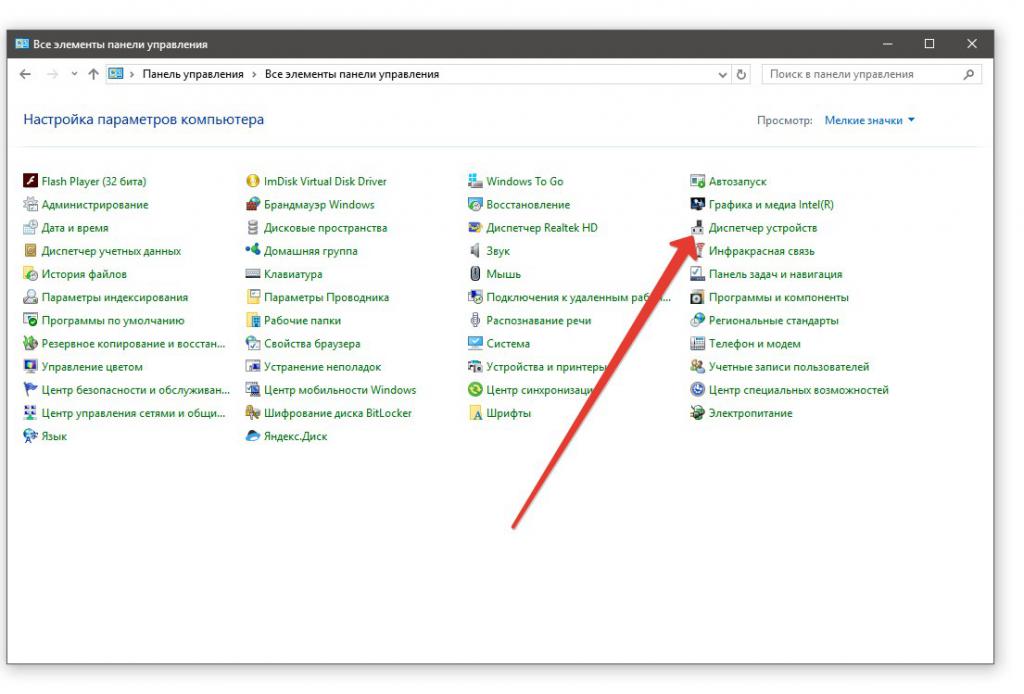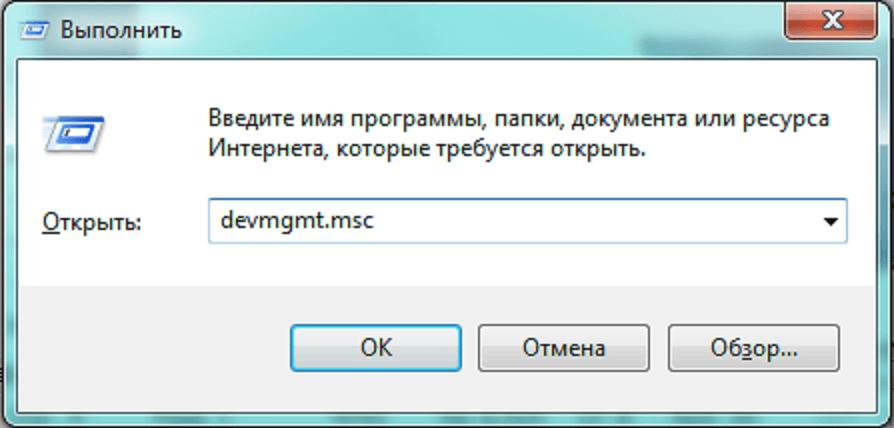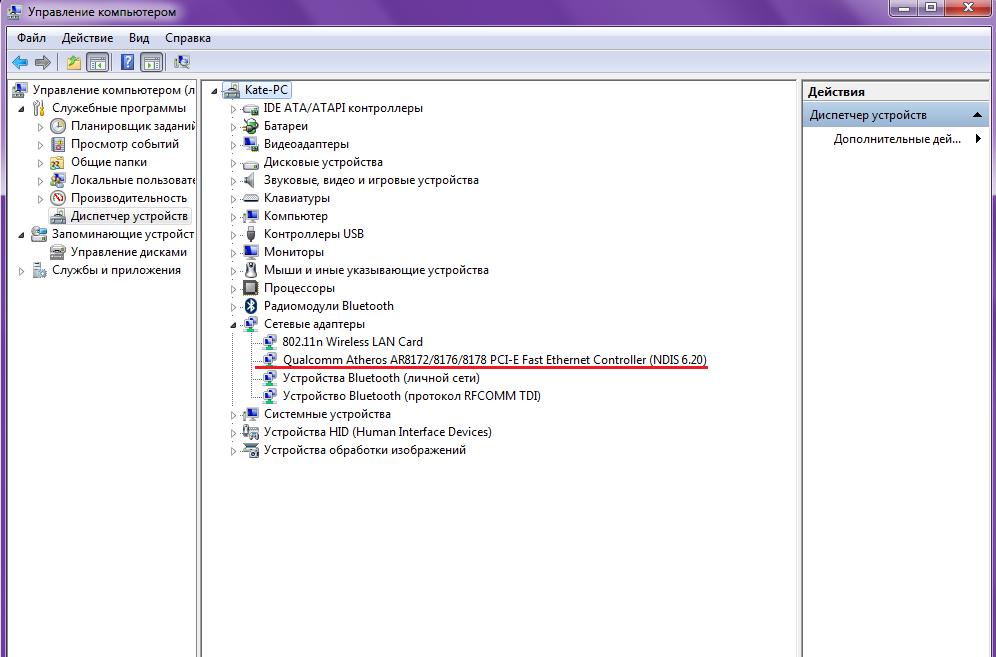- Где находится «Диспетчер устройств» Windows и простейшие способы его вызова
- Где находится «Диспетчер устройств» в плане физического расположения файла?
- Где находится «Диспетчер устройств» в Windows: вызов программы простейшим методом
- Прямой вызов через консоль выполнения
- Использование раздела управления/администрирования
- Основные функции
- Как открыть диспетчер устройств в Windows 10, 8, 7, XP
- Интерфейс Windows
- Меню «Выполнить»
- Использование командной строки
- Меню Win+X
- Внесение изменений в реестр
- Где в Windows находятся драйверы установленных устройств
Где находится «Диспетчер устройств» Windows и простейшие способы его вызова
По всей видимости, каждый пользователь знает, что просмотреть все «железные» и виртуальные устройства, установленные в системах Windows, можно через специальный апплет, называемый диспетчером. Правда, далеко не все представляют себе, где находится «Диспетчер устройств» в XP-версии операционной системы или в модификациях выше. По этому поводу необходимо дать отдельное разъяснение касательно и физического местоположения исполняемого файла, отвечающего за работу диспетчера, и способов вызова апплета без непосредственно запуска исполняемого компонента.
Где находится «Диспетчер устройств» в плане физического расположения файла?
Вообще, все основные файлы исполняемых служб, которые доступны пользователю для вызова либо через графический интерфейс, либо через консоль «Выполнить», либо через командную строку, располагаются в системной директории System32, которая находится в основном каталоге самой операционной системы. Но, говоря о том, где находится «Диспетчер устройств», следует учесть и тот момент, что исполняемого компонента с расширением EXE вы там не найдете. Дело в том, что сам компонент относится к так называемым документам типа Microsoft Common Console и имеет расширение MSC.
Что самое интересное, в плане расположения консоль (а это именно консоль) может находиться одновременно в двух локациях, если на компьютере установлена версия Windows с 64-битной архитектурой. Первая папка известна (System32), а вторая – SysWOW64, не считая сопутствующих компонентов, которые могут быть обнаружены, где угодно (просто задайте поиск в «Проводнике» по названию искомого файла devmgmt, сокращение, название которого образовано от английского Device Manager).
Где находится «Диспетчер устройств» в Windows: вызов программы простейшим методом
Итак, с расположением основного объекта разобрались. Теперь посмотрим, какими способами можно добраться до этого апплета, используя именно графический интерфейс самой операционной системы. Где находится «Диспетчер устройств» Windows 7 в стандартной локации? Далеко ходить не нужно.
Достаточно просто вызвать «Панель управления», где и будет представлен соответствующий раздел. С десятой модификацией дело обстоит несколько сложнее, поскольку «Панель управления» нужно вызывать либо через ПКМ на кнопке «Пуск», либо использовать для этого меню «Выполнить» с вводом команды control.
Прямой вызов через консоль выполнения
И именно это меню позволяет совершенно просто найти решение проблемы по поводу того, как вызвать данный диспетчер. В нашем случае совершенно не важно, где находится «Диспетчер устройств», поскольку выполнение команды запуска автоматически сработает именно для того компонента, который нам нужен, вне зависимости от его локации.
В консоли выполнения вводится строка devmgmt.msc (оригинальное название исполняемого компонента плюс указанное выше расширение для консоли), после чего запустится либо 32-битная, либо 64-битная версия программы (в зависимости от того, какая система установлена на компьютере). Можно запустить файлы и из указанных выше папок. Получите то же самое.
Использование раздела управления/администрирования
Не секрет, что для вызова некоторых процедур, связанных с инструментарием системы, можно воспользоваться и разделом управления или администрирования.
Для этого понадобится меню ПКМ на значке компьютера на «Рабочем столе» (в Windows 10 – в «Проводнике»), где выбирается соответствующая строка, а после вызова основного редактора производится переход к диспетчеру.
Примечание: для доступа можно использовать даже командную строку, но в данном случае это кажется более сложным решением.
Основные функции
С вопросами того, где находится «Диспетчер устройств», разобрались. Теперь очень кратко о его предназначении. В самом общем понимании он предназначен для управления всеми устройствами, которые только есть на компьютере, касательно их включения и отключения, отслеживания информации, а также решения всех вопросов, связанных с установкой необходимого управляющего программного обеспечения в виде драйверов. Сам диспетчер имеет одну интересную особенность, о которой многие не знают. В информационном блоке можно получить сведения об идентификаторах оборудования VEN и DEV, которые позволяют найти драйвер практически для любого установленного устройства, даже если Windows установить его самостоятельно не может. Ни один другой инструмент системы таких сведений не предоставляет. Так что пренебрегать таким инструментарием при отсутствии диска с оригинальными драйверами не стоит.
Как открыть диспетчер устройств в Windows 10, 8, 7, XP
Диспетчер оборудования позволяет проверить и обновить драйверы подключенных устройств, обнаруженных системой. Этот системный инструмент достаточно часто оказывается полезным при диагностике неисправностей, поэтому сведения о том, как открыть диспетчер устройств, будут полезны всем пользователям.
Интерфейс Windows
Самый быстрый способ включить диспетчер устройств – кликнуть правой кнопкой мыши по иконке «Компьютер» и выбрать в контекстном меню пункт «Управление». В появившемся окне «Управление компьютера» в меню слева выберите «Диспетчер устройств».
Можно пойти чуть более длинным путем и запустить диспетчер через «Панель управления»:
- Откройте вкладку «Система и безопасность».
- Найдите раздел «Система».
- Запустите «Диспетчер устройств».
Если этот способ не подходит, попробуйте вызвать диспетчер оборудования прямо из папки «system32». Не имеет значения, какая у вас установлена система: XP, Windows 7 или «десятка». Путь к исполнительному файлу инструмента для работы с оборудованием остается неизменным.
- Откройте папку «C:WINDOWSsystem32».(C: здесь – системный раздел, на котором хранятся файлы установленной операционной системы).
- Найдите утилиту devmgmt.msc и запустите её двойным кликом.
На экране появится диспетчер оборудования, с которым вы можете работать дальше, внося изменения в программное обеспечение подключенных устройств.
Меню «Выполнить»
Еще один способ, действующий на всех без исключения версиях Windows (от XP до Windows 10) заключается в использовании окна «Выполнить», которое можно открыть через Пуск или запустить с помощью сочетания Win+R.
- Откройте инструмент «Выполнить».
- Введите «devmgmt.msc».
- Нажмите «Ок».
Через Выполнить включаются любые программы, системные инструменты и папки – вам нужно лишь правильно указать команду запуска.
Использование командной строки
Попробуем запустить диспетчер устройств из командной строки. Сначала нужно открыть само окно интерпретатора команд. На Windows XP, например, это делается через меню «Пуск», где среди стандартных программ есть командная строка.
На других версиях Windows можно воспользоваться встроенной поисковой строкой или указанным выше меню «Выполнить», указав в нем запрос «cmd». Кроме того, командная строка является системным приложением, исполнительный файл которого хранится в папке «system32» в директории «Windows». Зайдите сюда и дважды кликните по файлу cmd.exe, чтобы перейти к работе с интерпретатором команд Windows.
Чтобы открыть диспетчер оборудования через командную строку нужно ввести ту же команду, что и в окне «Выполнить» – «devmgmt.msc». После нажатия клавиши Enter появится список всех подключенных устройств, с которыми вы можете работать.
Меню Win+X
В Windows 8 появилось новое удобное меню навигации по системным инструментам, которое вызывается сочетанием клавиш Win+X. В предыдущих версиях этот меню не работает, зато сохранилось в «десятке», где его можно вызвать еще и кликом правой кнопки по «Пуску».
В контекстном меню Win+X, кроме всего прочего, есть и ссылка на диспетчер устройств – нажмите на неё, чтобы увидеть на экране список подключенного оборудования.
Внесение изменений в реестр
В первом способе описано, как запустить диспетчер оборудования через раздел «Управление» контекстного меню «Компьютера». Но если внести небольшие изменения в системный реестр, то открывать окно «Управление» не придется — пункт «Диспетчер устройств» сразу будет отображаться в контекстном меню:
- Нажмите Win+R и пропишите «regedit».
- Перейдите в раздел HKEY_CLASSES_ROOTCLSID<20d04fe0-3aea-1069-a2d8-08002b30309d>.
- Создайте новый подраздел в разделе «shell» и дайте ему имя «Диспетчер устройств».
- В созданном каталоге создайте еще один подраздел — он должен называться «command».
- Перейдите в «command» и дважды кликните по параметру «По умолчанию».
- Установите значение «mmc devmgmt.msc» и сохраните изменения.
После выполнения этих действий в контекстном меню «Компьютер» рядом с инструментом «Управление» появится ссылка на диспетчер оборудования, которой вы можете при необходимости пользоваться.
Где в Windows находятся драйверы
установленных устройств
После установки на компьютере драйвера устройства его файлы копируются на системный диск. При этом, название и количество упомянутых файлов, а также их расположение на диске, зависят от конкретного драйвера. Обычно операционная система «разбрасывает» их по разным папкам, расположенным в каталогах «Windows» и «Program Files».
В некоторых случаях бывает необходимо узнать, где же хранятся эти файлы и как они называются. Например, когда файлы драйвера нужно удалить или же использовать их для установки устройства на другом компьютере.
Изложенная на этой странице информация доступна также в формате видео:
Получить список файлов драйвера конкретного устройства, установленного на компьютере, можно через диспетчер устройств.
• в диспетчере, в списке оборудования, найти интересующее устройство, щелкнуть по нему правой кнопкой мышки и в появившемся контекстном меню выбрать пункт «Свойства»;
• в открывшемся окне перейти на вкладку «Драйвер», где нажать кнопку «Сведения»;
• откроется еще одно окно, в котором и будет отображена необходимая информация (список файлов драйвера).
Важно. Если Вы планируете использовать файлы драйвера для установки устройства на другом компьютере, кроме самих файлов, полученных изложенным выше способом, понадобится еще и файл сведений для установки. Найти его можно в папке C:\Windows\inf .
По умолчанию, указанная папка скрыта. Чтобы ее увидеть, на компьютере необходимо включить отображение скрытых файлов и папок. Как это сделать см. здесь.
Файл сведений для установки имеет расширение .inf. Его название можно определить следующим способом:
• открыть диспетчер устройств;
• в списке оборудования найти нужное устройство, щелкнуть по нему правой кнопкой мышки и в появившемся меню выбрать «Свойства».
• в открывшемся окне перейти на вкладку «Сведения». В расположенном там выпадающем списке выбрать пункт «Имя INF». После этого название файла отобразится в поле «Значение».
Однако, более надежным и простым способом переноса драйвера на другой компьютер является использование специальных программ. Неплохим вариантом является программа Driver Genius.
Программа автоматически скопирует в выбранное пользователем место установленные на компьютере драйверы (все или выборочно). Нужно скачать, установить и запустить Driver Genius (см. ссылку выше), в ее окне щелкнуть мышкой по пункту «Driver Backup» и дальше отвечать на вопросы программы до окончания процесса копирования.
Краткая информация для неопытных о том, что такое драйвер устройства, зачем он нужен и как проверить его наличие или отсутствие в операционной системе компьютера.
Одной из частых проблем, с которой сталкиваются пользователи в процессе настройки устройств компьютера, является невозможность установки драйверов для некоторых из них.
Причин, по которым это происходит, может быть очень много. В публикации рассмотрены наиболее распространенные случаи, а также способы их устранения.
В статье изложена информация о способах решения проблем, возникающих при отсутствии на компьютере драйвера определенного устройства (видеокарты, звуковой карты, модема, сетевого адаптера и др.).
Как Вам, наверное, уже известно, драйвер — это специальное программное обеспечение, необходимое для правильного обращения операционной системы компьютера с каким-то устройством (сетевой картой, звуковой картой, веб-камерой, видеокартой или др.).
Производители компьютерных устройств периодически выпускают для своих изделий новые драйверы, предлагая их для свободной загрузки на своих сайтах. Но если драйвер устройства на компьютере уже установлен и проблемы в его работе отсутствуют, менять его на более новый особого смысла нет.
Однако, это не касается видеокарты. Новый драйвер способен значительно повысить ее быстродействие в компьютерных играх и других приложениях (в некоторых случаях до 20 %).
Почти все драйверы, создаваемые для различных устройств, имеют так называемую цифровую подпись. Она является подтверждением того, что драйвер создан благонадежным разработчиком, гарантирующим отсутствие в нем вирусов, шпионских и других вредоносных дополнений.
По умолчанию, компьютер перед установкой драйвера проверяет наличие у него цифровой подписи и только тогда использует его. Это обеспечивает более высокий уровень безопасности.
Но иногда проверку подписи драйверов бывает целесообразно отключить.
Например, если поддержка какого-то устройства разработчиком прекращена и «официальный» драйвер для новых версий Windows для него отсутствует. А тот драйвер, что удалось найти, не имеет подписи и компьютер его устанавливать «отказывается». Риск наступления негативных последствий, конечно же, возрастает, но если другого варианта нет и Вы готовы рискнуть, то почему бы не попробовать? Ну, не выбрасывать же исправное устройство только из-за отсутствия «подписанного» драйвера!
Существует несколько способов отключения проверки.
В процессе настройки компьютера может возникнуть необходимость полного удаления определенного драйвера. Это может понадобиться в случае замены видеокарты или какого-то другого устройства компьютера на новое, установки нового драйвера вместо «проблемного» старого и в других подобных ситуациях.
Например, компания NVidia, являющаяся одним из основных разработчиков видеокарт, перед установкой новых драйверов своих устройств рекомендует полностью удалить с компьютера предыдущие.
В статье рассмотрены способы удаления как драйверов устройств, присутствующих в компьютере, так и устройств, которые когда-то подключались к компьютеру, но в данный момент уже не используются (неиспользуемые драйверы).
ПОКАЗАТЬ ЕЩЕ