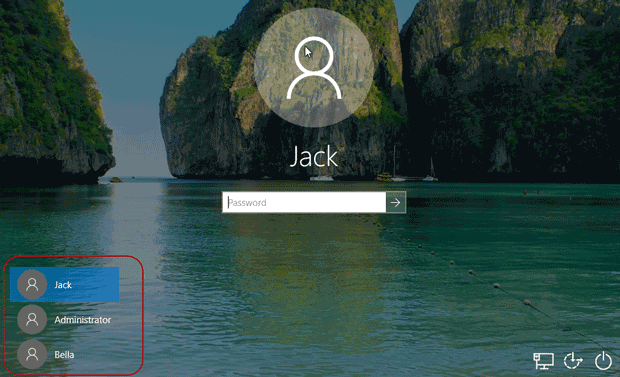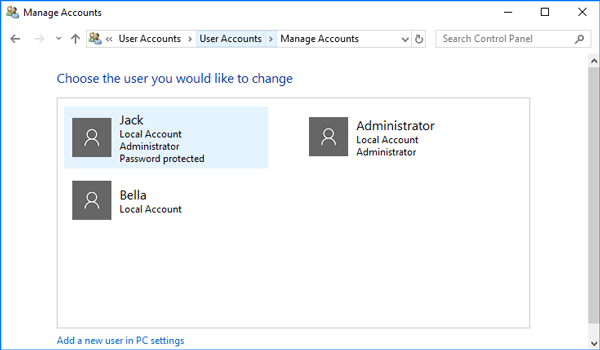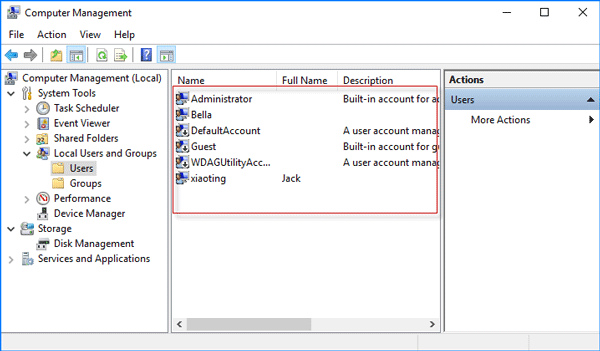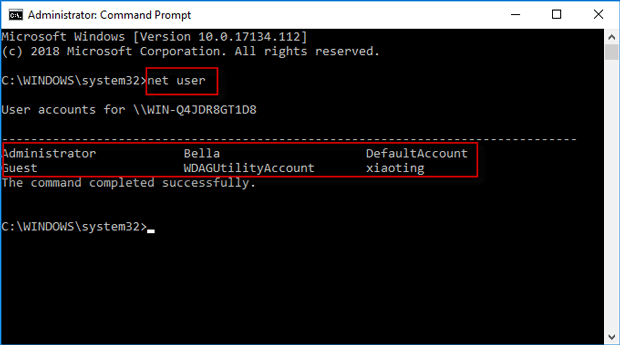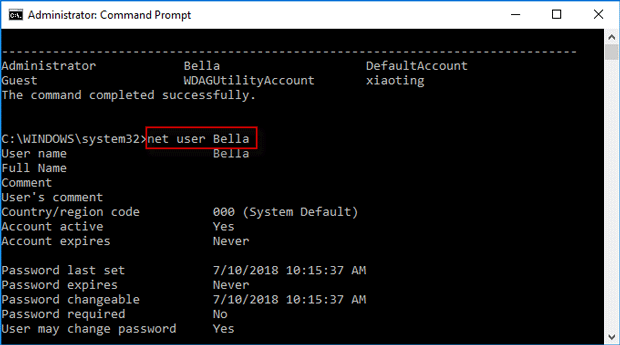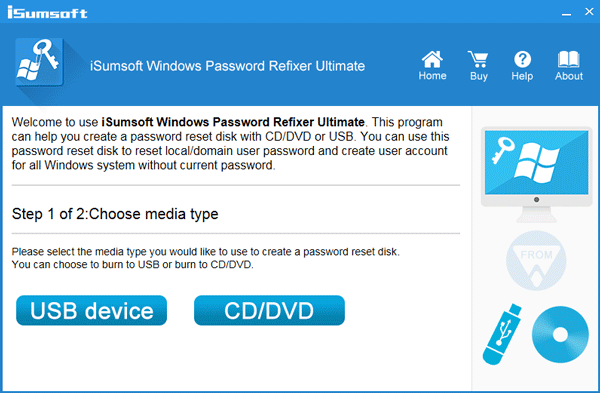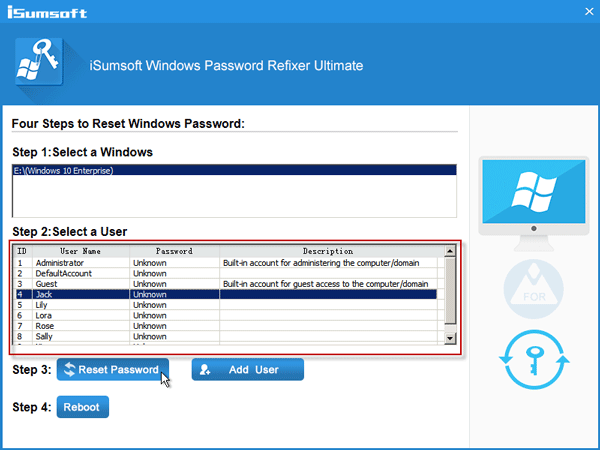- «All Users»,»Все пользователи», ProgramData — размер
- Ответы (2)
- Windows get all users
- Вопрос
- Ответы
- How to see all existing user accounts on Windows 10
- How to see all Windows 10 accounts using Settings
- How to see all Windows 10 accounts Computer Management
- How to see all Windows 10 accounts using Command Prompt
- How to see all Windows 10 accounts using PowerShell
- 5 Ways to See All User Accounts Existing on Windows 10
- Way 1: See all user accounts from the login screen
- Way 2: See all user accounts using Control Panel
- Way 3: See all user accounts using Computer Management tool
- Way 4: See all user accounts using Command Prompt
- Way 5: See a list of all user accounts using Windows Password Refixer
- Windows get all users
«All Users»,»Все пользователи», ProgramData — размер
«All Users» и «Все пользователи» в папке «Users» в TC отображаются как ярлыки на ProgramData, но как я вычитал на форуме — «это не ярлыки а точки монтирования и символические ссылки».
(честно говоря не до конца понял, прочитав в википедии, что это такое)
Папка ProgramData и эти «ЯРЛЫКИ» имеют равный объем, который почему то суммируется(такое ощущение что просто папка ProgramData еще 2 раза дублируется.
Сразу могу сказать дело не в TotalCommander-е. Пересчитал весь объем диска «C:» через проводник(полное совпадение с TC)
у меня папка ProgramData = почти 3 Гб в сумме с 2 «ярлыками» получается 9Гб что является непозволительной роскошью при диске «C:»- SSD объемом всего 120Гб
Собственно вопрос почему они занимают место на диске и можно ли как ни будь это исправить( OS Win7Pro x64)
Ответы (2)
Папки с символическими ссылками дублирует реальный объем, то есть это как бы виртуально продублированный объем реальной папки, но на самом деле реальный объем остается только самой реальной папки. Так, что беспокоится не о чем. Принцип символической ссылки, то что она как бы считается за реальную, хотя это не так.
Стоит заметить, что к примеру имеется некая реальная папка ProgramData, которая имеет объем 1 Гб, если создать символическую ссылку на данную папку, то при подсчете объем реальной папки ProgramData с символической папкой увеличится в двое, если создать еще одну символическую ссылку на данную папку, то объем увеличится в трое, и т.д., но при этом на самом деле реальный объем будет оставаться 1 Гб.
1 пользователь нашел этот ответ полезным
Был ли этот ответ полезным?
К сожалению, это не помогло.
Отлично! Благодарим за отзыв.
Насколько Вы удовлетворены этим ответом?
Благодарим за отзыв, он поможет улучшить наш сайт.
Windows get all users
Вопрос
Как получить доступ к desktop All Users на сервере Windows 2008 R2. Надо часто рваскидывать ярлыки для всех пользователей сразу на рабочий стол. Помогите плиз
Ответы
(не нужно «ломиться» туда, где закрыто :-)) не то что туда «нельзя», туда просто «не нужно!»)
Познакомьтесь с организацией личных папок в Win7 или WS2008R2. Там многие объекты представляют собой не папки, а junctions. (Поэтому в них пытаться «зайти» просто бессмысленно. )
Думаю, Вам нужна папка C:\Users\Default\Desktop — все новые пользователи будут «подхватывать» ярлыки оттуда.
Если нужно создавать ярлыки для уже существующих пользователей, то Ваш подход вообще неверный — нужно пользоваться Group Policy Preferences (очень удобно!)
(еще можно работать с папкой C:\Users\Public\Desktop. но это «чревато» — все добавления-удаления ярлыков будут сразу сказываться на всех локальных пользователях компьютера! легко удалить что-то нужное. )
How to see all existing user accounts on Windows 10
If you need to see all the existing user accounts configured on your device, in this guide, you’ll learn four ways to do it on Windows 10.
On Windows 10, sometimes you may need to know the information about all the available user accounts configured on your device for a variety of reasons. Furthermore, other times, you may also need to know the hidden users accounts available on your system, such as the Administrator account, which usually is disabled by default.
If you need to see all the existing accounts, Windows 10 includes a number of ways to view this information using built-it tools and command line.
In this guide, you’ll learn four ways to see a listing of every account available on Windows 10.
How to see all Windows 10 accounts using Settings
The easiest way to see the accounts available on your device is using the Settings app:
Open Settings.
Click on Accounts.
Click on Family & other people.

In this page you’ll find out the existing user accounts configured on your PC, but this page is limited because it doesn’t show built-in user accounts like the built-in Administrator account.
Also, you’ll notice that current user account isn’t listed either, but that’s because this information appears in the “Your info” page.
How to see all Windows 10 accounts Computer Management
If you’re using Windows 10 Pro, you can use the Computer Management console to view all the accounts configured on your device.
Open Start.
Search for Computer Management and click the top result.
Browse the following path:

After completing the steps, you’ll see a list of all the enable and disable, built-in, and the accounts you created on Windows 10.
How to see all Windows 10 accounts using Command Prompt
Alongside using Settings and Computer Management, you can also view a full list of existing accounts configured on Windows 10 using Command Prompt.
Open Start.
Search for Command Prompt and click the top result.
Type the following command to list all the existing accounts and press Enter:

Alternatively, you can use this command:

After completing the steps, the output of the command will list all the accounts configured on your device.
How to see all Windows 10 accounts using PowerShell
Alternatively, you can even use a single command in PowerShell to view a list with details about every account available on Windows 10.
Open Start.
Search for PowerShell and click the top result.
Type the following command to list all the existing accounts and press Enter:

Once you’ve completed the steps, you’ll see a list of every account configured on your device with their description and whether they’re active or disable accounts.
If you need to export the list of accounts to a text file, you can append the export output switch to any of the command mentioned in this guide. For example, net user > c:\path\to\output\folder\list.txt or Get-LocalUser > c:\path\to\output\folder\list.txt .
In the case one of the account has been created using a Microsoft account, the account name will only include the first five letters of the email address.
We may earn commission for purchases using our links to help keep offering the free content. Privacy policy info.
All content on this site is provided with no warranties, express or implied. Use any information at your own risk. Always backup of your device and files before making any changes. Privacy policy info.
5 Ways to See All User Accounts Existing on Windows 10
Occasionally for some reason, you may want to view a full list of all user accounts that exist on Windows 10. Now, this page introduces five ways you can see all user accounts on Windows 10.
Way 1: See all user accounts from the login screen
All active user accounts on Windows 10 display in a list in the lower left corner of the login screen. You can see all of them when you are at the login screen. But the disabled or hidden user accounts won’t display here.
Way 2: See all user accounts using Control Panel
Open the Control Panel in Windows 10, and go to User Accounts > User Accounts > Manage Another Accounts.
Then from here, you can see all user accounts that exist on your Windows 10, except those disabled and hidden ones.
Way 3: See all user accounts using Computer Management tool
Step 1: Right-click on This PC and select Manage from the context menu to open Computer Management.
Step 2: Expand System Tools > Local Users and Groups, and then select the Users folder, so that it will list all user accounts existing on your Windows 10, including the disabled or hidden accounts. Furthermore, you can double-click on each user’s name to see its properties if you want.
Way 4: See all user accounts using Command Prompt
Step 2: Type in the command: net user, and then press Enter key so that it will display all user accounts existing on your Windows 10, including the disabled and hidden user accounts. They are arranged from left to right, top to down.
Step 3: If you want to view detailed information or properties about a specific user account, just type in the command: net user username, for example, net user Bella, and press Enter key. Then the window displays detailed information and properties about that user account, such as its full name, account active state, if the password is required or not, and so on.
Way 5: See a list of all user accounts using Windows Password Refixer
Beyond that, you can also see the list of all existing user accounts using the third-party Windows Password Refixer tool. It would be helpful especially when you can’t log on to Windows 10 or even can’t start Windows 10 normally.
Tips: Windows Password Refixer is a Windows password reset tool designed to primarily help users to reset Windows password. But it also has two other valuable features, allowing you to view all user accounts existing on Windows and create a new admin account for Windows.
Step 1: If you just want to use this tool to view a list of all user accounts that exist on your Windows 10, you can download the Windows Password Refixer tool free on any computer and install it on that computer.
Step 2: Once you have it installed, launch it, and then follow the on-screen instructions to burn it to a USB device or CD/DVD flash drive to create a boot disk.
Step 3: Connect the boot disk to your Windows 10 computer and start/restart it from the boot disk (USB or CD flash drive). If you have no idea how to do that, refer to this page: How to boot a computer from a USB drive, or How to boot a computer from a CD/DVD flash drive.
Step 4: If you boot your computer from that boot disk correctly, Windows Password Refixer should work and appear on your screen. It displays Windows 10 running on your computer and shows a full list of all user accounts existing on your Windows 10, including the disabled and hidden user accounts.
Conclusion: The first two methods allow you to view all active user accounts on Windows 10, while the last three methods allow you to view the full list of all user accounts that exist on Windows 10, including the disabled and hidden user accounts.
Windows get all users
$computers = Get-Content -Path C:\data\computers.txt
Get-WmiObject -ComputerName $computers -Class Win32_UserAccount -Filter «LocalAccount=’True'» |
Select PSComputername, Name, Status, Disabled, AccountType, Lockout, PasswordRequired, PasswordChangeable, SID | Export-csv C:\data\local_users.csv -NoTypeInformation
- Open the file produced by the script in MS Excel.
- Run Netwrix Auditor → Navigate to «Reports» → Expand the «Windows Server» section → Go to «Windows Server – State-in-Time» → Select «Local Users and Groups» → Click «View».
- To save the report, click the «Export» button → Choose a format from the dropdown menu → Click «Save».
How to Check User Group in Windows Servers to Reduce Your Attack Surface Area
If a local user account is compromised by an attacker or malware, all resources that user has permissions to access across the network are vulnerable. By ensuring that users have access to only the resources they need to do their jobs, you limit the reach of attackers and malware, which enhances security. You can use native tools to get some insight into local accounts and their properties. You can get a list of Windows users with command line entries, but you have to check user groups in Windows machines one at a time by entering ‘net user’ at the command line. Or, if you have the time and skills, you can create, test and run a PowerShell script to get all local users on all Windows systems on your domain. But there’s a better way.
Netwrix Auditor for Windows Server provides complete visibility into local users and groups across your entire IT environment, eliminating the need to use the command prompt on each computer or undertake time-consuming scripting. The software provides a comprehensive report that lists all local users on each server, the status of each user (enabled or disabled), and additional properties that give you more insight into potential security gaps, such as passwords that never expire, so you can take action to minimize your attack surface.
How to Track Login Password Changes in SQL Server