- Where are fonts stored in Windows 10 and the font folder location?
- Example to find stored fonts in the Windows 10, please start the MS Explorer to install, or uninstall the Windows Fonts!
- 1.) . Find and open the Fonts Folder in Windows 10! 2.) . Copy a font eg install from another folder on Windows-10! 3.) . Create a Desktop Shortcut for Windows 10 font Folder! 4.) . Keyboard Shortcut for a fast access to Font Directory!
- 1.) Find and open the fonts Folder in Windows 10 !
- 2.) Copy a font eg install from another folder!
- 3.) Create a Shortcut for Windows font Folder!
- 4.) Keyboard Shortcut for a fast access to Font Directory!
- Get a font filepath from name and style in C++/Windows
- 2 Answers 2
- Platform independent way to get font directory?
- 2 Answers 2
- Font and Text Functions (Windows GDI)
- Obsolete Functions
Where are fonts stored in Windows 10 and the font folder location?
Example to find stored fonts in the Windows 10, please start the MS Explorer to install, or uninstall the Windows Fonts!
1.) . Find and open the Fonts Folder in Windows 10!
2.) . Copy a font eg install from another folder on Windows-10!
3.) . Create a Desktop Shortcut for Windows 10 font Folder!
4.) . Keyboard Shortcut for a fast access to Font Directory!
1.) Find and open the fonts Folder in Windows 10 !
1. Please use the hot key [Windows + E]
2. and enter in the address bar Address: shell:fonts or %WINDIR%/Fonts
(. see Image-1 Point 1 to 3)
3. now you can see all installed fonts on the Windows 10
In Windows-10 Fonts Overview, you can also Adjust Clear Type text (. see Image-1 Point 5)
At this point, you can create a Desktop Shortcut for the System-Fonts-Folder on the Windows-10 Desktop, it is very easy, by using Drag & Drop! (. see Image-2 Arrow-1)
| (Image-1) Fonts folder in windows 10 (install, uninstall)! |
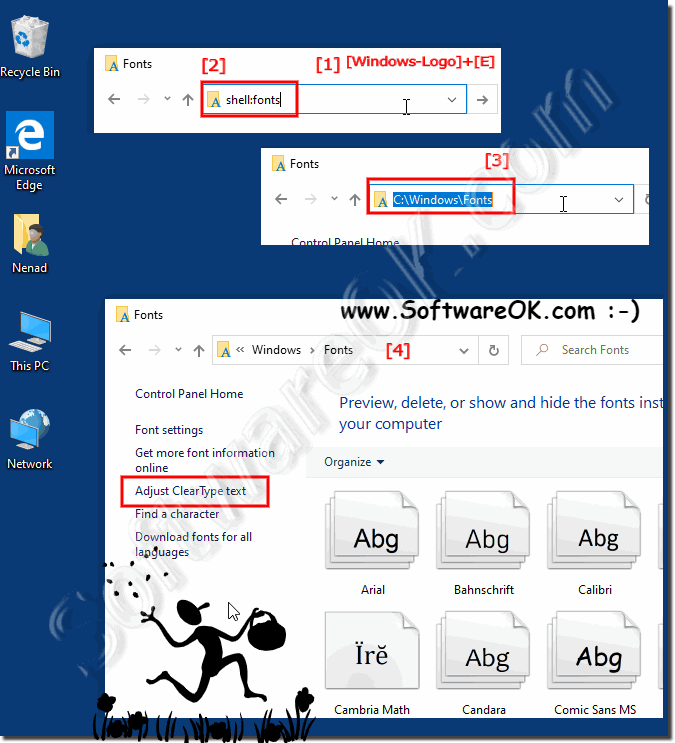 |
Tip: To delete a font, open the Windows 10 fonts folder. Click the font you want to delete. To select more than one font at a time in Windows 10 explorer, press and hold down the Ctrl button while you click each font.
Tip: Right-click the font you want to install and click install. You can also install a font by dragging it into the Fonts Control Panel page in Windows 10 Explorer View. See also: Uninstall fonts from Windows-10 (remove, delete)?
| (Image-2) Desktop Shortcut for the System-Fonts on the Windows 10 Desktop! |
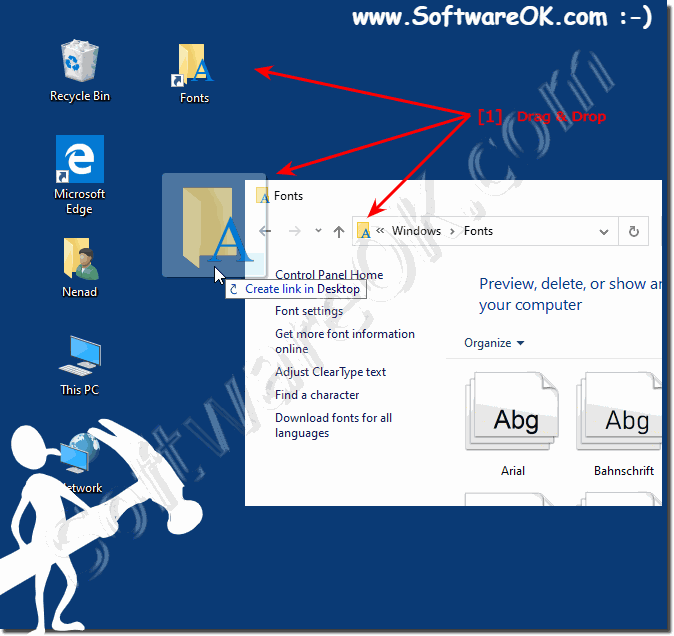 |
Despite the abundance of preinstalled fonts in Windows 10, some Windows users, especially those involved in design, graphics, advertising, and printing, often require the installation of additional fonts, for example, imported from third-party applications or created for business purposes. What could be easier than installing fonts on Windows 10? But some users of Windows 10 even sometimes need help solving such a task, the information in this FAQ provides the solution to the font theme here!
There is also a problem with this font smoothing that should not be forgotten.
► How can I disable ClearType in Windows 8.1 or 10?
2.) Copy a font eg install from another folder!
Please open the Windows Fonts Folder and the source folder of new fonts and drag & drop or install it via copy & paste!
(. see Image-3)
| Copy install fonts on Windows 10! (Image-3) |
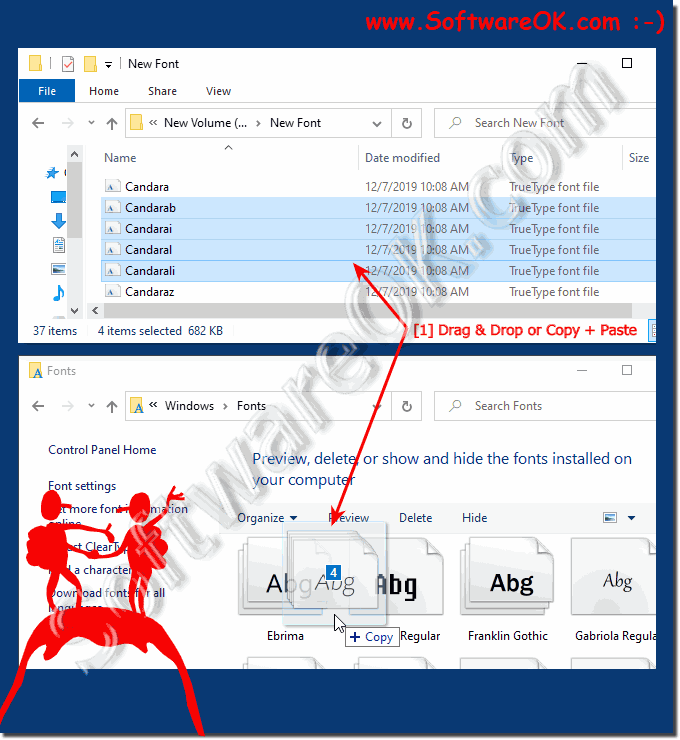 |
Fonts are ordinary files with a specific extension. For fonts that support Windows 10, the .ttf extension is the TrueType font, and the .otf extension is OpenType. Sometimes a font can consist of several similar files that define the outline of the same font. Before you install a font on your system, you can see what the font looks like. After opening the file, just double-click on the file with the font to see what the font looks like and check if the font matches the font!
► Uninstall fonts from Windows-10 (remove, delete)!
3.) Create a Shortcut for Windows font Folder!
To see the Windows 10 desktop, press the key combination Windows logo key + D.
Click on an empty space on the Windows 10 desktop, right Mouse-Button. And select «New», «shortcut»
Now enter the full location path of the Font Directory: C:\Windows\Fonts (Optional: shell:fonts)
Click the Button «Next».
Please enter the name for the Desktop-Shortcut, you can use Fonts or enter Font Folder.
(. see Image-4 Point 1 to 4)
| (Image-4) Fonts Folder Shortcut for the Desktop! |
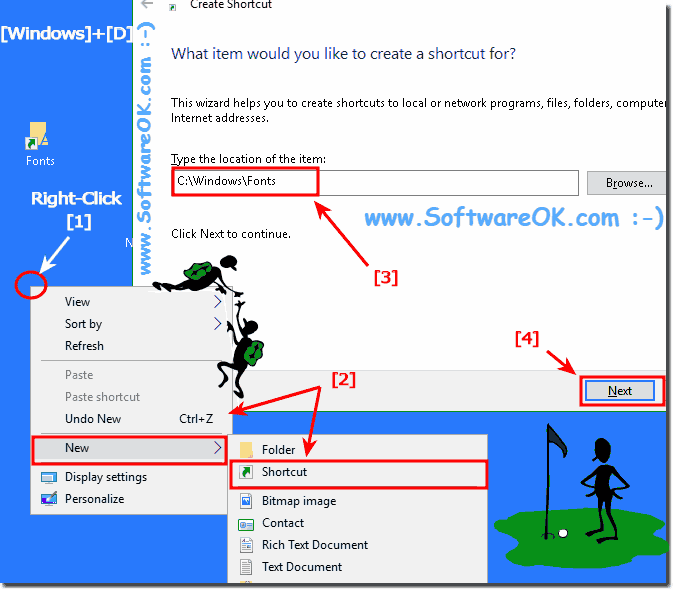 |
Many users are wondering where the Windows fonts are, here are simple examples of how to find them and make them more accessible, these solutions are not just for 10, but are also an example of working on Microsoft Web Server 2019, 2016 or 2012 R2!
4.) Keyboard Shortcut for a fast access to Font Directory!
If you have created the desktop shortcut for the Font folder, do a Mouse Right Click and select «Properties»
And create / activate a windows Font Folder keyboard shortcut for you Windows!
| (Image-5) fonts folder keyboard shortcut ergo Hot-Key! |
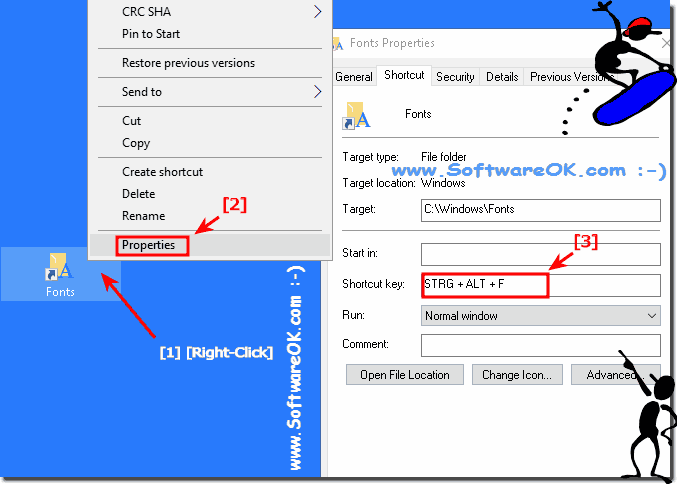 |
The solution is simple and is also suitable for Windows Server 2016 and Web Server 2012 R2 to find the font folder and install fonts! This is the Question of many Window User and hear is the answer for this very important Question, to find fonts on Microsoft’s best Windows operating system ever on your personal computer system and business PC!
The simple examples, how to find fonts folder and make the fonts much more accessible on Windows 10 and also for Microsoft Windows Server 2019, 2016, .
Get a font filepath from name and style in C++/Windows
I’m currently implementing FreeType 2 in a project of mine and thus need the filepaths for Fonts on my system. I need a solution that only takes the fonts name and the desired font style (eg. bold or italic) and then returns the filepath for the font.
I already tried the answer from this Stack Overflow question, but it doesn’t work on Windows 7 (and probably neither on Vista), but obviously I need a solution that works on these systems and future systems as well.
2 Answers 2
May I ask why do you need the path to a physical file?
- If you just need the binary data of the font, you can use GetFontData.
- If need the metrics of the font, you can create an HFONT, select the HFONT into an font holder HDC, and use GetOutlineTextMetrics.
- If you need information about font linking, take a look at my project: font_link.cpp.
- All above are pure GDI functions. If you really need the font path, and not mind using DirectWrite, take look at IDWriteFontFile::GetReferenceKey and IDWriteLocalFontFileLoader::GetFilePathFromKey. This would give you more future insurance than GDI.
I once wrote code for Windows platform to find a font file based on «Arial Bold» or such name. The code is posted below. It is scanning the Registry and trying to find a match for the font face name to a file in Windows fonts directory. It may not be bulletproof, but it did kind of work. Once you have the file name you can pass it to FreeType.
Platform independent way to get font directory?
Is there a way I could find where fonts are stored on either Windows, OSX, or Linux? If not, is there a way I can guarantee certain paths (such as X:/Windows/Fonts/) for all 3 platforms? What ifdefs would I use for these?
2 Answers 2
This is going to be one of those ‘simple’ problems could have an over-the-top solution depending on what you need this information for.
I will have to apologize for the vaguer Linux answers, as font management across Linux distributions are not consistent and can be very configurable, can be influenced by desktop environment, can be remotely served, etc.
Checking for environment
You can check various platforms via the use of macros defined for specific environments.
- Windows — #if defined(_WIN32)
- _WIN32 is defined for both 32-bit and 64-bit Windows.
- Mac OSX — #if defined(_APPLE_) && defined(_MACH_)
- _APPLE_ is defined for all Apple computers, and _MACH_ is defined if the system supports Mach system calls, a la Mac OSX
- Linux (generic) — #if defined(linux) || defined(__linux)
Font directory locations
- Windows
- On Windows newer than 3.1, the font directory is located in %WINDIR%\fonts .
- Mac OS X
- Mac OSX has multiple font directories
- /System/Library/Fonts — Fonts necessary for the system. Do not touch these.
- /Library/Fonts — Additional fonts that can be used by all users. This is generally where fonts go if they are to be used by other applications.
/Library/Fonts — Fonts specific to each user.
- /Network/Library/Fonts — Fonts shared for users on a network.
- Mac OSX has multiple font directories
- Linux
- As mentioned above, a Linux distribution may not have specified font directories at all. I remember dealing with this issue a while back since Linux distros don’t use any specific font management.
- There could be an XFS (X Font Server) serving up fonts remotely.
- The most common locations for fonts across Linux distributions are /usr/share/fonts , /usr/local/share/fonts , and user-specific
Font and Text Functions (Windows GDI)
The following functions are used with fonts and text.
Function Description AddFontMemResourceEx Adds an embedded font to the system font table. AddFontResource Adds a font resource to the system font table. AddFontResourceEx Adds a private or non-enumerable font to the system font table. CreateFont Creates a logical font. CreateFontIndirect Creates a logical font from a structure. CreateFontIndirectEx Creates a logical font from a structure. DrawText Draws formatted text in a rectangle. DrawTextEx Draws formatted text in rectangle. EnumFontFamExProc An application definedcallback function used with EnumFontFamiliesEx to process fonts. EnumFontFamiliesEx Enumerates all fonts in the system with certain characteristics. ExtTextOut Draws a character string. GetAspectRatioFilterEx Gets the setting for the aspect-ratio filter. GetCharABCWidths Gets the widths of consecutive characters from the TrueType font. GetCharABCWidthsFloat Gets the widths of consecutive characters from the current font. GetCharABCWidthsI Gets the widths of consecutive glyph indices or from an array of glyph indices from the TrueType font. GetCharacterPlacement Gets information about a character string. GetCharWidth32 Gets the widths of consecutive characters from the current font. GetCharWidthFloat Gets the fractional widths of consecutive characters from the current font. GetCharWidthI Gets the widths of consecutive glyph indices or an array of glyph indices from the current font. GetFontData Gets metric data for a TrueType font. GetFontLanguageInfo Returns information about the selected font for a display context. GetFontUnicodeRanges Tells which Unicode characters are supported by a font. GetGlyphIndices Translates a string into an array of glyph indices. GetGlyphOutline Gets the outline or bitmap for a character in the TrueType font. GetKerningPairs Gets the character-kerning pairs for a font. GetOutlineTextMetrics Gets text metrics for TrueType fonts. GetRasterizerCaps Tells whether TrueType fonts are installed. GetTabbedTextExtent Computes the width and height of a character string, including tabs. GetTextAlign Gets the text-alignment setting for a device context. GetTextCharacterExtra Gets the current intercharacter spacing for a device context. GetTextColor Gets the text color for a device context. GetTextExtentExPoint Gets the number of characters in a string that will fit within a space. GetTextExtentExPointI Gets the number of glyph indices that will fit within a space. GetTextExtentPoint32 Computes the width and height of a string of text. GetTextExtentPointI Computes the width and height of an array of glyph indices. GetTextFace Gets the name of the font that is selected into a device context. GetTextMetrics Fills a buffer with the metrics for a font. PolyTextOut Draws several strings using the font and text colors in a device context. RemoveFontMemResourceEx Removes a font whose source was embedded in a document from the system font table. RemoveFontResource Removes the fonts in a file from the system font table. RemoveFontResourceEx Removes a private or non-enumerable font from the system font table. SetMapperFlags Alters the algorithm used to map logical fonts to physical fonts. SetTextAlign Sets the text-alignment flags for a device context. SetTextCharacterExtra Sets the intercharacter spacing. SetTextColor Sets the text color for a device context. SetTextJustification Specifies the amount of space the system should add to the break characters in a string. TabbedTextOut Writes a character string at a location, expanding tabs to specified values. TextOut Writes a character string at a location. Obsolete Functions
These functions are provided only for compatibility with 16-bit versions of Windows.






