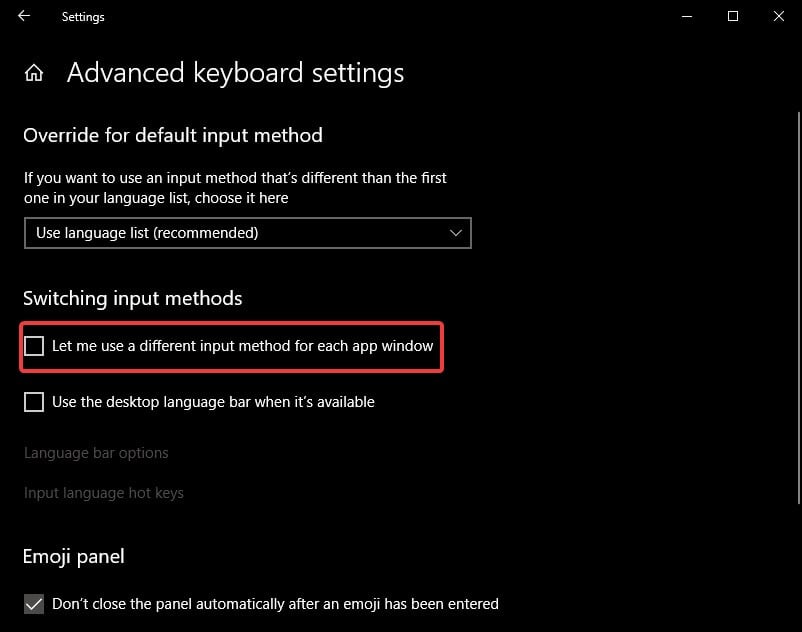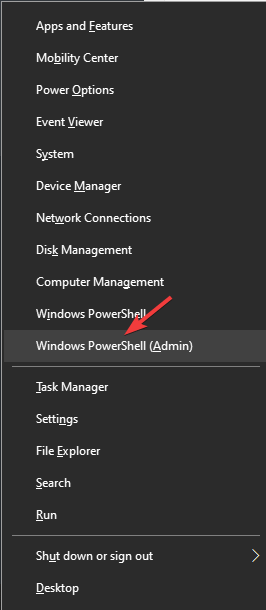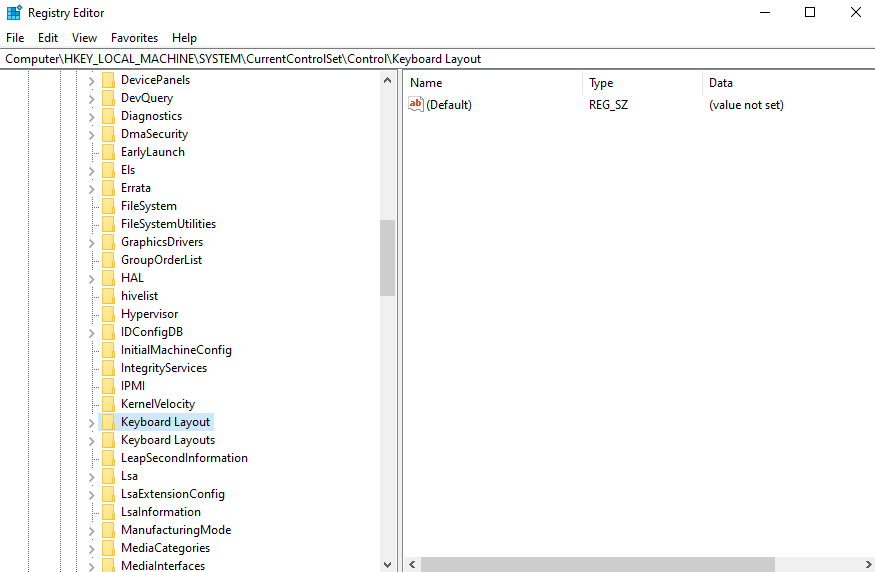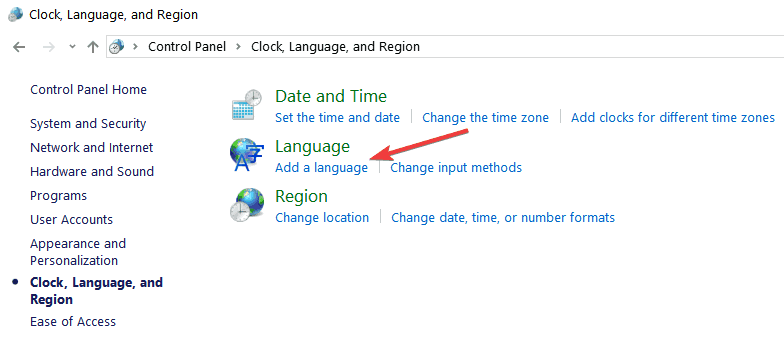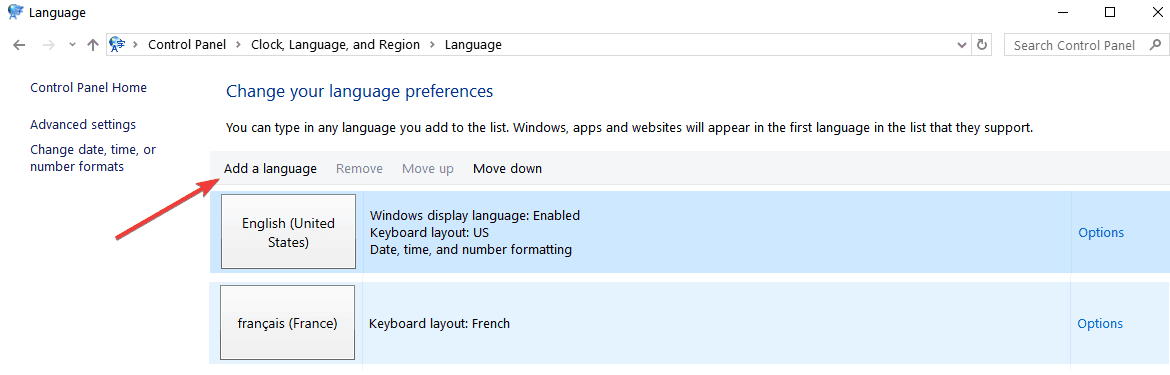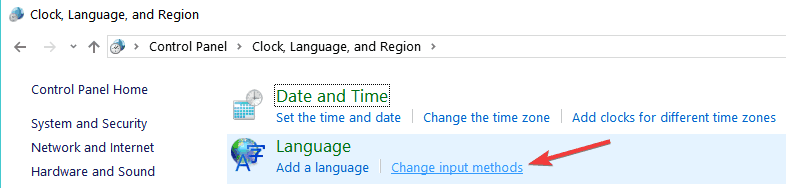- How to change your keyboard layout
- Summary
- More Information
- Windows 7 or Windows Vista
- Windows XP
- How to make sure that the selected layout matches the keyboard
- Windows 7 or Windows Vista
- Windows XP
- References
- Manage the input and display language settings in Windows 10
- GetKeyboardLayoutNameA function (winuser.h)
- Syntax
- Parameters
- Return value
- Remarks
- FIX: Windows keeps automatically adding EN-US keyboard layout
- What to do if Windows keeps adding EN-US keyboard layout
- 1. Disable the Automatic Keyboard layout change option
- 2. Add and remove the automatic keyboard layout
- 3. Override Microsoft automatic language settings in PowerShell
- 4. Use Registry Editor to modify values
- How to create custom keyboard layouts in Windows 10
- Set keyboard layout on Windows 10, 8
- 1. Add a new keyboard layout
- 2. Change keyboard input methods
- 3. Use Microsoft Keyboard Layout Creator
How to change your keyboard layout
Summary
This article describes how to change keyboard layouts for the Microsoft keyboards listed in the «Applies To» section.
You can configure your keyboard to use a different language or keyboard layout, such as Canadian Multilingual, Spanish, or United States-Dvorak. A large selection of keyboard layouts is installed with the Microsoft Windows operating system.
Generally, you should configure your keyboard layout in Windows to match the actual keyboard that you use. If you can choose a different layout, be aware that the keys on your keyboard may display different characters than those that appear on screen.
More Information
To configure your keyboard to use a different language or keyboard layout, use the appropriate method for your version of Windows.
Note These methods use the Canadian French keyboard layout as an example.
Windows 7 or Windows Vista
Click Start 
On the Keyboards and Language tab, click Change keyboards.
Expand the language that you want. For example, expand French (Canada).
Expand Keyboard list, click to select the Canadian French check box, and then click OK.
In the options, click View Layout to compare the layout with the actual keyboard.
In the Default input language list, click French (Canada) – Canadian French, and then click OK two times.
In the Regional and Language Options dialog box, click OK.
Note The Language bar appears on the taskbar. When you rest the mouse pointer over this bar, a tooltip appears that describes the active keyboard layout.
Click the Language bar, and then click FR French (Canada).
Windows XP
Click Start , type intl.cpl in the Run box, and then press ENTER.
On the Languages tab, click Details.
Under Installed services, click Add.
In the Input language list, select the language that you want. For example, select French (Canada) .
In the Keyboard layout/IME list, click Canadian French, and then click OK .
In the Select one of the installed input languages to use when you start your computer list, click French (Canada) – Canadian French, and then click OK.
In the Regional and Language Options dialog box, click OK.
Note The Language bar appears on the taskbar. When you rest the mouse pointer over this bar, a tooltip appears that describes the active keyboard layout.
Click the Language bar, and then click French (Canada).
How to make sure that the selected layout matches the keyboard
Windows 7 or Windows Vista
Click Start, type osk in the Start Search box, and then press ENTER.
Match the keyboard on the screen with the physical keyboard to make sure that the layout matches.
To check the uppercase characters, click the shift key on the keyboard or on the screen, and match the characters printed on the keyboard.
Windows XP
Click Start, type osk in the Run box, and then press ENTER.
Match the keyboard on the screen with the physical keyboard to make sure that the layout matches.
To check the uppercase characters, click the shift key on the keyboard or on the screen, and match the characters printed on the keyboard.
References
For more information about the Language bar, click the following article number to view the article in the Microsoft Knowledge Base:
306993 HOW TO: Use the Language Bar in Windows XP
For more information about how to use the United States-International keyboard layout, click the following article number to view the article in the Microsoft Knowledge Base:
306560 How to use the United States-International keyboard layout in Windows 7, in Windows Vista, and in Windows XP
Manage the input and display language settings in Windows 10
To manage all aspects of the input and display language settings on your Windows 10 device, use the following methods.
To switch the keyboard layout you’re using in Windows 10, press and hold the Windows key and then repeatedly press the Spacebar to cycle through all your installed keyboards. (If this doesn’t do anything, it means you have only one installed.)
You can also select the language abbreviation on the far right of the taskbar and then choose the language or input method you want to use.
Note: In the input field, press Windows +period (.) to access the emoji keyboard, if your language supports this.
If you can’t find the keyboard layout you want, you may have to add a new keyboard.
Adding an input language lets you set a language-preference order for websites and apps, as well as change your keyboard language.
Select the Start button, then select Settings > Time & Language > Language.
Under Preferred languages, select the language that contains the keyboard you want, and then select Options.
Select Add a keyboard and choose the keyboard you want to add. If you don’t see the keyboard you want, you may have to add a new language to get additional options. If this is the case, go on to step 4.
Return to the Language settings page, and select Add a language.
Choose the language you want to use from the list, and then select Next.
Review any language features you want to set up or install, and select Install.
The display language you select changes the default language used by Windows features like Settings and File Explorer.
Select the Start button, then select Settings > Time & Language > Language.
Choose a language from the Windows display language menu.
If a language is listed under Preferred languages but doesn’t appear on the Windows display language list, you’ll first need to install its language pack (if it’s available).
Select the Start button, then select Settings > Time & Language > Language.
Choose a language from the Add a language list under Preferred languages, and then select Options.
Select Download from the Download language pack option.
After the language pack is installed, select Back .
Choose a language from the Windows display language menu.
If you receive an «Only one language pack allowed» or «Your Windows license supports only one display language» message, you have a single language edition of Windows 10. Here’s how to check your Windows 10 language edition:
Select the Start button, select Settings > About, and then scroll down to the Windows specification section.
If you see Windows 10 Home Single Language next to Edition, you have a single language edition of Window 10, and you can’t add a new language unless you purchase an upgrade to either Windows 10 Home or Windows 10 Pro.
Select the Start button, then select Settings > Time & Language > Language.
Under Preferred languages, select the language you want to remove, and then click Remove.
To remove an individual keyboard, select the language in question (see step 2), select Options, scroll down to the Keyboards section, select the keyboard you want to remove, and click Remove.
GetKeyboardLayoutNameA function (winuser.h)
Retrieves the name of the active input locale identifier (formerly called the keyboard layout) for the system.
Syntax
Parameters
The buffer (of at least KL_NAMELENGTH characters in length) that receives the name of the input locale identifier, including the terminating null character. This will be a copy of the string provided to the LoadKeyboardLayout function, unless layout substitution took place.
Return value
If the function succeeds, the return value is nonzero.
If the function fails, the return value is zero. To get extended error information, call GetLastError.
Remarks
The input locale identifier is a broader concept than a keyboard layout, since it can also encompass a speech-to-text converter, an Input Method Editor (IME), or any other form of input.
Beginning in WindowsВ 8: The preferred method to retrieve the language associated with the current keyboard layout or input method is a call to Windows.Globalization.Language.CurrentInputMethodLanguageTag. If your app passes language tags from CurrentInputMethodLanguageTag to any National Language Support functions, it must first convert the tags by calling ResolveLocaleName.
The winuser.h header defines GetKeyboardLayoutName as an alias which automatically selects the ANSI or Unicode version of this function based on the definition of the UNICODE preprocessor constant. Mixing usage of the encoding-neutral alias with code that not encoding-neutral can lead to mismatches that result in compilation or runtime errors. For more information, see Conventions for Function Prototypes.
FIX: Windows keeps automatically adding EN-US keyboard layout
If you find yourself in a situation where Windows keeps automatically adding EN-US keyboard layout, you should know that you’re not the only one affected.
This issue seems to happen in all the cases after installing the Windows 10 v1803 update.
Even though this seems like a surface issue, the way you use your computer can be drastically changed when encountering this error.
You end up having to change the keyboard layout constantly, just to see it changed automatically again. Beyond this, if the automatic changing process happens while you type, your text changes entirely.
In today’s fix article we will explore the best methods to try and fix this issue. Please follow the steps presented here carefully.
What to do if Windows keeps adding EN-US keyboard layout
1. Disable the Automatic Keyboard layout change option
- Press Win+X keys -> select Settings.
- Select Language -> click on Advanced keyboard settings.
- Under the section Switching input methods -> uncheck the box next to the option Let me use a different input method for each app window.
- Check to see if this method solves your problem. If it doesn’t please follow the next one.
2. Add and remove the automatic keyboard layout

A way to temporarily fix this issue would be to navigate to the keyboard layout settings is to add the layout that appears automatically (EN-US), and then remove it.
This seems to make the automatic process not appear so often, and it allows you to work on your PC for a while.
Note: It is worth knowing that this method is only a temporary workaround to this issue. Until Microsoft will release the specific fix for this issue, it should help relatively.
3. Override Microsoft automatic language settings in PowerShell
- Press Win+X keys on your keyboard -> select PowerShell (Admin).
- Inside the PowerShell window -> run the following script:
- This should change the way Windows 10 automatically changes the keyboard layout.
Note: You can run this script inside PowerShell (Admin) whenever the error happens. This script will allow you to work on your PC normally. To use it constantly, just run the script before you have work to do on your Windows 10 PC.
4. Use Registry Editor to modify values
- Press Win+R keys on your keyboard -> type Regedit -> press Enter.
- Inside the Registry Editor -> navigate to:
HKEY_LOCAL_MACHINESYSTEM
CurrentControlSetControlKeyboard Layout - Right-click the right panel -> choose New ->DWORD Value.
- Set the name IgnoreRemoteKeyboardLayout -> double-click it.
- Set Value data to ‘1’ (doesn’t matter if its Hexadecimal or Decimal)
In today’s article, we explored some of the best ways to deal with the issue caused by Windows automatically adding an EN-US keyboard layout.
Please feel free to let us know if this helped you solve the issue mentioned above. You can do so by using the comment section below.
How to create custom keyboard layouts in Windows 10
Are you interested in customizing your own keyboard layouts or starting the layouts from scratch for any kinds of reason — like seting the keyboard to a language Microsoft systems don’t have support for or include a symbol of your liking just by pressing a keyboard button? Now you can find exactly how to do this by following the instructions listed below. 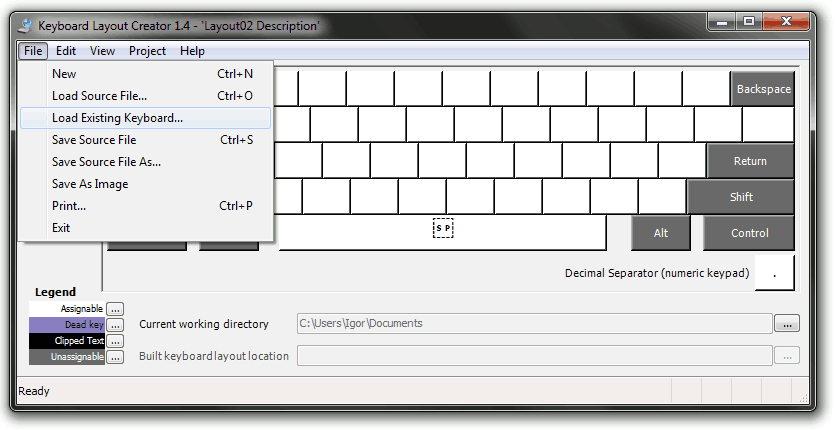
In the tutorial below, we will see exactly how we can set an input method, remove an input method from our keyboard layouts and use the Microsoft Keyboard Layout Creator to customize the keyboard on Windows Windows 10, Windows 8 to our preferences.
Set keyboard layout on Windows 10, 8
1. Add a new keyboard layout
This tutorial shows how to add or remove keyboard input from Control Panel.
- Move the mouse cursor to the right side of the screen.
- In the search box type Control Panel
- Click (left click) on “Control Panel” icon that shows after the search is completed.
- After the Control Panel window opens click (left click) on the “Language” icon.
- Double click (left click) on “Add a language” situated in the middle side of the window you opened.
- Under the “Input Method” field click (left click) on “Add an input method”.
- Double click (left click) on an input method you prefer to add or just choose an input method and click on “Add”.
- You can repeat the two steps above to add another input language if you want.
- When you are finished you just need to click (left click) on “Save” in the lower side of the window.
- After you add an input method you will just need to switch the methods from the lower right side of the screen where it says what language is your keyboard set to operate.
- RELATED: The best PC keyboards for 2018
2. Change keyboard input methods
You can also add or remove input methods using the PC settings feature in Windows 10, 8.1 as shown below:
- Open “PC Settings” by going with the mouse on the charms bar
- Click (left click) on “Settings”
- Or another way to open PC settings is by pressing and holding “Windows” and “I” buttons.
- Click (left click) on “General” situated on the left of the screen.
- Click (left click) on “Language Preferences” link situated under the “Language” section on the right side of the screen.
- From here you can follow the steps presented in the first tutorial.
3. Use Microsoft Keyboard Layout Creator
Let’s see how we can download Microsoft Keyboard Layout Creator and create our own keyboard layouts from scratch using this app.
- Follow the link below to download Microsoft Keyboard Layout creator
- Using the link below, you will see that this application doesn’t support Windows 10, 8 but nevertheless it will work just fine if you install it. Also, as a requirement for this app to work on your Windows 10, 8 system, you will need to install also Microsoft .NET Framework v2.0, you can find the link for this app below.
Note: This application also requires a 32-bit system, but if you got a 64-bit system it will run with no issues just that it will be in a 32-bit mode setup.
The three ways above showed you how you can customize the keyboard input in Windows 10, 8. All you have to do now is go and try it for yourself. Please write us below for any new ideas on how to customize your keyboard.
Speaking of keyboards, there are various technical issues that you may encounter after connecting your keyboard to your computer or after enabling certain settings. If you’re experiencing any keyboard issues after creating a custom keyboard layout, here are some troubleshooting guides to help you fix them: