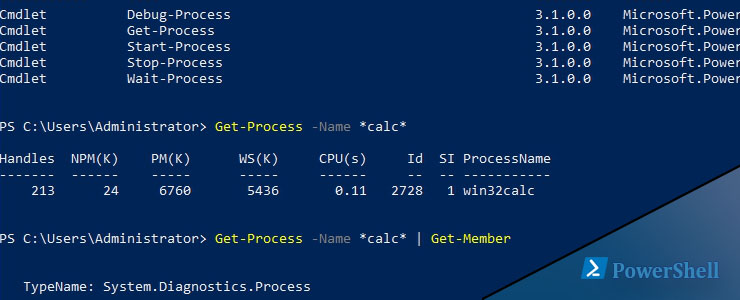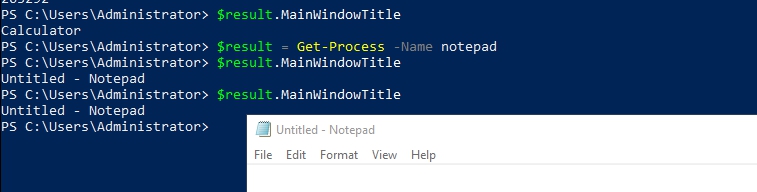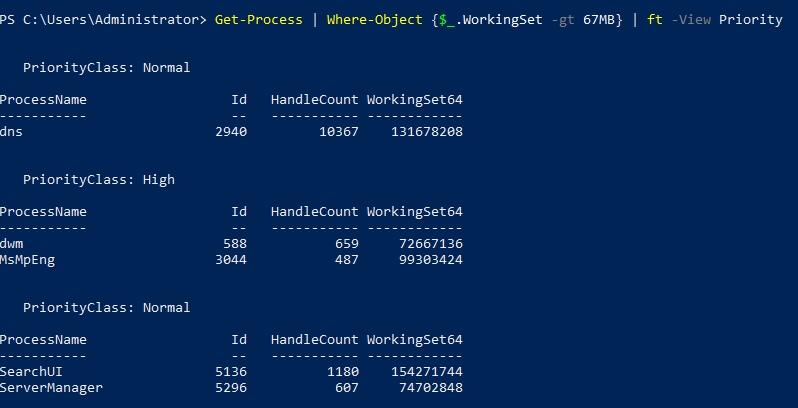- Управление процессами с помощью командлетов Process Managing Processes with Process Cmdlets
- Получение процессов (Get-Process) Getting Processes (Get-Process)
- Остановка процессов (Stop-Process) Stopping Processes (Stop-Process)
- Остановка всех остальных сеансов Windows PowerShell Stopping All Other Windows PowerShell Sessions
- Запуск, отладка и ожидание процессов Starting, Debugging, and Waiting for Processes
- Как работать с процессами через Powershell Get-Process
- Как вывести детальную информацию через Powershell Get-Process
- Как отфильтровать процессы по утилизации в Powershell
- Запуск и остановка процессов через Powershell
- Gizmo’s Freeware
- Login / Register
- Main menu
- How to Find Out Which Windows Process is Using a File
- How to find out what program is using a file
- How to find out which handle or DLL is using a file
Управление процессами с помощью командлетов Process Managing Processes with Process Cmdlets
Командлеты Process в Windows PowerShell позволяют управлять локальными и удаленными процессами в Windows PowerShell. You can use the Process cmdlets in Windows PowerShell to manage local and remote processes in Windows PowerShell.
Получение процессов (Get-Process) Getting Processes (Get-Process)
Для получения процессов, запущенных на локальном компьютере, выполните командет Get-Process без параметров. To get the processes running on the local computer, run a Get-Process with no parameters.
Отдельные процессы можно получить, указав их имена или идентификаторы. You can get particular processes by specifying their process names or process IDs. Следующая команда возвращает процесс Idle: The following command gets the Idle process:
То, что в некоторых ситуациях командлеты не возвращают данные, является нормальным. Однако если при указании процесса по его идентификатору Get-Process не находит совпадений, он выдает ошибку, так как стандартной целью является получение известного выполняющегося процесса. Although it is normal for cmdlets to return no data in some situations, when you specify a process by its ProcessId, Get-Process generates an error if it finds no matches, because the usual intent is to retrieve a known running process. Если процесс с указанным идентификатором отсутствует, весьма вероятно, что идентификатор неправильный или нужный процесс уже завершился: If there is no process with that Id, it is likely that the Id is incorrect or that the process of interest has already exited:
Параметр Name командлета Get-Process можно использовать для указания подмножества процессов на основе имени процесса. You can use the Name parameter of the Get-Process cmdlet to specify a subset of processes based on the process name. Параметр Name может принимать несколько имен в виде списка с разделителями-запятыми и поддерживает использование подстановочных знаков, что позволяет задавать шаблоны имен. The Name parameter can take multiple names in a comma-separated list and it supports the use of wildcards, so you can type name patterns.
Например, следующая команда возвращает процессы, имена которых начинаются с «ex.». For example, the following command gets process whose names begin with «ex.»
Поскольку класс System.Diagnostics.Process .NET является основой для процессов Windows PowerShell, он удовлетворяет некоторым соглашениям, используемым System.Diagnostics.Process. Because the .NET System.Diagnostics.Process class is the foundation for Windows PowerShell processes, it follows some of the conventions used by System.Diagnostics.Process. Одно из таких соглашений требует, чтобы имя процесса для исполняемого файла никогда не содержало «.exe» в конце имени этого файла. One of those conventions is that the process name for an executable never includes the «.exe» at the end of the executable name.
Get-Process также принимает несколько значений для параметра Name. Get-Process also accepts multiple values for the Name parameter.
Параметр ComputerName командлета Get-Process можно использовать для получения процессов на удаленных компьютерах. You can use the ComputerName parameter of Get-Process to get processes on remote computers. Например, следующая команда получает процессы PowerShell на локальном (представленным «localhost») и двух удаленных компьютерах. For example, the following command gets the PowerShell processes on the local computer (represented by «localhost») and on two remote computers.
Имена компьютеров в этих данных не указаны, однако они хранятся в свойстве MachineName объектов процесса, возвращаемых Get-Process. The computer names are not evident in this display, but they are stored in the MachineName property of the process objects that Get-Process returns. Следующая команда использует командлет Format-Table для отображения свойств ID, ProcessName и MachineName (ComputerName) объектов процесса. The following command uses the Format-Table cmdlet to display the process ID, ProcessName and MachineName (ComputerName) properties of the process objects.
Эта более сложная команда добавляет в стандартные отображаемые данные Get-Process свойство MachineName. This more complex command adds the MachineName property to the standard Get-Process display.
Остановка процессов (Stop-Process) Stopping Processes (Stop-Process)
Windows PowerShell позволяет гибко выводить списки процессов, но как обстоят дела с остановкой процесса? Windows PowerShell gives you flexibility for listing processes, but what about stopping a process?
Командлет Stop-Process принимает имя или идентификатор, указывающие останавливаемый процесс. The Stop-Process cmdlet takes a Name or Id to specify a process you want to stop. Возможность остановки процессов зависит от ваших разрешений. Your ability to stop processes depends on your permissions. Некоторые процессы остановить нельзя. Some processes cannot be stopped. Например, при попытке остановить неактивный процесс возникает ошибка: For example, if you try to stop the idle process, you get an error:
Можно также принудительно вывести запрос с помощью параметра Confirm . You can also force prompting with the Confirm parameter. Он особенно удобен при использовании подстановочного знака в имени процесса, так как случайно может быть определено соответствие с некоторыми процессами, которые не нужно останавливать: This parameter is particularly useful if you use a wildcard when specifying the process name, because you may accidentally match some processes you do not want to stop:
Сложную обработку процессов можно реализовать с помощью командлетов фильтрации объектов. Complex process manipulation is possible by using some of the object filtering cmdlets. Так как объект Process имеет свойство Responding, которое равно true, если он перестал отвечать, вы можете остановить все неотвечающие приложения с помощью следующей команды: Because a Process object has a Responding property that is true when it is no longer responding, you can stop all nonresponsive applications with the following command:
Аналогичный подход возможен и в других ситуациях. You can use the same approach in other situations. Предположим, например, что приложение дополнительной области уведомлений запускается автоматически при открытии другого приложения. For example, suppose a secondary notification area application automatically runs when users start another application. Эта процедура может работать неправильно в сеансах служб терминалов, однако вам все равно нужно сохранить ее в сеансах, выполняемых в консоли физического компьютера. You may find that this does not work correctly in Terminal Services sessions, but you still want to keep it in sessions that run on the physical computer console. Сеансы, подключенные к рабочему столу физического компьютера, всегда имеют идентификатор сеанса 0, поэтому можно остановить все экземпляры процесса, находящиеся в других сеансах, с помощью Where-Object и SessionId процесса: Sessions connected to the physical computer desktop always have a session ID of 0, so you can stop all instances of the process that are in other sessions by using Where-Object and the process, SessionId :
Командлет Stop-Process не использует параметр ComputerName. The Stop-Process cmdlet does not have a ComputerName parameter. Поэтому для выполнения команды остановки процесса на удаленном компьютере необходимо использовать командлет Invoke-Command. Therefore, to run a stop process command on a remote computer, you need to use the Invoke-Command cmdlet. Например, чтобы остановить процесс PowerShell на удаленном компьютере Server01, введите: For example, to stop the PowerShell process on the Server01 remote computer, type:
Остановка всех остальных сеансов Windows PowerShell Stopping All Other Windows PowerShell Sessions
В некоторых случаях может пригодиться возможность остановки всех выполняющихся сеансов Windows PowerShell, отличных от текущего. It may occasionally be useful to be able to stop all running Windows PowerShell sessions other than the current session. Если сеанс использует слишком много ресурсов или недоступен (он может выполняться удаленно или в другом сеансе), возможно, остановить его напрямую не получится. If a session is using too many resources or is inaccessible (it may be running remotely or in another desktop session), you may not be able to directly stop it. При попытке остановить все выполняющиеся сеансы может быть завершен текущий сеанс. If you try to stop all running sessions, however, the current session may be terminated instead.
Каждый сеанс Windows PowerShell имеет переменную среды PID, содержащую идентификатор процесса Windows PowerShell. Each Windows PowerShell session has an environment variable PID that contains the Id of the Windows PowerShell process. Можно проверить переменную $PID на наличие идентификатора каждого сеанса и завершить только сеансы Windows PowerShell с другим идентификатором. Следующая команда конвейера делает именно это и возвращает список завершенных сеансов (из-за использования параметра PassThru ): You can check the $PID against the Id of each session and terminate only Windows PowerShell sessions that have a different Id. The following pipeline command does this and returns the list of terminated sessions (because of the use of the PassThru parameter):
Запуск, отладка и ожидание процессов Starting, Debugging, and Waiting for Processes
Windows PowerShell также имеет командлеты для запуска (или перезапуска), отладки процесса и ожидания завершения процесса перед выполнением команды. Windows PowerShell also comes with cmdlets to start (or restart), debug a process, and wait for a process to complete before running a command. Дополнительные сведения об этих командлетах см. в разделах справки по каждому из них. For information about these cmdlets, see the cmdlet help topic for each cmdlet.
Как работать с процессами через Powershell Get-Process
Командлет Powershell Get-Process возвращает все процессы запущенные на локальном компьютере. Команда пишется так:
Мы так же можем посмотреть так же процессы, запущенные на удаленном компьютере:
Но для того, что бы мы смогли это сделать удаленно у нас минимум должен быть включен WinRM. Если вы впервые слышите об этом, то вы можете прочитать об этом в этой статье. Так же добавлю, что ключ -ComputerName частый признак того, что мы можем выполнить команду удаленно.
Навигация по посту
Скорее всего мы хотим получить более детальную информацию или отфильтровать её. Если мы хотим получить информацию об экземплярах, достаточно заполнить ключ -Name:
Где:
-IncludeUserName — выведет имя того, кто запустил экземпляр.
Если мы не знаем имени, можно добавить * :
При этом если у вас запущено несколько процессов с этим именем, вернуться все.
Расшифрую заголовки:
- Handles — Дескриптор процесса, кто-то может знать под HWND. Уникальное число потока ввода — вывода.
- NPM(K) — Non-paged memory. Данные, которые не выгружаются на диск в килобайтах.
- PM(K) — Pageable memory. Данные, которые могут быть выгружены на диск в килобайтах.
- WS(K) — Process working set. Рабочий набор процесса или сумма всех страниц, которые на данный момент находятся в памяти в килобайтах.
- CPU(s) — время использованное процессом на всех процессорах в секундах.
- ID — идентификатор процесса, мы по нему можем фильтровать.
- SI — Session ID. Идентификатор сеанса где 0 — запущен для всех сессий, 1 — запущен для первого залогиненного пользователя, 2 — для следующего.
Попробуем преобразовать значение из килобайтов в мегабайты:
Где:
-Select-Object обозначаем столбцы, которые хотим вывести.
Как вывести детальную информацию через Powershell Get-Process
Что бы вывести всю возможную информацию два варианта. Это либо вывести объект в виде листа:
Либо можно объявить в переменную, получить все имена свойств и вызывать их по отдельности:
Под такой командой powershell я могу узнать имя, которое пишется в окошке:
Свойств, которые хранит объект процесса (то что мы видим при $result | Get-Member) очень много и это главное, к чему нужно обращаться когда мы хотим узнать подробнее об объекте.
Так мы выведем все запущенные процессы, у которых есть GUI:
Как отфильтровать процессы по утилизации в Powershell
Так мы увидим процессы, которые используют больше 67 Мб в памяти с дополнительной информацией о приоритете:
Таким командлетом мы получи информацию по одному процессу, у которого самое высокое значение CPU. Из свойств этого объекта выбран ID, Имя, CPU и время запуска.
Запуск и остановка процессов через Powershell
Мы можем остановить любой процесс. Например таким образом мы остановим все процессы, которые не отвечают (зависли):
Конечно мы можем остановить процесс по идентификатору или имени:
Таким командлетом мы остановим самый старый процесс:
Запуск экземпляра и его завершение через 5 секунд:
Все остальные команды можно узнать с помощью:
Справки с вариантами использования команд powershell:
Gizmo’s Freeware
Login / Register
Main menu
How to Find Out Which Windows Process is Using a File
Last updated by v.laurie on 03. February 2021 — 14:53
Ever try to delete, move, or rename a file only to get a Windows system warning with something like one of these messages?
- «Cannot delete file: Access is denied»
- «There has been a sharing violation»
- «The source or destination file may be in use»
- «The file is in use by another program or user».
- «Make sure the disk is not full or write-protected and that the file is not currently in use»
One of the best ways to handle locked files or folders is to use the free Microsoft program Process Explorer. The program has been described in another article and here is how to use it to find out what program, DLL, or handle is using a file or folder. You will need to run as administrator.
How to find out what program is using a file
In Windows 7 or 8, the system message may tell you what program is using the file. If it doesn’t or if you are using Windows XP, there is a simple way to find the program:
- Open Process Explorer, running as administrator.
- On the toolbar, find the gunsight icon on the right (shown highlighted in the figure shown below).
- Drag the icon and drop it on the open file or folder that is locked.
- The executable that is using the file will be highlighted in the Process Explorer main display list.
How to find out which handle or DLL is using a file
- Open Process Explorer, running as administrator.
- Enter the keyboard shortcut Ctrl+F. Altenatively, click the “Find” menu and select “Find a Handle or DLL”.
- A search dialog box will open.
- Type in the name of the locked file or other file of interest. Partial names are usually sufficient.
- Click the button “Search”,
- A list will be generated. There may be a number of entries.
- An individual handle in the list can be killed by selecting it and pressing the delete key. However, care is necessary when deleting handles, as instabilities may occur. Often, just rebooting will free a locked file.
Process Explorer can be downloaded here.
Get your own favorite tip published! Know a neat tech tip or trick? Then why not have it published here and receive full credit? Click here to tell us your tip.
This tips section is maintained by Vic Laurie. Vic runs several websites with Windows how-to’s, guides, and tutorials, including a site for learning about Windows and the Internet and another with Windows 7 tips.
Click here for more items like this. Better still, get Tech Tips delivered via your RSS feeder or alternatively, have the RSS feed sent as email direct to your in-box.