- Find windows OS version from command line
- Find OS Version and Service Pack number from CMD
- Check Windows version using WMIC command
- Which version of Windows operating system am I running?
- Find operating system info in Windows 10
- Related links
- Find operating system info in Windows 8.1 or Windows RT 8.1
- Related links
- Find operating system info in Windows 7
- Related links
- GetVersion function (sysinfoapi.h)
- Syntax
- Parameters
- Return value
- Remarks
- Examples
- Where can I find the Windows 10 version and build number Pro and Home?
- Find out the Windows 10 version and the build number on Professional or Home, . here is the solution!
- 1.) . Version and Build Info via systeminfo or winver! 2.) . Show the Windows 10 Version and Build Number on the Desktop! 3.) . Show the Windows 10 Version and Build Number via Registry!! 4.) . Windows 10 Home or Pro version?
- 1.) Version and Build Info via systeminfo or winver!
- 2.) Show the Windows 10 Version and Build Number on the Desktop!
- 4.) Windows 10 Home or Pro version?
- Find out : x64 / x32 Home or Pro:
- ►►► Do i have Windows 10 x86, x32 or x64 on my computer?
- Operating System Version
Find windows OS version from command line
Windows has command line utilities that show us the version of the Windows OS running on the computer, including the service pack number. There are multiple CMD commands that help with finding this, you can pick the one that suits your need. Ver command can show you the OS version whereas Systeminfo command can additionally give you service pack, OS edition and build number etc.
Find OS Version and Service Pack number from CMD
As you can see above, ver command shows only OS version but not the service pack number. We can find service pack number as well with Systeminfo command. Systeminfo dumps lot of other information too, which we can filter out using findstr command.
This command works on XP, Vista and Windows 7 and on Server editions also. Find below example for Win7.
In case of Windows 7 SP1, the output would be slightly different as below.
If you want to print more details, then you can use just ‘OS’ in the findstr search pattern. See example below for Server 2008.
Check Windows version using WMIC command
Run the below WMIC command to get OS version and the service pack number.
Example on Windows 7:
If you want to find just the OS version, you can use ver command. Open command window and execute ver command. But note that this does not show service pack version.
This command does not show version on a Windows 7 system.
Which version of Windows operating system am I running?
Find operating system info in Windows 10
To find out which version of Windows your device is running, press the Windows logo key + R, type winver in the Open box, and then select OK.
Here’s how to learn more:
Select the Start button > Settings > System > About .
Under Device specifications > System type, see if you’re running a 32-bit or 64-bit version of Windows.
Under Windows specifications, check which edition and version of Windows your device is running.
Related links
If you’re having a problem with activation, see Activate in Windows 10.
If you forgot the password you use to sign in to Windows devices or email, see How to reset your Microsoft password.
For info about updating Windows, see Windows Update: FAQ.
Find operating system info in Windows 8.1 or Windows RT 8.1
To find out which version of Windows your device is running, press the Windows logo key + R, type winver in the Open box, and then select OK.
If your device is running Windows 8.1 or Windows RT 8.1, here’s how to learn more:
If you’re using a touch device, swipe in from the right edge of the screen, tap Settings, and then tap Change PC settings. Continue to step 3.
If you’re using a mouse, point to the lower-right corner of the screen, move the mouse pointer up, click Settings, and then click Change PC settings.
Select PC and devices > PC info.
Under Windows you’ll see which edition and version of Windows your device is running.
Under PC > System type you’ll see if you’re running a 32-bit or 64-bit version of Windows.
Related links
If you’re having a problem with activation, see Activate Windows 7 or Windows 8.1
If you forgot the password you use to sign in to Windows devices or email, see How to reset your Microsoft password.
For info about updating Windows, see Windows Update: FAQ.
Find operating system info in Windows 7
Select the Start 
Under Windows edition, you’ll see the version and edition of Windows that your device is running.
Support for Windows 7 ended on January 14, 2020
We recommend you move to a Windows 10 PC to continue to receive security updates from Microsoft.
Related links
If you’re having a problem with activation, see Activate Windows 7 or Windows 8.1.
If you forgot the password you use to sign in to Windows devices or email, see How to reset your Microsoft password.
For info about updating Windows, see Windows Update: FAQ.
GetVersion function (sysinfoapi.h)
GetVersion may be altered or unavailable for releases after WindowsВ 8.1. Instead, use the Version Helper functions. For Windows 10 apps, please see Targeting your applications for Windows.
With the release of WindowsВ 8.1, the behavior of the GetVersion API has changed in the value it will return for the operating system version. The value returned by the GetVersion function now depends on how the application is manifested.
Applications not manifested for WindowsВ 8.1 or WindowsВ 10 will return the WindowsВ 8 OS version value (6.2). Once an application is manifested for a given operating system version, GetVersion will always return the version that the application is manifested for in future releases. To manifest your applications for WindowsВ 8.1 or WindowsВ 10, refer to Targeting your application for Windows.
Syntax
Parameters
This function has no parameters.
Return value
If the function succeeds, the return value includes the major and minor version numbers of the operating system in the low-order word, and information about the operating system platform in the high-order word.
For all platforms, the low-order word contains the version number of the operating system. The low-order byte of this word specifies the major version number, in hexadecimal notation. The high-order byte specifies the minor version (revision) number, in hexadecimal notation. The high-order bit is zero, the next 7 bits represent the build number, and the low-order byte is 5.
Remarks
The GetVersionEx function was developed because many existing applications err when examining the packed DWORD value returned by GetVersion, transposing the major and minor version numbers. GetVersionEx forces applications to explicitly examine each element of version information. VerifyVersionInfo eliminates further potential for error by comparing the required system version with the current system version for you.
Examples
The following code fragment illustrates how to extract information from the GetVersion return value: OSVERSIONINFOEX
Where can I find the Windows 10 version and build number Pro and Home?
Find out the Windows 10 version and the build number on Professional or Home, . here is the solution!
1.) . Version and Build Info via systeminfo or winver!
2.) . Show the Windows 10 Version and Build Number on the Desktop!
3.) . Show the Windows 10 Version and Build Number via Registry!!
4.) . Windows 10 Home or Pro version?
1.) Version and Build Info via systeminfo or winver!
Via Windows-10 Run [Windows Logo + R] and the command winver! (. see Image-1 Point 1)
or command prompt from Windows 10 and the systeminfo command
(. see Image-1 Point 4 and 5)
You can view a summary of important information about your Windows computer by opening System in Windows 10 Control Panel. You can see basic hardware information, such as your computer’s name, and you can change important system settings on by clicking the links in the left pane of System in Windows 10.
| (Image-1) Windows 10 version and build number! |
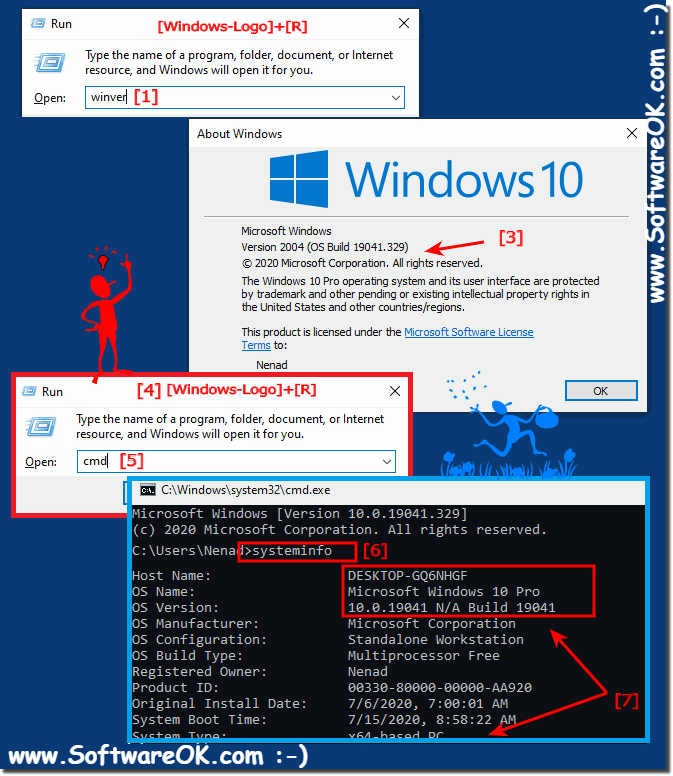 |
2.) Show the Windows 10 Version and Build Number on the Desktop!
- Please start the Windows Registry Editor (Windows-Logo+R or Windows-Logo+X).
- Navigate in the key HKEY_CURRENT_USER\Control Panel\Desktop
- set the «DWORD» value PaintDesktopVersion to:
«0» don’t show the «Windows 10 Versionsnummer».
«1» show the «Windows 10 Versionsnummer». - the Windows 10 Version and Build Number is now on the Desktop!
(. see Image-2 Arrow 1 to 4)
| (Image-2) Windows 10 version and build number on the Desktop! |
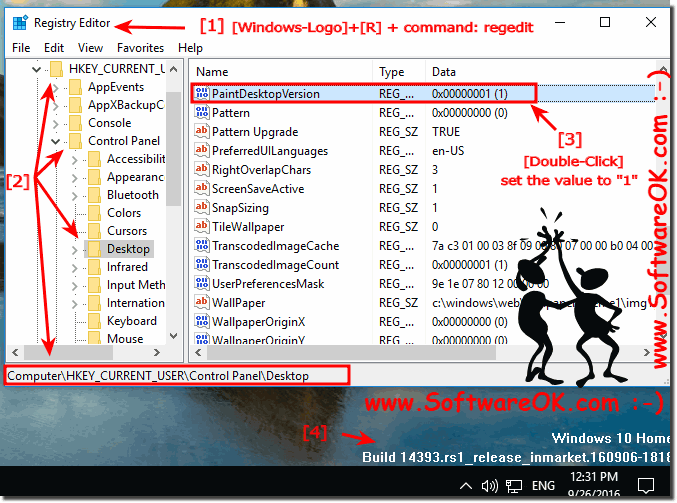 |
4.) Windows 10 Home or Pro version?
Find out : x64 / x32 Home or Pro:
►►► Do i have Windows 10 x86, x32 or x64 on my computer?
Windows 10 Home is similar to the Windows 7 Home Premium and the Windows 8 Home Version!
Windows 10 Pro is similar to: Windows 7 Professional / Ultimate, or Windows 8.1 Pro version.
The Windows 10 Home Edition: Is well suited for daily work and absolutely sufficient for standard users and gamers.
The Windows 10 Pro Edition: Is suitable for power users, developers and corporate networks.
Operating System Version
The Version API Helper functions are used to determine the version of the operating system that is currently running. For more information, see Getting the System Version.
The following table summarizes the most recent operating system version numbers.
| Operating system | Version number |
|---|---|
| Windows 10 | 10.0* |
| Windows Server 2019 | 10.0* |
| Windows Server 2016 | 10.0* |
| Windows 8.1 | 6.3* |
| Windows Server 2012 R2 | 6.3* |
| Windows 8 | 6.2 |
| Windows Server 2012 | 6.2 |
| Windows 7 | 6.1 |
| Windows Server 2008 R2 | 6.1 |
| Windows Server 2008 | 6.0 |
| Windows Vista | 6.0 |
| Windows Server 2003 R2 | 5.2 |
| Windows Server 2003 | 5.2 |
| Windows XP 64-Bit Edition | 5.2 |
| Windows XP | 5.1 |
| Windows 2000 | 5.0 |
* For applications that have been manifested for Windows 8.1 or Windows 10. Applications not manifested for Windows 8.1 or Windows 10 will return the Windows 8 OS version value (6.2). To manifest your applications for Windows 8.1 or Windows 10, refer to Targeting your application for Windows.
Identifying the current operating system is usually not the best way to determine whether a particular operating system feature is present. This is because the operating system may have had new features added in a redistributable DLL. Rather than using the Version API Helper functions to determine the operating system platform or version number, test for the presence of the feature itself.
To determine the best way to test for a feature, refer to the documentation for the feature of interest. The following list discusses some common techniques for feature detection:
- You can test for the presence of the functions associated with a feature. To test for the presence of a function in a system DLL, call the LoadLibrary function to load the DLL. Then call the GetProcAddress function to determine whether the function of interest is present in the DLL. Use the pointer returned by GetProcAddress to call the function. Note that even if the function is present, it may be a stub that just returns an error code such as ERROR_CALL_NOT_IMPLEMENTED.
- You can determine the presence of some features by using the GetSystemMetrics function. For example, you can detect multiple display monitors by calling GetSystemMetrics(SM_CMONITORS).
- There are several versions of the redistributable DLLs that implement shell and common control features. For information about determining which versions are present on the system your application is running on, see the topic Shell and Common Controls Versions.
If you must require a particular operating system, be sure to use it as a minimum supported version, rather than design the test for the one operating system. This way, your detection code will continue to work on future versions of Windows.
Note that a 32-bit application can detect whether it is running under WOW64 by calling the IsWow64Process function. It can obtain additional processor information by calling the GetNativeSystemInfo function.






