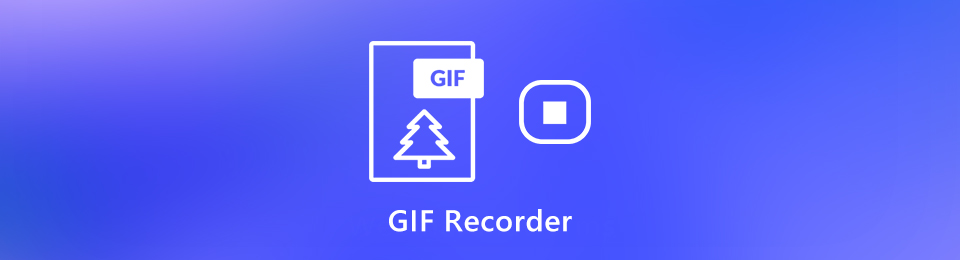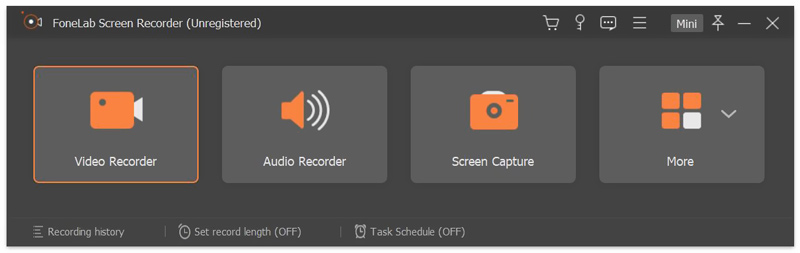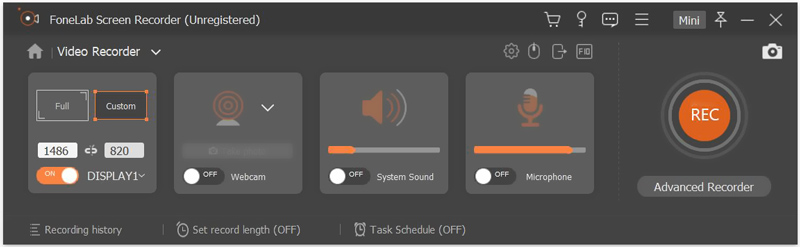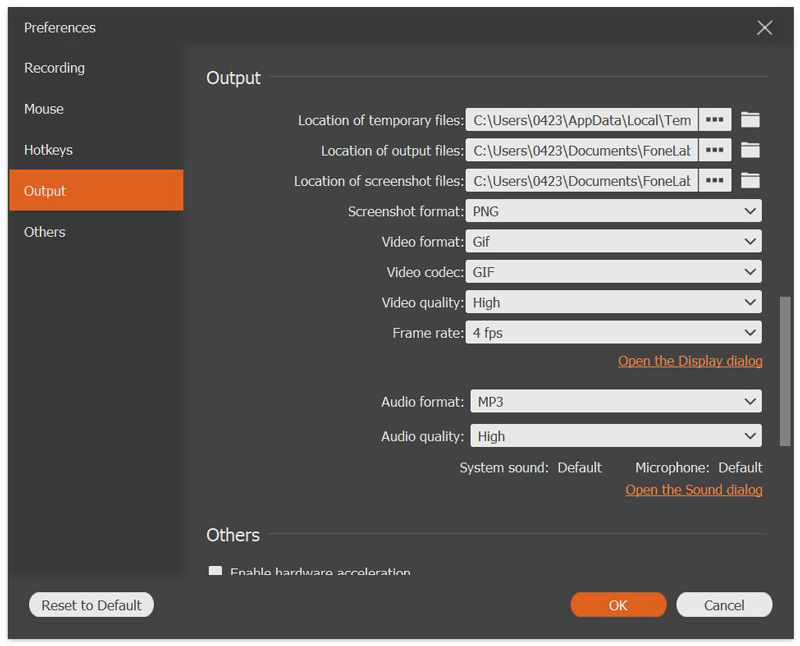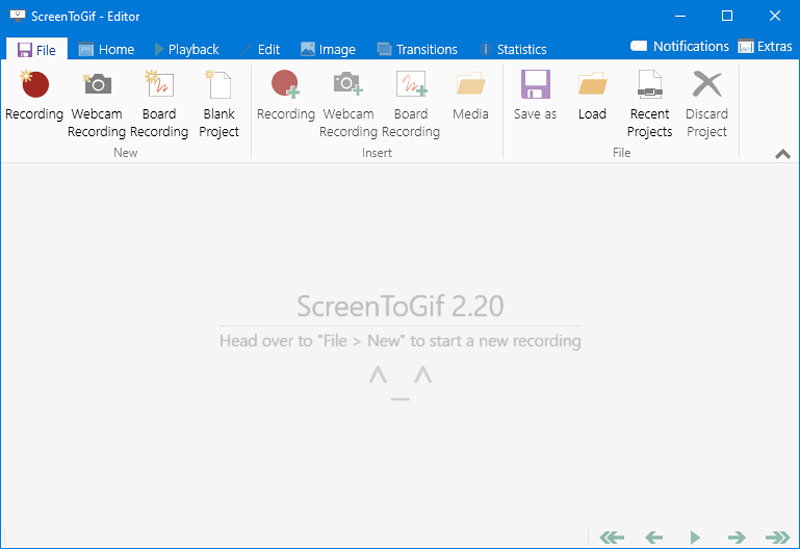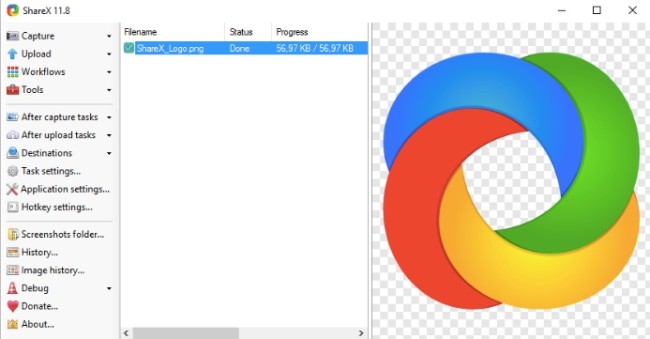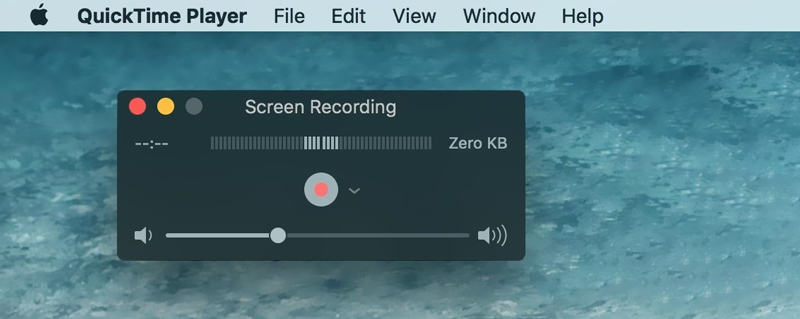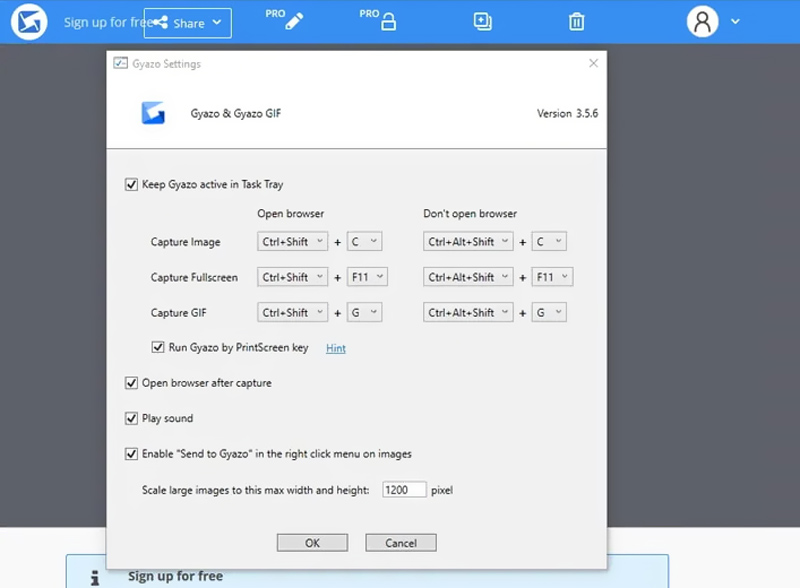- Как записать GIF с экрана компьютера
- Для чего может потребоваться анимированный скриншот в формате GIF
- Как сделать запись экрана и сохранить в GIF
- Программа для создания GIF с экрана компьютера
- ScreenToGif для Windows
- Лучшие 5 GIF-рекордеров для захвата экрана и создания анимированных GIF-файлов [2021 Обновлено]
- 1. Лучшие 5 GIF рекордеров для записи GIF на Mac / PC
- Лучший GIF Recorder — FoneLab Screen Recorder
- Бесплатный GIF-рекордер — ScreenToGIF
- Запись экрана GIF — ShareX
- Бесплатный GIF-рекордер для Mac — QuickTime Player
- Захват экрана GIF — Гязо
- 2. Часто задаваемые вопросы о GIF Recorder PC
Как записать GIF с экрана компьютера
Приветствую Вас на сайте Info-Comp.ru! Сегодня мы поговорим о том, как можно сделать запись экрана компьютера и сохранить ее в GIF анимацию, тем самым получить анимированное изображение происходящего на экране монитора (своего рода анимированный скриншот).
GIF – формат анимированного изображения, напоминающего короткий видеоролик.
Для чего может потребоваться анимированный скриншот в формате GIF
Лично мне это требуется для написания различных инструкций, статей, обзоров для своего сайта, чтобы более наглядно демонстрировать то, что происходит у меня на компьютере или что конкретно необходимо сделать в той или иной инструкции.
Дело в том, что обычные скриншоты иногда могут не передать пользователю все происходящее в тот или иной момент времени, а записывать отдельное видео для какой-то небольшой детали или нюанса как-то не очень разумно. Поэтому такой скриншот в форме GIF просто незаменим в подобных ситуациях, так как он очень наглядно демонстрирует все то, что необходимо сделать.
Кроме этого запись экрана компьютера, сохраненная в GIF, может быть очень полезна в тех случаях, когда необходимо объяснить знакомому или родственнику, что нужно сделать на компьютере, куда нажать и так далее. Иными словами, Вы можете отослать знакомому не просто скриншот экрана с указанием, куда нужно нажать, а целую видео-инструкцию, но только в формате GIF, тем самым более наглядно объяснив знакомому все, что необходимо сделать. И это очень удобно!
Как сделать запись экрана и сохранить в GIF
Чтобы сделать запись экрана компьютера и сохранить в GIF формат, необходимо использовать специальную программу, однако с этим не возникнет никаких проблем, так как таких программ на самом деле много и практически все они бесплатные. Единственное, с чем Вы можете столкнуться, это с выбором подходящей именно Вам программы.
Программа для создания GIF с экрана компьютера
Я перепробовал много программ и для себя нашел оптимальное решение – это программа ScreenToGif.
ScreenToGif для Windows
| Оценка: |
5.00 /5 голосов — 1 |
| Лицензия: | Бесплатная |
| Версия: | 2.27.3 | Сообщить о новой версии |
| Обновлено: | 12.10.2020 |
| ОС: | Windows 10, 8.1, 8, 7, XP |
| Интерфейс: | Английский, Русский, Украинский |
| Разработчик: | NickeManarin |
| Категория: | Захват экрана |
| Загрузок (сегодня/всего): | 0 / 2 955 | Статистика |
| Размер: | 1,33 Мб |
| СКАЧАТЬ | |
ScreenToGif — удобный бесплатный инструмент, с помощью которого вы сможете записывать действия на экране (или его части) в формат анимированного gif-файла.
Встроенный редактор позволяет просматривать и редактировать записанные анимационные ролики.
Программа будет полезна, когда необходимо быстро заснять действия на экране, а «гиф-комбайна» под рукой нет. Достаточно выделить участок экрана, изменяя размеры и положение окна. Не требует установки и простая в использовании.
- Запись действий на экране и сохранение в зацикленный GIF-файл с бесконечным повтором или с указанным количеством повторов.
- Поддержка горячих клавиш для Старта/Паузы записи.
- Настройка параметров записи:
- частота кадров (FPS);
- задание выходного качества gif (степень сжатия);
- размер и положение рамки захвата экрана;
- папка для сохранения анимации.
- Добавление курсора и отображение движений мыши.
- Полноэкранная запись.
- Опции редактирования:
- добавление текста;
- добавление изображения;
- Добавление субтитров;
- применение эффектов;
- изменение размера;
- обрезка;
- поворот;
- вертикальное и горизонтальное отображение;
- изменение порядка кадров;
- изменение скорости воспроизведения;
- добавление рамки.
- Поддержка фильтров.
- Возможность удалять лишние кадры.
- Экспорт файла с выбранным названием.
- Редактирование имеющихся GIF-изображений.
- Поддержка GreenScreen для записи без изменений пикселей, для сохранения килобайтов.
Лучшие 5 GIF-рекордеров для захвата экрана и создания анимированных GIF-файлов [2021 Обновлено]
GIF имеет небольшой размер и не может предоставлять высококачественные изображения. Он обеспечивает мгновенный способ отправки всех типов смайликов в социальных приложениях. Вы можете легко полагаться на GIF-файлы, чтобы выразить свои эмоции и то, что вы имеете в виду, проиллюстрировать что-то, интегрировать анимацию, выделить точку и т. Д. Таким образом, вы можете видеть, что он становится все более популярным в социальных сетях.
Вы тоже хотите захватить экран и сделать GIF?
GIF рекордер могу помочь тебе запишите свой Windows 10/8/7 ПК или Mac экран и делать анимированные GIF-файлы с легкостью. И есть много GIF экран рекордеры в Интернете, которые могут помочь вам сделать ваши собственные файлы GIF. Здесь, в этом посте, мы составим список из 5 лучших GIF-рекордеров на ваш выбор.
1. Лучшие 5 GIF рекордеров для записи GIF на Mac / PC
Как упоминалось выше, на рынке предлагается множество инструментов для записи экрана в формате GIF, вы, конечно, не хотите устанавливать и пробовать их один за другим. Чтобы помочь вам быстро найти лучший рекордер GIF, в этой части мы перечисляем 5 отличных из них и рассказываем об их функциях, которые помогут вам выбрать предпочтительный.
Лучший GIF Recorder — FoneLab Screen Recorder
FoneLab Screen Recorder — очень популярное средство записи экрана GIF для пользователей ПК с Windows 10/8/7 и Mac для захвата экрана компьютера и создания GIF-файлов. Он имеет возможность записывать любую область экрана и делать из нее файл GIF. Этот рекордер GIF позволяет записывать GIF с монитора вашего компьютера, пользовательской области и веб-камеры. Более того, это позволяет вам сделать запись голоса GIF-файлы из системы аудио и микрофона.
Как использовать этот GIF-рекордер для создания собственных GIF-файлов?
Шаг 1 Бесплатно установите и запустите этот GIF-рекордер на вашем компьютере.
FoneLab Screen Recorder позволяет вам захватывать видео, аудио, онлайн-уроки и т. Д. На Windows / Mac, и вы можете легко настраивать размер, редактировать видео или аудио и многое другое.
- Записывайте видео, аудио, веб-камеру и делайте скриншоты на Windows / Mac.
- Предварительный просмотр данных перед сохранением.
- Это безопасно и просто в использовании.
Шаг 2 Выберите Видеомагнитофон функция захвата экрана и сделать GIF.
Шаг 3 Установите различные настройки записи в зависимости от ваших потребностей. Здесь вы можете отключить оба Звуковая система и Микрофон сделать файл GIF.
Шаг 4 Нажмите Настройки значок для входа в Настройки окно. Здесь вы можете выбрать Результат на левой панели, а затем установите выходной формат как GIF. Нажмите OK подтвердить операцию.
Шаг 5 Нажмите REC кнопка, чтобы начать захват экрана в GIF. щелчок Остановить для предварительного просмотра захваченного файла GIF. Тогда вы можете нажать скидка кнопка, чтобы сохранить его как анимированный GIF-файл.
FoneLab Screen Recorder позволяет вам захватывать видео, аудио, онлайн-уроки и т. Д. На Windows / Mac, и вы можете легко настраивать размер, редактировать видео или аудио и многое другое.
- Записывайте видео, аудио, веб-камеру и делайте скриншоты на Windows / Mac.
- Предварительный просмотр данных перед сохранением.
- Это безопасно и просто в использовании.
Бесплатный GIF-рекордер — ScreenToGIF
ScreenToGIF это популярное и бесплатное программное обеспечение для захвата экрана GIF, которое позволяет захватывать экран компьютера и делать анимированные GIF-изображения. Этот GIF-рекордер с открытым исходным кодом может записывать экран с монитора компьютера, веб-камеры и Sketchboard. Он поддерживает только систему Windows.
ScreenToGIF позволяет редактировать захваченный контент и добавлять в запись текст, субтитры, рамку заголовка и другие элементы. Это простой способ сделать снимок экрана компьютера и преобразовать его в файл GIF. Как небольшое приложение, вы можете легко установить и использовать его на ПК с Windows. Этот рекордер экрана GIF имеет частую проблему сбоя, вы можете установить сетевую структуру, чтобы решить эту проблему.
Запись экрана GIF — ShareX
ShareX еще один популярный GIF-рекордер, который работает только в системе Windows. Вы можете использовать его только на ПК с Windows 10/8/7. Этот GIF-рекордер может помочь вам экран записи со всем экраном, активное окно и пользовательская область в соответствии с вашими потребностями. ShareX предлагает множество функций записи экрана и позволяет с легкостью использовать типы регионов Freehand, Ellipse и Rectangle.
ShareX не предоставляет вам никаких функций редактирования для редактирования записи. Он сделает снимок экрана и сразу превратит его в файл GIF. Более того, этот снимок экрана в формате GIF не позволяет настраивать частоту кадров или выбирать размер видеофайла. Он имеет простую функцию обмена для загрузки ваших GIF-файлов на популярные социальные платформы, такие как Twitter, Flickr и Vimeo.
Бесплатный GIF-рекордер для Mac — QuickTime Player
QuickTime Player является медиаплеером и устройством записи экрана по умолчанию для пользователей Mac. Если у вас есть необходимость сделать GIF на Mac, вы можете использовать QuickTime рекордер в сделать скриншот и создавать анимированные GIF-файлы. Он может работать как бесплатный и стабильный инструмент захвата экрана GIF, чтобы помочь вам превратить запись экрана в GIF.
Этот Mac GIF-рекордер предлагает некоторые основные функции редактирования для редактирования записи. Просто запустите QuickTime Player и воспользуйтесь новой функцией записи видеороликов, вы можете легко записать содержимое экрана Mac и вывести файл GIF. При экспорте записи не забудьте выбрать GIF в качестве целевого формата.
Захват экрана GIF — Гязо
Gyazo является известным инструментом захвата экрана, который может помочь вам захватить экран компьютера и сделать GIF-изображения. Он имеет возможность снимать скриншоты, GIF-файлы и воспроизводить видео. Помимо Windows и Mac, этот GIF-рекордер также имеет мобильные приложения для пользователей iOS и Android. Gyazo не является полностью бесплатным GIF-снимком экрана. Он предлагает только бесплатную пробную версию.
Бесплатная версия Gyazo не имеет функций редактирования. Но он позволяет сделать снимок экрана и превратить его в файл GIF. Если вам нужны функции редактирования и удаления рекламы, вы можете обновить его до профессиональных или групповых планов.
2. Часто задаваемые вопросы о GIF Recorder PC
Вопрос 1. Почему ГИФы низкого качества?
GIF может отображать только 256 оттенков и цветов. Хотя современные компьютеры регулярно могут отображать 16 миллионов оттенков и цветов. Он в основном предназначен для эффективной работы с небольшим размером файла и лучше всего подходит для коротких клипов. Учитывая, что он поддерживает только изображения с 256 цветами, изображение должно отображаться с такой палитрой. Итак, вы видите, что ГИФы несут низкое качество.
Вопрос 2. Как скопировать GIF-файл?
Вы можете использовать обычный способ для копирования файла GIF так же, как копирование изображения. Если вы хотите скопировать GIF на компьютер, вы можете использовать Ctrl + C, а затем Ctrl + V, чтобы сделать это. Если вы хотите скопировать GIF на мобильное устройство, вы можете нажать и удерживать файл GIF, а затем выбрать вариант копирования или загрузки.
Вопрос 3. Почему GIF-файлы не работают на iPhone?
По разным причинам GIF не работают на iPhone, особенно в iOS 13 и Система IOS 12, Некоторые GIF-файлы не работают из-за проблем с сетевым подключением, потерей данных и фактором приложения Messages. Вы можете повторно подключить сеть или перезагрузить iPhone, чтобы устранить проблему. Вы также можете проверить функцию изображений и включить включение изображений для GIF-файлов, чтобы решить эту проблему. В некоторых случаях вы можете обновить iOS, чтобы исправить GIF-файлы, не работающие на iPhone.
Мы в основном говорили о GIF рекордер в этом посте. Составляем список 5 лучших GIF инструменты захвата экрана для вас на выбор. Вы можете выбрать предпочтительный для захвата экрана и создавать свои собственные файлы GIF. Оставьте нам сообщение, если у вас остались вопросы.
FoneLab Screen Recorder позволяет вам захватывать видео, аудио, онлайн-уроки и т. Д. На Windows / Mac, и вы можете легко настраивать размер, редактировать видео или аудио и многое другое.