- Исправлено: git не распознается как внутренняя или внешняя команда —
- То, что вызывает «git», не распознается как внутренняя или внешняя ошибка команды
- Способ 1: повторно открыть командную строку
- Способ 2: использование автоматического способа добавления GIT-пути к переменным
- Способ 3: добавление переменной PATH вручную
- Windows git не является внутренней или внешней командой
- Ответы (22)
Исправлено: git не распознается как внутренняя или внешняя команда —
Несколько пользователей сообщают о получении «Git’ не распознается как внутренняя или внешняя команда » ошибка при попытке запустить команду git в командной строке. Хотя некоторые пользователи сообщали, что эта проблема возникла через некоторое время после установки Git для Windows, другие сталкиваются с этой проблемой, как только установка Git завершена.
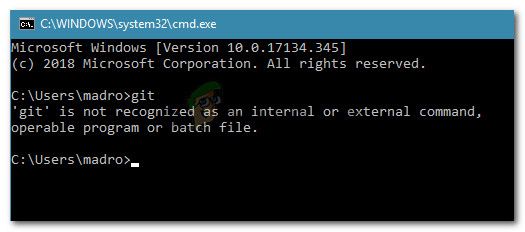
работоспособная программа или командный файл.
То, что вызывает «git», не распознается как внутренняя или внешняя ошибка команды
Мы исследовали эту конкретную проблему, просмотрев различные пользовательские отчеты. Основываясь на наших исследованиях, существует несколько сценариев возникновения этой ошибки:
- Git PATH не установлен (или неправильно) в Переменные — Недавнее программное обеспечение в самом программном обеспечении или ошибка пользователя, возможно, неправильно настроили Git PATH в скобках переменных.
- CMD был открыт во время установки GIT — Если вы недавно установили Git для Windows во время открытия окна командной строки, проблема может быть решена, как только вы снова откроете командную строку.
Если вы пытаетесь решить эту конкретную проблему, эта статья предоставит вам несколько руководств по устранению неполадок. Ниже представлен набор методов, которые другие пользователи в аналогичной ситуации использовали для решения проблемы. Для достижения наилучших результатов следуйте приведенным ниже методам, пока не найдете исправление, эффективное для решения проблемы в конкретной ситуации.
Способ 1: повторно открыть командную строку
Если вы относитесь к парням (или девушкам) в терминале и постоянно держите окно CMD открытым (даже во время установки Git), проблема может возникнуть из-за того, что командная строка не была обновлена с последними изменениями переменных.
Если этот сценарий применим к вам, исправить это так же просто, как закрыть окно CMD и открыть еще одно. Если путь был задан правильно, вы сможете использовать команды Git без получения «Git’ не распознается как внутренняя или внешняя команда » ошибка.
Если этот сценарий не применим к вашей ситуации, перейдите к следующему способу ниже.
Способ 2: использование автоматического способа добавления GIT-пути к переменным
Если вы хотите избежать возни с переменными PATH, вы можете решить «Git’ не распознается как внутренняя или внешняя команда » ошибка при использовании графического интерфейса установки Git для автоматического создания переменных Path для вас. Это позволит вам использовать Git как из Git Bash, так и из командной строки Windows.
Вот краткое руководство по удалению Git и настройке начальной установки для автоматического добавления переменных пути для вас:
- Нажмите Windows ключ + R открыть диалоговое окно «Выполнить». Затем введите «appwiz.cplИ нажмите Войти открыть Программы и особенности окно.
Диалог запуска: appwiz.cpl
- внутри Программы и особенности, найдите запись Git, щелкните по ней правой кнопкой мыши и выберите Удалить. Затем следуйте инструкциям на экране, чтобы удалить текущую установку Git.
Удалите текущую версию Git
- Перезагрузите компьютер, чтобы завершить процесс удаления.
- Посетите эту ссылку (Вот) и загрузите последнюю версию Git для Windows. Загрузка должна начаться автоматически. Если это не так, просто нажмите на версию, связанную с вашей битовой архитектурой ОС.
Загрузка установочного исполняемого файла Git
- Откройте исполняемый файл установки и следуйте инструкциям по установке. Вы можете оставить все параметры для значений по умолчанию. Когда вы доберетесь до настройки среды PATH, убедитесь, что вы выбрали Использовать Git из командной строки Windows переключения.
Выберите «Использовать Git» в командной строке Windows.
- Продолжите настройку установки, оставив выбранные значения по умолчанию (или выберите свои собственные), затем щелкните устанавливать кнопка.
Установка Git для Windows
- После завершения установки перезагрузите компьютер. При следующем запуске вы сможете запускать команды прямо из Командная строка Windows.
Если вы ищете метод, который решит проблему без необходимости удаления клиента Git, перейдите к следующему способу ниже.
Способ 3: добавление переменной PATH вручную
Если вы зашли так далеко без результата, очень вероятно, что вы видите именно эту проблему, потому что переменная Git не сконфигурирована (или неправильно сконфигурирована) в Переменные среды.
К счастью, вы можете настроить значение переменной вручную, следуя набору инструкций. Вот что вам нужно сделать:
- Откройте проводник и перейдите к папке с cmd внутри установки Git. Вот пути по умолчанию для версий x86 и x64:
- Далее щелкните правой кнопкой мыши на git.exe и выбрать свойства. Затем в генеральный вкладка Свойства git.exe, скопируйте местоположение исполняемого файла (он понадобится нам позже).
Скопируйте расположение git.exe
- Далее нажмите Windows ключ + R открыть Бежать диалоговое окно, затем введите «sysdm.cplИ нажмите Войти открыть Свойства системы меню.
Диалог запуска: sysdm.cpl
- Внутри Свойства системы меню, перейдите к продвинутый вкладку и нажмите на Переменные среды.
Перейдите на вкладку «Дополнительно» и нажмите «Переменные среды».
- Внутри Переменные среды меню, перейдите к Системные переменные в подменю выберите Дорожка, затем нажмите редактировать кнопка.
Перейдите в Системные переменные, выберите Путь и нажмите кнопку Изменить.
- в Изменить переменные среды нажмите кнопку новый нажмите кнопку и просто вставьте место, которое мы скопировали на шаге 2. Затем нажмите Войти создать переменную.
Нажмите New и вставьте местоположение git.exe.
- Нажмите Хорошо в каждом открытом запросе, чтобы убедиться, что изменения сохранены.
- Откройте окно CMD и введите «git». Вы больше не должны сталкиваться с «Git’ не распознается как внутренняя или внешняя команда » ошибка.
Ошибка терминала Git теперь устранена
Windows git не является внутренней или внешней командой
478428 просмотра
22 ответа
У меня установлена Git для Windows, но когда я пытаюсь использовать git команду в командной строке, я получаю следующую ошибку:
Как мне решить эту проблему?
Ответы (22)
384 плюса
Правильно ли вы указали в настройках PATH Git?
Вам необходимо добавить следующие пути PATH :
- C:\Program Files\Git\bin\
- C:\Program Files\Git\cmd\
И проверьте правильность этих путей — возможно, у вас установлен Git на другом диске или ниже Program Files (x86) . Исправьте пути, если это необходимо.
Модификация PATH в Windows 10:
- В меню «Пуск» или на панели задач найдите «переменная среды».
- Выберите «Редактировать системные переменные среды».
- Нажмите кнопку «Переменные среды» внизу.
- Дважды щелкните запись «Путь» в разделе «Системные переменные».
- С помощью кнопки «Создать» в редакторе PATH добавьте C:\Program Files\Git\bin\ и C:\Program Files\Git\cmd\ в конец списка.
- Закройте и снова откройте консоль.
Модификация PATH в Windows 7:
- Щелкните правой кнопкой мыши «Компьютер» на рабочем столе или в меню «Пуск».
- Выберите «Свойства».
- В крайнем левом углу нажмите ссылку «Дополнительные параметры системы».
- Нажмите кнопку «Переменные среды» внизу.
- Дважды щелкните запись «Путь» в разделе «Системные переменные».
- В конце «Значение переменной» вставьте, ; если его еще нет, а затем C:\Program Files\Git\bin\;C:\Program Files\Git\cmd\ . Не ставьте пробел между ; и входом.
- Закройте и снова откройте консоль.
Если эти инструкции не помогли, не стесняйтесь взглянуть на некоторые другие:
126 плюса
Открывали ли вы cmd приглашение перед установкой git? Если это так, закройте и снова откройте его.
47 плюса
- Перейдите в раздел Мой компьютер => Локальный диск (C 🙂 => Программные файлы (x86) => Git => cmd.
- Щелкните правой кнопкой мыши на git => Выберите Свойства
- Под местоположением скопируйте текст, например — C: \ Program Files (x86) \ Git \ cmd
- Вернись на рабочий стол
- Щелкните правой кнопкой мыши Мой компьютер
- Выберите недвижимость
- Открыть Advanced
- Нажмите Переменные среды
- В системных переменных найдите переменную вызова Path
- Нажмите на переменную
- Нажмите кнопку Изменить
- Выберите текстовое поле значения переменной .
- Перейдите к краю текста и поставьте точку с запятой (;)
- Затем щелкните правой кнопкой мыши и нажмите Вставить
- Нажмите Ok
Автор: Skitty Размещён: 02.03.2015 02:41
43 плюса
Если вы используете GitHub для Windows (старый графический интерфейс Git Gub, который больше не доступен для загрузки, а не новый GitHub Desktop на базе Electron ), у вас есть установка Git в:
Разверните этот путь и добавьте его в PATH .
34 плюса
Простой способ избежать путаницы с переменными PATH: переустановите git и выберите «Использовать Git из командной строки Windows». Это займет переменные PATH для вас, как уже упоминалось. смотреть скриншот
18 плюса
Если вы хотите выполнить временную настройку, просто выполните команду ниже.
- открыть командную строку cmd>
- Запустите команду ниже.
установить PATH = C: \ Program Files \ Git \ bin;% PATH% - Наберите git, это будет работать.
Это справедливо только для текущего окна / ячейки, если вы закроете командную строку, все исчезнет. Для постоянной настройки установите GIT в переменной окружения.
а. нажмите Window + Pause
б. нажмите на настройки системы Advance.
с. Нажмите на переменную окружения под вкладкой Advance.
д. Изменить переменную пути.
е. Добавьте строку ниже в конце выписки.
; c: \ Program Files \ Git \ bin;
е. Нажмите ОК!
г. Откройте новую командную строку.
час Введите git и нажмите Enter
5 плюса
Пуск-> Все программы-> Git-> Git Bash
Перенесет вас прямо в Git Shell.
Автор: Jeeves Размещён: 14.07.2015 04:23
4 плюса
Git должен быть настроен в ваших переменных пути.
(в Windows 7) Откройте кнопку запуска и введите environment . Нажмите на Edit the system environment variables . Нажмите Environment Variables . Прокрутите вниз до Path переменной в нижнем поле с именем system variables . Нажмите edit . В нижнем поле с именем variable value добавьте путь к вашей папке git bin. (для меня это так, C:\Program Files (x86)\Git\bin но это может отличаться для вас.) Если ; между вашим путем и предыдущим нет точки с запятой ( ), добавьте ее туда. Убедитесь, что вы не удаляете другие переменные пути, только добавьте папку git bin в конец.
Это сработало для меня. Git теперь доступен через командную строку. Откройте командную строку и введите, git чтобы проверить, работает ли он для вас.
Автор: miva2 Размещён: 05.12.2014 09:58
3 плюса
- Перетащите указатель мыши в правый нижний угол экрана.
- Нажмите на значок поиска и введите: Панель управления
- Нажмите -> Панель управления -> Система -> Дополнительно
- Нажмите «Переменные среды», в разделе «Системные переменные» найдите «PATH» и щелкните по нему.
C: \ Program Files (x86) \ Git \ bin; C: \ Program Files (x86) \ Git \ cmd
У меня сработало
3 плюса
Эй! У меня было много проблем с этим. Кажется, у Github есть собственная консоль, которую вы должны искать в своем приводе. Мне удалось, наконец, запустить его, выполнив следующее:
- Нажмите старт.
- Искать «GitHub» (без кавычек)
- Щелкните правой кнопкой мыши на «GitHub» и выберите «Открыть местоположение файла»
Где username — это имя пользователя вашего ПК
- Ищите программу под названием «Git Shell». Дважды щелкните по нему.
Это откроет командную строку PowerShell. Затем вы можете запустить свои команды git на нем.
Автор: Jose A Размещён: 04.07.2015 10:56
3 плюса
это потому, что во время установки вы выбрали переключатель по умолчанию, чтобы использовать «git» только с «git bash». Если бы вы выбрали «git и инструмент командной строки», это не было бы проблемой.
- Решение № 1: так как вы уже установили git tool, теперь перейдите в нужную папку, затем щелкните правой кнопкой мыши и используйте «git bash here», чтобы запустить ту же команду, и она будет работать правильно.
- Решение №2: попробуйте снова установить git-scm и выберите правильный выбор.
2 плюса
Просто хотел добавить в Abizern ответ. Если кто-либо использует учетную запись без прав администратора, вы можете создать «локальную» переменную вместо «системной» переменной, которая обеспечивает доступ к стандартным / ограниченным учетным записям.
В окне «Переменные среды»:
1) Нажмите кнопку «Создать . » в разделе «Пользовательские переменные для . ».
2) Установите «Имя переменной:» как «путь» и «Значение переменной:» как «[ваш-git-путь]» (обычно находится в C:\Program Files (x86)\Git\bin ).
3) Затем нажмите ОК.
Автор: ToDo Размещён: 03.08.2017 10:07
1 плюс
В Windows используйте msysgit, чтобы получить приглашение bash с помощью команды git.
1 плюс
- Щелкните правой кнопкой мыши «Мой компьютер»,
- выберите «Свойства»,
- открыть «Advanced»,
- нажмите «Переменные среды»,
- выделите переменную «Path»,
- нажмите «Редактировать», добавьте каталоги в путь.
Если вы установили Git 64bit, без изменений в папке установки по умолчанию, git будет в
C:\Program Files\Git\bin;C:\Program Files\Git\cmd - изменить путь с вашим точным путем к Git
- нажмите ОК
Если вы не знаете, где находится ваша папка Git: в windows 7/8/10 должен быть найден git:
— C:\Program Files (x86)\Git\bin;C:\Program Files (x86)\Git\cmd
— C:\Program Files\Git\bin;C:\Program Files\Git\cmd
Закройте командную строку и выйдите. Затем снова откройте cmd.
1 плюс
Если вы используете Windows 10, сделайте это:
Перейти к началу
Начните вводить «Этот компьютер»
Щелкните правой кнопкой мыши на этом ПК, выберите Свойства
В левой части всплывающего окна нажмите «Дополнительные параметры системы».
Нажмите на вкладку «Дополнительно»
Нажмите кнопку «Переменные среды» внизу
Внизу в разделе Системные переменные дважды щелкните Путь
Нажмите кнопку «Новый» в правом верхнем углу.
Добавьте этот путь: C: \ Program Files \ Git \ bin \ и нажмите клавишу ввода
Добавьте другой путь: C: \ Program Files \ Git \ cmd
Закройте и снова откройте консоль, если она уже открыта.
Я провел вас через длинный путь, чтобы вы получили доступ к различным окнам / меню. Удачи.
0 плюса
Я установил Git и попытался использовать командную строку под действиями в Team explorer / Changes.
Автор: Kurkula Размещён: 04.02.2016 07:49
0 плюса
добавить выше путь в переменных окружения
примечание: путь может отличаться, но вы должны добавить bin и cmd
0 плюса
После установки откройте приложение GitHub и в правом верхнем углу вы увидите значок настройки. Выберите Options из выпадающего списка и выберите «Shell по умолчанию» в качестве Cmd.
Теперь попробуйте набрать ‘git shell’ в поиске (ключ и тип windows) и выбрать Git Shell. Это должно открыться в CMD, и git теперь должен быть распознан.
0 плюса
Для пользователей Windows 10:
Попробуйте запустить окно командной строки от имени администратора. Тип:
Вы должны получить ответ, что-то вроде «git version 2.17.1.windows.2».
Если вы получили что-то похожее на ответ выше, попробуйте запустить окно Git Bash от имени администратора .
Введите ту же команду:
Теперь вы должны увидеть, что вы вошли в оболочку Git Bash с цветным текстом и всем остальным.
Мой не будет работать, несмотря ни на что, пока я не использую оболочку git bash в качестве администратора. Просто хотел поделиться, если кто-то еще сталкивается с подобной проблемой.
Автор: Daniel Размещён: 12.06.2018 08:48
0 плюса
Это помогает мне: я установил C: \ Program Files (x86) \ Git \ bin; C: \ Program Files (x86) \ Git \ cmd в пути для переменной среды.
0 плюса
Сначала проверьте, установлен ли GIT в вашей системе или нет. Если нет, выполните шаги, которые упомянуты по этой ссылке https://www.atlassian.com/git/tutorials/install-git для вашей операционной системы. После этого вы можете использовать команды git в командной строке (терминале).
-1 плюса
Windows 7 32-битная
Я использую git для своего приложения Ruby on Rails. Первый раз так .
Я создал файл .bat для загрузки моих приложений RoR с путями, набранными вручную с использованием этого учебного руководства по адресу » http://www.youtube.com/watch?v=-eFwV8lRu1w «. Если вы новичок в Ruby on Rails, возможно, вы захотите проверьте это, поскольку я следовал за всеми шагами, и это работает безупречно после нескольких проб и ошибок.
(Файл .bat редактируется с помощью notepad ++, поэтому нет необходимости в длительном процессе всякий раз, когда вам нужно отредактировать путь, вы можете следовать этим простым процессам после создания файла .bat, следуя инструкциям по ссылке выше », файл называется row.bat ».)
- щелкните правой кнопкой мыши на файле .bat,
- редактировать с помощью блокнота ++.
- найти путь.
вставьте путь ниже последнего введенного вами пути.
)
В учебниках я ничего не помню , сказал в отношении использования команды GIT поэтому при запуске нового проекта у меня был эта же проблема после установки мерзавца. Основной проблемой, с которой я столкнулся, было определение местоположения папки с помощью bin / git.exe (git.exe не отображался в поиске с помощью меню «Поиск программ и файлов» в меню «Пуск»). ПРИМЕЧАНИЕ. Теперь я понял, что местоположение может сильно различаться — см. ниже.
Чтобы найти bin / git.exe я следовал за этими шагами
1 щелкните левой кнопкой мыши меню «Пуск» и найдите — >> все программы — >> GitHub inc. 2 щелкните правой кнопкой мыши оболочку git и выберите открыть расположение файла. 3 щелкните по папкам в расположении файла для папки «bin».
(У меня было 4 папки с именем 1. IgnoreTemplates_fdbf2020839cde135ff9dbed7d503f8e03fa3ab4 2. lfs-x86_0.5.1 3. PortableGit_c2ba306e536fdf878271f7fe636a147ff37326ad («bin / exe, 336509b5b5»), выложенный здесь
Скопируйте полную ссылку, нажав на ссылку исследователей (у меня было «C: \ Users \ username \ AppData \ Local \ GitHub \ PortableGit_c2ba306e536fdf878271f7fe636a147ff37326ad \ bin»), откройте файл .bat в notepad ++ и вставьте, используя инструкции о том, как добавить путь к вашему файлу. .bat файл из учебников выше. Задача решена!
 Диалог запуска: appwiz.cpl
Диалог запуска: appwiz.cpl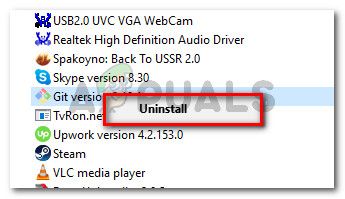 Удалите текущую версию Git
Удалите текущую версию Git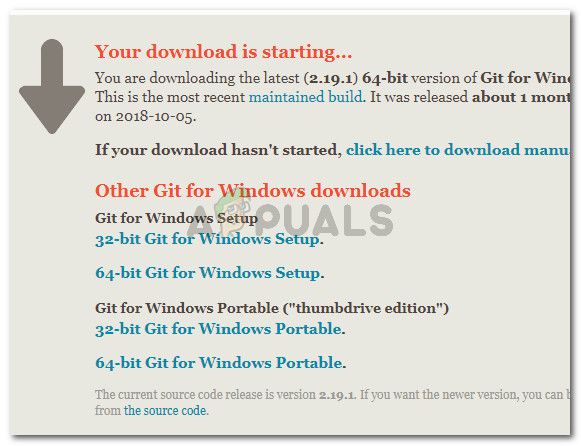 Загрузка установочного исполняемого файла Git
Загрузка установочного исполняемого файла Git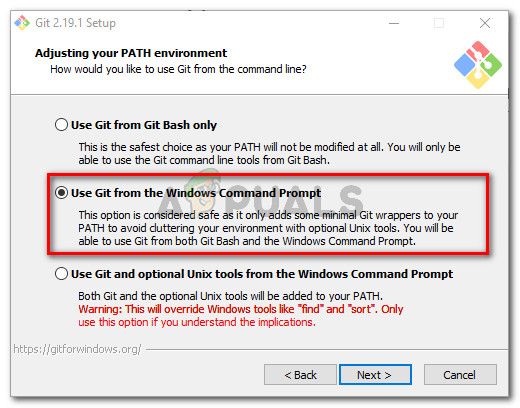 Выберите «Использовать Git» в командной строке Windows.
Выберите «Использовать Git» в командной строке Windows.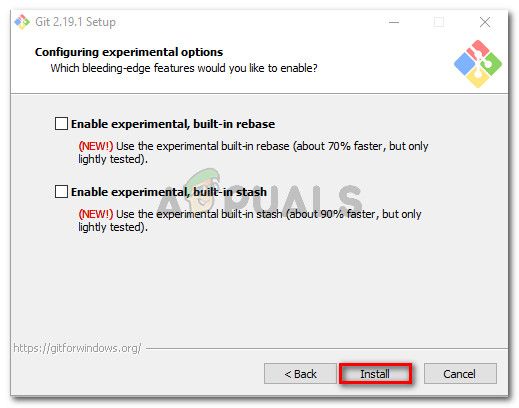 Установка Git для Windows
Установка Git для Windows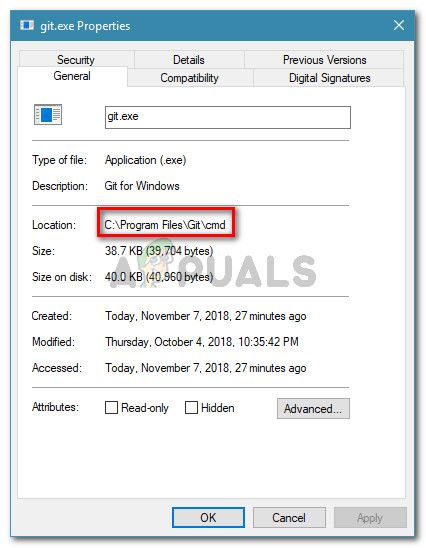 Скопируйте расположение git.exe
Скопируйте расположение git.exe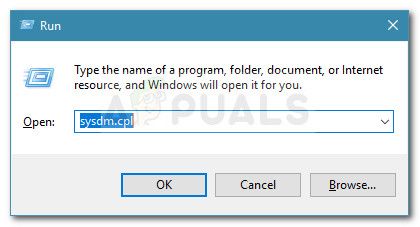 Диалог запуска: sysdm.cpl
Диалог запуска: sysdm.cpl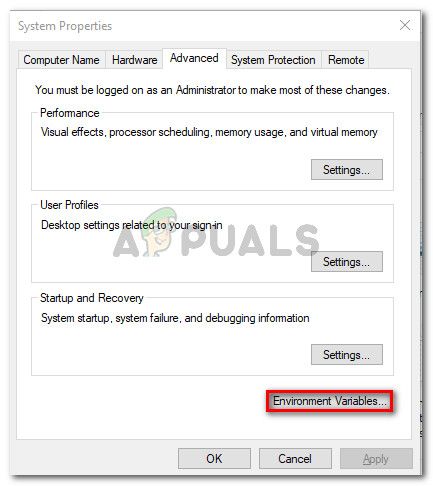 Перейдите на вкладку «Дополнительно» и нажмите «Переменные среды».
Перейдите на вкладку «Дополнительно» и нажмите «Переменные среды».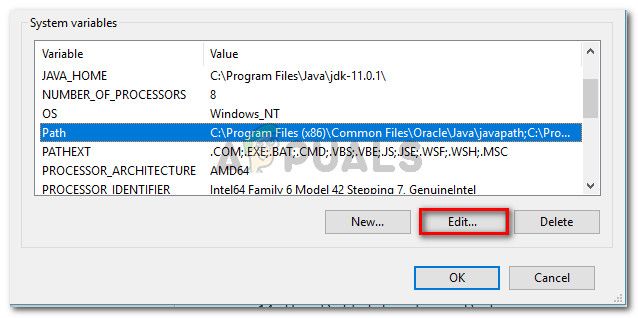 Перейдите в Системные переменные, выберите Путь и нажмите кнопку Изменить.
Перейдите в Системные переменные, выберите Путь и нажмите кнопку Изменить.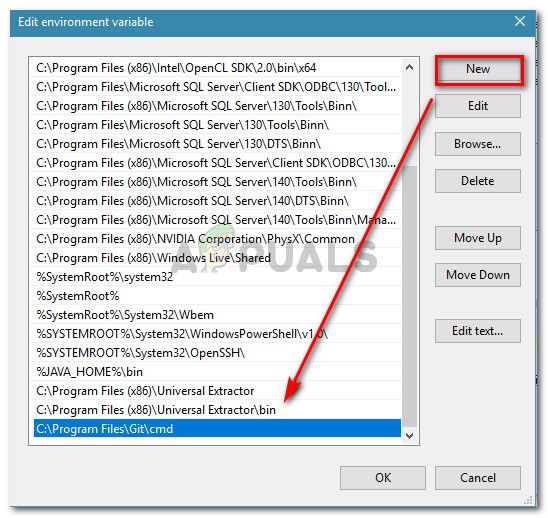 Нажмите New и вставьте местоположение git.exe.
Нажмите New и вставьте местоположение git.exe.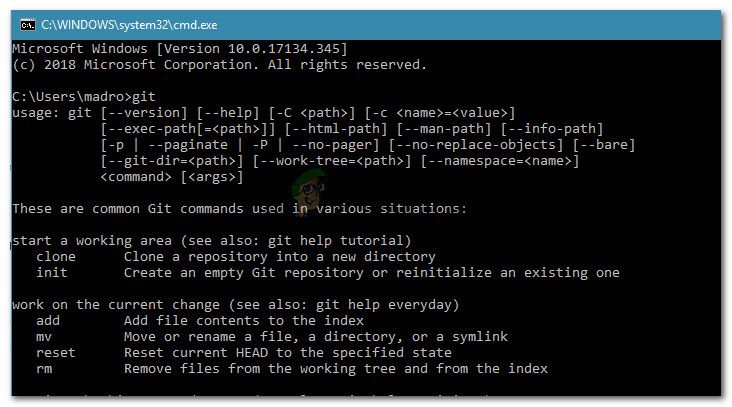 Ошибка терминала Git теперь устранена
Ошибка терминала Git теперь устранена



