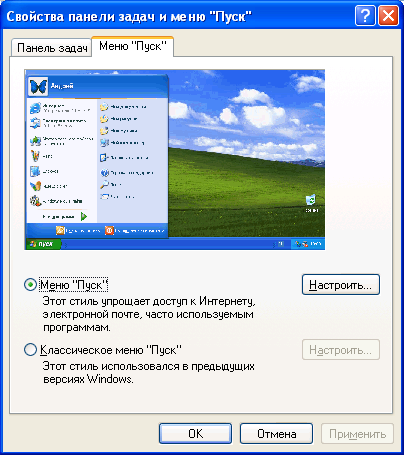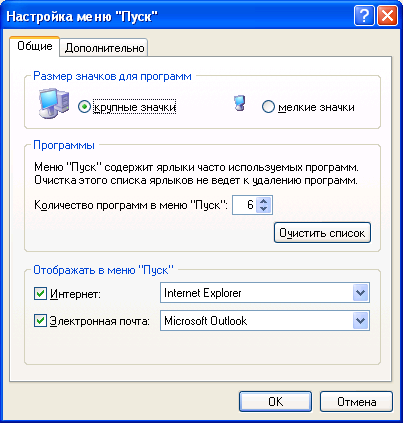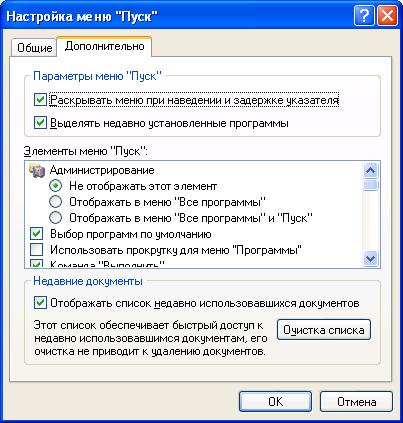Настройка главного меню Windows
При установке на компьютер или удалении программ, или изменении состава компонентов операционной системы и некоторых программных пакетов появление или исчезновение пунктов Главного меню неизбежно. Такие изменения Главного меню отражают изменение ваших возможностей при использовании компьютера. Настройка главного меню позволит быстрее осуществлять навигацию среди установленных программ и приложений.
В Windows существуют два вида Главного меню: собственно Меню «Пуск» и Классическое меню «Пуск», которые отличаются как по внешнему оформлению, так и по функциональным возможностям.
Самый простой способ добавления пункта в Главное меню состоит в перетаскивании значка программы или документа на кнопку Пуск. Созданный пункт появится на верхнем уровне Главного меню выше разделительной линии, которая отсекает стандартные пункты от добавленных пользователем. Если требуется задать некоторые свойства ярлыка, то удобнее щелкнуть правой кнопкой мыши на свободном месте Панели задач и выбрать в открывшемся контекстном меню пункт Свойства. Можно также дать команду Пуск – Панель управления – Панель задач и меню «Пуск». Откроется диалоговое окно Свойства панель задач и меню «Пуск». Выберите вкладку Меню «Пуск», переключите радиоточку на Классическое меню «Пуск», и нажмите кнопку Настроить. В появившемся диалоговом окне Настройка классического меню «Пуск» нажмите кнопку Добавить для запуска стандартного мастера Создания ярлыка. Процесс создания ярлыка будет содержать дополнительный этап выбора папки в Главном меню, в которую будет помещен ярлык.
Для удаления пункта Главного меню проще всего открыть это меню и щелкнуть на нужном пункте правой кнопкой мыши. В открывшемся контекстном меню выберите пункт Удалить. Другой способ состоит в открытии диалогового окна Свойства панели задач и меню «Пуск», выборе во вкладке Меню «Пуск» Классического меню «Пуск» и последующем нажатии кнопок Настроить, а затем Удалить. В диалоговом окне Удаление ярлыков и папок необходимо указать удаляемый пункт.
Удаленные пункты Главного меню, так же как и прочие удаленные файлы, автоматически помещаются в Корзину. Открыв Корзину, можно отменить ошибочную операцию.
Так как пункты Главного меню представляют собой ярлыки, изменение свойства пункта Главного меню означает изменение свойства соответствующего ярлыка. Для просмотра или изменения свойств ярлыка, находящегося в меню «Пуск» щелкните на нужном пункте в меню «Пуск» правой кнопкой мыши и в появившемся контекстном меню ярлыка выберите пункт Свойства.
Как и в случае создания папки, простого способа переименовать пункт Главного меню не существует. Чтобы осуществить эту операцию, необходимо прибегнуть к ручному видоизменению Главного меню: Пуск – Панель управления – Панель задач и меню «Пуск» – вкладка меню «Пуск» – Классическое меню «Пуск» – кнопка Настроить, в появившемся диалоговом окне Настройка классического меню «Пуск» нажать кнопку Вручную и в появившемся окне Проводника переименовать нужный пункт Главного меню.
Особое значение Главного меню состоит в том, что оно доступно практически в любой момент, независимо от того, какие программы работают и какие документы открыты. Многочисленные окна могут закрыть объекты Рабочего стола и сделать неудобным использование папок, открытие документов и запуск программ, кнопка же «Пуск» всегда видна на экране монитора. Навигация по пунктам Главного меню выполняется простым наведением указателя мыши и последующего нажатия на кнопку «Пуск».
Настройка Главного меню Windows XP
Главное меню открывается щелчком на кнопке Пуск. Главное меню, по сути, тоже является папкой, находящейся по адресу C:\Documents and Settings\Username\Главное меню. Настройка Главного меню системы осуществляется добавлением/удалением папок, файлов и ярлыков в эту папку. Ярлыки, расположенные в Главном меню, можно перемещать с помощью мыши, переименовывать, удалять. Также в Главном меню отображаются ярлыки, которые одинаковы для всех пользователей. Они хранятся в папке C:\Documents and Settings\All Users\Главное меню. Изменение ярлыков, хранимых в этой папке, затронет всех пользователей компьютера, перед удалением ярлыка, входящего в эту папку система выдаст предупреждение.
Кнопка Пуск также имеет контекстное меню. Команда Открыть этого меню открывает окно папки Главное меню, в котором отображается содержимое пунктов верхней части Главного меню и папка Программы, а команда Проводник открывает эту же папку в программе Проводник; команда Найти открывает окно поиска; команда Свойства открывает диалоговое окно, в котором можно установить режимы настройки Панели задач и Главного меню.
Доступ к настройке Главного меню можно получить, выбрав команду Свойства контекстного меню кнопки Пуск или контекстного меню Панели задач, при этом открывает диалоговое окно (рис. 40), в котором можно установить режимы настройки Панели задач и Главного меню.
Рис. 40. Диалоговое окно Свойства Панели задач и меню «Пуск»,
вкладка Меню «Пуск»
Это же окно можно открыть из Главного меню командой Пуск 

В этом диалоговом окне можно выбрать стиль отображения меню, установив переключатель: Меню «Пуск» — меню в стиле Windows XP, Классическое меню «Пуск» — меню в стиле предыдущих версий Windows. При следующем нажатии кнопки Пуск Главное меню отобразится в выбранном стиле.
Для дополнительной настройки выбранного стиля Главного меню необходимо нажать кнопку Настроить. Дополнительная настройка включает выбор объектов, отображаемых в Главном меню, настройку подменю, открываемых при задержке над элементом указателя мыши, и очистку списка недавно использовавшихся программ, документов и веб-узлов.
Настройка Главного меню в стиле ХР
В заголовке меню Пуск указано имя пользователя, который зарегистрировался в системе. Если компьютер работает автономно или в составе рабочей группы, в левом углу заголовка меню располагается картинка, щелчек по которой открывает окно утилиты Учетные записи пользователей, отображающей информацию об учетной записи зарегистрированного пользователя. Главное Меню в стиле Windows XP разделено на несколько областей.
В левой верхней части (называемой также списком закрепленных элементов) находятся ярлыки, определенные пользователем как часто используемые. По умолчанию к ним относятся Интернет (Internet Explorer) и Электронная почта (Outlook Express).
В левой средней части под разделителем (называемой также список наиболее часто используемых программ) находятся ярлыки программ, которые запускались последними. В этот список программы добавляются по мере их использования. В Windows имеется установленное по умолчанию количество программ, отображаемых в списке наиболее часто используемых. Когда список заполняется, ранее используемые программы заменяются последними использованными программами.
В левой нижней части находится команда Все программы, которая открывает выпадающий список для доступа к установленным на компьютере программам.
В правой части Главного меню находятся ссылки для доступа к сервисам Windows, таким как основные системные папки (Мой компьютер, Мои документы), Панель управления, Настройки принтеров и факсов, Сетевые подключения, командная строка, Справка и поддержка, Поиск, а также другие в зависимости от настроек. Элементы Главного меню снабжены всплывающими подсказками, которые появляются, если задержать на них указатель мыши, и контекстными меню.
Изменить внешний вид Главного меню, можно используя дополнительные настройки. Для этого необходимо в диалоговом окне Свойства Панели задач и меню «Пуск» (см. рис. 40) на вкладке Меню «Пуск» в группе Меню «Пуск» нажать кнопку Настроить. На вкладке Общие (рис. 41) можно изменить размер значков для программ (крупные или мелкие значки). В группе Программы можно изменить число программ, отображаемых в списке часто используемых программ (в левой средней части Главного меню). Кнопка Очистить список в этой группе удалит ярлыки из списка часто используемых программ. При этом программы не удаляются с компьютера. Ярлыки программ снова будут добавлены в Главное меню после их следующего запуска. В группе Отображать в меню «Пуск» установка флажков позволить отобразить в списке закрепленных элементов ярлыки для программ, обеспечивающих доступ к Интернету и электронной почте, при этом программу можно выбрать из соответствующего списка.
Рис. 41. Диалоговое окно Настройка меню «Пуск», вкладка Общие
На вкладке Дополнительно (рис. 42) можно изменить параметры Главного меню, количество пунктов отображаемых в Главном меню, а также установить отображение списка Недавних документов. В группе Элементы меню «Пуск» для элементов Мои документы, Мои рисунки, Мой компьютер, Моя музыка, Панель управления можно не только установить их отображение в Главном меню, но и выбрать их вид: Отображать как меню или как ссылку. В первом случае возле данных элементов появится знак >, указывающий, что при выборе этой команды появится подменю.
Рис. 42. Диалоговое окно Настройка меню « Пуск», вкладка Дополнительно
Добавление элементов в Главное меню
В Главное меню можно добавить ярлыки программ, файлов, папок. Сделать это можно несколькими способами.
1 способ.
В Windows XP в контекстном меню исполняемых файлов появился пункт Закрепить в меню «Пуск», который добавляет программу в список закрепленных элементов выше разделительной линии.
2 способ.
Перетащить мышью объект с Рабочего стола или из другой папки на кнопку Пуск. При этом ярлык объекта появится в списке закрепленных элементов Главного меню.
3 способ
В диалоговом окне Свойства Панели задач и меню «Пуск» (см. рис. 40) на вкладке Меню «Пуск» в группе Меню «Пуск» нажать на кнопку Настроить. На вкладке Дополнительно (см. рис. 42) в списке Элементы меню «Пуск» выбрать элементы, которые должны отображаться в Главном меню. При следующем нажатии кнопки Пуск выбранные элементы будут отображены в Главном меню.
4 способ
- Открыть окно папки Главное меню одним из ниже перечисленных способов:
- в контекстном меню кнопки Пуск выбрать команду Открыть;
- в контекстном меню кнопки Пуск выбрать команду Проводник;
- открыть папку в системе окон Мой компьютер или используя Проводник.
- Переместить, скопировать или создать ярлык объекта обычным способом.
- Если объект перетащить в свободное место окна папки Главное меню, то он попадет в верхнюю часть команды Все программыГлавного меню.
- Если объект перетащить на папку Программы, то он будет помещен в список программ.
- Можно открыть папку Программы, создать вложенную папку и перетащить в нее объект. В этом случае в пункте Все программы будет создана группа программ.
Удаление элементов из Главного меню
1 способ – удаление из списка закрепленных элементов
В списке закрепленных элементов в контекстном меню выбрать команду Изъять из меню «Пуск» или Удалить из списка.
2 способ – удаление из списка часто используемых программ
В списке часто используемых программ в контекстном меню выбрать команду Удалить из списка.
3 способ – удаление пунктов
В диалоговом окне Свойства Панели задач и меню «Пуск» (см. рис. 40) на вкладке Меню «Пуск» в группе Меню «Пуск» нажать на кнопку Настроить. На вкладке Дополнительно (см. рис. 42) в списке Элементы меню «Пуск» снять флажок с удаляемого элемента или установить переключатель Не отображать этот элемент.
4 способ
- Открыть окно папки Главное меню.
- В папке Главное меню выделить удаляемый объект или группу объектов.
- Удалить объекты обычным для окон папки образом.
5 способ
Самый простой способ – удаление элементов непосредственно из открытого Главного меню.
Вызвать Главное меню кнопкой Пуск и выполнить одно из следующих действий:
- контекстном меню объекта выбрать команду Удалить.
- перетащить мышью объект в Корзину.
Copyright © 2008-2010
Ющик Е.В. All Rights Reserved
Сводные таблицы Excel
Главное меню или меню Пуск (Start) является основным проводником между вами и содержимым компьютера: папками, файлами, программами, документами и настройками. Главное меню позволяет выполнять основные задачи на компьютере: запускать программы, открывать часто используемые папки и недавно измененные файлы, получать доступ к параметрам и справочной системе Windows, а также выключать, перезагружать и блокировать компьютер.
Нажмите кнопку Пуск (Start) в левой части панели задач. На экране появится главное меню (рис. 3.20). В верхней части светлой области располагаются ярлыки программ, которые всегда отображаются в главном меню и отделены от остального списка вертикальной чертой. Вы можете самостоятельно добавлять сюда часто используемые вами программы. Ниже вертикальной черты расположен автоматически изменяемый список программ, которые недавно запускались на данном компьютере.
Достаточно запустить программу единожды, чтобы она появилась в списке недавно запущенных приложений. Еще ниже расположена строка Все программы (All programs), щелкнув на которой мышью (или просто установив на нее указатель мыши), вы отобразите список всех программ, установленных на вашем компьютере. Для запуска выбранной программы достаточно щелкнуть мышью на названии запускаемого приложения. В самой нижней части светлой области главного меню находится поле ввода ключевого слова или фразы для поиска ярлыка, задачи, файла или программы на данном компьютере. Для осуществления поиска достаточно ввести в данное поле ввода ключевое слово или фразу, например гостиница кастелло. Поиск начнется автоматически, и его результаты появятся выше.
Рис. 3.20. Главное меню операционной системы Windows 7
В правой части главного меню вы увидите пункт с именем пользователя, позволяющий открыть папку, в которой хранятся все ваши документы. По умолчанию в данной папке вы найдете каталоги Документы (Documents), Изображения (Picture), Музыка (Music) и др. Для удобства пользователя те же каталоги можно открыть и с помощью ссылок на данные папки в главном меню. Ниже находятся пункты Игры (Games) и Компьютер (Computer). С помощью ссылки Игры (Games) открывается папка с играми, установленными по умолчанию. Для отображения всех подключенных к компьютеру устройств следует выбрать ссылку Компьютер (Computer). Для отображения содержимого панели управления операционной системы предназначен пункт Панель управления (Control Panel). C помощью инструментов панели управления изменяются все параметры операционной системы и компьютера.
Выбрав пункт Устройства и принтеры (Devices and Printers), вы откроете одноименное окно, содержащее список всех подключенных к компьютеру принтеров и других устройств. В этом окне вы сможете не только просматривать и настраивать параметры этих устройств, но и управлять заданиями печати и добавлять новые устройства. Пункт Программы по умолчанию (Default programs) ведет к разделу панели управления, в котором вы можете настроить параметры автоматического запуска компакт-дисков и других носителей, задать программы по умолчанию и ассоциировать файлы с программами по их типам. Пункт Справка и поддержка (Help and Support) позволяет получить доступ к справочной системе Windows.
В нижней части главного меню присутствует многозадачная кнопка Завершение работы (Shut down). Правее находится кнопка, предназначенная для открытия меню со списком задач по управлению компьютером. С помощью команд этого меню вы можете сменить учетную запись, завершить работу вашей учетной записи, заблокировать, перезагрузить или перевести компьютер в спящий режим и режим гибернации, а также полностью выключить его. Чтобы выключить компьютер, достаточно нажать кнопку Завершение работы (Shut down).
Как и большинство элементов операционной системы, главное меню поддается настройкам под предпочтения пользователя. Для изменения настроек следует щелкнуть правой кнопкой мыши на свободном от ссылок пространстве главного меню и выбрать команду Свойства (Properties). Откроется диалоговое окно Свойства панели задач и меню «Пуск» (Taskbar and Start Menu Properties) с активной вкладкой Меню «Пуск» (Start Menu) (рис. 3.21).
Рис. 3.21. Вкладка Меню Пуск диалогового окна Свойства панели задач и меню Пуск
В этом диалоговом окне можно изменить действие по умолчанию для кнопки Завершение работы (Shut down), расположенной в нижней части главного меню, выбрав новое действие из раскрывающегося списка Действие кнопки питания (Power button action). Также есть возможность включить или, наоборот, отключить функцию сохранения недавно открывавшихся документов и запускавшихся программ для их отображения в главном меню. Для детальной настройки внешнего вида главного меню предназначено диалоговое окно Настройка меню «Пуск» (Customize Start Menu) (рис. 3.22), открывающееся при нажатии кнопки Настроить (Customize).
Рис. 3.22. Диалоговое окно Настройка меню Пуск
С помощью элементов управления диалогового окна Настройка меню «Пуск» (Customize Start Menu) можно выбрать пункты, которые будут отображаться в главном меню, определить параметры поиска в меню и внести некоторые изменения в его внешний вид. Обратите внимание, в нижней части диалогового окна Настройка меню «Пуск» (Customize Start Menu) находится кнопка Параметры по умолчанию (Use Default Setting), нажав которую вы вернете главному меню настройки по умолчанию.