- Создать ярлык на рабочих столах пользователей с помощью групповых политик
- ИТ База знаний
- Полезно
- Навигация
- Серверные решения
- Телефония
- Корпоративные сети
- Курс по сетям
- Пошаговый ввод в домен Windows 10
- Основные команды cmd в Windows
- Поднимаем контроллер домена на Windows 2008 R2
- Как перезагрузить Windows Server 2016
- Создание загрузочного USB накопителя для установки Windows Server 2019
- Windows Server 2016: создаем пользователя и даем RDP права
- Новый Windows Admin Center. Новые возможности
- Создание ярлыка используя групповые политики GPO
- Установка фона (обоев) рабочего стола через групповые политики
- Настройка групповых политик управления фоном рабочего стола
- Настройка фона рабочего стола через реестр и GPO
- На Windows 10 не применяются обои рабочего стола через GPO
Создать ярлык на рабочих столах пользователей с помощью групповых политик
С помощью групповых политик вы можете создать ярлык на определенное приложение на рабочем столе всех (или только определенных) пользователей домена. GPO позволяют вам создать ярлык как на локально-установленное приложение, URL адрес, исполняемый файл в сетевой папке или на контроллере домена в NetLogon.
В этом примере мы покажем, как создать несколько ярлыков на рабочем столе пользователя с помощью предпочтений групповых политик (Group Policy Preferences — доступны начиная с Windows Server 2008R2). Аналогичным образом вы можете создать ярлыки в меню Пуск Windows 10 или панели быстрого доступа.
- Откройте консоль управления Group Policy Management Console (gpmc.msc), щелкните ПКМ по контейнеру AD, к которому нужно применить политику создания ярлыка и создайте новую политику (объект GPO) с именем CreateShortcut;
- Щелкните ПКМ по созданной политике и выберите “Edit”;
- Перейдите в раздел предпочтений групповых политик (Group Policy Preferences) UserConfiguration –>Preferences ->Windows Settings ->Shortcuts. Щелкните по пункту и выберите New -> Shortcut;
- Создайте новый ярлык со следующими настройками:
Action: Update
Name: TCPViewShortcut (имя ярлыка)Target Type: File System Object (здесь также можно выбрать URL адрес или объект Shell)Location: Desktop
Target Path: C:\Install\TCPView\Tcpview.exe (путь к файлу, на который нужно создать ярлык)
Icon file path: C:\Install\TCPView\Tcpview.exe (путь к иконке ярлыка) 



В одной политике вы можете добавить несколько правил для создания ярлыков приложений для разных групп пользователей, компьютеров или OU (можно настроить различные критерии применения политики ярлыка с помощью GPP Item Level Targeting).
Добавим на рабочий стол всех пользователи ярлык LogOff, позволяющий быстро завершить сессию.
Создайте новый элемент политики с параметрами:
ИТ База знаний
Курс по Asterisk
Полезно
— Узнать IP — адрес компьютера в интернете
— Онлайн генератор устойчивых паролей
— Онлайн калькулятор подсетей
— Калькулятор инсталляции IP — АТС Asterisk
— Руководство администратора FreePBX на русском языке
— Руководство администратора Cisco UCM/CME на русском языке
— Руководство администратора по Linux/Unix
Навигация
Серверные решения
Телефония
FreePBX и Asterisk
Настройка программных телефонов
Корпоративные сети
Протоколы и стандарты
Популярное и похожее
Курс по сетям
Пошаговый ввод в домен Windows 10
Основные команды cmd в Windows
Поднимаем контроллер домена на Windows 2008 R2
Как перезагрузить Windows Server 2016
Создание загрузочного USB накопителя для установки Windows Server 2019
Windows Server 2016: создаем пользователя и даем RDP права
Новый Windows Admin Center. Новые возможности
Еженедельный дайджест
Создание ярлыка используя групповые политики GPO
3 минуты чтения
С помощью групповых политик можно устанавливать различные параметры, применяемые к компьютеру и пользователю. Рассмотрим Предпочтение групповой политики «Ярлыки». С помощью этого предпочтения можно создать (удалить) или изменить (обновить) ярлык, установить клавиши быстрого вызова, изменить иконку ярлыка. Указать как должно быть открыто окно, т.е. в обычном размере или свернутым/развёрнутом на весь экран. Можно указать URL, путь к любому файлу или папке, общедоступному сетевому ресурсу, сделать ссылку на элемент панели управления. Удобство развертывания ярлыка через политики в том, что, если пользователь удалит ярлык, ему достаточно будет сделать «Выход из системы» или перезагрузить компьютер, и ярлык вновь появится. Если приложение «переедет» на другой сервер, то достаточно будет изменить путь в политике и все. Тем самым снижается нагрузка на первую-вторую линию службы технической поддержки.
Обучайся в Merion Academy
Пройди курс по сетевым технологиям
Начать
Рассмотрим пример создания ярлыка Панели управления на рабочий стол. Для этого нужно запустить оснастку Group Policy Management, это можно сделать на контроллере домена, либо на компьютере с установленными оснастками управления (GPMC). Запустить оснастку можно несколькими способами: через меню «Пуск» открыв AdministrativeTools -> GroupPolicyManagement. Из «ServerManager» выбрав в меню Tools-> GroupPolicyManagement или через «Выполнить» (Win+R) набрав gpmc.msc
В открытой консоли GPMC развернем узел Domain. Затем правой кнопкой мыши и выберем Create a GPO in this domain, and Link it here.
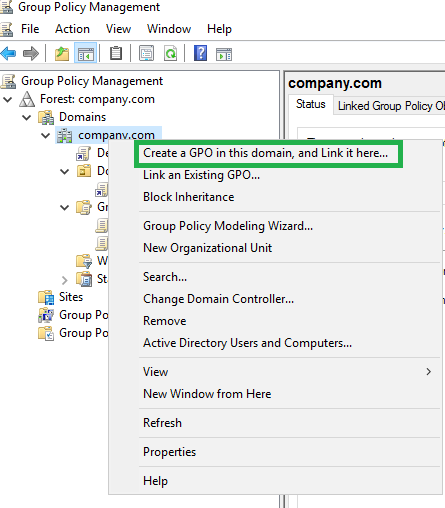
В открывшемся окне задайте имя политики, желательно называть ее так, чтобы сразу было понятно, что она делает.
В правой части окна можно увидеть различные параметры данной политики. К какой OU прилинкована, используются ли фильтры безопасности, можно посмотреть, не открывая саму политику какие в ней выполнены настройки и каким пользователям или группам безопасности можно редактировать ее.
Редактирование политики происходит нажатием правой кнопки мыши и выбора Edit.

Создадим ярлык Панели управления на Рабочем столе. Для этого в редакторе политики раскроем User Configuration -> Preferences -> Windows Settings -> Shortcuts. Правой кнопкой мыши на Shortcuts -> New -> Shortcut.
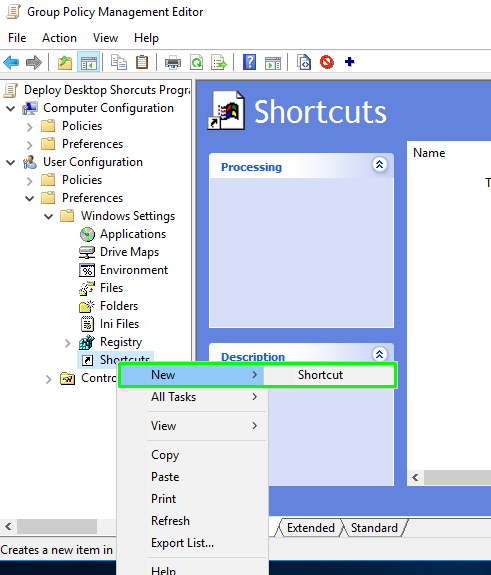
В Свойствах нового ярлыка из возможных действий укажем Create, дадим понятное имя, ниже выберем ShellObject и Location Desktop. Через Обзор укажем Target object Control Panel.
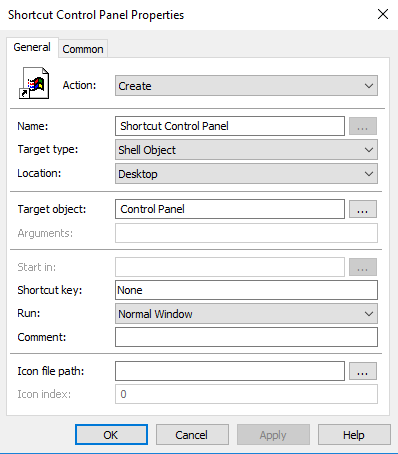
Также можно указывать и другие места для создания ярлыка, доступно 15 расположений, можно установить ярлык сразу для всех пользователей. Если делать ярлык на программу, нужно будет выбрать Объект файловой системы (FileSystemObject), в этом случае появится дополнительное поле Arguments, в него прописываются параметры, которые будут использоваться при открытии созданного ярлыка. Для того, чтобы добавить Быстрый запуск с помощью сочетаний клавиш Ctrl+Alt, просто нажмите на эту клавишу. При наведении мышки на ярлык можно установить подсказку. Поле, отвечающее за это, называется Comment. Просто введите свой текст в это поле.
Вкладка Common содержит в себе общие параметры элемента и различные типы запуска, к примеру, можно «Применить один раз и больше не применять повторно». Кнопка Targeting позволяет устанавливать условия, при которых политика должна будет примениться и активируется при установке соответствующей галочки Item-leveltargeting.
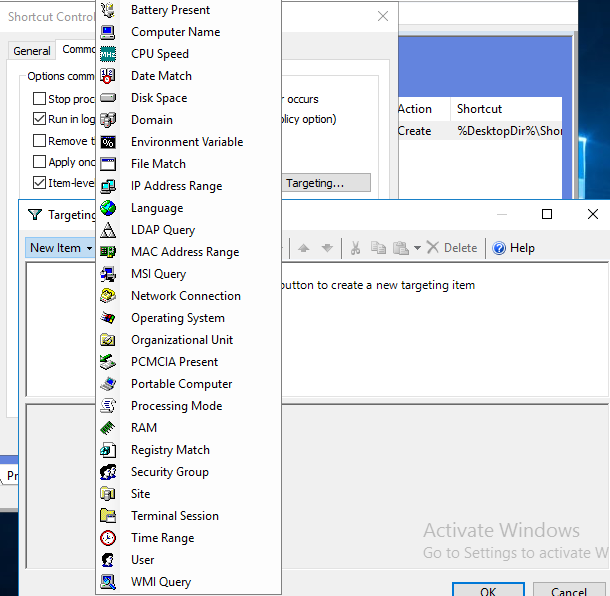
Выполним команду gpupdate и увидим, что на Рабочем столе появился ярлык на Панель управления.
В этой статье рассмотрели создание ярлыка используя средства групповых политик.
Установка фона (обоев) рабочего стола через групповые политики
Рассмотрим, как с помощью групповых политик можно установить одинаковый рисунок рабочего стола (обои) на всех компьютерах домена. Как правило, такое требование возникает в крупных организациях, требующих использовать на всех компьютерах одинаковый фон рабочего стола, выполненного в корпоративном стиле компании.
Нам понадобится, собственно файл с рисунком, который вы хотите использовать в качестве обоев. Это может быть файл формата bmp или jpg.
Файл с изображением можно предварительно скопировать на все компьютеры, но на мой взгляд проще, чтобы клиенты автоматически брали jpg файл из сетевого каталога. Для этого можно использовать файл-сервер, каталог SYSVOL на контроллерах домена или DFS каталог. Для нашей распределенной сети мы выбрали второй вариант, ведь так как содержимое SYSVOL автоматически реплицируется между всеми DC, это уменьшит WAN — трафик между филиалами при получении клиентами файла с рисунком.
Скопируйте файл с изображением на любом контроллер домена в каталог C:\Windows\SYSVOL\sysvol\winitpro.loc\scripts\Screen. UNC путь к файлу будет выглядеть так: \\winitpro.loc\SYSVOL\winitpro.loc\scripts\Screen\corp_wallpaper.jpg.
Проверьте, что у пользователей домена есть права на чтение этого файла (проверьте NTFS разрешения, предоставив право Read группе Domain Users или Authenticated Users).
Настройка групповых политик управления фоном рабочего стола
Затем откройте консоль управления доменными GPO (GPMC.msc). Создайте новую политику и назначьте ее на нужный OU с пользователями (в нашем примере мы хотим, чтобы политика применялась на все компьютеры и сервера домена, поэтому мы просто отредактируем политику Default Domain Policy). Перейдите в режим редактирования политики.
Перейдите в секцию секции User Configuration -> Policies -> Administrative Templates -> Desktop -> Desktop (Конфигурация пользователя -> Административные шаблоны -> Рабочий стол -> Рабочий стол).
Включите политику Enable Active Desktop (Включить Active Desktop).
Затем включите политику Desktop Wallpaper (Фоновые рисунки рабочего стола). В параметрах политики укажите UNC путь к файлу с рисунком и выберите стиль фонового рисунка (Wallpaper Style) — Fill (Заполнение).
Чтобы проверить работу политики на клиенте, выполните выход из системы (logoff) и зайдите в систему опять. На рабочем столе пользователя должны отобразиться заданные обои.
Если требуется запретить пользователям менять фоновый рисунок рабочего стола, включите политику Prevent Changing Desktop Background (Запрет изменения фона рабочего стола) в разделе User Configuration -> Administrative Templates -> Control Panel -> Personalization.
Если вы хотите более точно нацеливать политику с обоями на клиентов, вы можете использовать WMI Фильтры GPO, например, чтобы применить обои только к десктопам с Windows 10, используйте следующий WMI фильтр:
select * from Win32_OperatingSystem where Version like “10.%”
Настройка фона рабочего стола через реестр и GPO
Вы можете задать параметры и файл фонового рисунка рабочего стола через реестра. Путь к файлу обоев хранится в строковом (REG_SZ) параметре реестра Wallpaper в ветке HKEY_CURRENT_USER\Control Panel\Desktop\ или HKEY_CURRENT_USER\Software\Microsoft\Windows\CurrentVersion\Policies\System. В этом параметре нужно указать UNC путь к вашей картинке.
В этой же ветке реестра параметром WallpaperStyle (REG_SZ) задается положение изображения на рабочем столе. Для растягивания изображения используется значение 2.
Если вы хотите запретить пользователям менять фон рабочего стола, создайте в ветке реестра HKEY_LOCAL_MACHINE\SOFTWARE\Microsoft\Windows\CurrentVersion\Policies\ActiveDesktop параметр «NoChangingWallPaper»=dword:00000001
Эти настройки реестра можно распространить на компьютеры пользователей через расширение GPO – Group Policy Preferences. Для этого перейдите в раздел User Configuration -> Preferences -> Windows Settings и создайте два параметра реестра с режимом Update.
С помощью Group Policy Preferences Item level Targeting вы можете более точно назначить политику обоев на клиентов. Например, в свойствах параметра реестра в политике на вкладке Common включите Item level Targeting, нажмите кнопку Targeting и с помощью простого мастера укажите, что данные настройки политики фонового рисунка должны применяться только к компьютерам с Windows 10 и пользователям из определённой группы безопасности AD.
Аналогичным образом вы можете сделать несколько разных файлов обоев для разных групп пользователей (или устройств). Добавив нужных пользователей в группы доступа вы можете задать различный фоновый рисунок рабочего стола для разных категорий сотрудников.
Дополнительно вы можете изменить картинку на экране входа в систему. Для этого можно использовать политику Force a specific default lock screen image в разделе GPO Computer Configuration -> Policies -> Administrative Templates -> Control Panel -> Personalization или через следующие параметры реестра:
- HKLM\Software\Policies\Microsoft\Windows\Personalization — LockScreenImage — путь к jpg изображению на экране блокировки;
- HKLM\Software\Policies\Microsoft\Windows\Personalization — LockScreenOverlaysDisabled = 1;
- HKLM\Software\Policies\Microsoft\Windows\System — DisableLogonBackgroundImage = 0.
На Windows 10 не применяются обои рабочего стола через GPO
На компьютерах с Windows 10 политика обоев рабочего стола может применяться не с первого раза. Дело в том, что Windows 7 и Windows 10 по-разному используют кеш фонового рисунка рабочего стола. В Windows 7 при каждом входе пользователя в систему кэш фонового изображения обоев перегенеририуется автоматически.
В Windows 10, если путь к картинке не изменился, не происходит обновление кэша, соответственно пользователь будет видеть старую картинку, даже если вы обновили ее в каталоге на сервере.
Поэтому для Windows 10 можно добавить дополнительный логоф скрипт, который очищает кэш изображения при выходе пользователя из системы. Это может быть bat файл Clear_wallpaper_cache.bat с кодом:
del /F /S /Q %USERPROFILE%\AppData\Roaming\Microsoft\Windows\Themes\TranscodedWallpaper
del /F /S /Q %USERPROFILE%\AppData\Roaming\Microsoft\Windows\Themes\CachedFiles\*.*
В результате фон рабочего стола у пользователей Windows 10 станет применяться нормально.














