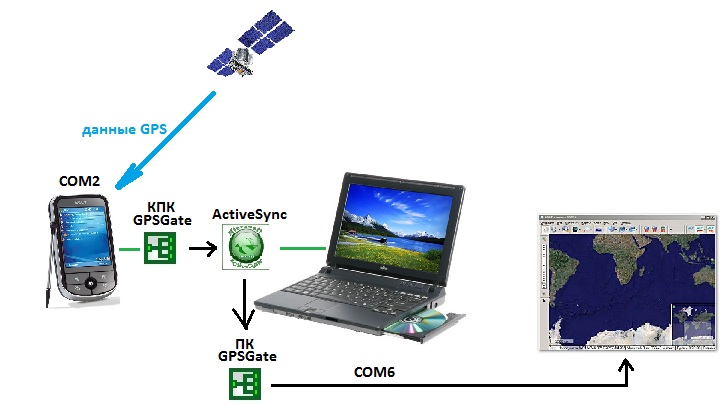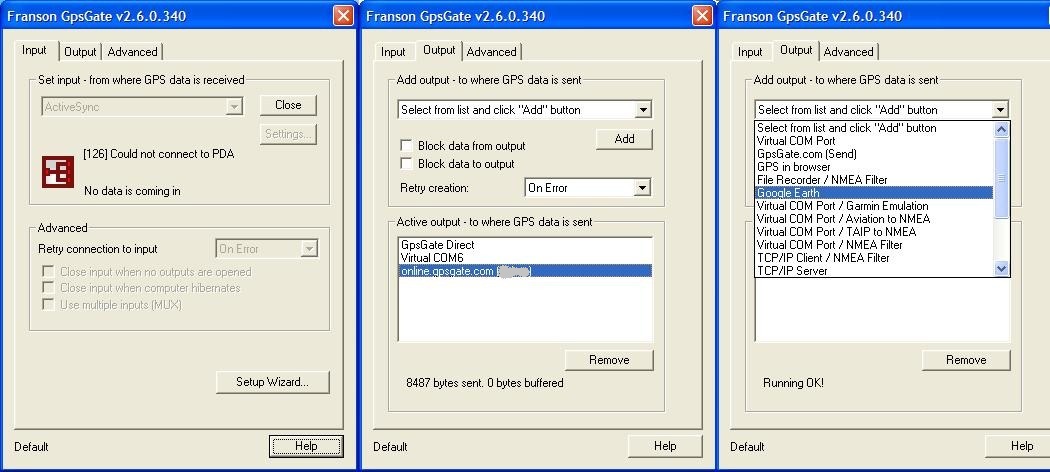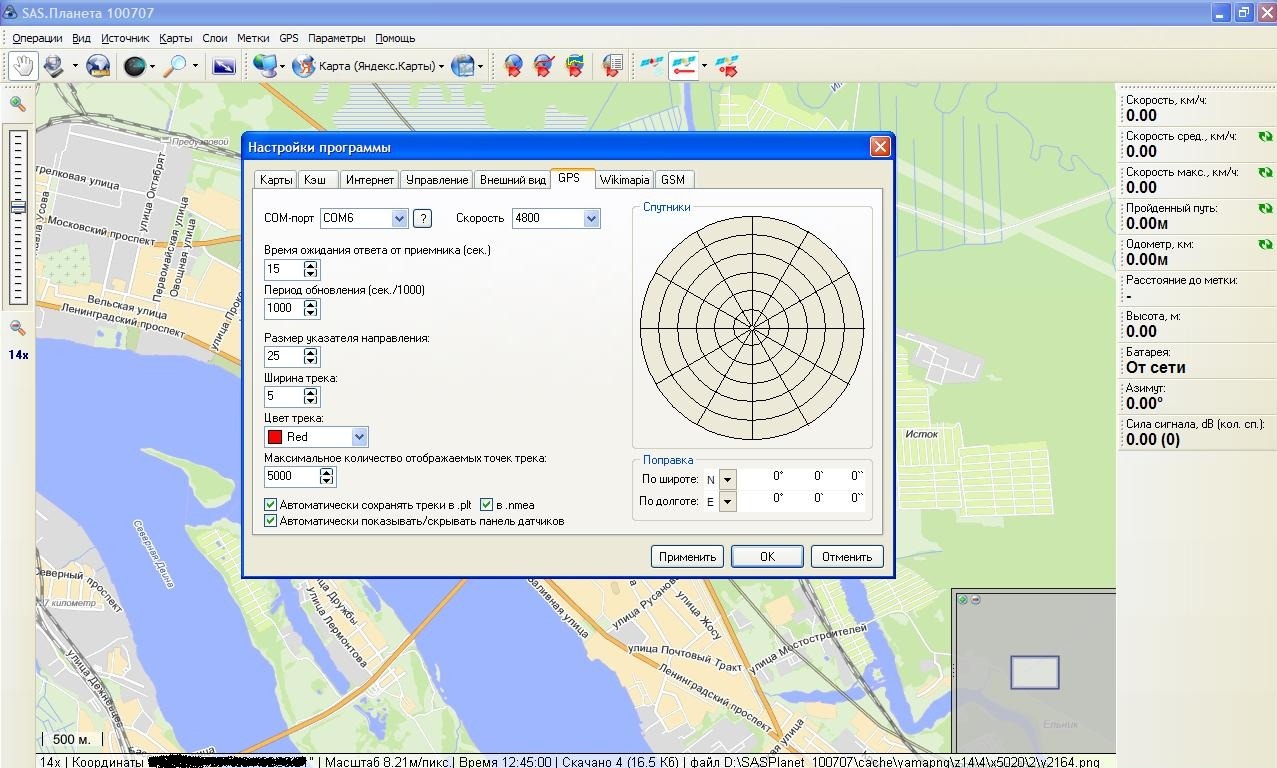Windows gps com port
Описание проблемы
Программы геопозиционирования предназначенные для «плиточного» интерфейса работают, а большинство десктопных программ геопозиционирования — нет. Именно так дела обстоят на устройстве thinkpad tablet 2 (обладателем которого я и являюсь), а изучая соседние темы форума встречаю множество подобных случаев и на других устройствах. Думаю, будет не лишним собрать желающих решить проблему в одной теме.
Причина
Десктопные программы исторически берут данные gps с COM порта. Драйвер большинства встроенных gps приемников, которые сейчас устанавливаются на планшеты под уравлением windows 8, не имеет ком-порта. Для взаимодействия с gps-приемником реализован sensor and location API, который используется в основном в новом ПО (например, Maps в плиточном интерфейсе). Авторы десктопных программ геопозиционирования ещё не адаптировали свои продукты под новый API. Возможно в следующих версиях эта поддержка будет добавлена — пример тому oziExplorer, который уже сейчас поддерживает работу с сенсором через API, без использования КОМ-портов. Но что же делать с остальными программами геопозиционирования?
Идея
Раз программа ожидает данных от КОМ-порта — нужно ей эти данные дать. По умолчанию на моём планшете (thinkpad tablet 2) КОМ-порты отсутствуют. В интернете есть несколько программ которые позволяют создать пару виртуальных ком-портов. Обычно порты создаваемые программно связаны между собой, то есть любые данные которые записываются в порт КОМ1 могут быть прочитаны с порта КОМ2, и наоборот. Портов нужно именно два т.к. с каждым портом может работать одна программа. Читать данные с первого порта будет программа gps навигации, а записывать данные в связанный порт будет программа-посредник. Она будет читать данные о месторасположении с gps-приемника используя location API, на основании этих данных формировать сообщение NMEA (это такой общепринятый формат сообщений которым общаются gps устройства), а затем передавать это сообщение в ком-порт.
Реализация
Для начала создадим в системе пару виртуальных ком-портов. Я пользуюсь бесплатной программой com0com. Перед установкой на win8 необходимо отключить контроль цифровой подписи драйверов устройств. Это делается через параметры загрузки ОС, для нажатия f7 пришлось подключать к планшету клавиатуру. После установки в диспетчере устройств должно добавиться 3 устройства, одно: com0com — bus for serial port и два одинаковых: com0com — serial port emulator
В интерфейсе com0com можно добавлять\удалять произвольное число портов. При добавлении порта контроль подписи драйверов должен быть отключен.
В моём конкретном случае, после перезагрузки планшета, ОС блокирует неподписанные драйвера портов — пришлось отключить secure boot в опциях UEFI, в этом случае всё ок.
Для проверки работоспособности созданных портов я использую программу tera term.
При зупуске можно выбрать у какому порту подключится терминал. Если список портов пуст — значит либо драйверы ком-портов не были установлены при установке com0com, либо в нестроках портов com0com не установлена галка «use Ports class». Если порты доступны — нужно запустить 2 окна tera term, в настройках подключения указать разные порты (те два порта что мы создали через com0com). А теперь сама проверка — расположите окна терминала так чтобы можно было видеть оба окна одновременно. Теперь если сделать активным одно из окон и начать вводить символы с клавиатуры(на планшете можно с экранной), то текст должен появляться не в том окне которое активно, а в другом — это свидетельствует о том что передача данных из одного порта в другой работает корректно.
Теперь остаётся один из портов указывать в настройках программы геопозиционирования (я тестировал на sas planet последней версии).
Данные на второй порт будет передавать программа Sensor2COM. Она работает таким образом — при запуске отображается статус сенсора и (если сенсор передаёт данные — координаты текущего месторасположения).
Если статус сенсора initializing — возможно следует выбраться на открытый воздух, или хотябы подойти к окну — в помещениях gps обычно не работает.
На основании координат формируется строка NMEA, которая также отображается на форме. Чтобы начать передавать данные на КОМ-порт нужно указать номер порта, скорость передачи (baud rate (я использовал значения 9600 и с S2C и в SAS, но думаю будет работать с любым значением)) и нажать кнопку start sending data. Пока статус передачи отображается как Sending data — строка будет раз в секунду передаваться на ком-порт, а оттуда в программу геопозиционирования. Sensor2COM можно свернуть в трей. Пока она запущена — SAS будет отображать ваши координаты на карте.
Я уже выкладывал Sensor2COM в теме thinkpad tablet 2, где многие пользователи уже опробывали программу в дествии и поделились положительными отзывами. Надеюсь тема в общем разделе будет столь же полезна и пользователям других устройств. Также мне как разработчику было бы удобнее выкладывать новые версии, отвечать на вопросы и разбирать проблемные ситуации в отдельной теме. Надеюсь модераторы раздела одобрят такое начинание.
Sensor2COM распространяется бесплатно. Текущая версия 1.02, её и прикладываю к этому посту.
Кроме моего решения, существует такое http://www.centrafuse.com/centrafuse-localizer
Авторы просят за неё 15$. Насколько я понял из описания, драйвер ком-порта устанавливается вместе с самой программой.
Сообщение отредактировал komok1965 — 26.07.13, 09:31
Что-то народ не высказывается.
Device85 сотворил весьма нужную прогу, которая реально работает на моём ТРТ2 в навигаторе 7 дорог. К сожалению, на CityGuide она не пошла. Имхо, это две самые удобные программы навигации для Windows 8 планшетов.
Вражеская Localizer до вчерашнего дня работала хуже Sensor2Com — её даже 7 дорог не видела. Но вчера автор выложил последнюю версию, серьёзно переработанную, и Localizer заработал на всех программах, что я ей скармливал. Обидно за наших 🙁
Решил посмотреть в Tera Term выходные потоки этих программ. Так вот, Localizer выдает аж 18-19 строк за цикл, а Sensor2Com только одну — минимальную $GPRMC. По словам автора Localizerа он сам не формирует поток NMEA, а только собирает его от GNSS и отправляет на СОМ-порт.
В прежней версии Localizerа полностью собранного потока NMEA не было. Думается, что это главная причина по которой Sensor2Com не цепляется в CityGuide. А посему вопрос к уважаемому Device85 : нельзя ли в рамках Sensor2Com выдавать аналогичный Loсalizerу полный поток NMEA ?
Сообщение отредактировал slade60 — 30.05.13, 12:37
COM Ports in Device Manager and GPS Settings, Windows 10
I currently am running a Dell XPS 13 9343 on Windows 10. I have an application that requires GPS setup and the GPS settings. From my understanding, and please correct me if am wrong, in order to get to these settings I need to display the COM Ports in device manager. However, I have followed many different steps to try to display Ports in device manager and I am still having no luck. I have displayed hidden items, and I have run the «SET DEVMGR_SHOW_NONPRESENT_DEVICES=1» command still no joy.
1- How do I display the COM ports in device manager?
2- Where do I find the details on my internal GPS?
The information I am looking for to configure the GPS is.
Hardware COM Port
Thank you in advance for your help.
Replies (6)
Thank you for posting in Microsoft Community.
I understand the inconvenience you are facing in Windows. We will help you.
Ports must be enabled in the motherboard BIOS (b asic input/output system) setup. Verify if they are enabled or disabled.
Accessing the BIOS procedures vary depending on the BIOS manufacturer. Usually, you must press a key (such as F2, F12, Delete, or Esc) or a key combination immediately after you turn on your computer before Windows starts. For more information, check the information that came with your computer or go to the computer manufacturer’s website.
Disclaimer: Modifying BIOS/ complementary metal oxide semiconductor (CMOS) settings incorrectly can cause serious problems that may prevent your computer from booting properly. Microsoft cannot guarantee that any problems resulting from the configuring of BIOS/CMOS settings can be solved. Modifications of the settings are at your own risk.
Please post to us with more information to help you better.
Windows gps com port
Описание: Программа «GNSS Data Interface» предназначена для обеспечения работоспособности «традиционных» навигационных программ, которые получают данные GPS/ГЛОНАСС через последовательный коммуникационный порт (COM порт).
Операционная система: Windows 7/8/10
Текущая версия программы: 1.2.0.2
Часто задаваемые вопросы: Читать
Скачать актуальную версию: 
Программа «GNSS Data Interface» предназначена для обеспечения работоспособности «традиционных» навигационных программ, которые получают данные GPS/ГЛОНАСС через последовательный коммуникационный порт (COM порт).
Программа «GNSS Data Interface», далее «Программное Обеспечение» предоставляется «как есть», Вы пользуетесь им на собственный риск. Автор не предоставляет никаких других прямых и/или косвенных гарантий или условий. Лицензия на использование Программного Обеспечения предоставляется безвозмездно для использования только в личных целях. Вы вправе установить и использовать Программное Обеспечение одновременно на неограниченном числе компьютеров.
- Программа считывает данные с сенсора GNSS Geolocation Sensor (GPS + ГЛОНАСС) и передаёт их в формате NMEA в последовательный коммуникационный порт.
- В случае если навигационный сенсор выдаёт нативные данные в NMEA формате, таким образом, что в программе навигации мы будем иметь абсолютно всю информацию о спутниках (видимость, азимуты, уровни сигнала).
- В случае, если «родные» данные в NMEA формате не «отдаются» навигационным чипом, то программа производит эмуляцию всех необходимых NMEA данных, как положение/высота/скорость, так и «поддельную» информацию о спутниках (12 спутников).
Например Broadcom чип в Asus VivoTab выдаёт данные в NMEA формате, а чип Ericsson в ноутбуках Lenovo нет - Если пропадает сигнал со спутников или пропадает информация от GNSS сенсора, программа также производит эмуляцию NMEA данных, таким образом, что навигационная программа выдаёт сигнал «Потерян сигнал GPS».
- Из меню программы можно запускать любимую программу навигации, прописав её имя настройках программы, а также возможно настроить и автоматический запуск навигационной программы при старте программы GNSS Data Interface.
- Из меню программы можно открыть онлайн карты Google, Yandex, Bing, OpenStreetMap.
Онлайн карты откроются в браузере по умолчанию с автоматическим указанием настоящего местоположения. - Также есть возможность генерации файлов в формате GPX, KML (для Google Earth) с информацией о пройденным маршруте.
- Конфигурация программы производится через конфигурационный диалог (пункт в меню Options -> Setting, или через кнопку на тулбаре).
- В конфигурации программы можно настроить, в том числе, и автоматический запуск интерфейса с датчиком местоположения (GNSS), автоматическое открытие указанного COM порта.
- В «экспертной» конфигурации вывод NMEA данных поддерживается одновременно до четырех СОМ портов (т.е. нет необходимости использовать программы типа GPS Gate), а также и многое другое.
Инструкция по расширенной конфигурации и дополнительным возможностям: 
Подключение GPS-приёмника к ноутбуку и создание GPS-треккера
Многие любители путешествий давно уже стали пользоваться GPS-девайсами при проведении своего досуга.
Кто-то использует навигаторы для переезда из одного населенного пункта в другой по ближайшей трассе/дороге, используя при этом, как правило, навигационные программы с векторными картами. А кто-то предпочитает более эстремальное времяпровождение, добираясь из пункта А в пункт Б по ближайшему пути на внедорожниках. Для последних векторные карты не так важны, здесь главное знать особенности рельефа ближайшей местности, и используются навигационные программы с растровыми картами, привязанными к координатам.
Я задался целью, подключить внешний GPS-приёмник к ноутбуку, на который можно установить различные программы для работы с векторными и растровыми картами, чтобы получить удобный инструмент планирования маршрута и просмотра текущего местоположения. Одновременно с тем хотелось передавать данные GPS на сервер, чтобы моё местоположение можно было отслеживать удаленно (импровизированные GPS-треккер).
Итак, если Вам интересна эта тема, добро пожаловать в топик.
Что имеем:
- Коммуникатор с GPS
- Ноутбук
- 3g-модем (можно исключить)
На ноутбуке должен быть установлен определенный софт:
- Для синхронизации КПК с ПК (в моём случае «ActiveSync» — для Windows XP, либо «Центр устройств Windows Mobile» — для Windows 7, Vista);
- Навигационные программы. Например, OziExplorer (для растровых карт), SASPlanet;
- Программа для обработки GPS-сигнала с приемника.
На КПК так же должен быть установлены дополнительные приложения:
1) GPSGate.
Сначала добьемся передачи GPS-сигнала с внешнего устройства на ноутбук.
Здесь схема будет простой:
- сигнал GPS поступает на КПК через аппаратный порт COM2 (в моём случае);
- КПК синхронизирован с ноутбуком при помощи ActiveSync;
- C помощью приложения GPSGate установленном на КПК сигнал GPS перенаправляется с COM2 на порт ActiveSync;
- Программа GPSGate, установленная на ноутбуке, получает сигнал с порта ActiveSync и перенаправляет его на виртуальный COM-порт (в моем случае COM6);
- В навигационной программе, установленной на ноутбуке, указываем в качестве источника GPS-сигнала наш виртуальный порт, созданный в GPSGate.
Теперь перейдем от теории к практике.
Будем считать, что программа GPSGate уже установлена на нашем КПК.
Производим настройку программы:
- Во вкладке «Input» указывается аппаратный порт Вашего GPS-приёмника. На КПК — это, как правило, порт COM2. Можно уточнить, зайдя в Контрольную панель — Внешний GPS — Оборудование.
- На вкладке «Output» указываются получатели сигнала GPS.
Здесь из выпадающего списка выбираем «ActiveSync«, чтобы полученный GPS-сигнал перенаправлялся на порт подключения КПК и ноутбука. - Теперь можно выбрать меню «Online«. Значки должны гореть зелёным (включены), что означает, что в данный момент идет соединение со спутниками.
Если процедуры получения и передачи координат проходят успешно, то значок на панели горит зеленым цветом. Если устройство готово, но координаты еще не получены (спутники не пойманы) — ярлычок программа горит жёлтым цветом.
Сейчас мы добились передачи GPS-сигнала с КПК на ноутбук.
Здесь же можно продублировать передачу GPS-сигнала на сервер GPSGate, для мониторинга Вашего положения (нужна предварительная регистрация на сайте).
Для этого необходимо на вкладке «Output» добавить пункт «gpsgate.com (Send)» и в настройках подключения к серверу указать Ваши логин/пароль на сайте gpsgate.com. Передача данных с КПК на сервер будет осуществляться средствами сотовой связи. Если у Вас есть 3g-модем, то можно сделать аналогичные настройки в программе
GPSGate, установленной на ноутбуке.
Переходим к настройке ноутбука
Предполагается, что здесь уже установлены: ActiveSync, GPSGate и SASPlanet (либо Google «Планета Земля»).
- В настройках GPSGate выбираем «Input» — ActiveSync(т.к. источник GPS-сигнала у нас будет ActiveSync);
- В «Output«выбираем Virtual COM-Port (Получатель GPS-сигнала будет виртуальный порт, например, COM-6);
- В настройках программы SASPlanet: Параметры — Настройка программы — GPS
В СОМ-порт указываем наш Virtual COM-Port СОМ-6.
На этом основные настройки программ закончились.
SASPlanet имеет большое количество карт (Яндекс, Навител, Гугл и т.п)
В настройках в Источнике лучше указать „Интернет + Кэш“, тогда уже просмотренные карты будут загружаться из Кэша (из памяти ноутбука), а новые из интернета.
Поэтому будет логичнее, для экономии траффика, заранее просмотреть как можно больший участок, который вы предполагаете посетить в своем путешествии.
Что в итоге?
Мы получаем сигнал GPS на внешнее устройство и передаем его на ноутбук, где данные GPS обрабатываются и мы получаем наше текущее расположение привязанное к растровой или векторной карте в программе SASPlanet (любой другой аналогичной).
Параллельно с этим данные о нашем движении и текущем месторасположении отсылаются на сервер. Т.о. можно удаленно просматривать наше местоположение и маршрут за указанный промежуток времени.
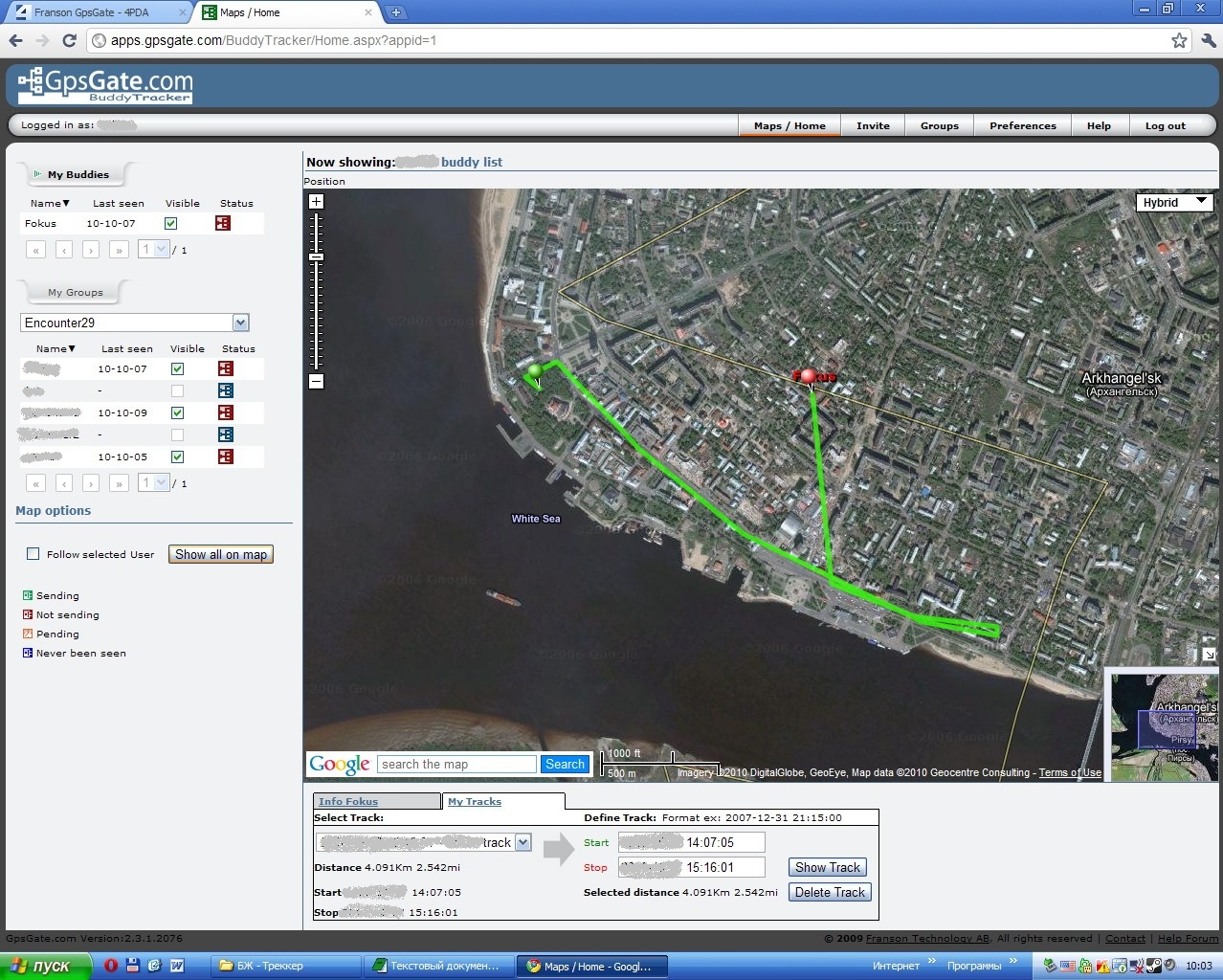
Для чего?
Я использую это во время командных активных городских игр:
1) Штаб удаленно контролирует и координирует одновременно перемещение всех экипажей команды.
2) Навигационные программы на ноутбуке обладают более широкой функциональностью и наглядностью, чем в портативных GPS-устройствах. Можно быстро спланировать и скоординировать свой маршрут, выбрать из множества карт наиболее подходящую.
Многие путешественники по бездорожью связывают свои gps-устройства с более компактными нетбуками и используют программу OziExplorer с растровыми топографическими картами, обладающими, как правило большей информативностью о рельефе местности.
Любителям классического туризма так же будет интересней наблюдать свое перемещение по большой интерактивной карте, на которой можно увидеть близлежащие достопримечательности, отображаемые на Google-карте.
Во время поездки, можно поделиться своим местоположением с родственниками и друзьями, которые смогут проследить ваш маршрут.