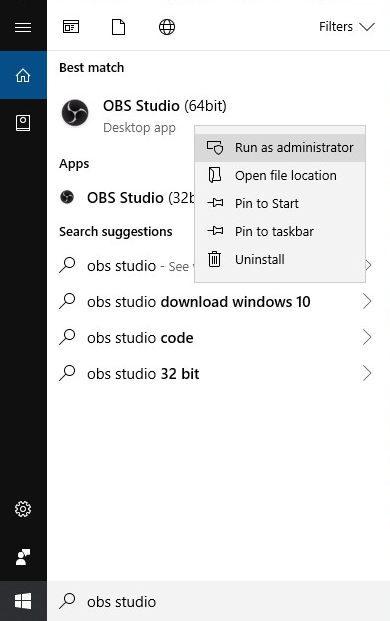- Open Broadcaster Software
- Main Window
- Scenes
- Sources
- Features
- Basic Settings
- Advanced Settings
- Window Capture
- Settings
- Capture mouse cursor
- Capture Layered Windows
- Compatibility Mode
- Gamma
- Opacity
- Use point filtering
- Sub-Region
- Sub-Region
- Position
- Select Region
- Color Key
- Use Color Key
- Color
- Similarity
- Blend
- How to Fix the OBS Capture Window Black Issue
- What is the OBS Capture Window Black Issue?
- How to Fix the OBS Capture Window Black Issue
- How to Fix the OBS Capture Window Black Issue With Chrome
- How to Fix the OBS Capture Window Black Issue With Games
- Disable Windows 10 Game Mode
- Capture Footage With Game Capture, Not Window Capture
- Run OBS as an Administrator
- How OBS.Live Supercharges Your Streaming
- Legendary Support, 24/7
- Option to turn off Capture Cursor when recording a window
- shanianickel
- dodgepong
- shanianickel
Open Broadcaster Software
Free, open source software for live streaming and recording
Main Window
Scenes
Sources
Features
Basic Settings
Advanced Settings
Window Capture
Select the desired Window you want to capture. (With Aero on, this will only capture the window itself, and not any windows on top. With aero off, it will capture windows on top, this is a windows design limitation)
Settings
Capture mouse cursor
Deactivate this to hide the mouse cursor.
Capture Layered Windows
Activate the capture of overlapping windows.
Compatibility Mode
Captures to RAM before uploading to the scene. This mode is primarily as a last-resort option for multi-GPU laptops and systems where capturing has issues
Gamma
Change the Gamma of your capture.
Opacity
Change the visibility of your capture.
Use point filtering
Uses point filtering for image resizing.
Sub-Region
Sub-Region
Activate the Sub-Region (crop) selection
Position
Set Position in Pixels.
Set Size in Pixels.
Select Region
Select the Size of your screen region by resizing the white rectangle to your liking.
Color Key
Use Color Key
Activate the Color Keying.
Color
Select the Color to chroma out.
Similarity
How much the selected color is allowed to vary. A higher value, means it can vary more.
Blend
Specified how much to smooth out the edges chroma keyed color. A higher value means smoother edges.
Open Broadcaster Software created by these lovely folk
Website created by Warchamp7 — Help File created by Jack0r
How to Fix the OBS Capture Window Black Issue
In OBS Studio (Open Broadcaster Software), the capture window allows you to capture what is being displayed on your screen. You can capture the footage from any window on your computer and include it in your stream broadcast.
You could use this to capture the footage from a game during a live playthrough, capture the footage from Photoshop when you’re streaming your work in progress art, or capture the footage from some software as you stream a live tutorial for it.
OBS makes it easy to capture your window and this can all be set up with just a few clicks (click “Add Source” and follow the prompts). However, sometimes OBS breaks, preventing your window from being captured properly or making it so that you can’t see (and confirm) what footage is being broadcast.
What is the OBS Capture Window Black Issue?
The OBS capture window black issue isn’t an uncommon problem. Users say that when they’ve tried to capture footage from the Chrome window on their desktop, in OBS, it just shows up as a black screen.
However, it’s not just in Chrome. Some have also said that they have experienced the problem when trying to record or stream footage of their games. The games themselves are running as expected (according to posts about the issue on forums and on social media), but they aren’t showing up properly in OBS.
The issue means that when OBS users go to start streaming on Twitch, there are large black blocks in their broadcasts. A screenshot of the black capture window issue shows how one OBS user ran into the problem when trying to capture footage from a Chrome window, in order to display their Twitch alerts.
If the issue persists then it means that your viewers aren’t able to see what you’re playing, what you’re looking at on Chrome (if that’s part of your stream), and features of your stream that rely upon Chrome Window Capture won’t be available.
You will have to fix the problem and make OBS capture the footage in your windows properly so that you can broadcast professional, good-looking streams.
How to Fix the OBS Capture Window Black Issue
There are several reasons why OBS is unable to run a capture window properly and why the footage from the window is being displayed as black. There are several different ways to fix the issue and we’ve outlined the most common reasons for the issue and the most common fixes here.
How to Fix the OBS Capture Window Black Issue With Chrome
Most people who have come across the OBS capture window issue say that they’ve experienced the problem with Google Chrome. The content of their tabs just refuses to show up and is replaced by a black screen.
The reason for this is something called “hardware acceleration.”
Chrome is a very intensive piece of software and Google uses a feature called hardware acceleration to make the most of your hardware and help Chrome to run properly. Chrome sends most of the graphical tasks to your computer’s GPU. By doing this, it frees up the CPU of your computer to handle other tasks. The GPU is also best equipped for these graphical tasks and should help to boost Chrome’s performance.
However, hardware acceleration may also be why OBS is unable to properly capture what’s being displayed in the Chrome window. Disabling hardware acceleration takes just a handful of clicks.
Click the three horizontal dots in the right-hand corner of Chrome to open the menu
Select “Settings” (it’s towards the bottom of the list)
Scroll down to the bottom of the Settings page and select “Advanced”
Under Advanced, find the category called “System” (it’s near the bottom)
Uncheck “Use hardware acceleration when available”
Once you’ve done this, restart Chrome and restart OBS so that the changes are reflected. Try using window capture on Chrome to see if the issue has been fixed.
How to Fix the OBS Capture Window Black Issue With Games
OBS users may also experience the capture window black issue when trying to capture gameplay footage. There are lots of potential causes for this problem with games, but we’ve listed fixes for the most likely causes below.
Disable Windows 10 Game Mode
When the Windows 10 Creators Update was released in 2017, it added a feature called Game Mode. Game Mode is designed to improve the process of your computer when playing games. Although it is a useful feature, many streamers have reported that it interferes with their broadcasts.
In our guide to streaming Apex Legends , we recommend disabling Game Mode because it can direct GPU resources away from OBS and cause viewer-side sluggishness. Game Mode may also be the reason for the OBS capture window black issue.
To disable Game Mode in Windows 10, you can go into the Settings menu, type “Game Mode” in the search bar, and toggle the feature off. Then, restart your computer to make sure the changes have been performed and OBS will no longer be affected by it.
Capture Footage With Game Capture, Not Window Capture
Another solution that may work, is if you tell OBS to capture the gameplay footage with the Game Capture option, not the Window Capture option. Game Capture is designed for capturing gameplay footage and is recommended.
You’ll also want to put the game in full-screen mode, not windowed or borderless.
Run OBS as an Administrator
Our final suggestion for fixing the OBS capture window black issue is to run OBS as an administrator. Running a program as an administrator in Windows 10 is a standard process.
Just right-click on the OBS icon (or wherever it’s listed in your computer’s files) and select “Run as Administrator.” Follow the prompts to run OBS as an administrator.
How OBS.Live Supercharges Your Streaming
Capturing window footage is just one awesome feature that you get from OBS Studio, but why not take it to the next level? StreamElements OBS.Live is an add-on (not an OBS alternative or a fork) that supercharges your streaming by adding lots of helpful features:
Activity Feed and Chat integrated into OBS
Media Request, to let your viewers suggest YouTube videos to play during your stream
Alerts Management (skip, replay, and mute)
Custom Bot Name
Access all of your favorite StreamElements tools like Tipping, Chat Bot, and more
Legendary Support, 24/7
For more help with streaming or using OBS.Live, message us on social media and join our fun and friendly Discord community. Other StreamElements users are happy to answer your questions and our legendary support team is on hand 24/7 too.
YouTube
Subscribe to our YouTube channel for helpful video tutorials going over the basics, features, and news on upcoming, or new features. StreamElements is always working hard to make streaming better for YOU.
Option to turn off Capture Cursor when recording a window
shanianickel
New Member
I just started using OBS to record online classes and I love it!
I wanted to suggest including an option to turn off Capture Cursor when recording from a Window Source. I notice that’s an option in Display Capture, not sure if I’m missing something.
I only really want to record the online class window since sometimes I’m doing something else in the background, and the mouse movements that end up recorded are kind of distracting.
dodgepong
Administrator
I assume you’re trying to capture a hardware accelerated web browser, then?
OBS Studio v25 introduced a new way to capture windows in Windows 10 using a new API provided by Microsoft called Windows Graphics Capture (WGC). The advantage to this method is that it makes it easy to capture hardware accelerated apps like browsers, as well as UWP apps, without any special configuration. However, the downsides are that 1) it adds a yellow border around the window that is being captured (the border itself is not captured), and 2) it cannot disable the capture of a mouse cursor. You can switch to the older window capture method (BitBlt) in the properties of the window capture source, which does support disabling cursor capture, but you may not be able to capture a hardware accelerated browser without disabling hardware acceleration in the browser.
Unfortunately we’re at the mercy of Microsoft when it comes to the new WGC capture method, so they will have to provide a way for us not to capture a cursor before we can add that option. As soon as the option becomes available, we will add support for it.
shanianickel
New Member
Wow thank you for the quick and thorough response!
Not quite in-browser, I’m capturing a program called Microsoft Teams.
I wanted to test BitBlt, but not sure how to turn off hardware acceleration, and even if I did manage to do it I’m pretty sure I’d lose some important functionality. I think I’m just gonna have to deal with my cursor being recorded. either that or somehow make space for another monitor.