- Почему Windows 10 очень долго загружается
- Почему долго загружается ПК
- Когда компьютер начал зависать
- Сразу после установки ОС
- После проведения обновления
- Что влияет на скорость загрузки системы
- Как ускорить загрузку операционной системы
- Чистка от вирусов
- Замена HDD на SSD
- Драйверы
- Настройка BIOS
- Функция быстрого запуска
- Автозагрузка
- Визуальные эффекты
- FastBoot
- Почему компьютер с Windows 10 долго загружается и как это исправить
- По каким причинам компьютер или ноутбук может тормозить во время загрузки Windows 10
- Компьютер/ноутбук с Windows 10 слишком долго загружается из-за вирусов
- Видео: как запустить полную проверку антивирусом Kaspersky
- Если причина в накопившемся мусоре и переполненном системном диске
- Если причина в программах автозагрузки
- Видео: как отключить программу в автозагрузке
- Если проставлены некорректные параметры запуска системы
- Если причина в том, что давно не устанавливались обновления
- Если причина в некорректно установленных обновлениях или неправильно переустановленной системе
- Видео: как запустить сканирование и восстановление системных файлов
- Если причина в физическом износе жёсткого диска, битых секторах
Почему Windows 10 очень долго загружается
Если часто нагружать компьютер программами и играми, то рано или поздно наступает момент, когда Windows 10 долго загружается и перестает функционировать в нормальном режиме. Причина долгого запуска ПК или ноутбука может быть и другой. Причем если не начать решать вопрос сразу, со временем устройство может выйти из строя. Из статьи читатель узнает, как ускорить загрузку Виндовс 10 при включении, какие неполадки повлекли медленный запуск системы и вследствие чего они возникли.
Почему долго загружается ПК
Прежде чем определять, почему долго грузится Windows 10 при включении, необходимо разобраться с причинами медленной скорости компа.
Их может быть несколько:
Медленная работа Windows 10
- Вирусы. Они сильно ограничивают производительность системы.
- Мало свободной памяти. Для корректной работы системе требуется не менее 20-30 ГБ свободного места на диске.
- Список автозагрузки.
- Неправильно настроенный приоритет накопителей.
- Медленный ЖД. Большое влияние на то, сколько загружается компьютер, оказывает жесткий диск. Старые HDD часто глючат на Windows 10.
Есть и другие причины медленной загрузки, но эти – основные.
Когда компьютер начал зависать
Чтобы знать, как ускорить загрузку компьютера, нужно выяснить, когда он начал зависать. В зависимости от этого подбирается способ решения проблемы.
Сразу после установки ОС
Многие пользователи действительно верят, что после установки обновленной операционной системы проблемы с тормозами уйдут. Но в реальности переустановка ОС может еще сильней уменьшить рабочую скорость компа или ноута. Причин этому может быть несколько:
- При инсталляции пользователь не учел характеристики «железа» (возможно, оно у компьютера слишком слабое или устаревшее). Для ОС Виндовс установлены минимальные требования по ОЗУ 1 ГБ и 2 ГБ для 32- и 64-битной системы. В идеале необходимо иметь от 4 ГБ и больше. Если на компьютере мало оперативной памяти, то установка «десятки» не рекомендуется. Также желательно иметь около 100 ГБ свободной памяти на основном диске.
- На компьютере уже установлена другая операционная система, которая может конфликтовать с Виндовс 10.
- На одном SSD установлены 2 или более копии ОС. Наличие копий полезно в том случае, если владелец ПК занимается разработкой программных обеспечений или использует компьютер для учебных целей. Если же дубликаты не используются, рекомендуется их стереть из памяти устройства.
- Не соответствует разрядность (системы бывают 32- и 64-разрядными).
Разрядность Виндовс 10
Если параметры компьютера соответствуют лишь минимальным требованиям Виндовс 10, то лучше всего установить «восьмерку». Пусть возможности компьютера и уменьшатся, зато он перестанет зависать.
После проведения обновления
Приведение операционной системы компьютера в актуальное состояние имеет большое значение, однако иногда бывает, что после обновления Windows 10 начинает долго загружаться при включении. Зачастую это происходит из-за таких причин
- Остановка процесса пользователем. Установка обновлений может затянуться до нескольких часов, и прерывать этот процесс не рекомендуется.
- Скачка напряжения.
- Некачественного соединения с сетью. Если в доме слабый интернет или он периодически отключается, то пакет обновлений может скачаться лишь частично. В результате такая программа не установится и может привести к нестабильной работе ПК.
Решить эту проблему можно, если очистить кэш. Для этого необходимо перейти в каталог Windows, открыть SoftwareDistribution и нажать на папку Download. Затем выбрать все файлы и удалить их. Для очистки понадобятся права администратора. Также стоит проверить наличие обновления и загрузить его повторно.
К сведению! Если обновления корректно установлены, долгая загрузка Windows 10 при включении должна пройти.
Что влияет на скорость загрузки системы
Есть множество факторов, влияющих на скорость загрузки реестра системы. Если долго загружается Windows 10, нажо проверить такие моменты:
- «Железо». Устройства со слабым процессором и небольшим запасом ОЗУ откровенно не тянут Виндовс 10.
- Жесткий диск. Новые SSD-диски выдают отличную производительность, намного превышающую скорость работы HDD.
- Многие пользователи даже не догадываются, насколько велика разница в производительности между накопителями этих типов (она может достигать до нескольких раз).
- Драйвера. Благодаря систематической установке обновлений можно увеличить производительность компьютера.
- Настройки. Если вместе с включением устройства запускается несколько приложений, а также активированы различные визуальные эффекты, на высокую производительность можно не рассчитывать.
Как ускорить загрузку операционной системы
Разобравшись в причинах, можно переходить к ускорению загрузки операционной системы.
Чистка от вирусов
Часто причина медленной загрузки ПК находится на поверхности – отсутствие своевременной очистки вирусов. Даже если на компьютере установлен антивирус, вредоносные ПО могут периодически проникать в системные файлы и нарушать работу устройства.
Защита от вирусов
Нужно сделать следующее:
- Выполнить подключение к интернету и скачать антивирус (если он не установлен).
- Зайти в антивирус и включить тестирование.
- Дождаться окончания тестирования и удалить вредоносные файлы.
После проведения процедуры можно скачать новый антивирус и повторить тестирование. Дело в том, что одна программа может не замечать некоторых вирусов, поэтому рекомендуется выполнить чистку дважды.
Внимание! Не рекомендуется включать 2 антивируса одновременно, потому что второй обязательно должен быть выключен при тестировании.
Замена HDD на SSD
Зачастую причиной того, что Windows 10 долго запускается, является медленный жесткий диск. Покупка SSD-диска – один из самых верных способов вернуть быстродействие компьютеру. И не важно, насколько мощный процессор стоит внутри устройства. Если накопитель медленный, то чипсет не сможет выдавать свою максимальную производительность.
Твердотельные диски стоят существенно дороже HDD-накопителей. Однако пользователям необязательно покупать диск с большой емкостью. Очень часто SSD приобретается отдельно под Windows 10 и особо важные программы (например, Photoshop). Тогда как остальные данные по типу фильмов и игр можно хранить на старом HDD. Для стабильной работы операционной системы достаточно установить SSD на 128 ГБ.
Драйверы
Систематически разработчики Microsoft выпускают обновления для исправления неполадок с операционкой. Пренебрегая обновлениями, пользователь не только делает устройство уязвимым к вирусам, но и увеличивает скорость его загрузки.
Центр обновлений Windows
Нельзя отрицать того факта, что после установки новых драйверов компьютер не начнет работать некорректно, однако в большинстве случаев это действие положительно сказывается на быстродействии устройства. За обновлениями драйверов нужно постоянно следить, т.к. в каждой новой версии разработчики стараются сделать так, чтобы «железо» компьютера выдавало максимальную производительность.
К сведению! Установка драйверов позволяет избавиться от черного экрана, появляющегося при активации устройства.
Настройка BIOS
Одна из основных причин, почему Виндовс 10 долго запускается – неверные настройки BIOS/UEFI. Эти настройки могут как увеличивать, так и уменьшать время, затрачиваемая устройством до загрузки операционки.
Особенно речь идет о неправильно настроенном приоритете дисков. Чтобы ускорить запуск компьютера, необходимо поставить в приоритет жесткий диск, на котором стоит ОС. Благодаря этому Биос не будет затрачивать много времени на сканирование всех дисков, и компьютер быстрей загрузится.
Внимание! В определенных случаях Биос может задерживать запуск ОС на 1-2 минуты.
Настройки Биос зависят от модели материнской платы. Но в целом, алгоритм следующий:
- Перейти в настройки BIOS.
- Кликнуть по пункту Boot Priority (если такового нет, то любой другой раздел со словом Priority).
- Перейдя в необходимый раздел, необходимо поставить на первое место нужный накопитель (диск C).
Теперь рабочий стол компьютера будет открываться немного быстрей.
Функция быстрого запуска
В Windows 10 есть интересная фишка – функция быстрого запуска компьютера. В идеале она должна уменьшать время, затрачиваемое устройство для запуска. Тогда как зачастую функция работает в обратном направлении для многих пользователей и только затормаживает включение ПК. Чтобы ее отключить, необходимо:
- Найти в меню «Пуск» раздел «Электропитание.
- В открывшемся списке выбрать функцию быстрого запуска.
- Кликнуть на пункт «Действия кнопок», расположенный в левом углу экрана.
- Если напротив надписи «Включить быстрый запуск» стоит галочка, то ее нужно убрать.
- Сохранить правки.
Включение быстрого запуска
Важно! Чтобы выполнить эти действия, пользователь должен иметь разрешение администратора. Для этого в верхней части окна необходимо нажать на пункт с изменением параметров, которые недоступны сейчас.
Автозагрузка
Если долго включается компьютер с Windows 10, то исправить ситуацию можно через настройку меню автозагрузки. Автозагрузка – функция, обеспечивающая автоматический запуск некоторых приложений сразу после включения компьютера. Для загрузки стольких программ устройство затрачивает ресурсы, поэтому неудивительно, что оно долго загружается.
В особенности эта проблема актуальна для компов, работающих н HDD-дисках. Но если в меню автозагрузки добавлено несколько ресурсоемких приложений, то и SSD потеряет в скорости. В этом случае надо выбрать в «Диспетчере задач» пункт «Автозагрузка». На экране появится список приложений, запускаемых при старте ОС. Рекомендуется убрать из него те, которые редко используются (особенно игры).
Помочь в принятии решения поможет раздел «Влияние на загрузку». В нем отображается, насколько сильно приложения влияют на загрузку ПК, а также дается соответствующая оценка.
Визуальные эффекты
Еще один способ для Windows 10 как ускорить загрузку – настроить визуальные эффекты. На мощных компьютерах этот шаг выполнять необязательно.
Если же у пользователя слабенький ПК, следующие настройки помогут «вырвать» немного производительности при включении:
- Перейти в раздел «Система» и кликнуть по пункту «Сведения о системе».
- Нажать на «Дополнительные параметры…». Выполнить это действие можно только с правами администратора.
- На экране появится новое окно. Необходимо перейти в пункт «Дополнительно» и нажать на вкладку «Параметры».
- На дисплее высветится очередное окно. На нем необходимо выбрать «Обеспечить наилучшее быстродействие.
После нажатия на кнопку «Ок» внешний вид системы стола сильно изменится. Пропадут различные анимации, сглаживание шрифтов, эскизы приложений и пр. Да, рабочий станет менее современным, зато это увеличит производительность при запуске компьютера.
FastBoot
Бывает, что перед включением системы BIOS тестирует ключевые компоненты компа на работоспособность. На проведение этой процедуры затрачивается время, поэтому активация ОС замедляется.
Однако разработчик встроил в BIOS функцию под названием FastBoot. Через ее включение пользователь может обойти процедуру тестирования и ускорить включение. Включить или выключить FastBoot можно в меню загрузки Boot. Также выполнить это действие можно и в самом BIOS.
Важно! Если функции FastBoot нет ни в меню загрузки, ни в BIOS, то материнская плата компьютера ее не поддерживает.
Зачастую ускорить загрузку компьютера при включении удается уже после банальной чистки от вирусов. Если устройство стало работать некорректно после установки Windows 10 или загрузки обновлений, то рекомендуется повторить процедуру. Если это не помогло, значит «железо» компьютера не тянет.
Почему компьютер с Windows 10 долго загружается и как это исправить
Двадцать первое столетие считается веком скорости. Залогом успеха является максимально быстрый обмен информацией. Поэтому любая задержка, будь то пробка на дороге или очередь в банкомат, вызывает у людей раздражение. Загрузка компьютера не является исключением: чем быстрее он включится, тем быстрее человек получит и передаст информацию. Медленная загрузка ПК может стать большой проблемой и обернуться денежными потерями, поэтому ситуации, когда компьютер или ноутбук медленно грузятся, необходимо исправлять.
По каким причинам компьютер или ноутбук может тормозить во время загрузки Windows 10
Причин, из-за которых ПК может медленно грузиться, довольно много. К факторам, которые влияют на его производительность, относят работу железа и множество программных аспектов.
С первым всё просто:
- следите, чтобы во внутренностях компьютера не скапливалась пыль;
- избегайте скачков напряжения, которые могут повлечь за собой повреждение некоторых чипов и конденсаторов.
Но вот с программной частью всё несколько сложнее. Windows при загрузке обрабатывает огромное количество данных, некоторые из них жизненно необходимы, другие только мешают. Для обработки информации также используются программные коды, и если они повреждены, то считывание загрузочных файлов может занимать часы. Кроме того, окна имеют собственную конфигурацию загрузки (сколько оперативной памяти использовать, какое количество ядер процессора задействовать и др.), которую может менять пользователь и программы (в том числе вирусы). Все вышеперечисленные факторы могут прямо или косвенно воздействовать на скорость загрузки операционной системы.
Тем не менее почти все причины неполадок при загрузке довольно легко исправить. Исключением является только износ или поломка железа: тогда без похода в магазин или сервисный центр не обойтись.
Компьютер/ноутбук с Windows 10 слишком долго загружается из-за вирусов
Вирусы были и остаются проклятием цифровой эры. Причём они эволюционируют так же быстро, как и антивирусы, поэтому невозможно полностью защититься от попадания на компьютер вредоносного ПО. Единственная панацея — исключить контакт компьютера с сетью и любыми носителями данных. Но тогда в таком девайсе не будет никакого смысла. Стоит помнить, что антивирусы лишь увеличивают защиту от вредоносных программ, но не обеспечивают её полностью. Поэтому периодически следует проводить глубокое сканирование операционной системы.
Причиной тормозов ПК нередко являются избыточный мусор в хранилище временных данных, переполненный винчестер или изменённые параметры автозагрузки или запуска системы. Но исправление вышеуказанных ошибок не поможет, если их спровоцировали вирусы: после перезагрузки или определённого промежутка времени проблема вернётся опять. Поэтому починку компьютеров друзей и знакомых я всегда начинаю с поиска вирусов.
Сканирование вирусной активности может занимать несколько часов. А если учитывать, что проверку необходимо проводить поочерёдно двумя-тремя программами, процедура может занять весь день (в зависимости от мощности компьютера).
Сегмент бесплатных антивирусов изобилует качественными программами. Ими вполне можно обойтись без приобретения лицензии именитых защитников. Качественные услуги по сканированию компьютера предоставляют:
- AVG AntiVirus Free;
- Avira Free Security Suite;
- Bitdefender Antivirus Free Edition;
- Avast Free Antivirus;
- Kaspersky Free;
- 360 Total Security и другие.
Для качественной проверки необходимо воспользоваться услугами минимум двух программ из списка выше. В таком случае процент сканируемых данных и разность в базах защиты дадут максимальный эффект в поиске и устранении вредоносных программ. Во время запуска программы обязательно нужно выбрать глубокое или полное сканирование файловой системы.

Видео: как запустить полную проверку антивирусом Kaspersky
Если причина в накопившемся мусоре и переполненном системном диске
Для работы Windows необходимо свободное место на системном диске. Несколько гигабайт пространства должно пустовать, так как окнам может понадобиться это место для создания резервных копий, файла подкачки и ядра системы. Кроме того, весь раздел диска перед загрузкой ОС проходит небольшую диагностику. А когда места нет, процесс затягивается.

Для решения проблемы необходимо очистить системный диск от мусора и удалить содержимое временных данных. Сделать это можно поэтапно:
- для освобождения места удаляем все неиспользуемые приложения и игры, что установлены на диске С;
- для очистки временных данных используем вшитые инструменты Windows — утилиту «Очистка диска».
Для удаления программ необходимо воспользоваться интерфейсом «Программы и возможности»:
- Вызываем меню Windows (клавиши Win + X) и выбираем одноимённый пункт.
В меню Windows открываем компонент «Приложения и возможности»
- В списке программ выбираем лишние и неиспользуемые, дважды щёлкаем «Удалить» и подтверждаем процедуру деинсталляции.
В списке программ выбираем лишние программы и удаляем их
Утилита «Очистка диска» — уникальный вшитый инструмент по обнаружению и удалению неиспользуемых системой данных. Только эта программа может безболезненно уничтожить старые обновления, кэш системы, а также старую версию Windows, которая остаётся на компьютере, если установка ОС проходит без форматирования раздела С.
Чтобы запустить утилиту:
- Открываем меню «Пуск», папку «Средства администрирования», пункт «Очистка диска».
Открываем меню «Пуск», папку «Средства администрирования», пункт «Очистка диска»
- В фильтре выбора диска оставляем раздел С, нажимаем «OK».
- После анализа программой дискового пространства отмечаем галочками категории файлов, которые будут удалены, нажимаем «OK».
Выбираем категории файлов для удаления и нажимаем «OK»
- В зависимости от объёма удаляемых данных, очистка может длиться от нескольких секунд до получаса.
- Перезагружаем ПК, чтобы удостовериться, что время ожидания загрузки системы уменьшилось.
Если причина в программах автозагрузки
Автозагрузка — это среда, в которой прописаны программы, запускающиеся без участия пользователя вместе со стартом операционной системы. В основном это антивирусы, интерфейсы драйверов видеокарт и прочие обслуживающие утилиты.
Однако бывают ситуации, когда в автозагрузку вирусами или самим пользователем помещаются весьма тяжёлые программы. Вычислительные мощности процессора начинают делиться между этими процессами, запуск Windows становится очень долгим.
Для решения проблемы необходимо отключить лишние программы в интерфейсе «Автозагрузка»:
- В меню Windows открываем апплет «Диспетчер задач».
В меню Windows открываем «Диспетчер устройств»
- Переходим во вкладку «Автозагрузка», щёлкаем правой кнопкой по строке с приложением, которое влияет на загрузку, и выбираем пункт «Отключить». Повторяем процедуру со всеми лишними программами.
Во вкладке «Автозагрузка» отключаем приложения, которые мешают запуску системы
Видео: как отключить программу в автозагрузке
Если проставлены некорректные параметры запуска системы
Конфигурация Windows позволяет настраивать ресурсы, которые тратит ПК для запуска операционной системы. По умолчанию эти значения максимальны, но если вирусы или пользователь изменил эти параметры, загрузка может продолжаться очень долго. Характерной чертой этих неполадок является то, что операционная система загружается часами.
Для исправления ситуации необходимо подправить параметры запуска, которые находятся в среде «Конфигурации системы»:
- В поиске пишем msconfig и щёлкаем по лучшему соответствию.
В поиске пишем msconfig и щёлкаем по лучшему соответствию
- В открывшемся интерфейсе переходим во вкладку «Загрузка», затем нажимаем кнопку «Дополнительные параметры».
Во вкладке «Загрузка» открываем «Дополнительные параметры»
- Ставим галочки в верхних строчках настроек и задаём максимальные значения для процессора и оперативной памяти, после чего сохраняем изменения кнопкой «OK».
Ставим максимальное количество ядер процессора и оперативной памяти, затем сохраняем изменения
Изменение настроек требует перезагрузки компьютера, чтобы внесённые изменения вошли в силу, однако это необязательно делать сразу. Процедуру можно отложить до удобного для вас момента.
Если причина в том, что давно не устанавливались обновления
Windows 10 — это первая и пока что единственная операционная система, для которой Microsoft гарантирует пожизненное обслуживание. Однако в ответ для компонентов безопасности, служб и работы ОС в целом необходимо своевременно устанавливать обновления. Вместе с этими файлами на компьютер приходят обновления баз «Защитника» и обновления драйверов, а без этих программ «мыслящее» железо компьютера будет работать на базовом уровне своих возможностей, что может повлечь за собой некоторое замедление при запуске операционной системы и другие проблемы.
По умолчанию обновление системы проходит в автоматическом режиме без участия пользователя, однако соответствующую службу могут отключить вирус или сам человек. Тогда создаются условия для того, чтобы апдейты перестали устанавливаться на компьютер. Поэтому для обновления необходимо сначала включить службу, а затем запустить сам процесс:
- В поиске прописываем слово «Службы» и открываем компонент с подписью «Классическое приложение».
В поиске прописываем слово «Службы» и открываем компонент с подписью «Классическое приложение»
- Находим строчку «Центр обновления Windows» и двойным щелчком открываем её свойства.
Делаем двойной щелчок мыши по строчке «Центр обновления Windows»
- Во вкладке «Общие» меняем тип запуска на «Вручную» или «Автоматически», затем сохраняем изменения через «OK».
Ставим тип службы как «Вручную» и нажимаем «OK»
На этом работа со службами завершена и можно переходить к обновлению системы:
- Нажимаем комбинацию клавиш Win + I и переходим в апплет «Обновление и безопасность».
 Нажимаем комбинацию клавиш Win + I и переходим в апплет «Обновление и безопасность»
Нажимаем комбинацию клавиш Win + I и переходим в апплет «Обновление и безопасность» Во вкладке «Центр обновления Windows» щёлкаем кнопку «Проверить наличие обновлений». После чего просто ожидаем, пока все файлы загрузятся и установятся в системе.

В зависимости от того, когда было загружено и установлено последнее обновление, процесс может занять несколько минут или несколько часов. Я обычно ставлю компьютер обновляться перед сном, а утром провожу установку всех файлов с перезагрузкой.
Если причина в некорректно установленных обновлениях или неправильно переустановленной системе
Некорректно установленные обновления — это частое явление для Windows 10 и основная причина, по которой пользователи сознательно отключают службу установки апдейтов. Ошибки могут быть вызваны разными факторами:
- нетерпеливостью людей. Процесс установки может длиться часами, поэтому пользователи часто его прерывают, отсюда и последствия;
- скачками напряжения. Как фактор некачественных обновлений встречается реже, однако доказано, что если во время апдейта скачет напряжение, работа винчестера может нарушаться, потому файлы устанавливаются с ошибками;
- плохим соединением с интернетом. Оно может обеспечить некачественную загрузку файлов с серверов Microsoft, что также повлияет на обновления.
Аналогичные проблемы могут возникнуть и при переустановке операционной системы.
Все вышеперечисленные факторы могут привести не только к долгой загрузке ПК, но и полной неработоспособности Windows. Система может начать загружаться «через раз», а в процессе работы неоправданно (без запуска тяжёлых приложений) тормозить.
Решение проблемы включает в себя три пункта:
- удаление кэша обновлений (если операционная система не новая и работает уже больше месяца);
- повторный запуск обновления системы;
- сканирование и восстановление системных файлов вшитым инструментом Windows.
Если в кэше обновлений возникла какая-то ошибка, вся служба с обновлениями может перестать работать. Поэтому временные файлы стоит удалить и снова запустить процесс апдейта:
- Любым файловым менеджером открываем папку C:\Windows\SoftwareDistribution\Download.
- Выделяем все файлы мышью или комбинацией клавиш Ctrl + A и удаляем.
В директории с кэшем обновлений выделяем все файлы и удаляем их
- Запускаем проверку обновлений, как показано выше.
Когда же тормоза при запуске операционной системы начинаются в свежеустановленной Windows, вероятнее всего, что в процессе инсталляции системы произошли неполадки и некоторые файлы записались на винчестер с ошибками. Обращение к ним и приводит к замедлению обработки данных. В таком случае необходимо сделать проверку всех системных файлов специальной утилитой через терминал «Командной строки»:
- В меню Windows открываем элемент «Командная строка (администратор)».
В меню Windows открываем элемент «Командная строка (администратор)»
- В терминале прописываем команду sfc /scannow и запускаем её в работу клавишей Enter.
В терминале «Командной строки» прописываем команду sfc /scannow и запускаем её в работу клавишей Enter
- После завершения работы утилиты перезагружаем ПК.
Видео: как запустить сканирование и восстановление системных файлов
Если причина в физическом износе жёсткого диска, битых секторах
Кроме программных причин возможных неполадок и тормозов системы при запуске, нельзя исключать ещё и аппаратные причины. Винчестер является подвижным девайсом и нередко подвергается возникновению ошибок и битых секторов. Кроме того, самый обычный износ поверхности и магнитной головки замедляет считывание и запись файлов.
Ошибки диска часто сопровождаются зависанием системы. Если компьютер не может включиться, картинка загрузки замирает, то это симптом того, что жёсткий диск приходит в негодность.
Можно попробовать утилиту проверки диска как временную меру. Она изолирует битые секторы и исправит несложные ошибки. Но надолго этого не хватит. Стоит подготовиться к замене винчестера и сохранить важную документацию:
- Открываем «Командную строку», как показано выше.
- Прописываем команду chkdsk C: /F /R, запускаем её в работу клавишей Enter. Во время запроса нажимаем клавишу Y и снова Enter.
В «Командной строке» прописываем команду chkdsk C: /F /R, запускаем её в работу клавишей Enter
- Перезагружаем ПК и ожидаем, пока проверка программой не будет закончена.
- Повторяем процедуру для всех разделов винчестера.
Если компьютер долго грузится, не стоит падать духом и мысленно готовиться к замене девайса. В большинстве случаев исправить ситуацию можно нехитрыми манипуляциями с установками ПК, после чего устройство снова будет радовать вас быстродействием.



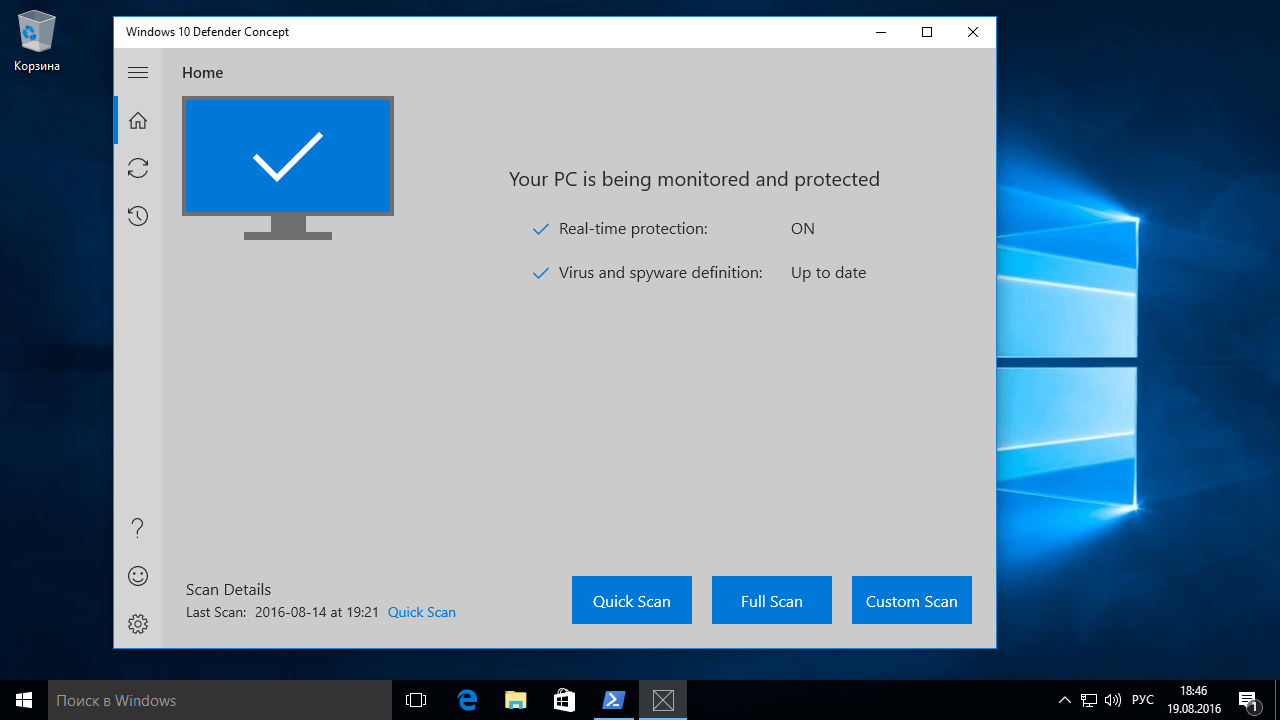

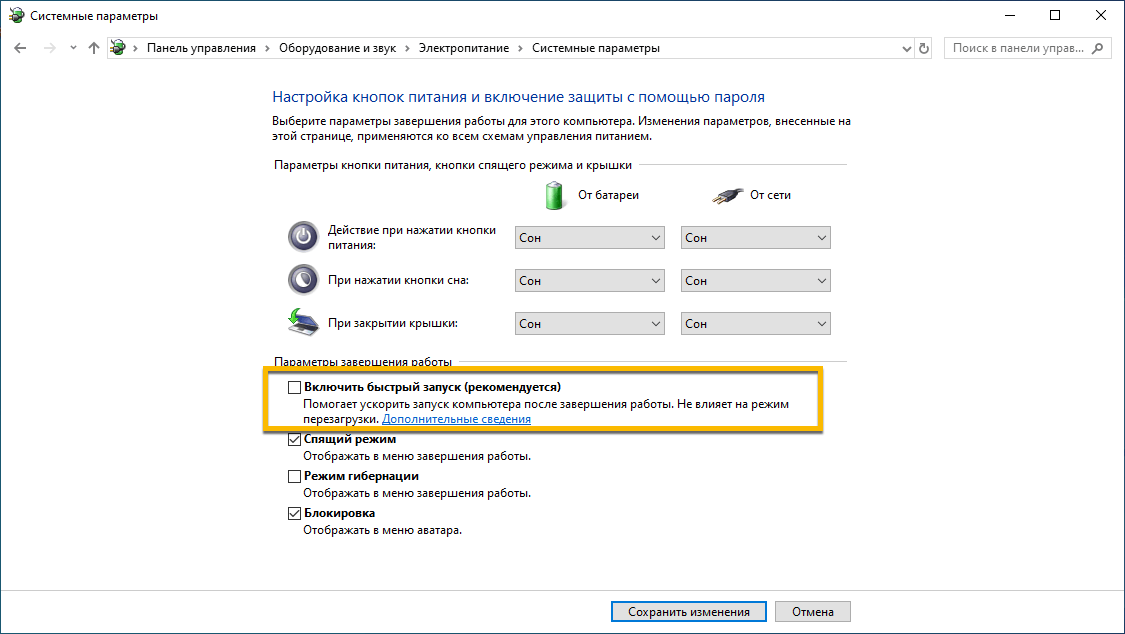


 В меню Windows открываем компонент «Приложения и возможности»
В меню Windows открываем компонент «Приложения и возможности» В списке программ выбираем лишние программы и удаляем их
В списке программ выбираем лишние программы и удаляем их Открываем меню «Пуск», папку «Средства администрирования», пункт «Очистка диска»
Открываем меню «Пуск», папку «Средства администрирования», пункт «Очистка диска» Выбираем категории файлов для удаления и нажимаем «OK»
Выбираем категории файлов для удаления и нажимаем «OK» В меню Windows открываем «Диспетчер устройств»
В меню Windows открываем «Диспетчер устройств» Во вкладке «Автозагрузка» отключаем приложения, которые мешают запуску системы
Во вкладке «Автозагрузка» отключаем приложения, которые мешают запуску системы В поиске пишем msconfig и щёлкаем по лучшему соответствию
В поиске пишем msconfig и щёлкаем по лучшему соответствию Во вкладке «Загрузка» открываем «Дополнительные параметры»
Во вкладке «Загрузка» открываем «Дополнительные параметры» Ставим максимальное количество ядер процессора и оперативной памяти, затем сохраняем изменения
Ставим максимальное количество ядер процессора и оперативной памяти, затем сохраняем изменения В поиске прописываем слово «Службы» и открываем компонент с подписью «Классическое приложение»
В поиске прописываем слово «Службы» и открываем компонент с подписью «Классическое приложение» Делаем двойной щелчок мыши по строчке «Центр обновления Windows»
Делаем двойной щелчок мыши по строчке «Центр обновления Windows» Ставим тип службы как «Вручную» и нажимаем «OK»
Ставим тип службы как «Вручную» и нажимаем «OK» В директории с кэшем обновлений выделяем все файлы и удаляем их
В директории с кэшем обновлений выделяем все файлы и удаляем их В меню Windows открываем элемент «Командная строка (администратор)»
В меню Windows открываем элемент «Командная строка (администратор)» В терминале «Командной строки» прописываем команду sfc /scannow и запускаем её в работу клавишей Enter
В терминале «Командной строки» прописываем команду sfc /scannow и запускаем её в работу клавишей Enter В «Командной строке» прописываем команду chkdsk C: /F /R, запускаем её в работу клавишей Enter
В «Командной строке» прописываем команду chkdsk C: /F /R, запускаем её в работу клавишей Enter


