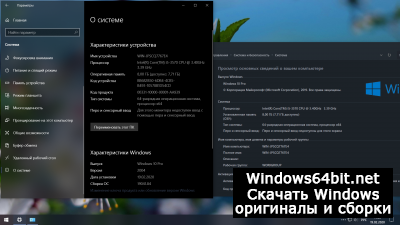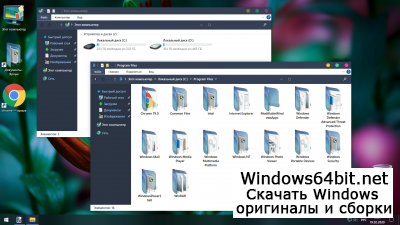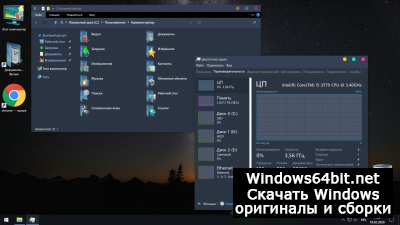Windows сборки и оригинальные образы
Личная коллекция лучших сборок и оригинальных образов всех популярных операционных систем в бесплатном доступе. Все Windows своевременно обновляются и тестируются. Скачать все OS с нашего сайта можно бесплатно через торрент. Также к вашим услугам возможность скачать бесплатно программы для Windows без регистрации. Все программы на русском и не зависимо от того как они распространяются разработчиками, платно или free, на нашем сайте только бесплатные репаки или прилагаем и ключ — активатор.
Ко всем версиям Windows вы тут найдёте и драйвера под ваше железо. Рекомендуем сайт https://windows64.net скопировать и оставить себе в закладки или в подвале сайта вы найдёте кнопки соц сетей, чтоб поделится с друзьями и самому всегда иметь доступ к нашему с вами хранилищу чистых образов windows и качественного софта. В отличии от официальных версий Windows скаченных с сайта microsoft, в наших iso образах возможны некоторые изменения, например удалена телеметрия и другой лишний хлам, изменены некоторые настройки для браузера по умолчанию на пользовательские, в сборках автоматически windows активирован, подробней читайте описание к каждому посту.
Наш ресурс создан при поддержке Государственного профессионального образовательного учреждения для Наладчиков аппаратного и программного обеспечения (оператор ЭВМ). Цель — иметь общий и свободный доступ к полнофункциональным, качественным и чистым ОС, образам Windows и другому программному обеспечению для учебных, ознакомительных и тестовых нужд студентов и преподавателей.
Виндовс 10 Про 64бит для компьютера на русском
Внимание! это не прямая ссылка на Windows 10 ISO образ, а через торрент.
Для скачивания Windows 10 бесплатно, вам понадобится torrent клиент, если у вас еще не установлен торрент клиент, рекомендуем скачать и установить μTorrent.
| Системные требования: | |||
| Минимальные | Рекомендуемые | ||
| Процессор CPU | 1 Ghz | 2 Ghz 2 ядра и больше | |
| Оперативная память ОЗУ | 2 Gb | 4 Gb и больше | |
| Свободное место на жёстком диске | 30 Gb | 120 Gb и больше | |
| Графическое устройство | DirectX9 | WDDM версии 1.0 и выше | |
Стоит помнить, что переустановка любой операционной системы, влечёт за собой удаления всей информации с жёсткого диска, по этому рекомендуем скопировать всё важное на флешку перед установкой windows 10.
Скриншоты после установки:
Установка Windows 10 x64: Для правильной установки десятой виндовс, нужно для начало создать загрузочный диск программой UltraISO или создать флешку загрузочную программой Rufus. Затем вставляем флешку в USB 2.0 и включаем ноутбук или ПК, сразу же вызываем BOOT menu и выбираем флешку для загрузки. Далее начнётся установка с настройкой параметров, если не знаете что выбирать или чем заполнять — просто жмите ENTER. После установки нужно активировать windows10 и установить все необходимые драйвера. В итоге вы получаете полнофункциональную windows 10 с финальными обновлениями и полным функционалом.
Основой для создания этой сборки послужил инсайдерск ий образ 19041.84 с применением DISM и самых современных технологий в управлении компонентами образов. Подбор и определение самой удачной конфигурации настроек системы был основан на запросах огромного количества пользователей. Автор сборки постарался максимально усовершенствовать образ, дополнив его самыми свежими разработками. При создании образа автор не прибегал к использованию работы сторонних программ-помощников, а с хирургической точностью выполнил корректировку, используя технологии управления образами DISM . Необходимо отметить, что данная система является немного «сырой», по сравнению с официальной версией 1909, но это не повод для смущений. Рекомендуем вам скачать образ и установить операционную систему Виндовс Десятая х64 Профессиональная на русском с нашего сайта.
Рекомендуемый минимум системного «железа»:
- Processor : содержащий два или более вычислительных ядра .
- Оперативная память: от 4 Gb и бол ьш е.
- Свободное пространство на винчестере: от 20 Gb .
- Графический адаптер : с поддержкой WDDM 1.0. и DirectX 9 .0 и выше .
Описание:
Осб орке.
Инсталляцию операционной системы Виндовс Десятая х64 Профессиональная необходимо выполнять «чистым» способом — установка производится с загрузочного носителя в отформатированный раздел системного диска.
Когда программная оболочка будет установ лена на компьютер , необходимо выполнить запус к проверк и апдейтов — заодно установятся необходимые системе драйвера.
Работа Windows Update будет нормально й , а установка системны х обновлени й безошибо чной .
Что вырезано из сборки.
- Почти в полном составе UWP -приложения , за исключением Edge и Store — их не вырезали . По мнению опытны х сборщик ов — Store необходимо оставить .
- Облако OneDrive . Ему е сть альтернатив а с высокой конфиденциальн остью и более высокими скоростными по казателями .
Компоненты, которые были отключены .
- Компоненты т елеметри и . С истема не см о жет отправлять конфиденциальную информацию о пользователе в Microsoft .
- Windows Defender . Все опытны е сборщик и и пользователи обычно от ключа ю т Защитника, т ормозящего работу системы .
- Файл п одкачк и . Возможно, автор зря выключил подкачку — н ужн о было оставить во включенно м положении .
- Режим г ибернаци и .
В систему была произведена интегра ция таких компонентов:
- Система получила максимальную защиту посредством н акопительны х обновлени й — встроены свеж айш ие « заплатки » по 19 февраля 20 20 .
- Среда разработки приложений Visual C ++. В с истем у добавлен пакет все х н еобходим ы х дополнительны х dll файлов , часто запрашива емых разными программ ами .
- Авто матический актива тор с переактиваци ей . Пользователю совсем не н ужн о переживать о «таблетке» для системы . « AAct » встрое н и работает автоматически .
- Архиватор « Win RAR 5.8 rus » . Популярный на протяжении многих лет архиватор — воплощение простоты и надежн ости .
- Обновл ено оформление — иконки , обо и и стил и выглядят по-новому . Интерфейс обрел совсем иной привлекательный внешний вид.
- Замен ен стандартный шрифт на Segoe UI Semibold .
Дополнительныевозможности в настройк ах:
- Значок Поиска можно скрыть, а когда понадобится — его можно включите в Панели задач.
- Включена учет н а я запись Админа.
- Добавлена функция копирования и перемещения в папку в меню. Очень п олезная и довольно практичная функция.
- Просм а тр ивать фото снимки помогает системн ое приложение « Photoviewer » . В нем выполнены все и справлен ия, связанные с неудобств ами при просмотре файлов в формате jpg .
- И стория откры вавшихся файлов и папок не сохраняется .
- П ри п робуждени и система не запра шивает парол ь .
- Вы ключена функция авто матической установк и драйверов. Для установки новых драйверов необходим запус к поиск а апдейтов в Ц ентре О бновлений .
- Доступ е н режим максимальной производительности (по настройкам питания).
- Вы ключен ContentDeliveryManager , из-за не надобности большинству пользователей .
- Вы ключен GAME DVR . Мож но у становить Xbox и применить tweak , включ ающий работу компьютера в и грово м режим е .
- Имеется возможность открыть «Это т компьютер» с помощью Проводника в меню « Пуск » . Т акой tweak сделает навигаци ю намного проще .
- В контекстное меню для « Этот компьютер» добавлен а у становка/удаление программного обеспечения.
- Кнопка F 8 при старте операционной системы позволят выполнить вход в безопасный режим.
- Вы ключена функция авто матической перезагрузк и для BSOD .
- Авто матический поиск обнов лений от ключен. Для поиска обновлений воспользуйтесь Ц ентром О бновлений. В данном случае именно пользователь решает, когда необходимо обновить систему.
- П апки п ользовател я не отобража ю тся Проводником в «Этот компьютер».
- В целях экономии свободного пространства резерв ное хранилищ е (7 Gb ) отключено .
- Вы ключен а функция авто матического про бужд е ни я компьютера .
- Система работает с использованием новейш е й платформе NET Framework .
Достоинствасборки Виндовс Десятая х64 Pro .
Есть множество разных вариантов для создания сборки. Один из самых сложных и правильных — это изучение функционала DISM . Не каждый автор сборки имеет достаточный уровень познаний и опыта, а посему, зачастую, прибегают к помощи вспомогательных программ . В результате такой работы получаются сборки, содержащие множественные ошибки. Такое явление не постоянное, но очень частое.
Данная сборка создавалась автором посредством стандартных и профессиональных средств. Также автор интегрировал в операционную среду несколько проверенных разработок от сообщества oszone , Качество сборки наводит на мнение, что автор имеет большой опыт и множественные познания в области программных оболочек. У данной системы есть все основания претендовать на звание лучшей в области быстродействия, удобства, экономичности и красоты оформления среди подобных оболочек.
Нельзя сказать, что автор урезал систему — в ней есть все необходимое, а то, что создатель посчитал лишним, он просто отключил. Своей быстротой работы система вас несомненно порадует, особенно, если вы являетесь обладателем современного персонального компьютера с достаточным объемом памяти — это создаст заметный комфорт при серфинге в интернете и работе с самыми современными приложениями. Красота интерфейса приятно удивит пользователей — теперь он выглядит свежим, оригинальным и ультрасовременным.
Дополнительн ые сведен ия .
Отключенный по умолчанию файл подкачки — относительно сомнительный вариант. Предостаточно компьютеров и ноутбуков, имеющих сравнительно небольшой ( 2 — 4 Gb ) объем оперативной памяти . При таких малых объемах отключать подкачку не рекомендуется. Включите подкачку и выставьте необходимый ее объем, в противном случае недостаток оперативной памяти может привести к серьезным сбоям при работе программной оболочки.
Настройки системы подобраны с учетом пожеланий многочисленной аудитории пользователей. Инсталляция Xbox остается на усмотрение пользователей — важно, что она доступна.
Операционная система Виндовс Десятая х64 Профессиональная , представленная в сборке, олицетворяет собой не только надежн ость , но и является сам ой новейш ей . Рекомендуем с кача ть эт у программную оболочку, инсталлировать и провести ее тест п о все м параметрам работы. Уверены, что результаты тестов понравятся всем пользователям.
Attention ! Авторы некоторых сборок в бра узере Chrome выставляют по умолчанию собственные настройки стартовых страниц и поисковых систем. Это не проблема. Любой пользователь может изменить настройки браузера и выбрать любую другую поисковую систему в соответствии со своими желаниями.
Скачать Windows 10
Перед обновлением ознакомьтесь с описанием известных проблем на странице информации о выпуске Windows и убедитесь, что это не повлияет на ваше устройство.
обновление Windows 10 за октябрь 2020 г.
Средство Update Assistant может помочь вам выполнить обновление до последней версии Windows 10. Чтобы начать, щелкните Обновить сейчас.
Хотите установить Windows 10 на своем компьютере?
Чтобы приступить к работе, вам потребуется лицензия на установку Windows 10. Затем можно будет установить и запустить средство создания носителя. Подробнее о том, как работать с этим средством, см. в инструкциях, приведенных ниже.
Эти инструкции можно использовать в следующих случаях:
- У вас есть лицензия на установку Windows 10 и вы обновляете операционную систему компьютера с Windows 7 до Windows 8.1.
- Вам нужно переустановить Windows 10 на компьютере, где уже была успешно активирована эта ОС.
Если вы устанавливаете Windows 10 на компьютере с Windows XP или Windows Vista или вам нужно создать установочный носитель с Windows 10 на другом компьютере, ознакомьтесь с разделом Использование средства для создания установочного носителя (USB-устройства флэш-памяти, DVD-диска или ISO-файла) для установки Windows 10 на другом компьютере ниже.
Примечание. Прежде чем устанавливать Windows 10, убедитесь, что ваш компьютер соответствует требованиям к системе для Windows 10. Кроме того, рекомендуем посетить веб-сайт производителя компьютера, чтобы получить дополнительные сведения об обновленных драйверах и совместимости оборудования.
- Нажмите Скачать средство, а затем — Запустить. Для запуска этого средства необходимы права администратора.
- Если вы согласны с условиями лицензионного соглашения на странице Условия лицензии, нажмите Принять.
- На странице Что вы хотите сделать? выберите Обновить этот компьютер сейчас, а затем нажмите Далее.
После загрузки и установки программное обеспечение предоставит инструкции по настройке Windows 10 на вашем ПК. По ссылке Windows 10 доступны все версии Windows 10, кроме Корпоративная. Дополнительную информацию о версии Корпоративная см. на веб-сайте Volume Licensing Service Center.
- Если у вас нет лицензии для установки Windows 10 и вы еще не выполнили обновление до этой версии, можете приобрести экземпляр здесь: https://www.microsoft.com/ru-ru/windows/get-windows-10.
- Если вы уже обновили операционную систему на этом компьютере до Windows 10 и сейчас переустанавливаете ее, вам не нужно вводить ключ продукта. Ваш экземпляр Windows 10 будет активирован автоматически позже с помощью цифровой лицензии.
Следуйте этим указаниям, чтобы создать установочный носитель (USB-устройство флэш-памяти или DVD-диск), с помощью которого можно установить новую копию Windows 10, выполнить чистую установку или переустановить Windows 10.
Прежде чем устанавливать средство, убедитесь, что у вас есть:
- Подключение к Интернету (интернет-провайдер может взимать плату за услуги).
- Достаточно свободного места на диске компьютера, USB-устройстве или внешнем носителе.
- Пустое устройство флэш-памяти USB объемом не менее 8 ГБ или чистый DVD-диск (а также устройство для записи DVD-дисков), если требуется создать носитель. Рекомендуем использовать чистый носитель USB или чистый DVD-диск, поскольку все его содержимое будет удалено.
- Если при записи ISO-файла на DVD-диск появится сообщение, что файл образа диска имеет слишком большой размер, необходимо использовать двухслойный DVD-диск (DL).
Проверьте характеристики компьютера, на котором требуется установить Windows 10:
- 64-разрядный или 32-разрядный процессор (ЦП). Вы создадите 64-разрядную или 32-разрядную версию Windows 10. Чтобы проверить эту характеристику компьютера, откройте раздел Сведения о компьютере в параметрах компьютера или Система в панели управления и найдите Тип системы.
- Системные требования. Убедитесь, что ваш компьютер соответствует требованиям к системе для Windows 10. Кроме того, рекомендуем посетить веб-сайт производителя компьютера, чтобы получить дополнительные сведения об обновленных драйверах и совместимости оборудования.
- Язык Windows. При установке Windows 10 потребуется выбрать тот же язык. Чтобы узнать, какой язык используется в настоящее время, откройте раздел Время и язык в параметрах компьютера или Регион в панели управления.
- Выпуск Windows. Вам также потребуется выбрать тот же выпуск Windows. Чтобы узнать, какой выпуск используется, откройте раздел Сведения о компьютере в параметрах компьютера или Система в панели управления и найдите выпуск Windows. Windows 10 Корпоративная недоступна в средстве для создания носителя. Больше об этом можно узнать на веб-сайте Volume Licensing Service Center.
- Продукты Microsoft Office. Если вы только что приобрели новое устройство, на котором установлен Office 365, рекомендуем активировать (установить) Office перед обновлением до Windows 10. Сведения об активации копии Office читайте в статье Скачивание и установка Office 365 для дома, Office 365 персональный или Office 365 для студентов. Дополнительные сведения читайте в статье Обновление до Windows 10 на новых устройствах, включающих Office 365.
Если у вас установлен Office 2010 или более ранней версии и вы хотите выполнить чистую установку Windows 10, необходимо найти ключ продукта Office. Советы по поиску ключа продукта читайте в статье Поиск ключа продукта для Office 2010 или Ввод ключа продукта для программы Office 2007.
Создание установочного носителя с помощью средства:
- Нажмите Скачать средство сейчас, а затем — Запустить. Для запуска этого средства необходимы права администратора.
- Если вы согласны с условиями лицензионного соглашения, нажмите Принять.
- На странице Что вы хотите сделать? выберите Создать установочный носитель для другого компьютера, а затем нажмите Далее.
Выберите для Windows 10 язык, выпуск и архитектуру (32- или 64-разрядная версия). Приведенная ниже таблица поможет вам решить, какой выпуск Windows 10 нужно установить.
| Текущий выпуск Windows | Выпуск Windows 10 |
|---|---|
| Windows 7 Starter Windows 7 Home Basic Windows 7 Home Premium Windows 7 Professional Windows 7 Ultimate Windows 8/8.1 Windows 8.1 with Bing Windows 8 Pro Windows 8.1 Pro Windows 8/8.1 Professional with Media Center Windows 8/8.1 Single Language Windows 8 Single Language with Bing Windows 10 Home Windows 10 Pro | Windows 10 |
| Windows 8/8.1 Chinese Language Edition Windows 8 Chinese Language Edition with Bing | Windows 10 Home China |
- USB-устройство флэш-памяти. Подключите пустое USB-устройство флэш-памяти емкостью не менее 8 ГБ. Все содержимое устройства будет удалено.
- ISO-файл. Сохраните ISO-файл на компьютере, чтобы создать DVD-диск. Скачав файл, вы можете открыть папку, в которой он сохранен, или выбрать команду Открыть устройство записи DVD-дисков и следовать указаниям по записи файла на DVD-диск. Дополнительные сведения об использовании ISO-файла читайте в разделе Дополнительные методы использования ISO-файла для установки Windows 10 ниже.
После выполнения установки Windows 10, пожалуйста, убедитесь в том, что у вас установлены все необходимые драйверы устройств. Чтобы проверить наличие обновлений, нажмите кнопку «Пуск», щелкните Настройки > Обновление и безопасность > Центр обновления Windows и выберите команду «Проверить наличие обновлений». Вы также можете посетить веб-сайт технической поддержки изготовителя своего устройства, чтобы загрузить какие-либо дополнительные драйверы, которые могут быть необходимы.
Примечание. Драйверы для устройств Surface доступны на странице загрузки драйверов и встроенного ПО для устройств Surface.
Прежде чем устанавливать Windows 10, рекомендуется сохранить все необходимые данные и создать резервную копию компьютера. Если вы скачали ISO-файл для Windows 10 с помощью средства для создания носителя, необходимо записать его на DVD-диск, прежде чем следовать приведенным ниже указаниям.
- Подключите USB-устройство флэш-памяти или вставьте DVD-диск в компьютер, на котором требуется установить Windows 10.
- Перезапустите ПК.
Если ПК не загрузится автоматически с загрузочного USB-накопителя или DVD-диска, может потребоваться открыть меню загрузки или изменить порядок загрузки в настройках BIOS или UEFI. Чтобы открыть меню загрузки или изменить порядок загрузки, обычно необходимо нажать клавишу (например, F2, F12, Delete или Esc) сразу после включения питания ПК. Инструкции о доступе к меню загрузки или изменении порядка загрузки ПК см. в документации, входящей в комплект ПК, или на веб-сайте производителя. Если в списке вариантов загрузки отсутствует USB-накопитель или DVD-диск, вам может потребоваться обратиться к производителю ПК за инструкциями для временного отключения режима безопасной загрузки в настройках BIOS.
Если изменение меню загрузки или порядка загрузки не работает, а ПК сразу загружает операционную систему, которую вы хотите заменить, возможно, что ПК не был полностью выключен. Чтобы обеспечить полное выключение ПК, нажмите кнопку питания на экране входа или в меню «Пуск» и выберите «Завершение работы».
Если вы скачали ISO-файл для Windows 10, он сохранен в указанной вами папке на локальном компьютере. Если на компьютере установлена сторонняя программа для записи DVD-дисков, которую вы хотите использовать для создания установочного DVD-диска, откройте папку, в которой сохранен файл и дважды щелкните ISO-файл или щелкните его правой кнопкой мыши, выберите команду Открыть с помощью, а затем выберите предпочитаемую программу.
Чтобы создать установочный DVD-диск с помощью средства записи образов Windows, откройте папку, в которой сохранен ISO-файл. Щелкните ISO-файл правой кнопкой мыши и выберите Свойства. На вкладке «Общие» нажмите Изменить и выберите проводник Windows в качестве программы для открытия ISO-файлов, а затем нажмите кнопку Применить. Затем щелкните ISO-файл правой кнопкой мыши и выберите команду Записать образ диска.
Чтобы установить Windows 10 непосредственно из ISO-файла, не используя DVD-диск или устройство флэш-памяти, вы можете подключить ISO-файл. При этом текущая операционная система будет обновлена до Windows 10.