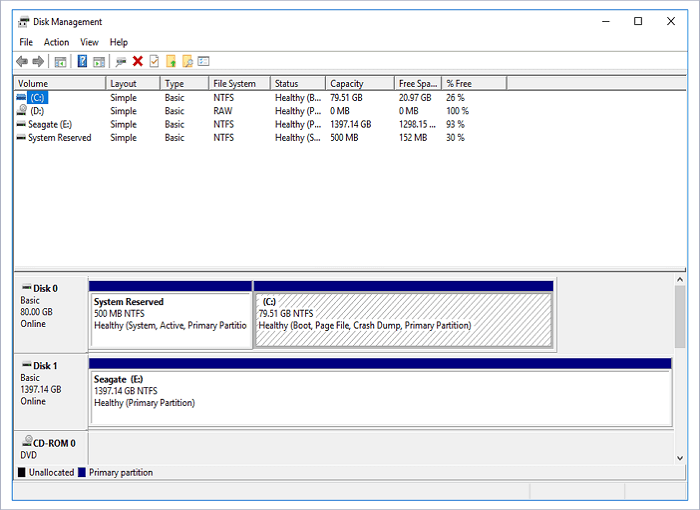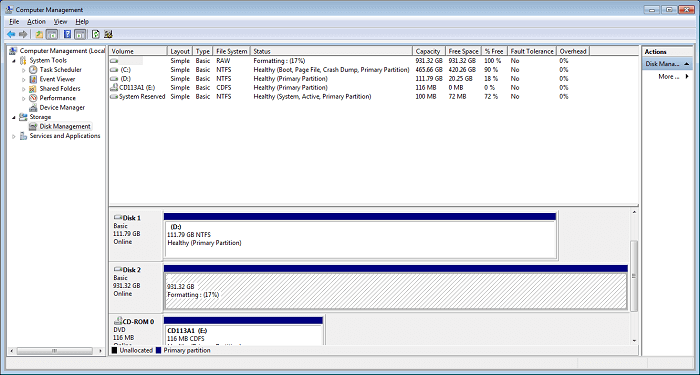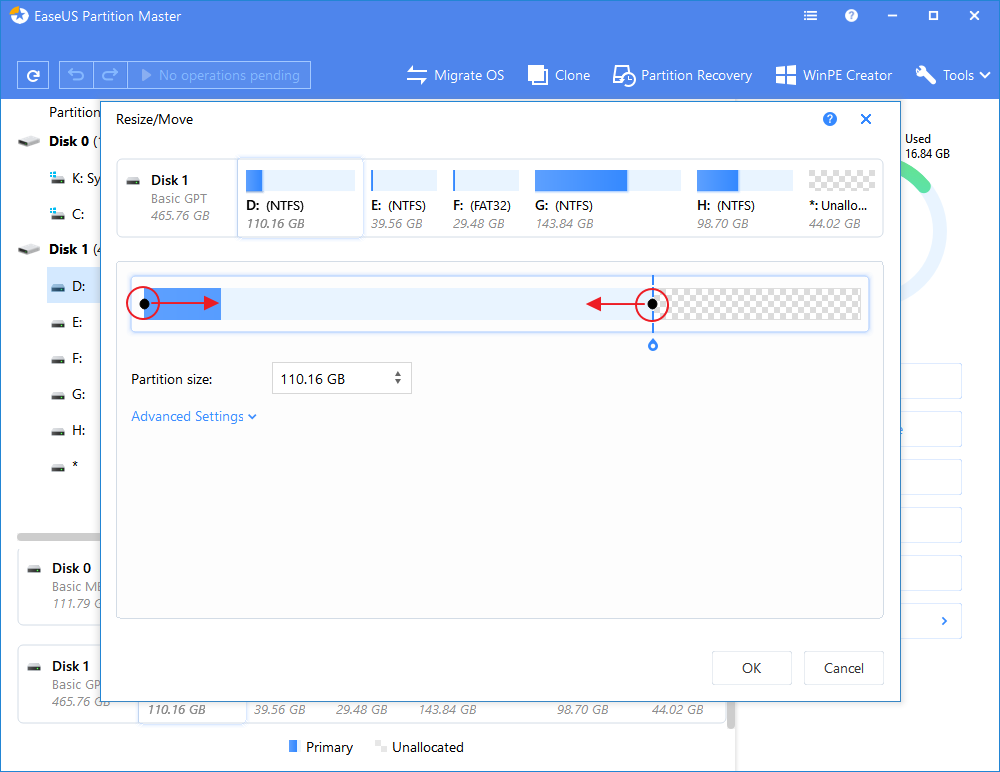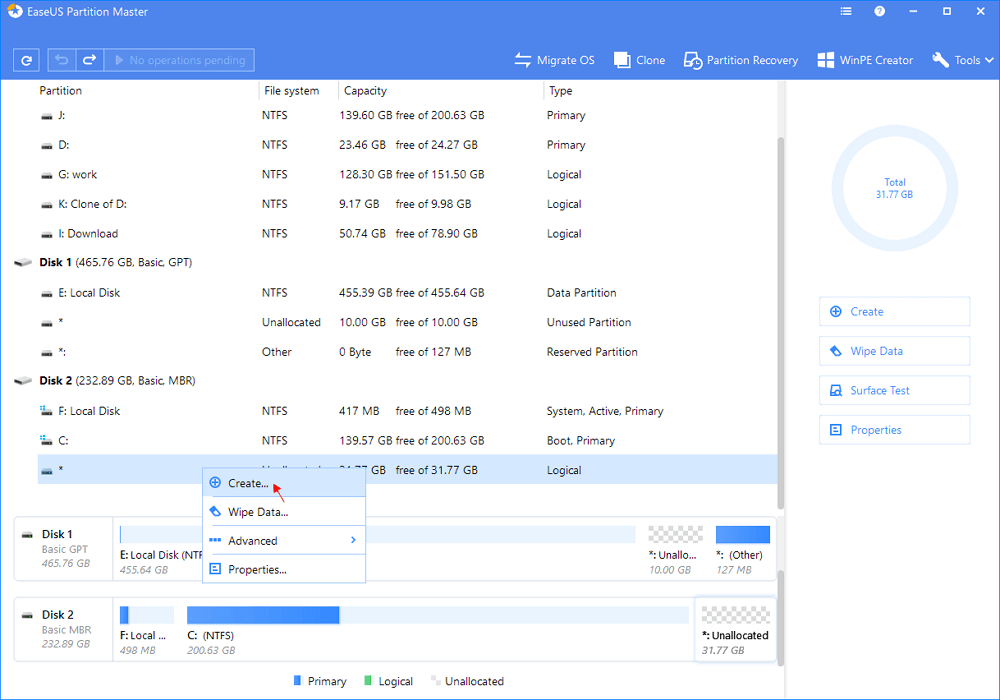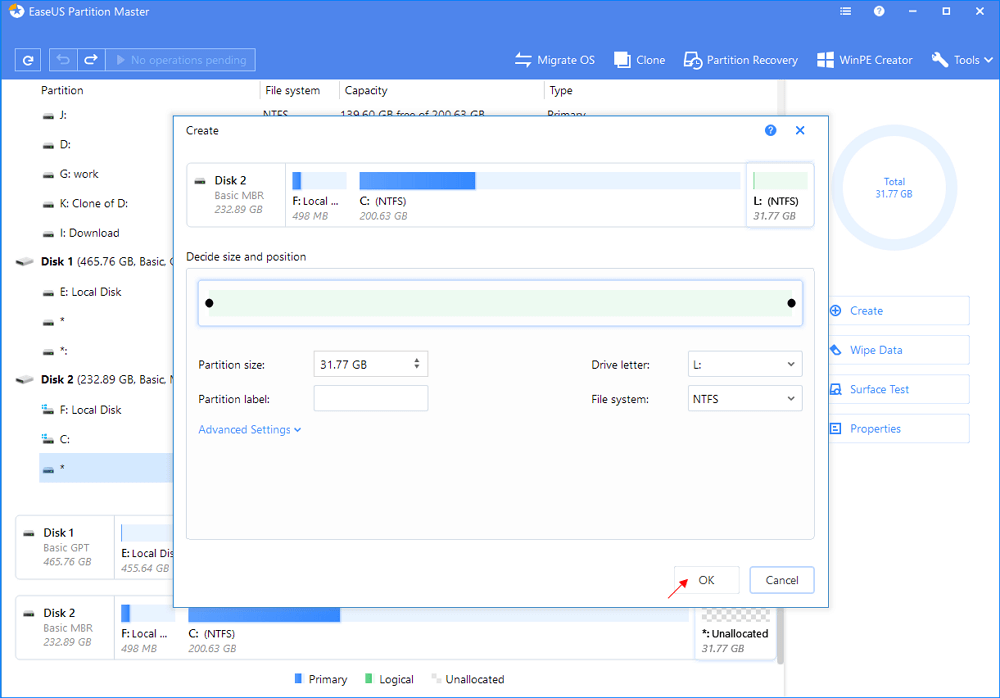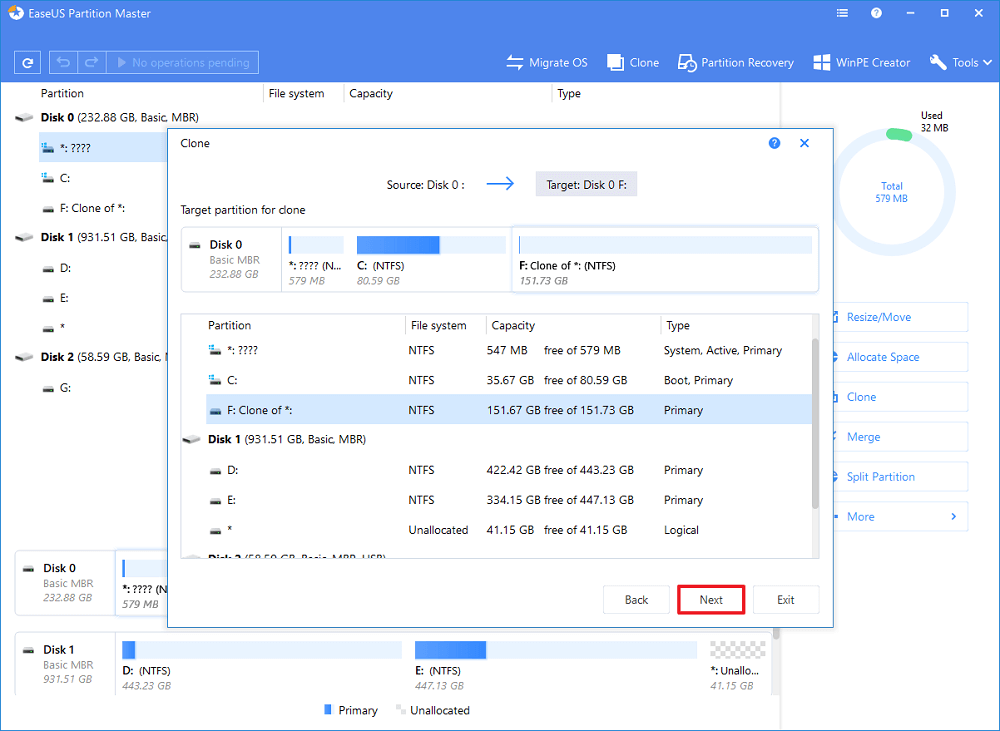- 2021 Best Two Useful Disk Utilities in Windows (10/8/7/Vista/XP)
- Contents
- 1. Disk Utility in Windows — Disk Management
- How to Use Disk Management
- 2. EaseUS Disk Utility in Windows — EaseUS Partition Master
- How to Use EaseUS Disk Utility — Partition Master:
- Other Disk Utilities in Windows
- Топ 10 программ для проверки жесткого диска
- Рейтинг программы для проверки жесткого диска 2020
- Victoria HDD скачать
- HD Tune скачать
- HDDScan скачать
- CrystalDiskInfo скачать
- Hetman Partition Recovery скачать
- MHDD скачать
- HDDlife скачать
- Macrorit Disk Scanner
- HDD Regenerator скачать
- Acronis Disk Director скачать
2021 Best Two Useful Disk Utilities in Windows (10/8/7/Vista/XP)
This page offers two best free disk utility for Windows 10/8/7/Vista, etc. With the program, you can put your partitions in proper order, speed up the system with better performance:
- #1. Windows Disk Utility — Disk Management
- 1. Extend, Shrink, Delete, Create Volume
- 2. Defrag Partition
- 3. Convert Disk to Dynamic
- #2. EaseUS Disk Utility — Partition Master
- 1. Extend, Shrink, Delete, Create Volume
- 2. Convert Disk to Dynamic or Basic, GPT or MBR
- 3. Clone Partition, Clone Hard Drive
- More.
Have you received this warning— «Sorry, you are running out of space»? When you want to install (run) your long-awaited games or other system programs, this little blue frame may make you confused. This article will introduce two useful and simple disk utilities— Windows built-in tool and EaseUS Partition Master in Windows to you.
Disk Utility is a system utility for performing disk and disk volume-related tasks on the operating system. EaseUS Partition Master is a free Windows partition software which can help you create, resize, clone, move, merge, and format partitions, and much more. If you prefer any function we have, please get ready with me!
Contents
1. Disk Utility in Windows — Disk Management
Your computer already has a Windows disk utility — Disk Management. It enables you to perform advanced storage tasks, including initializing a new disk, shrink essential volume, extend a primary size, format a volume, delete a basic volume, and change drive letter and paths.
How to Use Disk Management
Step 1. Open Disk Management
- On Windows 8/10: Right-click on the Windows start button and choose «Disk Management».
- You also try the shortcut Win+X combination on your keyboard, then click «Disk Management» to open it.
On Windows Vista/7: Just right-click on Computer and choose «Manage», then click «Disk Management».
Step 2. Manage Hard Drive Disk in Disk Management
- Create New Partition:В Right-click unallocated space and select «New Simple Volume». And complete the process.
- Shrink Volume:В Right-click target volume and select «Shrink Volume». Adjust the size you want to shrink.
- Extend Volume:В With unallocated space next to the target partition, right-click target volume and select «Extend Volume».
- Format Volume:В Right-click target partition and select «Format». Set a new file system and drive letter, click «OK» to confirm.
- Initialize New Disk: Right-click on disk, select «Initialize Disk». Set the partition style as «MBR» or «GPT» and click «OK».
- Convert Disk to MBR/GPT: Right-click to delete all volumes. Right-click disk and select «Initalize Disk». Select «MBR» or «GPT».
Disk Management has limited functions and cannot be optimized and upgraded. Here is a better partition tool for you.
2. EaseUS Disk Utility in Windows — EaseUS Partition Master
EaseUS is easy for beginners without data loss, increasing your computer speed. It has more features that Disk Management doesn’t have. Its function is more effective than the former. Cleanup and optimization may give you a surprise.
Besides basic disk management features, EaseUS Partition Master even offers some advanced features to help you manage disk, such as migrate OS, clone disk, etc.
How to Use EaseUS Disk Utility — Partition Master:
Step 1. Check for free space
To devide a disk partition into multiple ones, you must ensure that there is adequate free space to be allotted.
Step 2. Shrink a disk partition to create unallocated space
By doing so, start with the «Resize/Move» feature. Right-click on a partition with a lot free space and select «Resize/Move»
Drag either end of the partition rightwards or leftwards so you can shrink its size as the red arrow does, in order to get ample unallocated space. You can visually know how much space you’ve decreased in the «Partition size» area. Click «OK».
At last, you need to click the «Execute xx Operation» on the top menu and then «Apply» to save all the changes. Go back on the main window, there should be unallocated space appearing under the same disk of the shrinked one.
Step 3. Create a new partition on unallocated space
The last step is to turn the unallocated space into a usable partition drive with a recognized file system. Right-click on the unallocated space and choose «Create. «.
Customize the partition information by choosing a drive letter, partition label, file system (NTFS, FAT32, EXT2. )В and many more settings in the Advanced Settings. Click «OK».
Finally, cick «Apply» to confirm that you want to create a partition on the unallocated space. Repeat the whole steps to partition a hard drive in many more partitions.
Many users find it particularly annoying to re-install the operating system and hard drive. This software is a right hand to migrate OS and copy disk/partition.
No data loss and Windows reinstallation is needed. Follow to learnВ how to transfer Windows 10 to a new hard drive(HDD/SSD) and how to migrate Windows 7/10 to SSD.
- Clone HDD to SSD — Upgrade Hard Drive
When your hard drive is too small, it is easy for you to apply the disk/partition copy feature for upgrading disk.
You may followВ clone 1TB HDD/SSD to 512GB SSDВ as a guide.В You can also apply this feature toВ clone SD card in Windows 10.
- Partition Recovery
It brings huge convenience to help you immediately restore the partition and data when you accidentally deleted a volume.
Other Disk Utilities in Windows
Free application for Windows, designed to defragment files and folders on a hard drive, consolidate free space, and optimize file placement. Large contrast in interface color. If you intend to get more info, please click links.
Disk Space Fan 4 is a disk space analyzer and duplicate file remover software. It takes 1 minute to scan and show space with a pie chart. You can free up disk space and delete big files.
This software contains disk management, defragmentation at system boot time and game optimization. The last feature optimizes game experience, saving long load time.
WinDirStat is a disk usage statistics viewer and cleanup tool for various versions of Microsoft Windows. The main window is the same as the built-in computer tool. But one difference is each file represented by a colored rectangle, which is proportional to the file size.
UltraDefrag is a disk fragmentation for Windows, which can defrag locked system files at the beginning of the PC boot process.
Extra Subst is a virtual disk management tool that allows users to more easily access commonly used folders in the computer, and can create, edit, and delete virtual drives on the PC, and may also create virtual drives based on the selected folders.
1. How to wipe the disk with EaseUS Partition Master?
You can use the Wipe feature to wipe out a disk with EaseUS Partition Master, which alternatively overwrites the disk. In most cases, the data cleaned with this feature are not able to be retrieved.
2. What does disk utility do?
Disk Utility is used to erase, format, or manage internal disks and external storage devices. Disk Utility can also be used to add and control volumes, or if you want to organize your data into partitions. Disk Utility can be useful if you are working with RAID sets.
3. How do I know if disk utility is working on Mac?
- Open Disk Utility.
- Select your device that you are having problems with from the sidebar.
- Click on First Aid.
- Disk Utility will check the partition maps on the disk and check each volume.
4. Is there a disk utility for Windows?
Disk Management is a system utility in Windows that enables you to perform advanced storage tasks. Here are some of the things Disk Management is suitable for: To set up a new drive, see Initializing a new drive. To extend a volume into space that’s not already part of a volume on the same hard drive, see Extend a primary volume.
Топ 10 программ для проверки жесткого диска
Рейтинг программы для проверки жесткого диска 2020
Довольно часто пользователь сталкивается с проблемой плохого функционирования жесткого диска и других важных носителей, хранящих объекты операционки, локальные пользовательские файлы и другие необходимые данные.
Во избежание проблем с накопителями, созданы программы для проверки жесткого диска, которые мы сегодня и рассмотрим. Такие утилиты предотвращают выход из строя устройства, диагностируют диски, обнаруживают повреждения и устраняют ошибки.
Victoria HDD скачать
Эта утилита проверяет, анализирует и тестирует различные накопители, будь то карта памяти, SSD, жёсткие диски и т.д. Является комплексным решением для диагностики, тестирования, просмотра, анализа, мелкого ремонта, чтения и т.д.
Виктория работает с накопителями большого размера, тестирует через порты, находит неисправные секторы, выводит технические данные, формирует и записывает образы, проводит низкоуровневое форматирование, имеет разные проверочные тесты, файловый менеджер и смарт-монитор.
HD Tune скачать
Многофункциональное приложение для анализа продуктивности носителей, дисков и карт, выявления ошибок в работе, оценки производительности накопителей, температурных параметров и прочих показателей.
Софт может работать одновременно с несколькими устройствами, запустить тест на низком уровне, проанализировать нетипичные ошибки, провести глубокую и быструю проверку, выдать юзеру важную информацию. ХД Тюне поддерживает более тысячи накопителей и не нагружает ПК.
HDDScan скачать
Качественная утилита для диагностики жестких и SSD-дисков, различных запоминающих устройств и накопителей. Легко осуществляет проверку носителя, следит за его изменениями, настраивает некоторые параметры, анализирует дефекты и выводит отчёты.
ХДДСкан имеет несколько типов тестов, работает в фоновом режиме, настраивает смарт-параметры, корректирует акустический режим, имеет специальные настройки и не требует установки на ПК.
CrystalDiskInfo скачать
Этот софт контролирует и оценивает состояние жесткого диска, поддерживая его в «хорошей форме» и избегая возможных поломок, ошибок и изменений.
Он также диагностирует и выявляет неполадки, быстро их исправляет и копирует важную информацию на другие накопители, предоставляет юзеру подробные данные о дисках и их параметрах, находит нестабильные сектора, формирует загрузочные диски. КристалДискИнфо проводит смарт-тесты, снижает шумы, управляет питанием.
Hetman Partition Recovery скачать
Полезная программа с уникальным функционалом для восстановления папок и файлов любого разрешения после корректировок или затирки логических разделов. Быстро «воскрешает» удаленный раздел диска, восстанавливает потерянные и ценные данные.
Хетман Партишн Рекавери работает с любыми устройствами FAT и NTFS, имеет несколько режимов проверки, достойный алгоритм действий и поиск создаваемых разделов. Все результаты прога сохраняет на образе, диске или сервере.
MHDD скачать
Этот качественный продукт проводит точную проверку состояния накопителя и его поверхности, выполняет мелкий ремонт, тщательную диагностику на низком уровне и одновременное тестирование нескольких носителей.
Прога «реанимирует» данные на поврежденных секторах, полностью удаляет материал, разгоняет устройство, регулирует шумы и ставит пароли. Работает с разными интерфейсами, функционирует со S.M.A.R.T. и уменьшает объем носителя.
HDDlife скачать
Прога контролирует «здоровье» жестких дисков, защищает их от потери информации, следит за состоянием и предупреждает сбои. Благодаря уникальной методике, софт легко оценивает статус и производительность диска, а также регулярно в фоновом режиме мониторит носитель.
ХДДЛайф показывает над иконкой диска его здоровье в любой программе ПК. Также стоит упомянуть о смарт-контроле, предупреждении о сбоях, контроле производительности, градуснике диска и установке его громкости.
Macrorit Disk Scanner
Данная утилита проводит тестирование жестких дисков и выявляет на них плохие/битые сектора, благодаря чему юзер заблаговременно может увидеть возможные ошибки и избежать неполадок в работе устройства.
Макрорит Диск Сканнер работает практически со всеми типами накопителей различных производителей, выделяет нормальные и битые сектора, проводит высокоскоростную проверку, выдает наглядную информацию и автоматически выключается после работы.
HDD Regenerator скачать
Практичный и доступный инструмент для контроля за состоянием винчестера, координирования его функционирования и восстановления выявленных поломок.
Благодаря алгоритму перемагничивания, софт «реанимирует» битые сектора, на физическом уровне сканирует и контролирует «здоровье». ХДД Регенерато работает с разными ФС, формирует загрузочные CD/DVD и USB Flash диски, функционирует через DOS и выбирает диапазоны работы.
Acronis Disk Director скачать
Завершим наш обзор универсальным продуктом для разностороннего управления жесткими дисками, контроля дискового пространства и управления его разделами.
Акронис Диск Директор объединяет/разбивает HDD, скрывает поврежденные зоны, переносит OS на SSD, преобразовывает MBR в GPT, работает с динамическими массивами, клонирует диски, ставит пароли и многое другое. Имеется опция восстановления данных, менеджер загрузки и разделов.