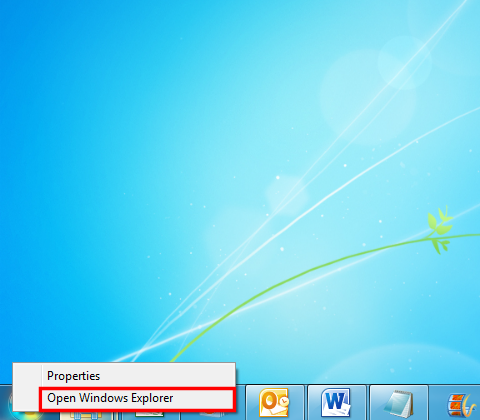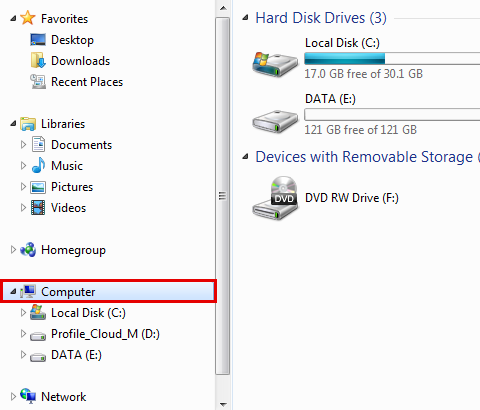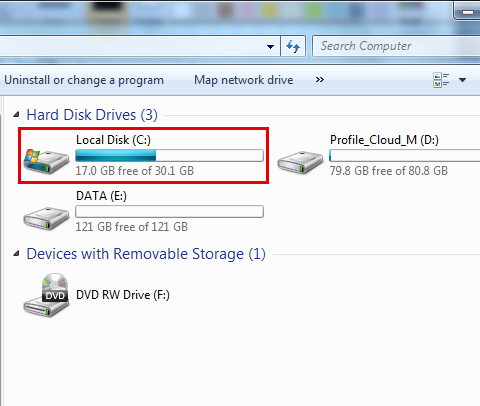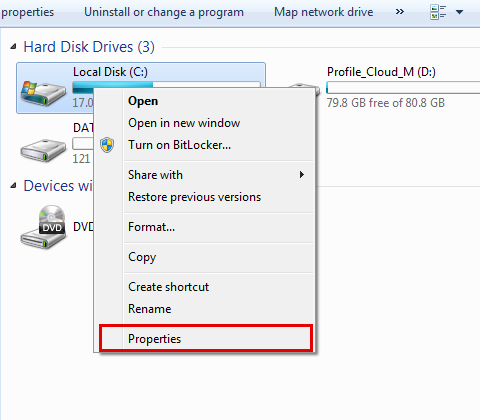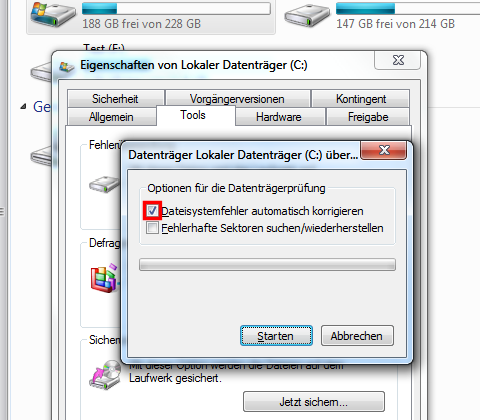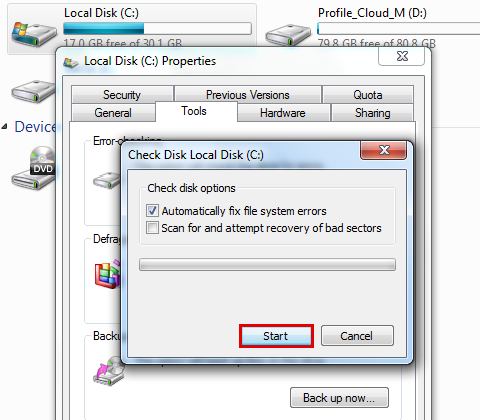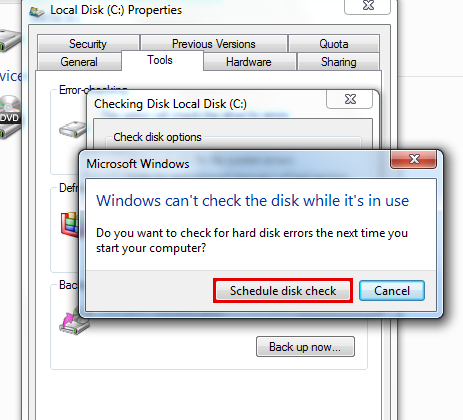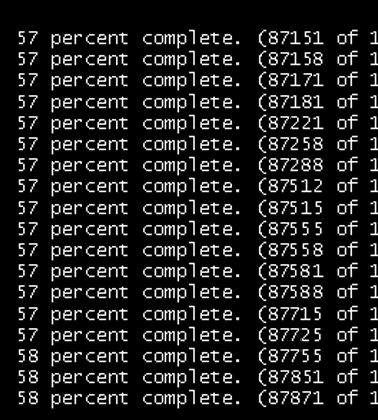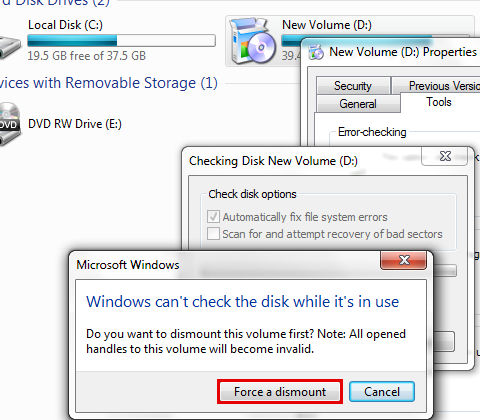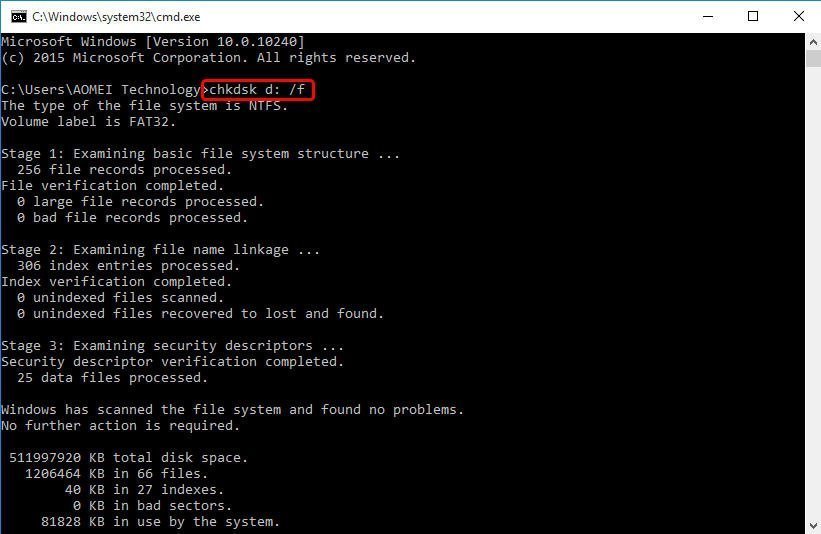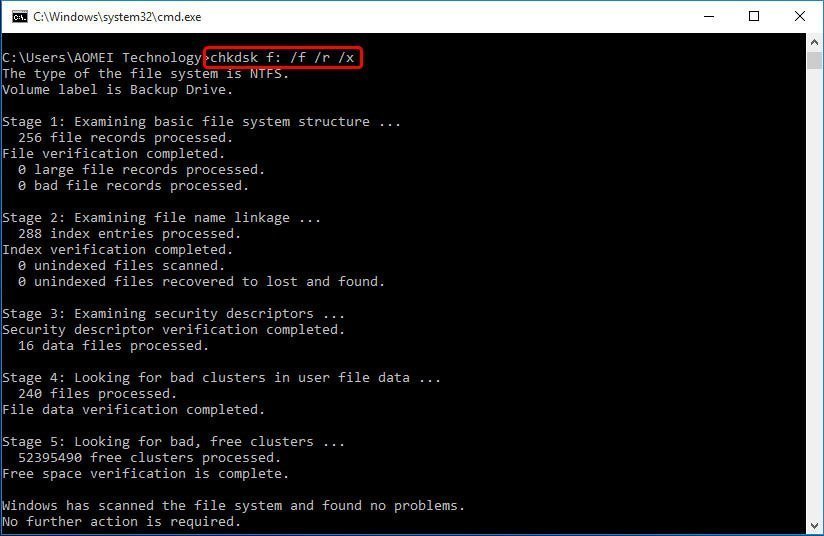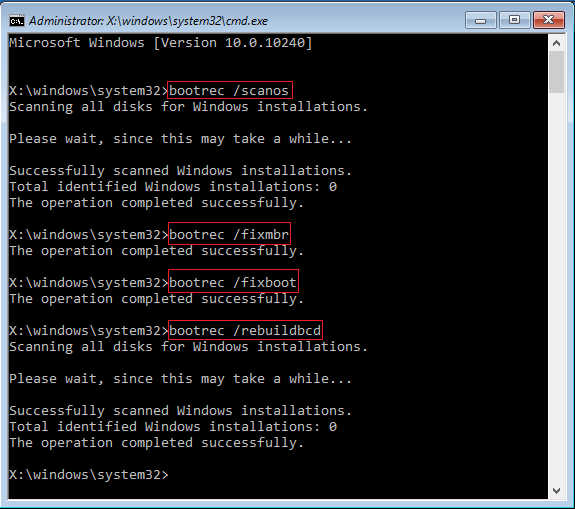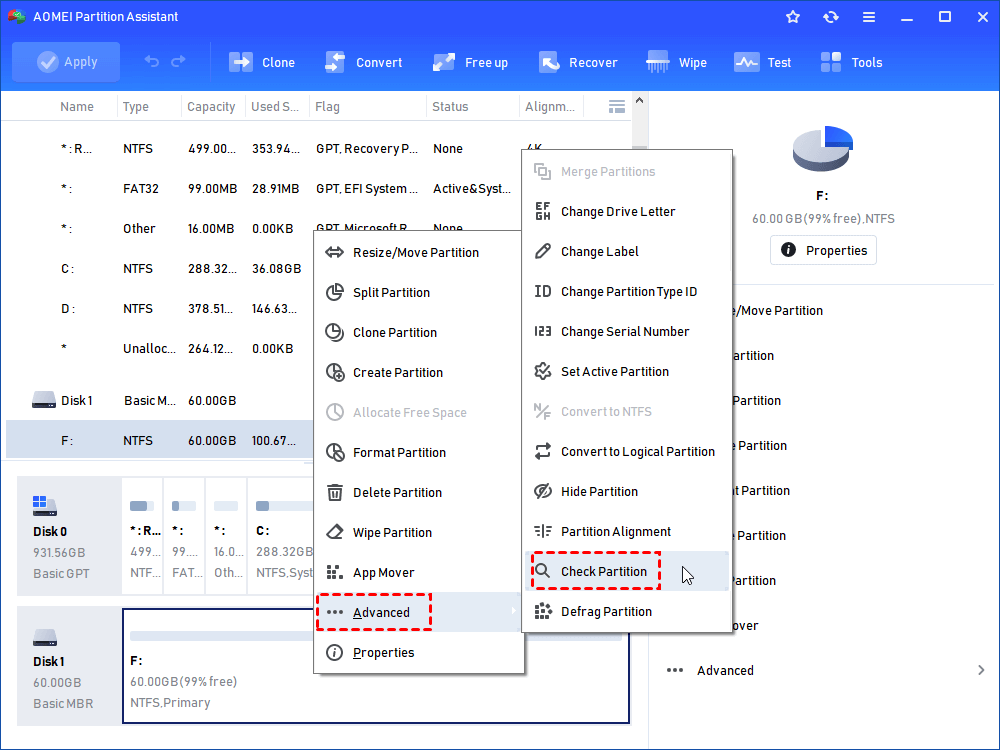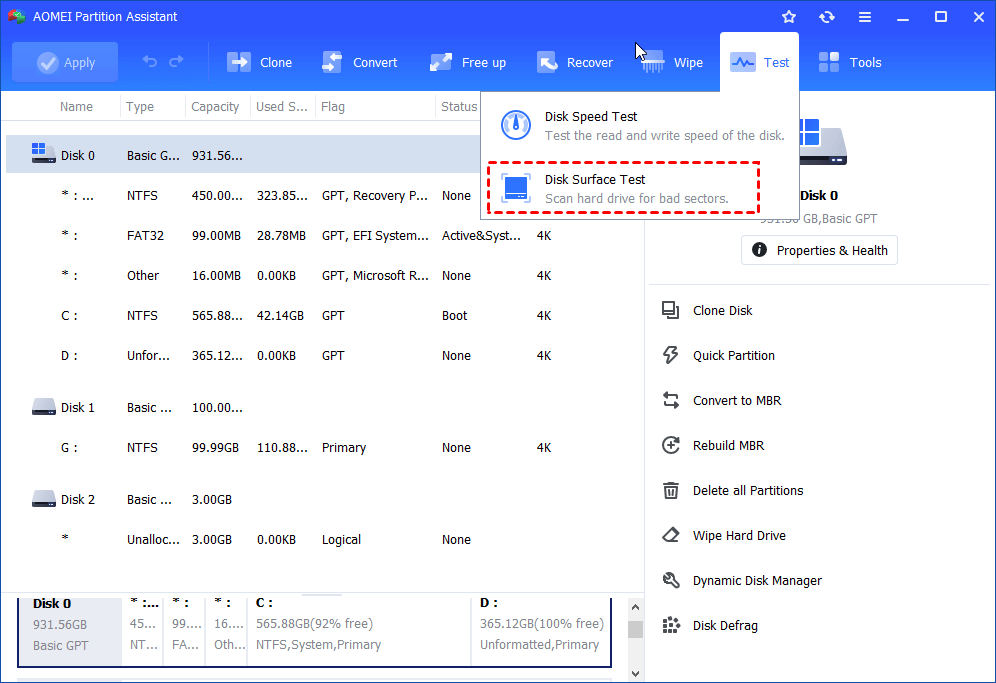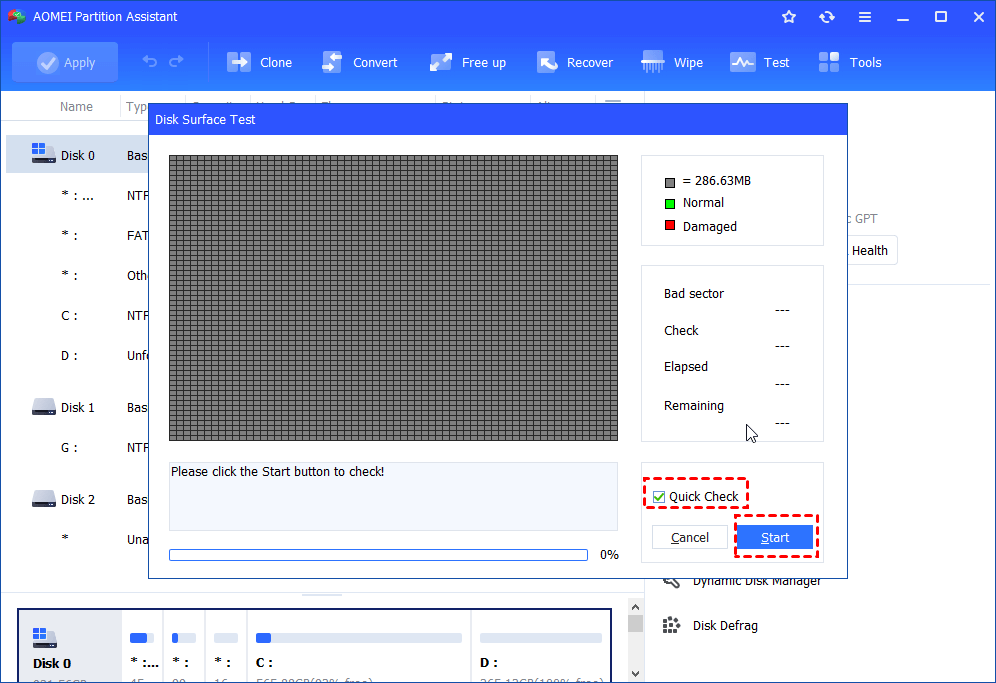- Check your hard disk for errors in Windows 7
- Symptoms
- Resolution
- How to Check and Fix Hard Drive Errors in Windows 10?
- Need to check hard drive for errors in Windows 10
- How to check and fix hard disk errors in Windows 10?
- Check hard drive for errors in Windows 10 CMD
- Check Windows 10 installation for errors
- Check disk error with third-party tools
- Проверка жесткого диска на ошибки
- Физические ошибки жесткого диска
- Логические ошибки жесткого диска
- Из-за чего могут возникнуть ошибки на жестком диске?
- Проверка жесткого диска на наличие ошибок в Windows
- Выполнить проверку жесткого диска через утилиту chkdsk
- Команды консоли CHKDSK :
- Программы для диагностики жесткого диска
- Диагностика диска с программой Victoria HDD
Check your hard disk for errors in Windows 7
Symptoms
When you perform specific actions or open certain files, your computer crashes or programs freeze.
Resolution
Windows 7 Disk Check
Sometimes, your computer is noticeably slower or programs «hang» when you access certain files. This problem might occur because there are errors on your hard disk drive.
You can troubleshoot the problem by using the Disk Check tool in Windows 7. Disk Check can identify and automatically correct file system errors and make sure that you can continue to load and write data from the hard disk. You can use Disk Check in Windows 7 not only for local hard drives, but also for removable media such as USB memory sticks or memory cards.
Note Please make sure that you close all open programs and files before you start the disk check.
1. Right-click the Start Windows icon.
2. In the shortcut menu, click Open Windows Explorer.
3. In the navigation pane, click Computer so that your drives appear in the right pane.
4. Right-click the drive that you want to check.
5. Click Properties.
6. Click the Tools tab.
7. Click the Check now button.
8. In the Check Disk window, select the Automatically fix file system errors check box.
Note If you want to perform a detailed test of the hard drive, you can select the Scan for and attempt recovery of bad sectors check box. You should do that in the justified suspicion of existing hardware error in any case. But please note that the operation can then take a long time. For a first routine check, we recommend that you do not select this option.
10. If the drive that you want to check is currently in use and it is your system drive, you will see a dialog box with a warning message. In this case, click Schedule disk check.
11. Exit all open programs, and then restart your computer. The checking will start automatically before next Windows startup and display the results when completed.
12. If you are not checking the system drive, you do not have to turn off the computer. However, the selected drive may also be in use. In this case, you receive a message. After you have saved all files and close all open programs, click Force a dismount.
13. The checking starts immediately. After it is completed, the results will be displayed.
How to Check and Fix Hard Drive Errors in Windows 10?
Learn how to check and fix errors in Windows 10 system, hard disk, and external drive that not function properly due to bad sectors, sudden shutdown or metadata corruption.
By Teresa 
Need to check hard drive for errors in Windows 10
After a period of time, you may find that Windows 10 reports different kinds of disk errors to remind you that there is something wrong with your hard drive. When an error occurs, you won’t be able to open some certain file or application normally. If you happen to come across one of following disk errors, it is high time to perform hard drive error checking and repairing.
Windows detected a hard disk problem. This error usually prompts after a system startup. To some extent, it means your hard drive is failing or some system files are corrupted.
Repairing disk errors. This might take over an hour to complete. This error sometimes emerges after installing Windows 10 from USB bootable device. It says it needs an hour to complete repairing, but chances are that it lasts more than one hour, and worse, did not complete.
A disk read error occurred. Please press Ctrl + Alt + Del to restart. This error is annoying because even if you restart your machine, nothing better. Except for checking your hard disk for errors in Windows 10, it is also suggested to shutdown PC for at least 5 hours in this case.
Non system disk or disk error. Replace and press any key when ready. A little different from other errors, this error generally pops up in Windows 10 reinstallation. If it is not the problem of system files, it could be the problem of selected disk.
Some possible causes for hard drive errors would be bad sectors, damaged system files, unexpected shutdown, corrupted software, file system errors, lost clusters, and metadata corruption. You need to check hard disk errors and take measurements accordingly.
How to check and fix hard disk errors in Windows 10?
If you get disk error message, you can check drive status first in Control Panel >Security and Maintenance > unfold Maintenance > Drive status. If nothing goes wrong, you’ll see: All drives are working properly, which is typically the case. If you still get the error, what to do?
Windows 10 provides several methods to do hard drive scanning and repairing. For instance, the Check Disk (CHKDSK.exe) utility in Command Prompt and File Explorer helps you to check hard drive integrity, file system errors, bad sectors, lost clusters, and so on. Let’s take a closer look.
Check hard drive for errors in Windows 10 CMD
In the first place, bring out Command Prompt by pressing Windows key + R, input cmd and hit Enter. Be sure to run it as administrator. Following are a couple of commands that you may need.
chkdsk. chkdsk displays only the status of volume and does not fix any errors.
chkdsk d: /f. This will check and fix errors that it found on D: volume. You can replace d with another drive letter. For example, you want to scan external hard drive for errors in Windows 10.
If you run chkdsk without the /f parameter on an active partition, it might report spurious errors because it cannot lock the drive.
chkdsk f: /f /r /x. /r will locate the bad sectors on the drive and recover readable information and /x forces the drive to dismount before the process starts. Some data cannot be recovered with /r. Therefore, it is important to develop habit of building schedule backups.
Please note than /f command will lock the selected drive. If it cannot be locked, a message appears that asks you if you want to check the drive the next time you restart the computer. If you check system for errors in Windows 10, it will prompt to check it the next system restart.
chkntfs /c. Use with NTFS only. To schedule the volume to be checked the next time the computer is restarted.
chkdsk /i. Use with NTFS only. Perform a less vigorous check of index entries, which reduces the amount of time required to run chkdsk.
chkdsk /b. Use with NTFS only. Clears the list of bad clusters on the volume and rescans all allocated and free clusters for errors.
chkdsk *.*. Check all files on a FAT disk in the current directory for noncontiguous. It will display a status report, and then lists the files that match the file specifications that have noncontiguous blocks.
chkdsk /?. Display help with all commands if covered ones are not what you need.
Sometimes you may receive return codes along with the result. Here are descriptions about these exit codes:
0: no errors were found.
1: errors were found and fixed.
2: Performed disk cleanup (such as garbage collection) or did not perform cleanup because /f was not specified.
3: Could not check the disk, errors could not be fixed, or errors were not fixed because /f was not specified.
You can also run Repair–Volume in PowerShell to check and repair errors. Apart from command line checking, Windows also embeds check disk utility with graphical interface, Windows File Explorer. Open This PC, right click the drive you want to check and select Properties > Tools > Check.
If errors are found, you’ll receive the message: Restart your computer to repair the file system. You can restart right away or schedule the error fixing on next restart.
Tips: above chkdsk.exe also applies to check hard drive for errors in Windows 7/8/8.1/XP/Vista.
Check Windows 10 installation for errors
As covered, you may receive the error: Non system disk or disk error when install Windows 10 from USB drive or installation disc. If you quite sure there is nothing wrong with your installation device, it could be the problem of selected disk.
1. Check disk’s IDE or SATA cable.
2. Check if the disk has a corrupted MBR. You can fix MBR in this way. Bring up Command Prompt by using installation device. Input following commands:
boot rec /fixmbr
bootrec /fix boot
Alternatively, you can fix MBR on Windows 10 in another simple way.
Check disk error with third-party tools
Aforementioned methods may good enough for disk checking, however, some users encountered CHKDSK stuck at 100 percent, scanning and repairing drive stuck in Windows 10, or CHKDSK Windows 10 stuck error. In that case, you can check disk for errors in Windows 10 with professional third party tools.
AOMEI Partition Assistant Standard is free partition manager that will help you check partition and disk. It is free for Windows 8/8.1/7/XP/Vista as well. Free download to have a try.
Check Partition for errors in Windows 10
Run AOMEI Partition Assistant on your Windows 10. Right click the drive you want to check and go Advanced > Check Partition. In the pop-out window, you have three options available, check error only, check and fix error, and find bad sectors. Choose the one that suits you.
Tips: the feature can be used only on formatted partitions.
Check external disk for errors in Windows 10
1. Open AOMEI Partition Assistant. Right click the disk you want to scan and select Surface Test. It will mostly check bad sectors of selected disk.
2. Click Start to do the surface test. You may want to tick Quick Check to perform a fast test.
Different ways on how to check hard drive for errors in Windows 10 have discussed, choose the one that is suitable for you. If you find the disk is failing, it is suggested to switch from HDD to SSD or another HDD as soon as possible.
Проверка жесткого диска на ошибки
Очень часто в процессе использования вашего компьютера появляются «тормоза» зависания, притормаживания, в этом случае необходимо сделать проверку жесткого диска на ошибки, благо в Windows имеется много возможностей сделать эту проверку. Прочитайте внимательно данную статью и следуйте рекомендациями.
Если в процессе работы на компьютере при выполнении каких-либо манипуляций, ПК начинает притормаживать или зависать, это может означать, что на винчестере имеются какие-то ошибки. В данном случае необходимо проверить жесткий диск на наличие ошибок и попытаться их исправить. Выполнить это довольно просто.
Стоит отметить, что нижеописанные манипуляции не помогут решить все проблемы с притормаживанием компьютера. Однако, для тех случаев, когда «тормоза» вызывают именно ошибки на винчестере эти действия вполне подойдут. Кроме того, исправление ошибок и поддержание винчестера в нормальном состоянии позволит продлить срок эксплуатации HDD, поэтому эту процедуру желательно регулярно выполнять.
Физические ошибки жесткого диска
Физические ошибки связаны с повреждениями поверхности диска. Такое повреждение может случиться из-за удара или падения, а может даже из-за брака на производстве. В таком случае на поверхности диска образуются битые сектора, которые не могут содержать информации. Если в таких секторах были размещены системные файлы, то операционная система будет давать сбой.
Логические ошибки жесткого диска
Логические проблемы связаны с повреждением файловой системы. На жестком диске размещена файловая система, которая управляет расположением файлов, доступом к файлам. Если повреждена файловая система, то также компьютер может перегружаться или может появиться синий экран.
Из-за чего могут возникнуть ошибки на жестком диске?
Ошибки на винчестере могут возникать по разным причинам. К примеру, при работе на компьютере внезапно пропало электричество, и при этом были открыты какие-то файлы или программы. Кроме того, некоторые пользователи выключают компьютер путем нажатия на кнопки питания, а не через «Завершение работы». Такие действия приравниваются к внезапному отключению электроэнергии. В этом случае компьютер неправильно завершает свою работу. Помимо этого, есть еще большое количество причин появления ошибок на винчестере.
Проверка жесткого диска на наличие ошибок в Windows
Проверить винчестер на ошибки можно несколькими способами. Выполнить это можно с помощью интегрированной утилиты командной строки CHKDSK или сторонних программ, а также графический инструмент. Для начинающих пользователей отлично подойдет последний вариант, так как он самый простой из всех. Проверка таким способом одинаково проходит на «семерке» и «восьмерке» Windows.
Данная процедура может отнять довольно много времени, в зависимости от объема винчестера и количества выявленных ошибок. Работать за компьютером в этот момент не рекомендуется. Если выполняется проверка системного диска, на котором установлена операционная система, то проводить ее нужно после перезагрузки компьютера.
- Первым делом необходимо перейти в «Мой компьютер». Если такого ярлыка на рабочем столе нет, тогда сделать это можно через меню «Пуск». При необходимости расположить этот ярлык на рабочем столе можно поискать в интернете, как это сделать.
- Затем необходимо выбрать диск, который нужно проверить и щелкнуть по нему ПКМ. В выпавшем меню необходимо выбрать «Свойства».
- Перейдя в свойства диска, нужно зайти в раздел «Сервис», где должна находиться клавиша «Выполнить проверку». Ее необходимо нажать. На экране появится окно с разделом «Параметры проверки диска». В этом окне необходимо поставить галочки возле пунктов «Автоматически исправлять системные ошибки» и «Проверять и восстанавливать поврежденные сектора». Это позволить выявлять файловые и физические ошибки на винчестере. После этого требуется нажать на кнопку «Запуск».
- Затем начнется проверка винчестера, в ходе которой присутствие пользователя не нужно, поэтому можно заняться своими делами. По завершении проверки на экране появится окно, в котором будет указано, что проверка выполнена успешно, а также будет отображаться количество ошибок, выявленных в ходе сканирования, если такие будут на винчестере.
Вот, в принципе, и все. Способ довольно простой, поэтому воспользоваться им сможет любой начинающий пользователь. При необходимости можно воспользоваться другими методами проверки, однако, они требуют имение некоего опыта работы за компьютером. Новичкам также можно попробовать использовать сторонние программы для проверки винчестера, которые способы автоматически решить все ошибки на жестком диске.
Выполнить проверку жесткого диска через утилиту chkdsk
Как удостовериться, что Ваш жесткий диск не содержит ошибок и плохих секторов? В этом поможет служебная программа chkdsk: мы покажем, как запустить chkdsk в Windows и основы работы с ней.
chkdsk — это встроенная в Windows утилита для выявления ошибок на Вашем жестком диске, если говорить кратко, то — проверка диска (вытекающее отсюда ошибки, bad-секторы, и прочие «шероховатости»).
Нажимаем Win + R -> cmd -> OK
Вводим команду
chkdsk с: /f
В данном случае C: — это буква проверяемого диска, а параметр /f задает исправление ошибок. Утилита может выдать предупреждение «Невозможно выполнить команду Chkdsk, так как указанный том используется другим процессом…» Просто ответьте утвердительно, нажав Y. Проверка будет произведена при последующей перезагрузке компьютера.
Команды консоли CHKDSK :
Команда: CHKDSK [том: [/F] [/V] [/R] [/X] [/C] [/L[:размер]] выполняет проверку указанного диска при помощи программы Check Disk, при вызове без аргументов осуществляется проверка текущего диска. В консоль вбивать без скобок. Пример: C: /F /R
- том — определяет метку тома проверяемого диска, точку подключения либо имя диска с двоеточием (например, C:);
- путь, имя файла — имя файла или группы файлов для проверки на фрагментацию. Используется только в файловой системе FAT/FAT32;
- /F — выполнение проверки на наличие ошибок и их автоматическое исправление;
- /V — в процессе проверки диска выводить полные пути и имена хранящихся на диске файлов. Для дисков, содержащих разделы NTFS, также выводятся сообщения об очистке;
- /R — выполнить поиск поврежденных секторов и восстановить их содержимое. Требует обязательного использования ключа /F;
- /X — в случае необходимости выполнить отключение тома перед его проверкой. После отключения все текущие дескрипторы для данного тома будут недействительны. Требует обязательного использования ключа /F;
- /I — не проводить строгую проверку индексных элементов. Используется только в файловой системе NTFS;
- /C — не проводить проверку циклов внутри структуры папок. Используется только в файловой системе NTFS.
- /L:размер — в ходе проверки изменить размер файла журнала до указанной величины (в килобайтах). Если значение не указано, выводится текущий размер файла. Используется только в файловой системе NTFS;
Собственно, все. Теперь Вы имеете представление о том, что такое chkdsk и зачем она нужна.
Программы для диагностики жесткого диска
Существуют специальные утилиты для диагностики жестких и современных твердотельных дисков. Часть из приложений позволяют своевременно обнаружить повреждения на поверхности и другие ошибки, некоторые из программ способны даже исправлять проблемы в работе накопителей.
- DiskCheckup— Неплохой инструмент для диагностики носителей. «Изюминка» приложения – это возможность не просто сгенерировать отчет со S.M.A.R.T.-параметрами диска, но и сверить их с показателями, полученными при более раннем анализе. При выявлении проблем в работе накопителя программа сразу же отправляет письмо на заранее указанный адрес электронной почты.
- Crystal Disk Mark— Утилита позволяет узнать реальную скорость чтения и записи информации на диск, при этом используется четыре различных метода тестирования. Один из них — алгоритм последовательной записи «Seq» — применяют производители накопителей, поэтому пользователь может сравнить полученные цифры с заявленными разработчиком устройства показателями.
- CrystalDiskInfo— Программа для диагностики винчестера компьютера с русской версией меню от создателя популярного тестировщика скорости Crystal Disk Mark. Как и DiskCheckup, утилита может вести историю S.M.A.R.T.-показателей, с той лишь разницей, что у нее есть больше инструментов для визуализации. Благодаря такой функции можно графически построить историю «здоровья» накопителя и своевременно выявить ухудшение состояния диска.
- HDDScan— Утилита для просмотра информации об устройствах хранения данных и тестирования дисков по разным алгоритмам – S.M.A.R.T. и режим линейной обработки. Есть функция отображения температуры накопителя, а также возможность генерирования отчета, содержащего информацию о «медленных» секторах.
- HDD Regenerator — Если вкратце охарактеризовать эту программу, то ее можно назвать «современным вариантом MHDD». Утилита использует собственные методы реанимации битых участков, при этом она не только запрещает доступ к проблемной области поверхности, но и пробует восстановить ее специальной комбинаций сигналов высокого и низкого уровня. Данный алгоритм более эффективен, чем способ низкоуровневого форматирования. Приложение поддерживает все популярные интерфейсы подключения накопителей.
- Western Digital Data Lifeguard Diagnostic — Основные возможности для анализа этой программы сопоставимы с Seagate SeaTools, однако приложение от компании Western Digital мы рекомендуем более продвинутым пользователям. Причина – наличие функции безвозвратного глубокого форматирования накопителя, после которого нет возможности восстановить удаленные файлы. В меню она называется «WRITE ZEROS».
- MHDD — Программа-«ветеран», знакома всем пользователям «со стажем» со времен одноядерных процессоров. Инструментами приложения можно выполнить низкоуровневую проверку жесткого диска, выявить поврежденные области и переназначить их. Утилита также позволяет контролировать уровень шума винчестера и имеет функцию установки пароля на устройство хранения данных.Из-за отсутствия поддержки Windows Vista, 7 и новее эту утилиту чаще всего используют в виде загрузочного образа как портативный вариант диагностики HDD без запуска операционной системы.
- Seagate SeaTools — Фирменная утилита от известного производителя жестких дисков. Приложение позволяет определить состояние накопителя по S.M.A.R.T.-алгоритму. Правда, получить подробную информацию о каждом показателе нет возможности. По запросу пользователя с помощью Seagate SeaTools можно произвести три типа анализа – так называемый короткий selftest, экспресс-тест методом непродолжительного чтения последовательных массивов и полную диагностику последовательного чтения.
Диагностика диска с программой Victoria HDD
Victoria HDD — максимально простая, но очень мощная программа полной диагностики жёсткого диска. Приложение создавалось в качестве инструмента оценки производительности HDD, тестирования всех его параметров, устранения выявленных проблем, а также правильного и чистого форматирования HDD.
Интерфейс программа Victoria очень простой, тем не менее, программа рассчитана на продвинутых пользователей, или хотя бы со средним левелом знаний и навыков. Программа гибкая, и её можно подстроить (сконфигурировать) под ваш уровень технической грамотности\подготовки. Это изменяет алгоритмы сканирования и вывода информации. Структура данных будет такая, какая вам больше подходит. Программа выдаёт все детали по вашему диску, который сканируется, от модели, общего размера до функций.
Victoria также сканирует физическую поверхность блинов диска, то есть проводит тест с помощью считывающих головок. При обнаружении каких-то проблем и неисправностей, выдаёт предупреждение, помечает, где эта неисправность находится. Это могут быть плохие\повреждённые сектора. После выдаётся подробный отчёт. Пользователь может переназначить все повреждённые сектора, таким образом изолируя плохой блок, чтобы диском можно было продолжать пользоваться без опасения потери ваших данных. Программа является разработкой Казанского Сергея. Хоть и не было давно обновления, приложение до сих пор делает свою работу на очень высоком уровне эффективности.
Главным преимуществом Victoria HDD является работа программы на низовом уровне, это сканирование поверхности диска, анализ его структуры через порты. В этом случае эффективность не может быть низкой, как у программ, которые используют виртуальные костыли. Но для полноценного использования программы пользователю понадобятся навыки повыше обычного пользователя. Можно сказать, что эта программа для профессионалов по восстановлению HDD.
Я уверен что данная статья поможет вам предотвратить частых сбоев в жестком диски и устранить проблему с притормаживанием Windows, удачи!