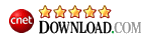- HDD Cleaner для Windows
- Отзывы о программе HDD Cleaner
- Wise Disk Cleaner
- Free Disk Cleaner and Defragmenter
- Securely Cleans Up Useless Files and Makes Your Computer Run Faster
- Cleans Internet History and Other Traces on Your Computer — Protecting Your Privacy
- Improve Your PC performance by defragging and re-arranging files on Your Disk
- Scheduled Automatic Disk Cleaning
- Freeware & Low CPU Usage
- Awards
- WHY CHOOSE WISECLEANER?
- Использование утилиты Очистка диска (Disk Cleanup) в Windows 8.1
- HDD Cleaner 3.2
- 6 скриншотов для HDD Cleaner
- Особенности HDD Cleaner
- Характеристики
- Here’s how to clean out your bloated hard drive in Windows 10
- Empty the recycle bin
- How to delete temporary files and downloads
- How to uninstall apps
- How to change how you use OneDrive
- Use your Xbox One
- Use an external drive
- Use a cloud storage service
HDD Cleaner для Windows
| Оценка: |
5.00 /5 голосов — 3 |
| Лицензия: | Бесплатная |
| Версия: | 3.0 | Сообщить о новой версии |
| Обновлено: | 08.08.2013 |
| ОС: | Windows 8, 7, Vista, XP |
| Интерфейс: | Английский |
| Разработчик: | AloneWolf Software |
| Категории: | HDD утилиты — Очистка диска |
| Загрузок (сегодня/всего): | 1 / 4 019 | Статистика |
| Размер: | 212 Кб |
| СКАЧАТЬ | |
HDD Cleaner — бесплатная портативная (не требует инсталляции) утилита, которая позволяет быстро и легко очистить жесткий диск компьютера от ненужных файлов, временных файлов, а также безвозвратно удалить мусор из корзины. Кроме того программа умеет удалять историю команд из реестра, а именно:
- Run MRU, Last Visited MRU, OpenSaveMRU (Проводник) — стирает историю запущенных приложений.
- Office History — удаляет историю недавних документов Micorsoft Office.
- Search Assistant в Проводнике — подчищает историю поиска файлов на компьютере.
- Typed URLs — стирает набранные адреса в Internet Explorer.
- удаляет историю команд Regedit.
- Recent File List — подчищает хвосты о просмотренных фильмах, открытых в стандартном проигрывателе Windows Media и Media Player Classic.
- Archive History — уничтожает список файлов заархивированных через WinRAR.
- Far Saved Dialog History — запомненные команды в файловом менеджере Far.
CrystalDiskInfo — одно из лучших приложений для проверки состояния жестких дисков, которые.
Victoria — программа для тестирования жесткого диска. Проводит диагностику и выдает полную.
Бесплатная программа для низкоуровневого форматирования накопителей различных.
Acronis Disk Director — комплекс мощных инструментов для управления дисками и разделами. Включает в.
HP USB Disk Storage Format Tool — небольшая утилита для форматирования и создания загрузочного USB-диска.
Victoria — неофициальная версия популярной программы Victoria 4.68b, которая тестирует оборудование непосредственно через порты, на самом низком уровне.
Отзывы о программе HDD Cleaner

Отзывов о программе HDD Cleaner 3.0 пока нет, можете добавить.
Wise Disk Cleaner
Free Disk Cleaner and Defragmenter
Clean junks of Browsers, remove junk and useless files of Windows and Defragment your disk.
version: 10.4.3 Size: 4.31 MB
Securely Cleans Up Useless Files and Makes Your Computer Run Faster
Cleans Internet History and Other Traces on Your Computer — Protecting Your Privacy
Improve Your PC performance by defragging and re-arranging files on Your Disk
Scheduled Automatic Disk Cleaning
Freeware & Low CPU Usage
Awards
Clean up and optimize your computer drive by Wise Disk Cleaner
Forum
Suggestions and feedbacks regarding WiseCleaner products
Update History
A clear list of all the updates of Wise Disk Cleaner.
Multi-language
Support for multiple languages
Uninstall
How to uninstall WiseCleaner software
WHY CHOOSE WISECLEANER?
Try before you buy with a free trial – and even after your purchase, you’re still covered by our 60-day, no-risk guarantee.
Secure Online Payment
We value your privacy and protect your financial and personal data, support several safe methods of payment.
7 X 24 SUPPORT SERVICE
Knowledgeable representatives available to assist you through email response within 24 hours.
Использование утилиты Очистка диска (Disk Cleanup) в Windows 8.1
Утилита Очистка диска (Disk Cleanup) проверяет диски на наличие файлов, в которых больше нет надобности, она удаляет временные файлы, очищает корзину и удаляет множество системных файлов и других неиспользуемых элементов.
Для запуска утилиты, нажмите сочетание клавиш 
Для систем, оснащенных несколькими жесткими дисками, выводится диалоговое окно Очистка диска: выбор устройства (Drive Selection) для выбора очищаемого диска.
В выпадающем списке Диски (Drives) выберите требуемый диск, а затем нажмите кнопку OK.
Запустится процесс первоначальной проверки.
Утилита исследует выбранный диск на предмет пользовательских файлов, которые можно удалить, и файлов, подлежащих удалению. Чем больше файлов содержит диск, тем дольше занимает процесс поиска.
По завершению первоначальной проверки выводится окно Очистка диска (Disk cleanup) со списком категорий файлов, которые можно удалить.
Этот список можно расширить, нажав кнопку Очистить системные файлы (Cleanup system files) внизу окна.
Снова появится диалоговое окно выбора диска, выбираем диск, нажимаем кнопку OK.
Запустится проверка диска.
По завершению проверки диска появится окно Очистка диска с выбором файлов для удаления.
Список файлов, доступных для удаления, может включать следующие категории:
- Загруженные файлы программ. Содержит файлы, загруженные для использования в браузере, такие как элементы управления ActiveX и апплеты Java. Это временные файлы, которые можно безопасно удалить.
- Файлы обновлений Windows. Файлы, сохраненные с предшествующей установки Windows, которые не были определены, как системные файлы Windows. После сохранения всех необходимых данных с предыдущих установок Windows, включая пользовательские данные, можно установить флажок этой категории, чтобы удалить эти файлы.
- Очистка файла гибернации. Содержит файл состояния компьютера при переходе в режим гибернации. Если на компьютере гибернация не применяется, этот файл можно безопасно удалить.
- Временные файлы Microsoft Office. Содержит временные файлы и журналы Microsoft Office. Эти файлы также можно удалить, чтобы высвободить место на диске.
- Автономные файлы. Содержит локальные копии сетевых файлов, выделенных для автономного использования. Эти файлы используются для автономной работы и их также можно удалить.
- Автономные веб-страницы. Содержит локальные копии веб-страниц, выделенные для автономного использования. Эти файлы используются для автономной работы и их также можно удалить.
- Предыдущие установки Windows. Файлы предыдущих установок Windows, хранящиеся в папке %SystemDrive%\\Windows.old. После сохранения всех необходимых данных с предыдущих установок Windows, включая пользовательские данные, можно установить флажок этой категории, чтобы удалить эти файлы.
- Временные автономные файлы. Содержит автоматически кэшируемые общие файлы. Эти файлы используются для автономной работы и их также можно удалить.
- Корзина. Содержит файлы, удаленные из файловой системы, но доступные для восстановления. Удаление этих файлов из Корзины полностью удаляет их с жесткого диска.
- Временные файлы. Основные временные файлы данных и приложений, хранящиеся в папке Temp.
- Временные файлы Интернета. Кэшированные веб-страницы, которые можно безопасно удалить.
- Эскизы. Содержит эскизы рисунков, видео и документов, созданных в Windows 8.1. При первом обращении к папке Windows 8.1 создает эскизы содержащихся в ней рисунков, видео и документов. Эти эскизы сохраняются, чтобы не повторять процесс их создания при последующих обращениях к папке, ускорив таким образом их отображение. Удаленные эскизы создаются снова при следующем обращении к папке.
Для удаления файлов требуемой категории установите соответствующий флажок, а затем нажмите кнопку OK.
При выводе запроса подтвердить удаление выбранных файлов нажмите кнопку Удалить файлы.
Начнется процесс очистки диска.
По окончании процесса очистки диска, утилита автоматически завершит свою работу не выводя никакие дополнительные окна.
HDD Cleaner 3.2
6 скриншотов для HDD Cleaner
HDD Cleaner – портативная утилита для обслуживания жесткого диска компьютера. Не требует инсталляции. Распространяется бесплатно. С помощью программы пользователь может безвозвратно удалить все «мусорные» и временные файлы, а также содержимое Корзины.
Особенности HDD Cleaner
Утилита умеет удалять из реестра историю команд таких программ и служб:
- запускаемые приложения;
- историю документов, созданных MS Office;
- поиск файлов в памяти компьютера;
- адреса сайтов, открытых с помощью Internet Explorer;
- команды, запущенные с помощью Regedit;
- файлы мультимедиа, открытые Windows Media;
- архивы, созданные с помощью WinRar;
- команды файлового менеджера Far Manager.
Характеристики
При умелом использовании HDD Cleaner помогает полностью скрыть факт пребывания за компьютером, если запускались службы и приложения из списка выше. Во время удалении файлов утилита стирает информацию о местоположении файла на жестком диске, поэтому восстановить информацию не получится даже при использовании стороннего софта.
Кроме жестких дисков, HDD Cleaner можно использовать и для обслуживания SSD-дисков: скорость работы у них хотя и выше, но алгоритмы записи и удаления данных используются те же. Очистка диска от «мусора» ускоряет работу компьютера, так как меньшее количество информации обрабатывается быстрее.
Here’s how to clean out your bloated hard drive in Windows 10
Is your hard drive feeling a little crowded lately? Having more free space on your hard disk can improve speed. By getting rid of files and moving data to other devices, you can quickly clean your hard drive in Windows 10. Here are the easiest ways to free up PC space quickly.
Empty the recycle bin
Ah, the beloved old recycle bin. It’s nice to know that some things about Windows haven’t changed in a long time. Windows 10 still uses the recycle bin to hide all the files you want to throw away, and emptying it can prove useful in freeing up extra space.
You can right-click on the Recycle Bin icon for the option to empty it directly. If you can’t find the icon, then head to the Start menu, and go to Settings > System > Storage. You will be able to select local storage under This PC — look for and click Temporary Files. Doing so will bring up any locations for temporary files, including Recycle Bin. Tick the box next to Recycle Bin, select the Remove Files option at the top of the screen, and confirm your decision. That’s all it takes!
It should be noted that emptying your recycle bin will only help clean your Windows 10 hard disk if there’s a lot of stuff in that bin. When you first download Windows 10 — and long afterward, depending on your desktop habits — emptying it may not affect your hard drive much at all. If you aren’t sure, take a peek inside your bin and see how full it is first. A few GBs worth of data can still make a difference.
How to delete temporary files and downloads
Remember how emptying the recycle bin took you through the temporary files section? If you want to broaden your hard drive cleaning activities, then you can delete all temporary files.
What exactly are you getting rid of here? Well, Windows temp files manage document editing, some application processes, various printing tasks, and so on.
These files are usually automatically deleted, but sometimes they hang on. Please get rid of them all by ticking the box next to each file type, then clicking on the Remove Files option at the top of the screen.

Another time files are automatically created occurs when you download anything from the internet. These files pop up in your downloads and tend to stick around — which means they can quickly stack up if you are downloading a lot of content to your Windows 10 desktop.
Go to your Downloads folder via File Explorer > This PC > Downloads and delete any files that you no longer need by highlighting them in groups or individually. This method is a great way to clear out space manually without accidentally deleting something you’ll need later.
How to uninstall apps
Too many apps can lead to an eventual slowdown or lack of space for other content, especially on smaller, lighter Windows devices (looking at you, Surface tablets). Some apps can take up a lot of space — the trick is finding which hog the most room on your hard drive and which you can live without.
From the Start menu, go to Settings, select Apps, and then select Apps & Features. Here, you can see all the apps downloaded. Windows 10 allows you to arrange them by various statistics — if you have a long list, organize them by the amount of hard drive space they are taking up.
See which apps are hogging the most data, and delete those that you don’t use. Double-check that the app doesn’t have anything too valuable, then select it and choose Uninstall.

How to change how you use OneDrive
OneDrive is a cloud service for Windows, so you would think that all the cloud data it uses would help free hard drive space, not take it up. This is true, except for one particular OneDrive feature — the ability to save files offline, which you may not even know that you are using.
Sometimes this is handy. If you are dealing with sensitive files or big projects with some sharp deadlines, it’s a good idea to have a backup. But if you are using OneDrive and automatically saving offline for every file and doc at work, school, or home, you probably waste hard drive space.

The OneDrive icon should be waiting on the right side of your taskbar (it may be lurking under the Show Hidden Icons arrow). Click on the Cloud icon, choose Settings (the three dots in the upper-right corner), and then select the Preferences option. Doing so will take you to all the file types that OneDrive is saving offline and how much space each takes up.
Unselect all the OneDrive folders that you don’t need. Remember, you can still access all these files online at OneDrive.com, so you aren’t losing anything.
Use your Xbox One
Microsoft platforms are growing increasingly interconnected, and the convergence is very apparent in Windows 10, which connects more freely to other Microsoft devices like the Xbox One game console. If you have an Xbox One, you can use it to help save some space by swapping out select apps and data. You can stream content from the Xbox to your Windows 10 PC with just a few steps.
This service allows you to store data on the game console and free up your PC if you have content you only use at home. Just remember to delete the data from your PC after you transfer it to the Xbox.
Use an external drive
From USB drives to full external hard drives, one of the simplest ways to clean up your hard drive on Windows 10 is to move extra data outside your computer.
First, hook up a hard drive and make sure that it is properly formatted and ready for uploads. Dragging and dropping a file into the new drive using File Explorer will create a copy of the file, allowing you to erase the original.

However, it is also possible for you to move large chunks of files at one time. Go to the taskbar and open your File, Explorer . From there, select all the files you want to transfer outside your PC hard drive. Once you have them all highlighted, go to the Home menu at the top of the screen. Select Move To , then select Choose Location . Find your external drive on the list and select it. All of your files will drop into that destination. This is a full transfer, so you don’t even have to erase anything from your computer afterward.
Use a cloud storage service
Purchasing an external hard drive or USB device isn’t your only option for offloading and saving your files. Instead, you can copy your files to free or paid cloud storage services . You can then delete the copy on your PC, which will free up more space on your computer.
Cloud storage is a safe and easy way to store your files. Some of the advantages include the ability to copy your operating system and files to transfer and restore them on a new device if you need to.
Rather than relying on physical storage like USBs and external hard drives, you can use a cloud-based service to “carry” documents with you and access them anywhere you need to. All you need is a login email or username and password to access your files.
Many smartphones will automatically save certain files, such as photos, to the cloud. The cloud is an ideal backup system because you can save your files even if your phone crashes. You’re also able to access any files in the cloud from different devices.
PC users can either drag-and-drop data to cloud storage or upload the files with little difficulty. Be aware of how much cloud storage space you have so you’ll know you have room for all of your files.
Widely-used examples of cloud-based services include iDrive (our favorite), plus Dropbox, Google Drive, Microsoft OneDrive, and iCloud. Companies are constantly developing cloud options, so you’ll be able to find the perfect fit for your storage needs.
Read reviews and consider how big of a name your cloud service has so you can be sure it’s trustworthy and secure. That way, you can practically guarantee your files aren’t going anywhere — ever.