- Update drivers in Windows 10
- Before you begin
- Update the device driver
- Reinstall the device driver
- More help
- Hardware drivers category page Microsoft Download Center
- Microsoft 365
- What will you do?
- Surface Pro
- Popular Hardware drivers downloads
- Microsoft® ODBC Driver 13.1 for SQL Server® — Windows, Linux, & macOS
- Surface Pro 4 Drivers and Firmware
- Surface Pro 3
- Surface Pro 7 Drivers and Firmware
- Microsoft® OLE DB Driver 18 for SQL Server®
- Surface Dock 2 Firmware and Drivers
- Surface Book 2 Drivers and Firmware
- Microsoft® ODBC Driver 17 for SQL Server® — Windows, Linux, & macOS
- Surface Pro 6 Drivers and Firmware
- Surface Book Drivers and Firmware
- Automatically get recommended drivers and updates for your hardware
- Drivers and information
- Популярные Hardware drivers загрузки
- Поставщик OLE DB для DB2 (Майкрософт) версии 6.0 Поставщик OLE DB для DB2 (Майкрософт) версии 6.0 —>
- Драйвер Microsoft JDBC 7.0 для SQL Server Драйвер Microsoft JDBC 7.0 для SQL Server —>
- Microsoft JDBC Driver 4.2 for SQL Server Microsoft JDBC Driver 4.2 for SQL Server —>
- Microsoft JDBC Driver 7.4 for SQL Server Microsoft JDBC Driver 7.4 for SQL Server —>
- Драйвер Microsoft JDBC 7.0 для SQL Server Драйвер Microsoft JDBC 7.0 для SQL Server —>
- Драйвер Microsoft JDBC 8.2 для SQL Server Драйвер Microsoft JDBC 8.2 для SQL Server —>
- Microsoft® ODBC Driver 13.1 for SQL Server® — Windows, Linux и macOS Microsoft® ODBC Driver 13.1 for SQL Server® — Windows, Linux и macOS —>
- Драйвер Microsoft JDBC 6.2 для SQL Server Драйвер Microsoft JDBC 6.2 для SQL Server —>
- Драйвер Microsoft® ODBC 11 для SQL Server® — Windows Драйвер Microsoft® ODBC 11 для SQL Server® — Windows —>
- Microsoft JDBC Driver 4.1 for SQL Server Microsoft JDBC Driver 4.1 for SQL Server —>
- How to properly update device drivers on Windows 10
- How to update drivers on Windows 10 using Windows Update
- How to update drivers on Windows 10 using Device Manager
- How to update graphics drivers on Windows 10
- Download graphics driver manually
- Download graphics driver automatically
- How to determine if a driver updated successfully on Windows 10
- More Windows 10 resources
- Halo: MCC’s live service elements make it better, not worse
- Microsoft’s Surface Duo is not ‘failing up’
- Here’s what you can do if Windows 10 update KB5001330 is causing issues
- These are the best PC sticks when you’re on the move
Update drivers in Windows 10
Before you begin
Driver updates for Windows 10, along with many devices, such as network adapters, monitors, printers, and video cards, are automatically downloaded and installed through Windows Update. You probably already have the most recent drivers, but if you’d like to manually update or reinstall a driver, here’s how:
Update the device driver
In the search box on the taskbar, enter device manager, then select Device Manager.
Select a category to see names of devices, then right-click (or press and hold) the one you’d like to update.
Select Search automatically for updated driver software.
Select Update Driver.
If Windows doesn’t find a new driver, you can try looking for one on the device manufacturer’s website and follow their instructions.
Reinstall the device driver
In the search box on the taskbar, enter device manager, then select Device Manager.
Right-click (or press and hold) the name of the device, and select Uninstall.
Restart your PC.
Windows will attempt to reinstall the driver.
More help
If you can’t see the desktop and instead see a blue, black, or blank screen, see Troubleshoot blue screen errors or Troubleshoot black or blank screen errors.
Hardware drivers category page Microsoft Download Center
Microsoft 365
Premium Office apps, extra cloud storage, advanced security, and more—all in one convenient subscription
What will you do?
Office 365 unlocks the potential of your device, and brings out the best in you
Surface Pro
The most versatile laptop
Popular Hardware drivers downloads
Microsoft® ODBC Driver 13.1 for SQL Server® — Windows, Linux, & macOS
The Microsoft ODBC Driver for SQL Server provides native connectivity from Windows, Linux, & macOS to Microsoft SQL Server and Microsoft Azure SQL Database.
Surface Pro 4 Drivers and Firmware
All current drivers and firmware for the Surface Pro 4; including optional WinTab drivers
Surface Pro 3
All current software, firmware, and drivers for the Surface Pro 3; including optional WinTab drivers
Surface Pro 7 Drivers and Firmware
All current drivers and firmware for the Surface Pro 7
Microsoft® OLE DB Driver 18 for SQL Server®
This page is no longer maintained. Please read the details below.
Surface Dock 2 Firmware and Drivers
All current software, firmware, and drivers for the Surface Dock 2
Surface Book 2 Drivers and Firmware
All current drivers and firmware for the Surface Book 2
Microsoft® ODBC Driver 17 for SQL Server® — Windows, Linux, & macOS
This page is no longer maintained. Please read the details below.
Surface Pro 6 Drivers and Firmware
All current drivers and firmware for the Surface Pro 6
Surface Book Drivers and Firmware
All current drivers and firmware for the Surface Book; including optional WinTab drivers
Automatically get recommended drivers and updates for your hardware
Support for Windows 7 ended on January 14, 2020
We recommend you move to a Windows 10 PC to continue to receive security updates from Microsoft.
You can have Windows automatically download recommended drivers and detailed information for your hardware and devices. This is a good way to make sure all your hardware and devices work properly.
Drivers and information
Windows can find and download two kinds of updates for devices connected to your computer:
Drivers. A driver is software that allows your computer to communicate with hardware devices. Without drivers, the devices you connect to your computer—for example, a mouse or external hard drive—won’t work properly. Windows can automatically check if there are drivers available for new devices that you connect to your computer.
For hardware that you’ve connected to your computer in the past, updated drivers might become available at a later date; but those drivers aren’t installed automatically. To install these optional updates, go to Windows Update in Control Panel, check for updates, and then view and install driver updates that are available for your computer.
Information. Windows can download high-resolution icons for many hardware devices that you connect to your computer, along with detailed information about them, such as product name, manufacturer, and model number—even detailed information about the sync capabilities of a device. These details can make it easier for you to distinguish between similar devices that are connected to your computer, such as different mobile phones.
You can check Windows Update at any time to see if it found new drivers and icons for your hardware, especially if you recently installed a new device. If you want to have Windows Update automatically check for the latest drivers and icons, here’s how:
Open Devices and Printers by clicking the Start button 
Right-click the name of your computer, and then click Device installation settings.
Click Yes, do this automatically (recommended), and then click Save changes. 
If Yes is already selected, click Cancel to close the dialog box.
To get all important and recommended updates for your computer and your devices, make sure that Windows Update is turned on and configured properly.
Even if you have Windows Update set to automatically download and install all important and recommended updates, you still might not be getting all of the updated drivers available for your devices. For instance, optional updates might include updated drivers that become available for hardware or devices you’ve already installed. Windows doesn’t automatically download and install optional updates, but you will be notified when optional updates are available.
To get all the available updates for your devices, periodically check Windows Update for all available updates, including optional updates. You can review the available updates and then select them from the list of updates that Windows finds for your computer. Here’s how to do this:
Open Windows Update by clicking the Start button . In the search box, type Update, and then, in the list of results, click Windows Update.
In the left pane, click Check for updates, and then wait while Windows looks for the latest updates for your computer.
If there are any available updates, click the link in the box under Windows Update to see more information about each update. Each type of update might include drivers.
On the Select the updates you want to install page, look for updates for your hardware devices, select the check box for each driver that you want to install, and then click OK. There might not be any driver updates available.
On the Windows Update page, click Install updates. 
Windows Update tells you if an update is important, recommended, or optional.
Some updates require you to restart your computer.
Windows Update will tell you if the updates were successfully installed.
Популярные Hardware drivers загрузки
Поставщик OLE DB для DB2 (Майкрософт) версии 6.0 Поставщик OLE DB для DB2 (Майкрософт) версии 6.0 —>
Поставщик OLE DB для DB2 (Майкрософт) версии 6.0
Драйвер Microsoft JDBC 7.0 для SQL Server Драйвер Microsoft JDBC 7.0 для SQL Server —>
Скачайте драйвер Microsoft JDBC 7.0 для SQL Server — драйвер JDBC типа 4, который обеспечивает обмен данными с базами данных через стандартные API-интерфейсы JDBC, доступные на платформе Java Enterprise Edition.
Microsoft JDBC Driver 4.2 for SQL Server Microsoft JDBC Driver 4.2 for SQL Server —>
Скачайте драйвер Microsoft JDBC 4.2 для SQL Server — драйвер JDBC типа 4, который обеспечивает обмен данными с базами данных через стандартные API-интерфейсы JDBC, доступные на платформе Java Enterprise Edition.
Microsoft JDBC Driver 7.4 for SQL Server Microsoft JDBC Driver 7.4 for SQL Server —>
Скачайте драйвер Microsoft JDBC 7.4 для SQL Server — драйвер JDBC типа 4, который обеспечивает обмен данными с базами данных через стандартные API-интерфейсы JDBC, доступные на платформе Java Enterprise Edition.
Драйвер Microsoft JDBC 7.0 для SQL Server Драйвер Microsoft JDBC 7.0 для SQL Server —>
Скачайте драйвер Microsoft JDBC 7.0 для SQL Server — драйвер JDBC типа 4, который обеспечивает обмен данными с базами данных через стандартные API-интерфейсы JDBC, доступные на платформе Java Enterprise Edition.
Драйвер Microsoft JDBC 8.2 для SQL Server Драйвер Microsoft JDBC 8.2 для SQL Server —>
Скачайте драйвер Microsoft JDBC 8.2 для SQL Server — драйвер JDBC типа 4, который обеспечивает обмен данными с базами данных через стандартные API-интерфейсы JDBC, доступные на платформе Java Enterprise Edition.
Microsoft® ODBC Driver 13.1 for SQL Server® — Windows, Linux и macOS Microsoft® ODBC Driver 13.1 for SQL Server® — Windows, Linux и macOS —>
Microsoft ODBC Driver for SQL Server имеет встроенную поддержку подключения из Windows, Linux и macOS к Microsoft SQL Server и базам данных SQL Microsoft Azure.
Драйвер Microsoft JDBC 6.2 для SQL Server Драйвер Microsoft JDBC 6.2 для SQL Server —>
Скачайте драйвер Microsoft JDBC 6.2 для SQL Server — драйвер JDBC типа 4, который обеспечивает обмен данными с базами данных через стандартные API-интерфейсы JDBC, доступные на платформе Java Enterprise Edition.
Драйвер Microsoft® ODBC 11 для SQL Server® — Windows Драйвер Microsoft® ODBC 11 для SQL Server® — Windows —>
Драйвер Microsoft ODBC для SQL Server обеспечивает собственную возможность подключения к Microsoft SQL Server из Windows.
Microsoft JDBC Driver 4.1 for SQL Server Microsoft JDBC Driver 4.1 for SQL Server —>
Скачайте драйвер Microsoft JDBC 4.1 для SQL Server — драйвер JDBC типа 4, который обеспечивает обмен данными с базами данных через стандартные API-интерфейсы JDBC, доступные на платформе Java Enterprise Edition.
How to properly update device drivers on Windows 10
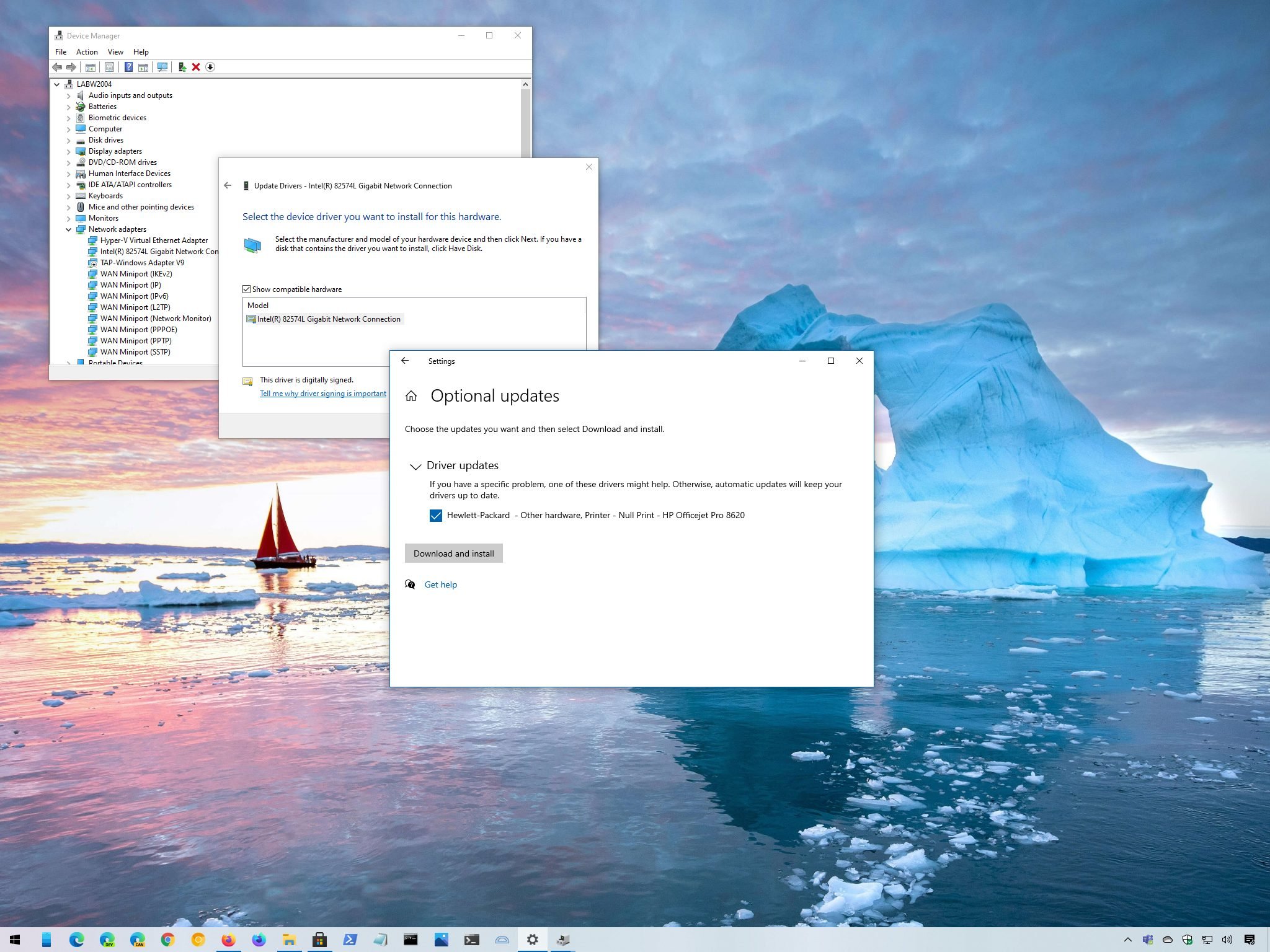
On Windows 10, a device driver is an essential piece of code, which allows the system to interact with a specific hardware (such as graphics card, storage driver, network adapter, Bluetooth, etc.), as well as peripherals, including mice, keyboards, printers, monitors, and many others.
Usually, the detection and installation of device drivers happen automatically using the built-in driver library and the Windows Update service. However, sometimes, you may still need to update some devices manually for a number of reasons. For example, when Windows 10 cannot recognize a component. The device stops working after an upgrade. Windows Update installs a generic package, or you have to apply a critical fix or access a new feature quickly.
Whatever the reason it might be, Windows 10 comes with several options to manually update a device driver, including using Windows Update, Device Manager, and auto-update assistants from device manufacturers.
In this Windows 10 guide, we’ll walk you through three different methods to properly update hardware drivers on your computer. Also, we outline the steps to determine if the driver was updated successfully.
How to update drivers on Windows 10 using Windows Update
Usually, it takes time for manufacturers to make newer drivers available through Windows Update. However, it’s still the best option to download and install drivers manually. The reason is that only the packages compatible with your system configuration will be listed on this page, minimizing the chances of adding the wrong update. Also, the drivers in this channel have been tested, verified, and signed by Microsoft.
To quickly update device drivers using Windows Update, use these steps:
- Open Settings.
- Click on Update & Security.
- Click on Windows Update.
- Click the Check for updates button (if applicable).
Click the View optional updates option.

Select the driver you want to update.

Once you complete the steps, the newer driver will download and install automatically on your device.
If the «View optional updates» link is not available after checking for updates, then Windows Update doesn’t have any new drivers or any update for other products at that particular time.
How to update drivers on Windows 10 using Device Manager
Alternatively, you can also update drivers for a printer, wireless adapter, monitor, and other components using Device Manager.
If the driver isn’t available on Windows Update because it’s too recent or available only in beta, you will have to download and install the package from the manufacturer’s support website manually.
Usually, when downloading an update from the manufacturer, you should always use their instructions first. If the support website doesn’t offer any assistance, then double-click the installer and continue with the on-screen directions to complete the update.
In the case that you’re dealing with a self-extracting package, double-click the file to extract its content. Or use this guide to extract the content of the «.zip» compressed file, and then continue with these steps:
- Open Start.
- Search for Device Manager and click the top result to open the tool.
- Double-click the branch with the hardware you want to update.
Right-click the hardware and select the Update driver option.

Click the Browse my computer for driver software option.

Click the Browse button.

After you complete the steps, the wizard will scan, detect, and install the newer driver on your device to improve the overall experience and support with fixes and new features.
While you can manually update a component using this method, typically, you would use these steps to update the controllers for an older piece of hardware. In the case that you want to install an old printer, you can use these steps.
Historically, you could also use Device Manager to download drivers directly from the Windows Update service. However, it’s no longer possible since Microsoft has removed the option from Device Manager during a quality update released for the Windows 10 May 2020 Update. As a result, moving forward, when a new driver update is detected on your computer, it’ll appear automatically in the Windows Update settings, more specifically, inside the optional updates page.
How to update graphics drivers on Windows 10
Typically, if the graphics card is working, it’s never a good idea to update its driver. However, graphics card manufacturers are known to rollout updates periodically to improve the experience, support, fix bugs, and add more functionalities, especially for games.
If you have to be on the most recent version of the graphics driver, instead of waiting for it to arrive through Windows Update, you can use the graphics control panel available from Nvidia, AMD, or Intel to download and install the latest updates.
You can use the links below to download the software for the brand you’re using:
After you download the app, installing it should be as easy as double-clicking the installers and going through the usual next, next, next wizard. Once you’re in the control panel, you can click the check for updates button from the driver’s section to download and install the latest driver.

Download graphics driver manually
In the case that you don’t want to install another piece of software, you should be able to download the latest graphics driver directly from the manufacturer’s support website.
The list below includes the links to download the latest update for your graphics card directly from your manufacturer support website:
Once you downloaded the package, use the manufacturer instructions to complete the update installation. If no instructions are available, usually, you only need to launch the installer, go trough a couple of clicks, and the wizard will remove the old driver and replace it with the new version automatically.
In the case that you’re dealing with .zip or a self-extracting package, you can refer to our previous steps to complete the driver installation using Device Manager.
Download graphics driver automatically
Alternatively, if you don’t know the brand and model of the video card, some manufacturers often provide a tool to detect the driver you need automatically.
You can use the links below to download and run the auto-detect and install driver assistant for your computer:
While on the website, download the assistant, then double-click the executable, and continue with the on-screen directions to complete the driver update.
If you’re using an OEM device (such as Dell, HP, Lenovo, Asus, etc.), consider that many manufacturers (especially Intel) modify their drivers to limit, expand, or optimize the functionalities of the integrated graphics card. This means that if you have a branded device, it’s always recommended to download the latest updates from the computer manufacturer support website instead of Intel. Otherwise, your device might experience unexpected behaviors, missing configurations, or you may not be able to access all the features.
You may also be able to check the device model and brand using Device Manager with these steps:
- Open Start.
- Search for Device Manager and click the top result to open the tool.
- Expand the Display adapters branch.
Confirm the brand and model of the graphics card.

After you complete the steps, you can use the information to download the correct driver update for your computer. If the information isn’t available, then you may have to use one of the available tools from Nvidia, AMD, or Intel to detect the driver you need. Or you could also consult your device manual to determine the hardware configuration to find the correct driver update.
How to determine if a driver updated successfully on Windows 10
Once the update has been applied, you may want to confirm that the latest version was installed correctly using Device Manager.
To see the current driver version details on Windows 10, use these steps:
- Open Start.
- Search for Device Manager and click the top result to open the tool.
- Expand the branch with the hardware you updated.
Right-click the hardware and select the Properties option.

Confirm the «Driver Date» and «Driver Version» information.

Once you complete the steps, if these details match the manufacturer’s support website’s information, then the device has the latest version of the driver on Windows 10.
If the driver didn’t update correctly, repeat the steps one more time. If you continue with the same problem, make sure to ask for help in the Windows Central forums.
More Windows 10 resources
For more helpful articles, coverage, and answers to common questions about Windows 10, visit the following resources:
We may earn a commission for purchases using our links. Learn more.
Halo: MCC’s live service elements make it better, not worse
Halo: The Master Chief Collection is more popular than ever, but some fans don’t agree with the live service approach 343 Industries has taken with it. Here’s why those elements are, at the end of the day, great for the game and for Halo overall.
Microsoft’s Surface Duo is not ‘failing up’
Microsoft announced this week that it was expanding Surface Duo availability to nine new commercial markets. While Surface Duo is undoubtedly a work in progress, this is not a sign of a disaster. It’s also doesn’t mean that Surface Duo is selling a ton either. Instead, the reason for the expansion is a lot more straightforward.
Here’s what you can do if Windows 10 update KB5001330 is causing issues
In this guide, we’ll show you the steps to get rid of the update KB5001330 to fix profile, gaming, and BSoD problems with the Windows 10 October 2020 Update and May 2020 Update.
These are the best PC sticks when you’re on the move
Instant computer — just add a screen. That’s the general idea behind the ultra-portable PC, but it can be hard to know which one you want. Relax, we have you covered!





