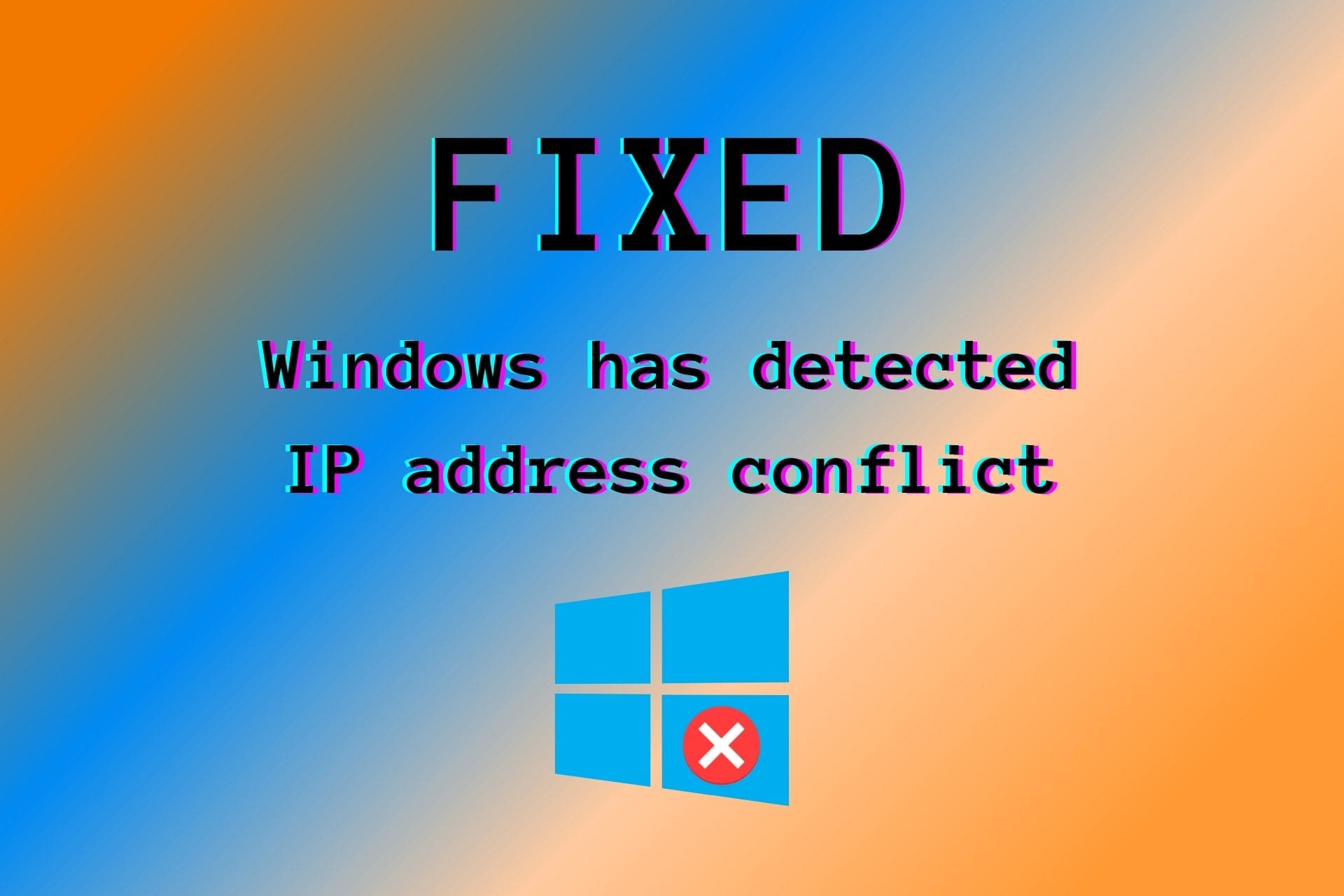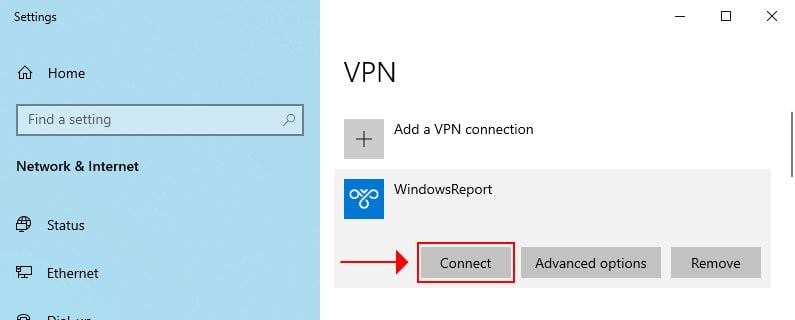- SOLVED: Windows has detected an IP address conflict
- Method 1: Restart Your Router
- Method 2: Release and Refresh IP Address
- Method 3: Remove Static IP
- Method 4: Disable IPv6
- FIX: Windows has detected an IP address conflict (8 hacks)
- How do I fix the Windows has detected an IP address conflict network error?
- Restart your router
- Reset your IP address using CMD
- Refresh your network settings
- Disable or reconnect to the VPN
- Private Internet Access
- Use a dynamic IP address
- Disable IPv6 connectivity
- Reinstall network adapters and update drivers
- Change your DNS servers
- Conclusion
- Windows has detected an IP address conflict — network is fine, internet stops
- Replies (4)
- [Solved] Windows has detected an IP address conflict
- Try these fixes:
- Solution 2: Restart your router
- Solution 4: Update your available drivers
SOLVED: Windows has detected an IP address conflict
IP address is a unique address your computer gets when it connects to a network. It’s the computer’s address and identity which is used to identify it among all the other computers and network devices. This error, as you can see in the message, shows that the IP address you have is in use. Usually, this is a Private IP Address and has nothing to do with your Internet Provider since it is a glitch with your PC Settings or Router. All Private IP Addresses on your network must be unique.
Think of it as a postal address, let’s assume you have 4 devices connected (a computer, a printer, an iPad and an iPhone) to your Network, a message is sent from somewhere destined for the iPad but the iPad and the Computer have the same IP (Address). Now how is the Post Man supposed to know which of the two is the correct recipient?
Now let’s proceed with troubleshooting the issue.
Method 1: Restart Your Router
Your router can be failing to assign appropriate IP address to the connected device. This can be caused by a temporary glitch, but most of the time this is cleared by a simple reboot/power cycle. To do this, switch off the router, wait 1-2 minutes and turn it back on. Once it’s on, give it another 2-3 minutes to settle and then connect your device back.
Method 2: Release and Refresh IP Address
Click Start and type cmd, right click cmd and choose run as administrator.
In the black command prompt window, type the following commands and press Enter after each:
netsh int ip reset c:\resetlog.txt
ipconfig /release
Now test to see if the issue has been resolved.
Method 3: Remove Static IP
Press and Hold Windows key and press R. In the run dialog type ncpa.cpl and Click OK
Right click on Local Area Connection if you are using wired internet connection or Right click on Wireless Network Connection if you are using Wi-Fi. Click on Properties in the drop down menu.
Double click on Internet Protocol Version 4 (TCP/IPv4). Select Obtain an IP address automatically.
Select Obtain DNS server address automatically. Click OK > OK and close all windows.
Restart your system and check if the issue resolved.
Method 4: Disable IPv6
Same default IPv6 addresses on different devices can cause this pop up to appear.
Follow our guide here to disable it.
FIX: Windows has detected an IP address conflict (8 hacks)
- The Windows has detected an IP address conflict network error indicates that another device in your local area network is already using the local IP address you’re trying to use.
- You can quickly fix this network error by checking router settings, using a dynamic IP address, or changing DNS servers. Discover more easy solutions in our guide below.
- Visit our Internet section to see how you can enhance your online experience.
- Return to our Network Troubleshooting Hub to fix more Internet-related issues.
Your router is the gateway between your home network and the public Internet. When it receives information from the outside web, it relays the message to a specific device in your LAN.
To do this, it takes into account the device’s local IP address. Otherwise, it wouldn’t be able to tell your printer apart from your smartphone or air purifier, for example.
What we draw from this is that every device with Internet access must have a unique private IP address, including Windows computers.
If you’re getting the Windows has detected an IP address conflict error on a computer, it means that another device in your local area network is already using that local IP address.
Here’s what it looks like:
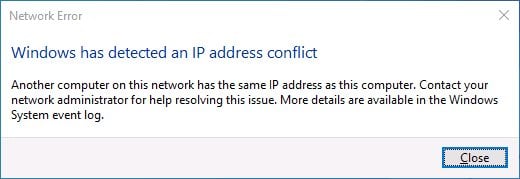
How do I fix the Windows has detected an IP address conflict network error?
Restart your router
In most cases, the Windows has detected an IP address conflict message appears due to certain glitches with your router.
Join our Router Troubleshooting Hub to fix any router-related issues.
Reset your IP address using CMD
A good way to fix Windows network errors is by releasing and renewing your IP address.
Don’t worry if you won’t have Internet access after using the ipconfig/release. You’ll get back online after inputting ipconfig/renew, which sends a request for a new IP address from your DHCP server.
Refresh your network settings
After quitting CMD, make sure to restart your PC.
Network conflicts can be often resolved by flushing your DNS servers and resetting Winsock, which is in charge of your TCP/IP configuration. It’s the IP equivalent of turning your Internet off and on again.
Disable or reconnect to the VPN
If you’re using the Windows 10 built-in VPN service to create a secure tunnel to the public Internet, it could cause network errors.
For instance, your VPN might have trouble attempting to reconnect to the web when your PC wakes up from hibernation mode.
To fix this problem, disable or manually reconnect to the VPN service. However, if you’re looking for a long-term solution, consider using a premium VPN instead of a manual VPN connection.
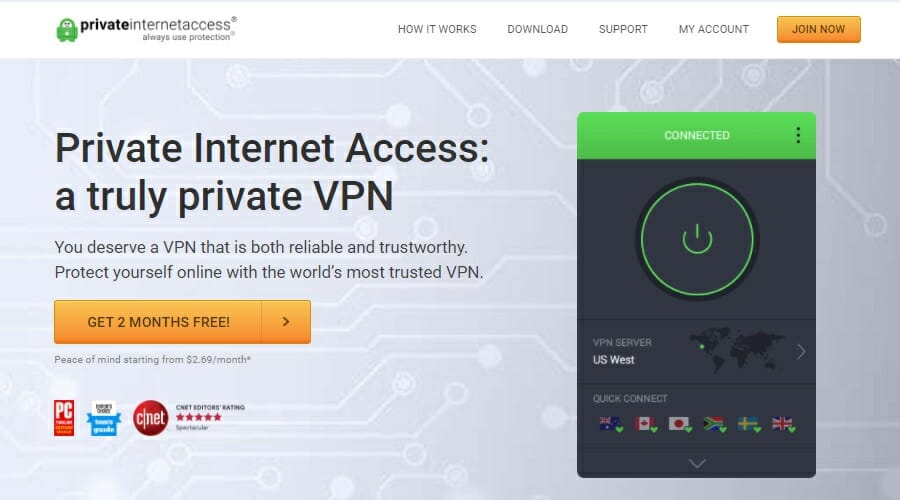
Private Internet Access is an intuitive VPN service that doesn’t cause network conflicts when connecting or disconnecting from the VPN server.
It’s an excellent solution that helps you protect your online privacy, defend your home network from hackers, access censored content, and unblock streaming service like Netflix.
- Works with Windows, Mac, Android, iOS, Linux, routers
- 10 simultaneous connections
- No logs or leaks
- 24/7 live chat support
- 30-day money-back guarantee (no free trial)
Private Internet Access
Use a dynamic IP address
If you have IPv6 connectivity, then double-click Internet Protocol Version 6 (TCP/IPv6) and select Obtain an IP address automatically there, too.
A static IP address could be the reason why you keep seeing the Windows has detected an IP address conflict message.
But you can fix the problem by forcing your PC to obtain a dynamic IP address automatically from your ISP.
Private Internet Access (buy here) supports both static and dynamic IP addresses.
If you have trouble with modifying the static IP address on your PC, try forcing this option using PowerShell or Command Prompt (our guide shows how).
Disable IPv6 connectivity
If your ISP didn’t assign an IPv6 address on your home network, there’s no point in keeping it enabled. In fact, it might clash with IPv4 and cause network errors due to incorrect IP assignments.
The steps above apply only to your Windows computer. If you want to be thorough about it, then you should disable IPv6 connectivity in your router admin panel.
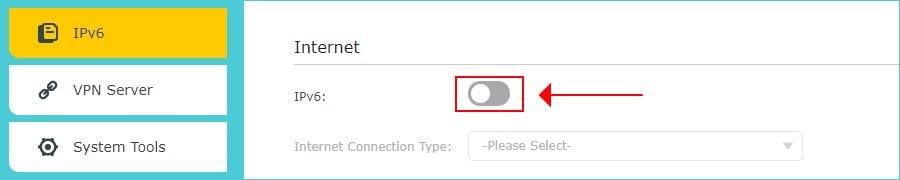
Reinstall network adapters and update drivers
To get rid of the Windows has detected an IP address conflict message, it’s a good idea to reinstall your network adapters.
And, if this doesn’t fix the problem either, then make sure to update your network drivers to the latest version. You can do this manually or by using a driver updating tool.
Change your DNS servers
If your DNS resolver is faulty, it could cause various network errors, including IP conflicts on your local network. But you can fix this issue by modifying your DNS server addresses.
In our example above, we listed the free and public DNS server addresses provided by Google Public DNS.
However, if you use a premium VPN service like Private Internet Access (buy here), you don’t have to worry about DNS issues.
While staying connected to the VPN, PIA redirects your network traffic through its private DNS servers to make your Internet connection faster and protect you from DNS hijacking.
Conclusion
To sum up, you can fix PC network errors like the Windows has detected an IP address conflict message by restarting your router, resetting your IP address through Command Prompt, and refreshing your network settings.
But you can also disable or reconnect to your VPN, use a dynamic IP address instead of static, disable IPv6 connectivity if you don’t use it, change your DNS servers, as well as reinstall your network adapters and update your network drivers.
How did you manage to fix the network error? Did you use a solution not listed in this article? Let us know in the comment section below.
Windows has detected an IP address conflict — network is fine, internet stops
We are a business with about 8 computers (XP, Vista, 7, 8), 6 printers, couple phones and tablets, etc. As of Monday, our Comcast internet keeps getting cut off. Sometimes it runs about 5 minutes, sometimes about 30. Either way, I find myself going back to restart the modem atleast 7 times a day to get it working again. The «Windows has detected an IP address conflict» message pops up sometimes but not every time. Sometimes its on my computer, sometimes its on others.
Nothing has been added to the network, all the same devices as there always is and no significant changes have been done to any of them. The only changes we have had is on Monday, the XP machine, one of the servers, and a VOIP phone were unplugged and taken away. I can understand how this problem could happen if we added new devices to the network but could it happen if things were also taken off? Im unsure if that is even related but thats the only big change we have had and it started later that same day (Monday). Any thoughts?
Replies (4)
Welcome to Microsoft Community.
I understand that you have issues with this error message»Windows has detected an IP address conflict».
But, I would like to know some more information on this issue to help you better.
1) Is your computer connected to domain?
If yes then, please follow the link below to post your query in TechNet forums because, they have more expertise on this issue.
Hope this helps. Otherwise, write us back with the required information and we will be glad to help you again.
Was this reply helpful?
Sorry this didn’t help.
Great! Thanks for your feedback.
How satisfied are you with this reply?
Thanks for your feedback, it helps us improve the site.
How satisfied are you with this reply?
Thanks for your feedback.
Was this reply helpful?
Sorry this didn’t help.
Great! Thanks for your feedback.
How satisfied are you with this reply?
Thanks for your feedback, it helps us improve the site.
How satisfied are you with this reply?
Thanks for your feedback.
If your computer is not connected to domain, Then I would suggest you to try the following steps.
This occurs when two computers on the same LAN network end up with the same IP address. When this occurs, both computers end up not being able to connect to network resources or perform other network operations.
This problem, though rare, can occur because of the following reasons:
How to resolve an IP address conflict
Method 1: There are a few ways you can go about fixing this problem. I’ll start with the simplest and move on.
a) Renew IP Address – You can release and renew the IP address for your computer using the command prompt. Refer to the steps provided below:
a)Click on the «Start» button and choose «Run.»
b) Type «cmd» in the box and click on «OK.» A window with a command prompt appears. It resembles the old DOS operating system.
c) Type «ipconfig /release» and press «Enter.» This releases your computers current IP addresses.
d) Type «ipconfig /renew» and press «Enter.» This assigns your computer a new set of IP addresses.
e) Type «Exit» and press «Enter» to close the window. You computer now has a new IP address.
Method 2: I would suggest you to follow the steps from the article provided below and check if it helps:
Method 3: Update firmware – In some rare instances, the actual DHCP server can malfunction and assign more than one computer the same IP. In this case, it is best to try and update the firmware on your router.
Hope this helps. Let us know if you have any other issues with Windows in future.
[Solved] Windows has detected an IP address conflict
Last Updated: 1 month ago
You cannot access the Internet and see the error saying “Windows has detected an IP address conflict“? You’re not alone. We’ve seen many Windows users have reported this error. And the good news is you can fix it.
In this post, you’ll learn 3 easy and effective ways to fix the error. Read on and find how…
Try these fixes:
1) Type cmd in the search box from the Start menu. Then right-click Command Prompt from the top result and choose Run as administrator.
2) Click Yes when prompted by User Account Control.
3) On the pop-up window, type the following commands and press Enter after each.
Now see if the error still exists.
Solution 2: Restart your router
For some reasons, your router might fail to assign appropriate IP address to your computer. Then the error “Windows has detected an IP address conflict” could happen. If this is the case, restart your router to try to fix it:
Press the power button of your router to power off, then wait for a while and press the power button again to start it again.
1) On your keyboard, hold down the Windows logo key, then press R to bring up the Run box.
2) Type ncpa.cpl in the box and hit Enter to open Network Connections.
3) Right-click on your Network Connection and choose Properties.
4) Double-click on Internet Protocol Version 4(TCP/IPv4). Then tick on Obtain an IP address automatically and Obtain DNS server address automatically.
Click OK and close all the windows.
5) Restart your computer and see if the error has been solved.
Solution 4: Update your available drivers
This error may also be caused by an old or incorrect network card driver. You can update your driver manually or, if you’re not confident playing around with drivers, you can do it automatically with Driver Easy .
Driver Easy will automatically recognize your system and find the correct drivers for it. You don’t need to know exactly what system your computer is running, you don’t need to risk downloading and installing the wrong driver, and you don’t need to worry about making a mistake when installing.
You can update your drivers automatically with either the FREE or the Pro version of Driver Easy. But with the Pro version it takes just 2 clicks (and you get full support and a 30-day money back guarantee):
1) Download and install Driver Easy.
2) Run Driver Easy and click the Scan Now button. Driver Easy will then scan your computer and detect any problem drivers.
3) Click the Update button next to a flagged network card driver to automatically download and install the correct version of this driver (you can do this with the FREE version).
Or click Update All to automatically download and install the correct version of all the drivers that are missing or out of date on your system (this requires the Pro version – you’ll be prompted to upgrade when you click Update All).
4) Restart your computer.
That’s all there is to it.
Any questions please feel free to leave comment below, thanks.