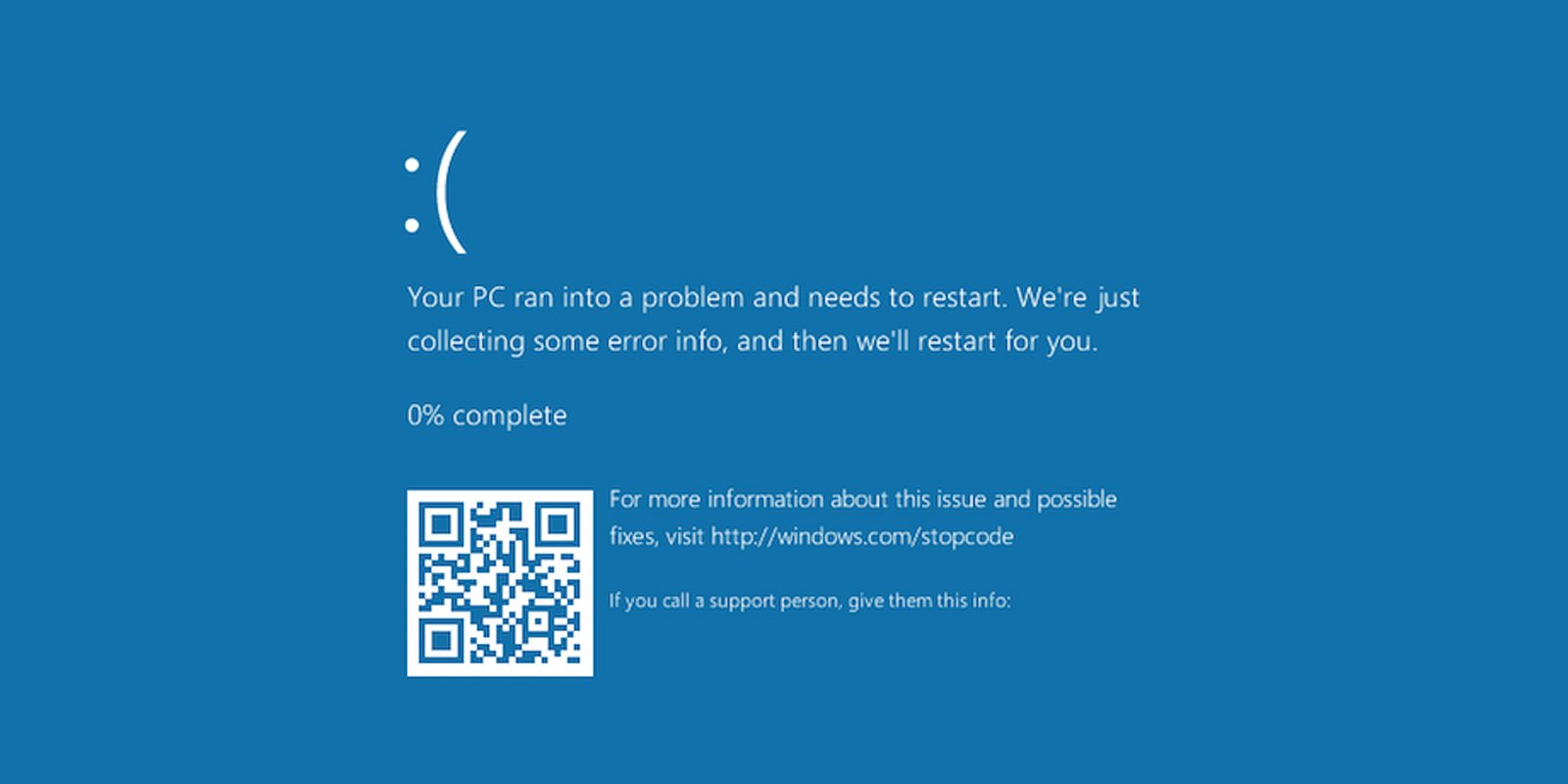- Fix problems that block programs from being installed or removed
- What it fixes
- How to fix File Explorer crashes in Windows 10
- Users are complaining about File Explorer crashes in Windows 10
- Windows 10 bug crashes your PC when you access this location
- Opening this path causes a BSOD
- Threat actors can abuse the bug
- Windows 10 Crashing Issues [FIXED] – 2020 Guide
- 7 Fixes for Windows 10 Crashing Issues
- Fix 1: Disconnect external devices
- Fix 2: Turn off Link State Power Management
- Fix 3: Update available drivers
- Fix 4: Run System File Checker
- Fix 5: Check malware and virus
- Fix 6: Disable fast startup
- Fix 7: Restore to previous state
- Way 1: Uninstall the programs that are recently installed
- Way 2: Perform a system restore
Fix problems that block programs from being installed or removed
Note: Use these steps for Windows programs. If you’re having problems with an app you got from Microsoft Store, go to Fix problems with apps from Microsoft Store.
The Program Install and Uninstall troubleshooter helps you automatically repair issues when you’re blocked from installing or removing programs. It also fixes corrupted registry keys.
First, you’ll need to download the troubleshooter.
If you see the File Download box when you start downloading, select Run or Open.
The troubleshooter provides steps for you to follow. If a program isn’t listed in the uninstall options, you’ll be asked for that program’s product code. To access the code, you’ll need a tool for reading MSI files—which is typically available to IT professionals. You’ll find the product code in the property table of the MSI file.
What it fixes
The troubleshooter helps fix problems that:
Corrupt registry keys on 64-bit operating systems.
Corrupt registry keys that control the update data.
Prevent new programs from being installed.
Prevent existing programs from being completely uninstalled or updated.
Block you from uninstalling a program through Add or Remove Programs (or Programs and Features) in Control Panel.
If you’re trying to remove malware, you can use Windows Security (or another antivirus tool), or you can use the Windows Malicious Software Removal tool.
How to fix File Explorer crashes in Windows 10
- The File Explorer tool is probably the most used function in the Windows OS, since everything that involves accessing the contents of your PC is done through it.
- Unfortunately, issues such as improper system settings or incompatible third-party software can cause the File Explorer to crash, and that is precisely what this article is here to talk about.
- Our website contains a dedicated hub for troubleshooting System Errors, so make sure you visit that as well if there are other Windows 10 issues that are bothering you.
- For more articles of great interest, visit out Windows 10 Fix page.
- Download Restoro PC Repair Tool that comes with Patented Technologies (patent available here).
- Click Start Scan to find Windows issues that could be causing PC problems.
- Click Repair All to fix issues affecting your computer’s security and performance
- Restoro has been downloaded by 0 readers this month.
Microsoft is planning to overhaul File Explorer in the future, but the current version of this file manager app is still plagued by many issues. One of the most common and annoying problems are the frequent crashes users have been complaining about for a long time.
When users try to open a folder, the File Explorer window and taskbar immediately close down and sometimes reopen after a few seconds.
Microsoft has already rolled out a series of cumulative updates aimed at fixing this issue, but many users are still reporting Files Explorer crashes.
Users are complaining about File Explorer crashes in Windows 10
Today I was checking one of my music hard-drives for folders with ‘WCBS’ in the title. It found 19 sub-folders. If I click any one of the found 19, file explorer will close, the task bar on the bottom of screen goes black (with only the Start button and Task view icon showing). After about 20 seconds the screen refreshes (for lack of a better description) and the rest of the 12 displayed icons will shown up.
This happens on all hard-drives and my SSD when a file search done within the windows file explorer.
If you’re experiencing File Explorer crashes, use the workarounds listed below to fix this bug.
Windows 10 bug crashes your PC when you access this location
Lawrence Abrams
A bug in Windows 10 causes the operating system to crash with a Blue Screen of Death simply by opening a certain path in a browser’s address bar or using other Windows commands.
Last week, BleepingComputer learned of two bugs disclosed on Twitter by a Windows security researcher that can be abused by attackers in various attacks.
The first bug allows an unprivileged user or program to enter a single command that causes an NTFS volume to become marked as corrupted. While chkdsk resolved this issue in many tests, one of our tests showed that the command caused corruption on a hard drive that prevented Windows from starting.
Today, we look at the second bug that causes Windows 10 to perform a BSOD crash by merely attempting to open an unusual path.
Opening this path causes a BSOD
A Windows 10 bug first discovered by security researcher Walied Assar, and later publicly disclosed by security researcher Jonas Lykkegaard, causes Windows 10 to crash and display a BSOD when a special path is entered into the Chrome address bar.
When developers want to interact with Windows devices directly, they can pass a Win32 device namespace path as an argument to various Windows programming functions. For example, this allows an application to interact directly with a physical disk without going through the file system.
Lykkegaard told BleepingComputer that he discovered the following Win32 device namespace path for the ‘console multiplexer driver’ that he believes is used for ‘kernel / usermode ipc.’ When opening the path in various ways, even from low-privileged users, it would cause Windows 10 to crash.
When connecting to this device, developers are expected to pass along the ‘attach’ extended attribute to communicate with the device properly.
Lykkegaard discovered if you try to connect to the path without passing the attribute due to improper error checking, it will cause an exception that causes a Blue Screen of Death (BSOD) crash in Windows 10.
Even worse, low privileged Windows users can attempt to connect to the device using this path, making it easy for any program executed on a computer to crash Windows 10.
In our tests, we have confirmed this bug to be present on Windows 10 version 1709 and later. BleepingComputer was unable to test it in earlier versions.
BleepingComputer reached out to Microsoft last week to learn if they knew of the bug already and if they would fix the bug.
“Microsoft has a customer commitment to investigate reported security issues and we will provide updates for impacted devices as soon as possible,” a Microsoft spokesperson told BleepingComputer.
Threat actors can abuse the bug
While it has not been determined if this bug could be exploited for remote code execution or elevation privilege, in its current form, it can be used as a denial of service attack on a computer.
Lykkegaard shared with BleepingComputer a Windows URL file (.url) with a setting pointing to \\.\globalroot\device\condrv\kernelconnect. When the file is downloaded, Windows 10 would try to render the URL file’s icon from the problematic path and automatically crash Windows 10.
BleepingComputer has since found numerous other ways to exploit this bug, including methods to cause BSODs automatically on Windows login.
In a real-life scenario, this bug could be abused by threat actors who have access to a network and want to cover their trail during an attack.
If they have admin credentials, they could remotely execute a command that accesses this path on all of the Windows 10 devices on a network to cause them to crash. The havoc caused on the network could delay investigations or prevent administrative controls from detecting an attack on a particular computer.
In 2017, a similar attack scenario was used by threat actors during a bank heist on the Far Eastern International Bank (FEIB) in Taiwan. In that attack, the threat actors deployed the Hermes ransomware on the network to delay investigations into the attack.
Update 2/8/21: Added Walied Assar as the original discoverer of this vulnerability.
Windows 10 Crashing Issues [FIXED] – 2020 Guide
Last Updated: 1 year ago
When you’re listening to music or focusing on your deadline work, your Windows 10 computer crashes, and you don’t know what you’ve done to cause the crash. This would be so frustrating.
Why is Windows 10 crashing? There are carious causes for this problem, such as corrupted files or hardware faulty. But don’t panic! There are workarounds to fix the problem. Before throwing your computer out of the window, try these solutions.
7 Fixes for Windows 10 Crashing Issues
Here are the solutions that have helped people resolved the crashing issues. You shouldn’t have to try them all; just work your way down the list until everything’s working again.
Fix 1: Disconnect external devices
If you’ve connected any external device to your computer, it’s possible to cause the Windows system crash, because there may be a problem of the communication between your device and the Windows 10 system.
You should unplug or disconnect the external devices, such as headset, Bluetooth, SSD, then restart your computer to see if it fixes the Windows 10 crashing issue.
If your computer stops crashing, you should have resolved your problem. Then you can connect the external device once a time, and reboot your computer, in order to locate the cause.
Fix 2: Turn off Link State Power Management
The PCI Express option Link State Power Management is a part of the PCI-E Specification, and it works with the active state power management. It’s possible that something is wrong with the power management in your computer, so you should turn off Link State Power Management. Here’s how to do it:
1) Type Control Panel from the search box on your desktop, and click Control Panel to open it.
2) Click Power Options (be sure to view Control Panel bysmall icons or large icons).
3) Click Change plan settings for whichever power plan you have selected. In my case I click Change plan settings for High Performance.
4) Click Change advanced power settings.
5) Scroll down and double click PCI Express to expand it.
6) Double click Link State Power Management, and change its statue to Off.
7) Click Apply and OK to save the settings.
Restart your computer and it should fix the Windows 10 crashing issue.
Fix 3: Update available drivers
A missing or outdated driver in your computer can cause your system crashing, so you should keep the drivers in your computer up to date, and update those that are out of date.
There are two ways to update drivers: manually and automatically.
Manually update the driver: you can go the manufacturer’s website of your hardware device, find the latest driver that is compatible with your operating system, then download and install it in your computer. This requires time and computer skills.
Automatically update the driver: if you don’t have time or patience, you can do it automatically with Driver Easy.
Driver Easy will automatically recognize your system and find the correct drivers for it. You don’t need to know exactly what system your computer is running, you don’t need to risk downloading and installing the wrong driver, and you don’t need to worry about making mistakes when installing.
You can update your drivers automatically with either the FREE or the Pro version of Driver Easy. But with the Pro version, it takes just 2 clicks (and you will get full support and a 30-day money back guarantee).
1) Download and install Driver Easy.
2) Run Driver Easy and click the Scan Now button. Driver Easy will then scan your computer and detect any problem drivers.
3) Click the Update button next to the flagged device to automatically download the correct version of the driver (you can do this with the FREE version), then install the driver in your computer.
Or click Update All to automatically download and install the correct version of all the drivers that are missing or out of date on your system (this requires the Pro version – you’ll be prompted to upgrade when you click Update All)
After updating, restart your computer to take effect.
Fix 4: Run System File Checker
System File Checker (SFC) is a built-in Windows tool that scans and repairs the corrupted system files. If there are corrupted system files in your computer, your system will be crashing without doubt. So you should run SFC to fix the problem. To do so:
1) Type cmd in the search box on your desktop. Right-click Command Prompt (or cmd if you’re using Windows 7) to select Run as administrator, and then click Yes to verify UAC.
2) Once you see the command prompt, type sfc /scannow and press Enter.
3) Windows will now verify the system files, and automatically fix any issues.
4) Once verification is complete, exit the Command Prompt and try to launch the program that was giving you the error.
If Windows 10 still crashes, don’t worry. We have something else to try.
Fix 5: Check malware and virus
If your Windows 10 computer is infected with malware or virus, the virus will crash your computer every now and then. So it’s necessary to run a full scan through the system.
Unfortunately, Windows defender alone may not be enough, so you should also try a third party antivirus program, like McAfee or Norton.
If any problem has been detected, follow the instructions provided by the antivirus program to fix the problem. Then restart your computer.
Fix 6: Disable fast startup
The fast startup feature enabled can cause your Windows 10 computer crashing, so make sure to disable fast startup. To do so:
1) Type Control Panel from the search box on your desktop, and click Control Panel to open it.
2) Click Power Options (be sure to view Control Panel by small icons or large icons).
3) Click Choose what the power buttons do on the left.
4) If the Shutdown settings is grayed out and can’t be changed, click Change settings that are currently unavailable.
5) Then uncheck the box next to Turn on fast startup (recommended). And click Save changes.
Restart your computer and see if it fixes the Windows 10 crash issues.
Fix 7: Restore to previous state
If you’ve recently installed a new application or program, or if you’ve upgraded Windows system, it’s likely to cause the Windows 10 crashing issue. So you can roll back to the previous state.
Way 1: Uninstall the programs that are recently installed
If you’ve installed new programs or applications, uninstall them.
1) On your keyboard, press the Windows logo keyand R at the same time to invoke the Run box.
2) Type appwiz.cpl and click OK.
3) Select the program/application that you recently installed, and Uninstall it.
You’ll need to repeat the uninstallation if there are more than one applications. Then restart your computer to fix the crashing issue.
Way 2: Perform a system restore
You can resolve Windows 10 crashing by restoring your system to a previous state. To do so, you should use the System Restore feature.
1) Type recovery in the search box on your desktop, and click Recovery in the list of results.
2) Click Open System Restore.
3) Click Choose a different restore point, and select the restore point before the system crash occurs.
Follow the on-screen instructions to finish the restore.
So there you have it – seven effective solutions to fix Windows 10 crashing issues in your computer. Hope this post comes in handy and helps resolve your problem.