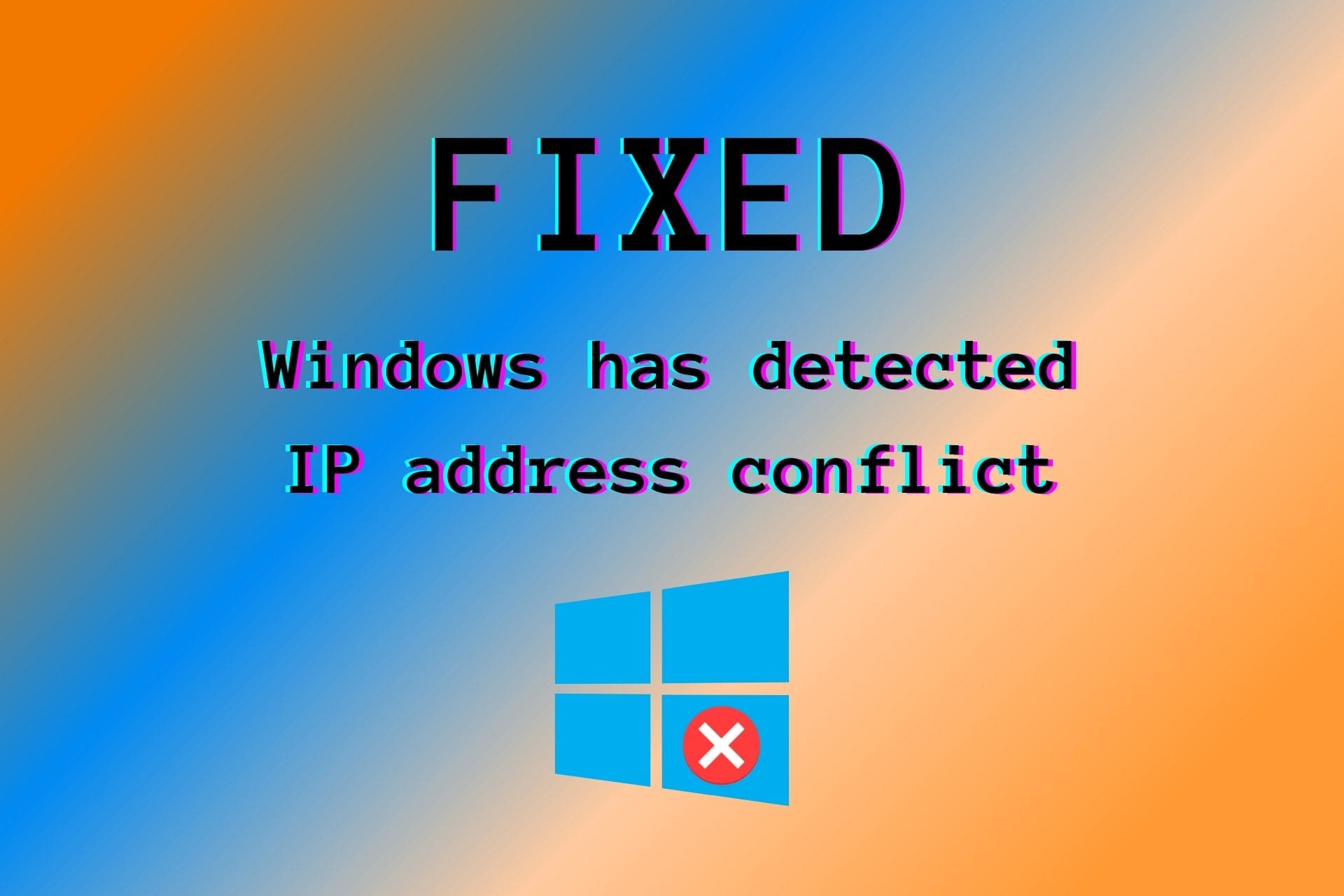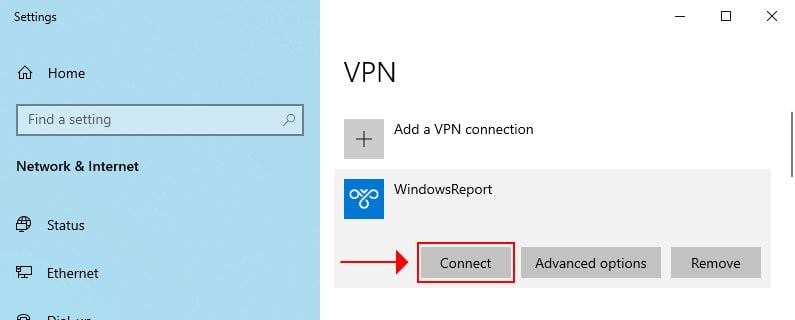- Обнаружен конфликт IP-адресов в Windows 7/8/10: методы решения
- Исправляем ошибку «Обнаружен конфликт IP-адресов в Windows»
- Выставление автоматического получения IP-адреса адреса DNS-сервера
- Выставление статического IP-адреса для сетевого подключения
- SOLVED: Windows has detected an IP address conflict
- Method 1: Restart Your Router
- Method 2: Release and Refresh IP Address
- Method 3: Remove Static IP
- Method 4: Disable IPv6
- FIX: Windows has detected an IP address conflict (8 hacks)
- How do I fix the Windows has detected an IP address conflict network error?
- Restart your router
- Reset your IP address using CMD
- Refresh your network settings
- Disable or reconnect to the VPN
- Private Internet Access
- Use a dynamic IP address
- Disable IPv6 connectivity
- Reinstall network adapters and update drivers
- Change your DNS servers
- Conclusion
Обнаружен конфликт IP-адресов в Windows 7/8/10: методы решения
Сегодня у нас на рассмотрении будет очень редкая проблема, которая сможет заблокировать вам доступ в Интернет — Обнаружен конфликт IP-адресов. Итак, при каких же условиях возникает данная проблема? На самом деле все очень просто — при попытке подключения пользователя к Интернету.
В сообщении данной ошибки, которое можно увидеть появляющимся в правом нижнем углу Области уведомления Пуска, указана следующая информация:
В этой сети уже есть компьютер с таким же IP-адресом. Обратитесь к системному администратору для разрешения этой проблемы. Дополнительные сведения см. в системном журнале Windows.
Наиболее часто этой ошибкой страдают пользователи, компьютеры которых напрямую подключены к маршрутизатору. Также напоминаем, что подобного рода проблематика не зависит от версии вашей операционной системы.
Ошибка «Обнаружен конфликт IP-адресов в Windows» может возникать на любой версии системы, даже уже на не поддерживаемой Windows XP, но там сообщение для данной ошибки немного отличается:
Конфликт IP-адреса с другой системой в сети.
Подсказка: в сообщении ошибки уже кроется небольшой намек на причину возникновения данной проблемы.
Ок, давайте об этом поподробней. Проблема ошибки «Обнаружен конфликт IP-адресов в Windows» заключается в том, что в вашей сети уже присутствует устройство с точно таким же IP-адресом, которое было дано компьютеру, т.е. один и тот же IP-адрес дался двум устройствам.
Почему же произошел такой сбой? Ну, когда вы создаете беспроводную точку подключения, то ваш роутер начинает автоматически присваивать различным устройствам с сети определенные IP-адреса с помощью DHCP-протокола. Так что за появлением сбоя может стоять ваш маршрутизатор, который, по какой-то причине, дал один и тот же IP-адрес двух устройствам в сети.
Второй причиной может выступать уже сам пользователь, который вследствие каких-то событий решил выставить для своего компьютера статический IP-адрес, что делать, конечно, можно, но все не рекомендуется. Проще говоря, вы могли выставить в качестве статического IP адрес, который уже занят.
Несмотря на все вышесказанное, конфликт IP-адреса в сети не является в большинстве случаев серьезной проблемой и ее можно разрешить довольно быстро и безболезненно для пользователя. В этой статье мы собрали несколько методов по решению ошибки «Обнаружен конфликт IP-адресов в Windows», выполнение которых не должно составить для вас никакого труда.
Исправляем ошибку «Обнаружен конфликт IP-адресов в Windows»
Наш путь по методам не будет тернист, так как состоит он преимущественно из двух главных методов и нескольких мелких решений, имеющих возможность исправить проблему сразу же.
Итак, для начала давайте просто попробуем выполнить с вами перезагрузку вашего компьютера, так как ошибки и сбои с операционной системой ни для кого не новость. Возможно, ошибка «Обнаружен конфликт IP-адресов в Windows» является просто небольшой неурядицей. Ну как, помогло? Если нет, то двигаемся дальше.
Далее вы можете попробовать выполнить перезапуск своего маршрутизатора. Возможно, тот дал вашему компьютеру уже выданные IP-адрес по ошибке. Простой перезапуск устройства может решить проблему. Для перезапуска роутера вам нужно отключить питание от него примерно где-то на полминуты, а затем снова включить его. Сделать это можно с помощью специальной кнопки на корпусе или же через отключения кабеля питания из специального разъема на задней части того же корпуса.
Если вам не помог ни перезапуск компьютера, ни перезапуск роутера, то пора переходить к чему-то более сложному, а именно изменению некоторых настроек в вашем сетевом подключении. Не переживайте, так как все будет просто и понятно.
Выставление автоматического получения IP-адреса адреса DNS-сервера
В попытке исправить ошибку «Обнаружен конфликт IP-адресов в Windows», мы можем попробовать выставить в настройках вашего сетевого подключения опции по автоматическому получению IP-адреса и адреса DNS-сервера. Если вы недавно пытались выставить статический IP-адрес, то уже наверняка знаете куда мы сейчас направимся.
Нажмите правой кнопкой мыши на иконке вашего сетевого подключения в Области уведомления Пуска и перейдите в «Центр управления сетями и общим доступом». Попав в указанное окно, нажмите на ссылку «Изменение параметров адаптера», находящееся в левой части окна.
Далее найдите свое сетевое подключение. Нажмите на него правой кнопкой мыши и выберите пункт «Свойства».
Заметка: Теперь вам нужно найти тот протокол Интернета, которые используется вашим Интернет-провайдером. В большинстве случаев используется устаревший Интернет протокол 4 версии. Однако, ваш провайдер может использовать и шестую версию. В показательных целях, мы будем использовать четвертую версию Интернет-протокола.
Кликните один раз на компонент под именем «Протокол Интернета версии 4 (TCP/IPv4)», а затем кликните на кнопку «Свойства», которая будет находиться ниже. Теперь вам нужно перейти во вкладку «Общие». Далее самое главное — поставьте галочки напротив опций по получению IP-адреса и адреса DNS-сервера в автоматическом режиме. И наконец, подтвердите изменения настроек своего сетевого подключения, нажав на кнопку «Ок».
Как только вы закончите с настройкой вашего сетевого подключения, перезагрузите свой компьютер(очень важно!), а затем снова попытайтесь получить доступ к Интернету. Опять тот же вопрос — ошибка «Обнаружен конфликт IP-адресов в Windows» была устранена?
Если нет, то у нас остался еще один способ, который пойдет от обратного по сравнению с предыдущим — выставление статического IP-адреса для подключения, но только корректно.
Выставление статического IP-адреса для сетевого подключения
Итак, если установив автоматическую установку IP-адреса так ничего и не решилось, то можно пойти по противоположному пути — установить статические значения. Этот шаг довольно прост, но все же требует к себе некоторых знаний. Итак, снова пройдите в настройки своего сетевого подключения и зайдите в свойства нужного вам Интернет-протокола.
Поставьте галочку напротив опции, которая позволит вам вручную вводить данные, относящиеся к IP-адресу. Поставив галочку, вам нужно ввести в поля следующую информацию:
- IP-адрес — сюда вы должны ввести IP-адрес своего роутера, но только немного изменив. Например, возьмем самый распространенный IP-адрес для роутера — 192.168.1.1. Вам нужно взять этот адрес и превратить его, к примеру, в 192.168.1.2. или 192.168.1.4. Можете проявить фантазию и добавить в конец значение вплоть до сотен.
- Маска подсети — сюда вам не нужно вписывать ничего — это значение будет выставлено автоматически.
- Основной шлюз — а вот сюда вам нужно ввести IP-адрес именно вашего роутера. То есть, опять-таки, это может быть 192.168.1.1 или любой другой. Найти этот адрес можно либо на корпусе самого маршрутизатора, либо на его коробке.
Заметка: пока вы находитесь в настройках своего сетевого подключения, то вы также можете попробовать выставить для себя статические адреса DNS-серверов. Особенно, если у вас ранее наблюдались какие-то проблемы с выполнением входа на различные веб-ресурсы. Поставьте галочку напротив опции, позволяющей выставлять статические адреса для DNS, а затем пропишите 8.8.8.8. для предпочтительного и 8.8.4.4. для альтернативного сервера.
Сохраните все изменения, которые вы произвели в настройках своего сетевого подключения, а затем убедитесь, что ошибка с сообщением «Обнаружен конфликт IP-адресов в Windows» была исправлена.
SOLVED: Windows has detected an IP address conflict
IP address is a unique address your computer gets when it connects to a network. It’s the computer’s address and identity which is used to identify it among all the other computers and network devices. This error, as you can see in the message, shows that the IP address you have is in use. Usually, this is a Private IP Address and has nothing to do with your Internet Provider since it is a glitch with your PC Settings or Router. All Private IP Addresses on your network must be unique.
Think of it as a postal address, let’s assume you have 4 devices connected (a computer, a printer, an iPad and an iPhone) to your Network, a message is sent from somewhere destined for the iPad but the iPad and the Computer have the same IP (Address). Now how is the Post Man supposed to know which of the two is the correct recipient?
Now let’s proceed with troubleshooting the issue.
Method 1: Restart Your Router
Your router can be failing to assign appropriate IP address to the connected device. This can be caused by a temporary glitch, but most of the time this is cleared by a simple reboot/power cycle. To do this, switch off the router, wait 1-2 minutes and turn it back on. Once it’s on, give it another 2-3 minutes to settle and then connect your device back.
Method 2: Release and Refresh IP Address
Click Start and type cmd, right click cmd and choose run as administrator.
In the black command prompt window, type the following commands and press Enter after each:
netsh int ip reset c:\resetlog.txt
ipconfig /release
Now test to see if the issue has been resolved.
Method 3: Remove Static IP
Press and Hold Windows key and press R. In the run dialog type ncpa.cpl and Click OK
Right click on Local Area Connection if you are using wired internet connection or Right click on Wireless Network Connection if you are using Wi-Fi. Click on Properties in the drop down menu.
Double click on Internet Protocol Version 4 (TCP/IPv4). Select Obtain an IP address automatically.
Select Obtain DNS server address automatically. Click OK > OK and close all windows.
Restart your system and check if the issue resolved.
Method 4: Disable IPv6
Same default IPv6 addresses on different devices can cause this pop up to appear.
Follow our guide here to disable it.
FIX: Windows has detected an IP address conflict (8 hacks)
- The Windows has detected an IP address conflict network error indicates that another device in your local area network is already using the local IP address you’re trying to use.
- You can quickly fix this network error by checking router settings, using a dynamic IP address, or changing DNS servers. Discover more easy solutions in our guide below.
- Visit our Internet section to see how you can enhance your online experience.
- Return to our Network Troubleshooting Hub to fix more Internet-related issues.
Your router is the gateway between your home network and the public Internet. When it receives information from the outside web, it relays the message to a specific device in your LAN.
To do this, it takes into account the device’s local IP address. Otherwise, it wouldn’t be able to tell your printer apart from your smartphone or air purifier, for example.
What we draw from this is that every device with Internet access must have a unique private IP address, including Windows computers.
If you’re getting the Windows has detected an IP address conflict error on a computer, it means that another device in your local area network is already using that local IP address.
Here’s what it looks like:
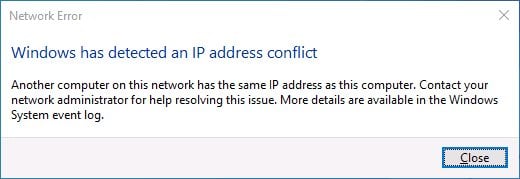
How do I fix the Windows has detected an IP address conflict network error?
Restart your router
In most cases, the Windows has detected an IP address conflict message appears due to certain glitches with your router.
Join our Router Troubleshooting Hub to fix any router-related issues.
Reset your IP address using CMD
A good way to fix Windows network errors is by releasing and renewing your IP address.
Don’t worry if you won’t have Internet access after using the ipconfig/release. You’ll get back online after inputting ipconfig/renew, which sends a request for a new IP address from your DHCP server.
Refresh your network settings
After quitting CMD, make sure to restart your PC.
Network conflicts can be often resolved by flushing your DNS servers and resetting Winsock, which is in charge of your TCP/IP configuration. It’s the IP equivalent of turning your Internet off and on again.
Disable or reconnect to the VPN
If you’re using the Windows 10 built-in VPN service to create a secure tunnel to the public Internet, it could cause network errors.
For instance, your VPN might have trouble attempting to reconnect to the web when your PC wakes up from hibernation mode.
To fix this problem, disable or manually reconnect to the VPN service. However, if you’re looking for a long-term solution, consider using a premium VPN instead of a manual VPN connection.
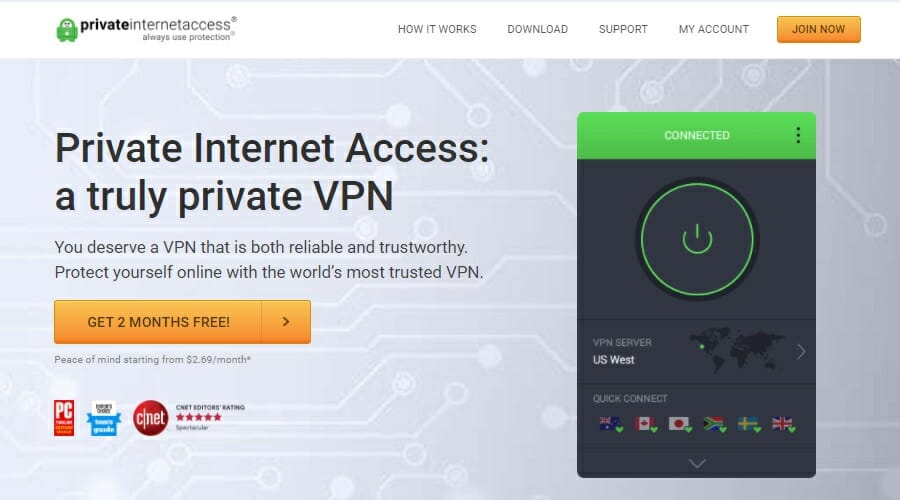
Private Internet Access is an intuitive VPN service that doesn’t cause network conflicts when connecting or disconnecting from the VPN server.
It’s an excellent solution that helps you protect your online privacy, defend your home network from hackers, access censored content, and unblock streaming service like Netflix.
- Works with Windows, Mac, Android, iOS, Linux, routers
- 10 simultaneous connections
- No logs or leaks
- 24/7 live chat support
- 30-day money-back guarantee (no free trial)
Private Internet Access
Use a dynamic IP address
If you have IPv6 connectivity, then double-click Internet Protocol Version 6 (TCP/IPv6) and select Obtain an IP address automatically there, too.
A static IP address could be the reason why you keep seeing the Windows has detected an IP address conflict message.
But you can fix the problem by forcing your PC to obtain a dynamic IP address automatically from your ISP.
Private Internet Access (buy here) supports both static and dynamic IP addresses.
If you have trouble with modifying the static IP address on your PC, try forcing this option using PowerShell or Command Prompt (our guide shows how).
Disable IPv6 connectivity
If your ISP didn’t assign an IPv6 address on your home network, there’s no point in keeping it enabled. In fact, it might clash with IPv4 and cause network errors due to incorrect IP assignments.
The steps above apply only to your Windows computer. If you want to be thorough about it, then you should disable IPv6 connectivity in your router admin panel.
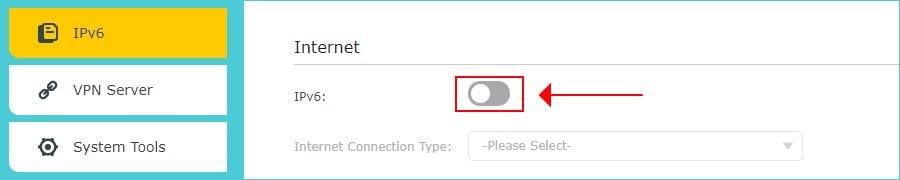
Reinstall network adapters and update drivers
To get rid of the Windows has detected an IP address conflict message, it’s a good idea to reinstall your network adapters.
And, if this doesn’t fix the problem either, then make sure to update your network drivers to the latest version. You can do this manually or by using a driver updating tool.
Change your DNS servers
If your DNS resolver is faulty, it could cause various network errors, including IP conflicts on your local network. But you can fix this issue by modifying your DNS server addresses.
In our example above, we listed the free and public DNS server addresses provided by Google Public DNS.
However, if you use a premium VPN service like Private Internet Access (buy here), you don’t have to worry about DNS issues.
While staying connected to the VPN, PIA redirects your network traffic through its private DNS servers to make your Internet connection faster and protect you from DNS hijacking.
Conclusion
To sum up, you can fix PC network errors like the Windows has detected an IP address conflict message by restarting your router, resetting your IP address through Command Prompt, and refreshing your network settings.
But you can also disable or reconnect to your VPN, use a dynamic IP address instead of static, disable IPv6 connectivity if you don’t use it, change your DNS servers, as well as reinstall your network adapters and update your network drivers.
How did you manage to fix the network error? Did you use a solution not listed in this article? Let us know in the comment section below.