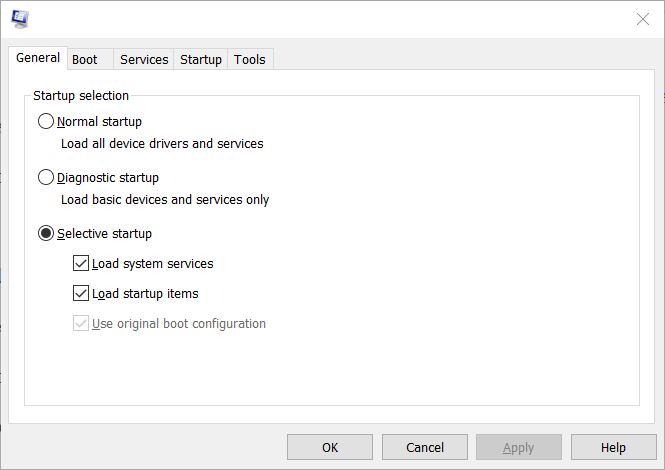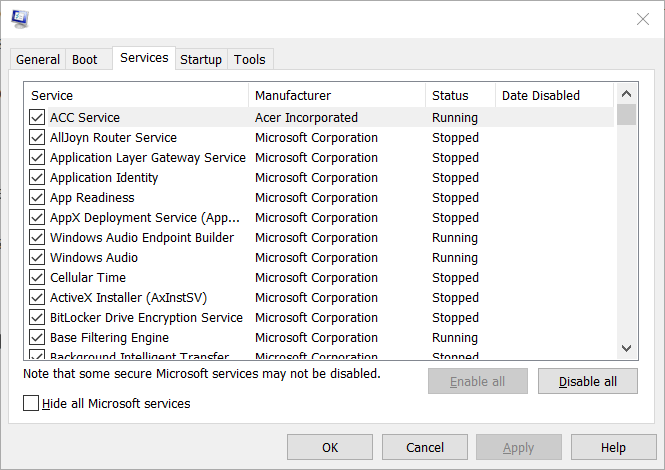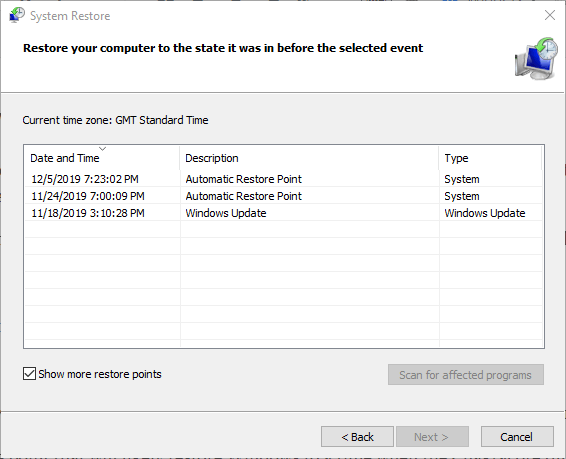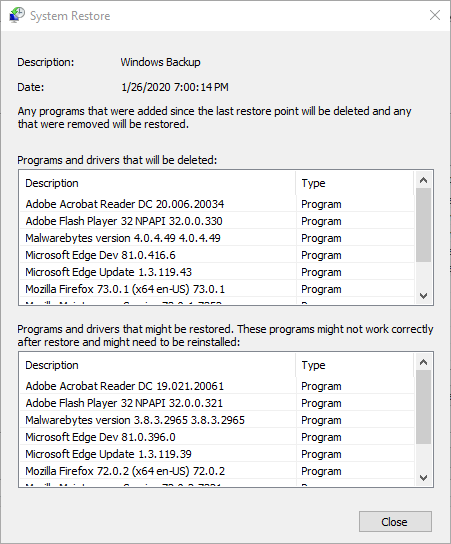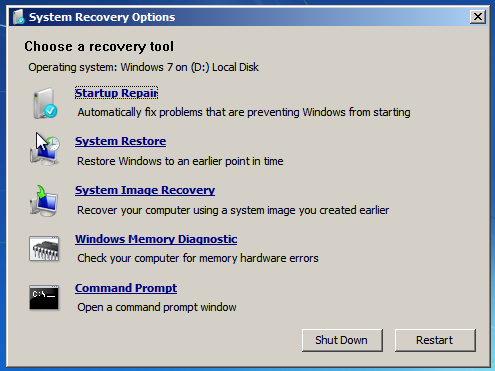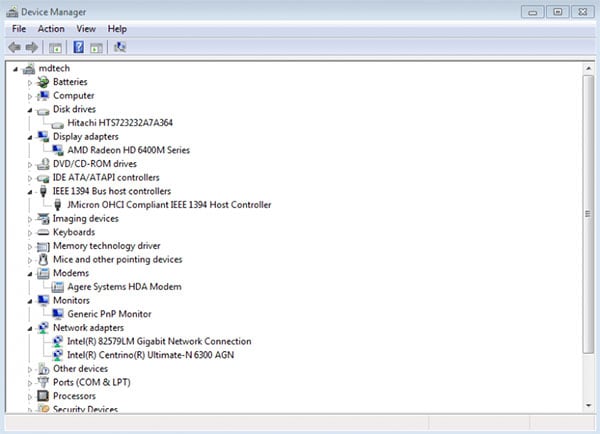- Windows has recovered from an unexpected shutdown__
- FIX: Windows has recovered from an unexpected shutdown
- How can I fix the unexpected shutdown error?
- 1. Scan device drivers with a dedicated tool
- DriverFix
- 2. Clean boot Windows
- 3. Run a system file scan
- 4. Restore Windows to a restore point
- How to Fix the Error «Windows has recovered from an unexpected shutdown»?
- Data Recovery Tips
- Part 1. Windows Recovered from an Unexpected Shutdown? Let’s Fix It!
- Possible Reasons that Caused Windows Computer to Shutdown Unexpectedly?
- How to Fix the Shutdowns on Windows 10/8/7/Vista?
- Part 2. What to Do If You Lost Data Due to Windows Unexpected Shutdown
- Recoverit Data Recovery
Windows has recovered from an unexpected shutdown__
Hi Just today I had this message twice for no good reason. I have Toshiba satellite T5450 laptop running Vista (SP 2). I saw there was an auto update that occured yesterday at 347 am (?). Would that have caused this issue? Please help. Below is the message —
Problem Event Name: BlueScreen
OS Version: 6.0.6002.2.2.0.768.3
Additional information about the problem:
OS Version: 6_0_6002
Service Pack: 2_0
Files that help describe the problem:
Read our privacy statement:
References to Vista also apply to Windows 7.
This is my generic how to for proper driver updates :
This utility makes it easy to see which versions are loaded :
DriverView — Free — utility displays the list of all device drivers currently loaded on your system.
For each driver in the list, additional useful information is displayed: load address of the driver,
description, version, product name, company that created the driver, and more.
http://www.nirsoft.net/utils/driverview.html
For Drivers check System Maker as fallbacks and Device Maker’s which are the most current.
Control Panel — Device Manager — Display Adapter — write down the make and complete model
of your video adapter — double click — Driver’s tab — write down the version info. Now click UPdate
Driver (this may not do anything as MS is far behind certifying drivers) — then Right Click —
Uninstall — REBOOT this will refresh the driver stack.
Repeat that for Network — Network Card (NIC), Wifi, Sound, Mouse and Keyboard if 3rd party
with their own software and drivers and any other major device drivers you have.
Now go to System Maker’s site (Dell, HP, Toshiba as examples) (as rollback) and then Device
Maker’s site (Realtek, Intel, Nvidia, ATI as examples) and get their latest versions. (Look for
BIOS, Chipset and software updates at System Maker’s site while there.)
Download — SAVE — go to where you put them — Right Click — RUN AD ADMIN — REBOOT after
each installation.
Always check in Device Manager — Drivers tab to be sure the version you are installing actually
shows up. This is because some drivers rollback before the latest is installed (sound drivers
particularly do this) so install a driver — reboot — check to be sure it is installed and repeat as
needed.
Repeat at Device Makers — BTW at Device Makers DO NOT RUN THEIR SCANNER — check
manually by model.
Manually look at manufacturer’s sites for drivers — and Device Maker’s sites.
http://pcsupport.about.com/od/driverssupport/ht/driverdlmfgr.htm
Installing and updating drivers in 7 (updating drivers manually using the methods above is preferred
to ensure the latest drivers from System maker and Device makers are found)
http://www.sevenforums.com/tutorials/43216-installing-updating-drivers-7-a.html
If you update drivers manually then it is a good idea to disable Driver Installations in Windows
Updates, this leaves Windows Updates ON however it will not install drivers which will usually
be older and cause issues. If Updates suggests a new driver then HIDE it (Right Click on it)
and then go look for new ones manually if you wish.
Memory tests do not catch all errors such as mismatched memory (possible even for sticks
that appear to be identical) and when faster memory is placed in system behind slower memory.
So it is best to also swap sticks in and out to check for those even if all memory tests fail to show
a problem.
For the Windows Memory Diagnostic Tool.
Start — type in Search box -> Memory — find Memory Diagnostics tool at top of list — Right Click —
RUN AS ADMIN follow the instructions
Hope this helps.
Rob Brown — MS MVP — Windows Desktop Experience : Bicycle — Mark Twain said it right.
FIX: Windows has recovered from an unexpected shutdown
- Windows errors are, unfortunately, a natural part of the Windows 10 experience.
- The article below will show you how to handle an unexpected shutdown error in Windows 10.
- Visit our Tutorials Hub to learn how to deal with any software-related problem yourself.
- For more similar issues, remember to visit our System Errors Hub.
Several users have posted on forums about an unexpected shutdown error in Windows: the system shuts down unexpectedly.
More specifically, after the restart, an error message pops up stating:
Windows has recovered from an unexpected shutdown.
If the issue becomes a recurring error, you should definitely address it. So here are some of the potential fixes for the Windows unexpected shutdown error.
How can I fix the unexpected shutdown error?
1. Scan device drivers with a dedicated tool
- Download DriverFix(a third-party tool that is extremely efficient in finding corrupted or outdated drivers that might cause system errors).
- Use the installer and set up the tool.
- Launch DriverFix.
- The software will start scanning right away.
- Scan the list of problematic drivers that the tool process returns and decide on the next action (updating the drivers).
Afterward, monitor your device to see if the shutdown error occurs again.
DriverFix
2. Clean boot Windows
- Open Run by pressing the Windows key and R at the same time.
- Enter msconfigin Run’s text box.
- On the General tab, select the Selective startup radio button.
- Select the Load system services and Use original boot configuration options if they aren’t selected.
- Uncheck Load startup items so that option isn’t selected.
- On the Services tab, select the Hide all Microsoft services option.
- Click the Disable all option.
- Select the Apply option, and click the OK button.
- Click Restart to initiate the clean boot .
If that fixes the issue, you can leave the startup configuration as it is. Alternatively, you can try to figure out what startup program or service was triggering the error by re-enabling one at a time until the issue returns.
That will help identify which one is triggering the error .
3. Run a system file scan
- Type cmd in the home screen search box.
- Right-click Command Prompt within the search tool to select its Run as administrator option.
- Before initiating the system file scan, input the following and press Enter: DISM.exe /Online /Cleanup-image /Restorehealth
- Next, enter the sfc /scannow command; and press the Return button.
- When the scan is done, the Command Prompt might tell you that it repaired system files. If so, restart Windows .
4. Restore Windows to a restore point
- Launch the Run accessory.
- Next, input rstrui in the blank box; and click the OK button.
- Click Next to proceed.
- If it isn’t greyed out, select the Show more restore points setting.
- Select a restore point that will roll Windows back to a time that predates the unexpected shutdown error on your desktop or laptop.
- Check what software will get deleted for a restore point by clicking the Scan for affected programs button.
- Press the Next button, and then click Finish to restart.
The above resolutions have fixed the unexpected shutdown error for many users .
Let us know which of the troubleshooting steps did you use to get rid of this error by leaving us a message in the comments section below.
How to Fix the Error «Windows has recovered from an unexpected shutdown»?
Computer suddenly shuts down along with a message «Windows has recovered from an unexpected shutdown»? Don’t panic. Below is the solution!
Data Recovery Tips
Oct 22,2020 • Filed to: Data Recovery Tips • Proven solutions
How to fix Windows has recovered from an unexpected shutdown?
«This appears once every other week or so: «Windows is recovering from an unexpected shutdown.» I came up to the laptop, and it was restarting, but no one had been on it. When I clicked on the internet icon that was a frozen circle, it said «Windows explorer has stopped working». I clicked for a solution, and the main screen reloaded. Then the window «Windows has recovered from an unexpected shutdown» appeared.»
There are times when your computer suddenly shuts down and then a message will prompt and says «Windows has recovered from an unexpected shutdown«. For some users, they will be prompted with the message after the Blue Screen of Death (BSOD) appears. At times, a user might get stuck in a restart loop before being able to have the Home screen appears again. Others might land on the Home screen in Safe mode. Below is a solution that can help you solve the above mentioned issue.
Part 1. Windows Recovered from an Unexpected Shutdown? Let’s Fix It!
Firstly, before we know what to do, this part we are ging to discuss some possible reasons that may cause this issue and how can we fix it in three steps.
Possible Reasons that Caused Windows Computer to Shutdown Unexpectedly?
According to Windows, the blue screen is also known as stop errors. Errors that prompted the unexpected shutdowns may be contributed from both software and hardware issues. Sometimes, unexpected error occurs when a device experience unexpected loss of power or when it is turned off abruptly without following the appropriate shut down sequences.
In other cases, incorrect drivers, faulty or incompatible hardware could be the culprits. As the causes can be very different, there are no one standard step to resolve the problem. It will all depend on whether you can identify the root cause.
In any case, usually, a Debug File will also be available whenever you receive the message «Windows has recovered from an unexpected shutdown». Kindly read the Debug File as it will provide information about the crash and its logs; this can be great assistance in pin pointing the cause.
How to Fix the Shutdowns on Windows 10/8/7/Vista?
1. Take A Trail on the Solution that Provided by Windows
If you would like to try out solutions offered by Windows, there are various tools and methods that you can utilize, depending on whether you are able to start Windows or if you are not able to start Windows at all.
- If you are able to start Windows, consider undoing recent changes by using the «System Restore» function, use «Action Center» to check for potential solutions or checking Windows Update for software updates. In addition to that, a user can also check if there are any errors with their hard disk or memory and use safe mode to trouble shoot potential problems. In the case of incompatible drivers, a user can try to search for a compatible one at the manufacturer’s website.
- If you are not able to start Windows at all, you can try to start Windows in safe mode, use Startup Repair to fix Windows startup files, try to undo recent changes by utilizing System Restore or restoring your computer by using a system image backup. If none of these works, try reinstalling Windows all over again.
If the above solution cannot help you solve your problem, you can take the below detailed method to fix Windows unexpected shutdown error.
2. Uninstall Incorrect Driver
As we mentioned above, an incompatible driver may be result the error of «windows is recovering from an unexpected shutdown error». So you can check the Windows operating systems as follows:
- Check the Windows bit (32bit/64bit) or Windows version (10/8/7/Vista/XP) are installed accordingly or not;
- Check the desktop or laptops’s model.
Uninstall the incompatible driver in the system by clicking on «My Computer > Properties > Device Manager» and install the supported one.
3. Check Hardware Failure
If there is a hardware failure in the system, Windows unexpected shutdown error is found. Just check the CPU and decide how to solve the issue.
Part 2. What to Do If You Lost Data Due to Windows Unexpected Shutdown
It can be quite frustrating if your computer shuts down unexpectedly and then you realized that some of your files went missing. Fortunately, thanks to Recoverit and Recoverit for Mac, you can easily get back your lost files from Windows or Mac computer after an accidentally shutdown error.
This program is an easy to use software that will be able to recover data like audio, videos, photos, documents, emails, etc. from computer, external hard drive, memory cards, etc. within few simple clicks.
Recoverit Data Recovery
Why Choose This Software to Recover Lost Data in Unexpected Shutdown:
- It can retrieve data that was lost due to various causes.
- The feature of deep scan can also be enabled.
- Users can benefit from its ease of use, fast processes and able to resolve data loss smoothly.
- It is also fully compatible with for Windows 10, 8.1, 8, 7, Vista and XP.
Now, please follow this easy steps to recover lost data due to unexpected shutdown.
Step 1. Launch the Software
Launch the software and then you can select location where you would like to restore the recovered files into in the next window that appears. To initiate the scanning process, simply click on the «Start» button.
Step 2. Scan the Lost Files
Once scanning process is completed, you will be able to preview the files before recovery process. Files recovered will be listed in accordance to their file type and path and it will show its original file names.
Step 3. Recover Your Files
Simply mark and choose the files that you wish to recover and click on the «Recover» button to complete the process. These files will be saved in the location you have indicated previously.
Pro Tips:
- Kindly save the recovered files in another location and avoid the same path where you have lost the files previously.
- Enable deep scan function to have a more wholly scanning of your device.
- Check the status of files as it will indicate if a file is actually good or bad for recovery.