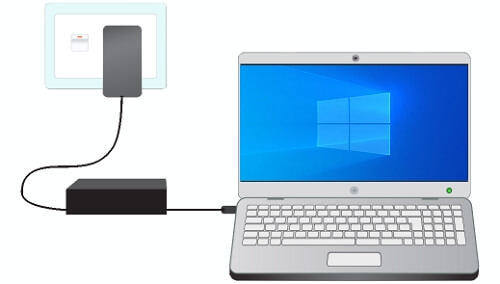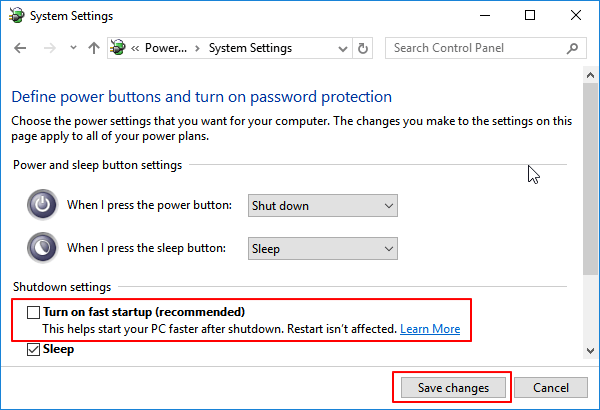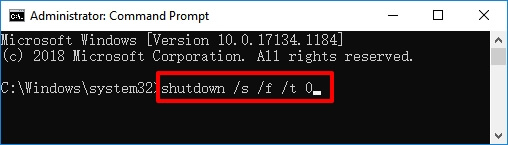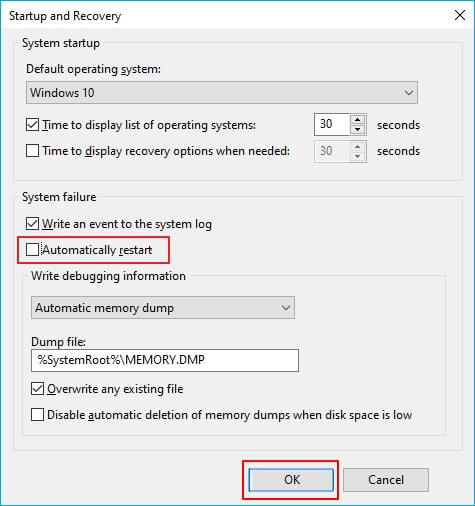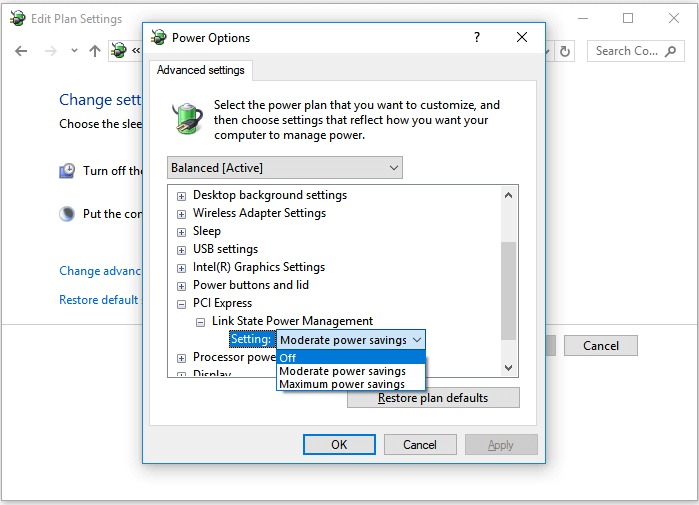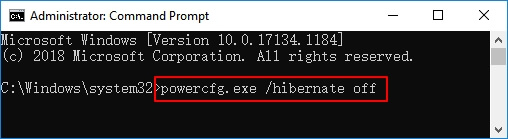- A problem has been detected and Windows has been shut down что делать?
- Причины возникновения ошибки
- Как исправить ошибку “A problem has been detected and Windows has been shut down”
- Аппаратные причины
- Программные причины
- Fix Windows 10 Is Not Shutting Down or Won’t Shut Down
- Why Windows 10 Won’t Shut Down
- How to Fix «Windows 10 Not Shutting Down» Error
- Method 1. Disable Fast Startup
- Method 2. Perform a Full Shutdown
- Method 3. Run Windows Update Troubleshooter & Install The Latest Windows 10
- Method 4. Boot Computer from Safe Mode and Cancel Automatically Restart
- Method 5. Run Windows System File Checker Tool
- Method 6. Change BIOS Settings
- Restore Lost Data While Fixing Windows Not Shutting Down
- Bonus Fixes: Another Windows 10 Shutdown Error — PC Randomly Restart or Shutdown
- Method 1. Change Power Options
- Method 2. Disable Hibernation
- FAQs About Windows 10 Won’t or Not Shutting Down
- 1. What to do when Windows won’t shut down?
- 2. Why is my PC or laptop not shutting down?
- 3. Why does Windows 10 take so long to shut down?
A problem has been detected and Windows has been shut down что делать?
Во время загрузки операционной системы (или её установки и обновления) пользователь может столкнуться с так называемым «синим экраном смерти» и надписью «A problem has been detected and Windows has been shut down». Обычно перезагрузка компьютера ничего не даёт, и при следующем запуске компьютера данная надпись возникает снова. В этом материале я расскажу об наиболее распространённых причинах появления данной проблемы, поясню их особенности, а также расскажу, как избавиться от синего экрана смерти на вашем ПК.
Причины возникновения ошибки
В переводе текст сообщения об ошибке выглядит как «Была обнаружена проблема, и для предотвращения повреждения компьютера работа Windows была прекращена». Далее размещены технические данные конкретной ошибки, а затем и указание перезагрузить компьютер (если синий экран возник впервые). В тексте написано, что если экран с рассматриваемой надписью возникает регулярно, тогда рекомендуется проверить работоспособность всех драйверов, а также установить свежие обновления ОС Windows. Также рекомендуется отключить, деинсталлировать или удалить все недавно подключённые аппаратные и программные модули, отключить опции памяти Биоса, а также попробовать загрузить компьютер в безопасном режиме.
Возникновение «синего экрана» связано с так называемыми STOP-ошибками системы, когда внезапно возникшая проблема вызывает выключение или перезапуск компьютера. Причин для возникновения такой дисфункции может быть множество, начиная от засорения компьютера пылью и сбоями в работе программного обеспечения, и заканчивая аппаратными поломками материнской платы компьютера и других ключевых элементов ПК.
Как исправить ошибку “A problem has been detected and Windows has been shut down”
Ниже я опишу специфику устранения данной проблемы в контексте причин, вызвавших её. Но для начала попробуйте просто перезагрузить ваш компьютер, а также проведите очистку системного блока компьютера (или внутренности ноутбука) от пыли, ведь бывает, что именно пыль виновата в возникновении подобной проблемы. Если вы не знаете, как чистить ваш стационарный компьютер (или лэптоп) от пыли, тогда обратитесь к специалисту.
Кроме того, эффективным средством решения проблемы является поиск лекарства по конкретике данной проблемы через поисковики. Для этого необходимо записать кодифицированные технические данные проблемы (например, 0X0000007E, ниже указание на конкретный проблемный драйвер, напр. dxgmms1.sys и др.), а затем и поискать нужный вам антидот через поисковые ресурсы. Такой поиск часто позволяет найти конкретное и подходящее именно вам решение вашей проблемы.
Аппаратные причины
Проблемы с материнской платой, видеокартой, памятью, блоком питания и прочими модулями системы могут вызывать STOP-ошибку и соответствующий синий экран. В случае стационарного компьютера стоит попробовать поочерёдно удалять из компьютера модули системы для идентификации виновника. К примеру, можно вынуть одну планку памяти, затем вторую и т.д., и тем самым определить модуль, ответственный за возникновение проблемы (также может помочь тест «железа» с помощью специальных программ, например Everest, Memtest, HDDScan и др.). После определения модуля-виновника ошибки его стоит заменить или отнести на ремонт в сервисный центр.
Также, если вы приобрели какую-либо плату «железа» совсем недавно, то может наблюдаться конфликт нового устройств с каким-либо элементом системы (использование одинаковых запросов на прерывание, каналов доступа к памяти, адресов портов и др.). В данном случае поможет просмотр установленных устройств в диспетчере задач, и если будет найден конфликт – изменить автоматическую настройку параметров ресурса модуля на ручную, и самому указать требуемый параметр.
В самых крайних случаях вам может понадобиться полная замена отдельных узлов системы вашего ПК.
Программные причины
Среди программных причин, вызывающих проблему “A problem has been detected”, стоит отметить следующие:
- Отсутствие или нестабильная работа драйверов, обслуживающих различные элементы системы. Если отдельные драйвера не подходят к конкретным устройствам, или они повреждены, или вызывают конфликт устройств – тогда стоит сменить драйвера, обновить их на более свежие версии, или наоборот, откатить свежий драйвер на предыдущую, более стабильную, версию;
- Сбои в работе различных системных служб и программ. В таком случае может быть эффективным откат на предыдущую точку восстановления системы, а также загрузка в безопасном режиме и дальнейшая отладка нестабильных элементов системы (если загрузка в safe mode прошло нормально, то виновник, скорее всего, находится на уровне программных компонентов ОС Windows). Также стоит установить все необходимые обновления операционной системы.
- Действие вирусных программ, способных вызвать серьёзной сбой в работе операционной системы. В борьбе со зловредами используйте проверенные антивирусные программа с регулярно обновляемыми базами (AVG, Avast, Total Security, Kaspersky и др.).
- Также, в борьбе со СТОП-ошибками можно также попробовать различные восстановительные флешки и диски (Live CD), позволяющие исправлять проблемы с отдельными программными модулями ОС Виндовс;
- Если же ничего не помогает, и проблема продолжает появляться, тогда, возможно, стоит подумать над тотальной переустановкой операционной системы.
Причин возникновения описанной дисфункции “A problem has been detected and Windows has been shut down” может быть множество, потому для точной идентификации проблемы стоит обратить внимание на техническое описание ошибки на синем экране. После определения виновника проблемы стоит использовать соответствующий совет из предложенных мной, а если вы чувствуете себя не достаточно подкованным(ой) в таких вопросах, тогда стоит доверить решение вашей проблемы компетентному специалисту.
Fix Windows 10 Is Not Shutting Down or Won’t Shut Down
Many users, including you now, have reported the issue of Windows 10 not shutting down. When they try to turn off their computer, Windows 10 won’t shut down. Instead, it restarts automatically. To help you out, we will show you why the problem occurs and how to fix «Windows 10 cannot shut down» with useful tips. If there is unexpected data loss during the fix, you can use EaseUS Data Recovery Wizard to retrieve your files.
Table of Contents
About the Author
Reviews and Awards
Applies to: Fix «Windows 10 will not shut down» error on Windows 10 2009/2004, Windows 10 1909/1903/1809/1803/1709, etc.
Is your computer stuck with this error: You clicked «Shut down», but Windows 10 refuse to shut down. And it automatically restarts instead of shutting down directly? Don’t worry if your Windows 10 restarted after clicking «Shut down» from the Start menu.
Follow the navigation table and pick one of the fixes to resolve the «Windows 10 Won’t Shut Down» error immediately:
| Workable Solutions | Step-by-step Troubleshooting |
|---|---|
| Fix 1. Disable Fast Startup | Open Power & sleep settings > Additional power settings > Choose what the power buttons do. Full steps |
| Fix 2. Run Full Shutdown | Run Command Prompt as administrator > Enter: shutdown /s /f /t 0. Full steps |
| Fix 3. Run Windows Troubleshooter | Type troubleshoot in search > Select «Troubleshoot». Under «Get up and running» section. Full steps |
| Fix 4. Enter Safe Mode, Cancel Automatically Restart | Boot PC to Safe Mode, open sysdm.cpl, uncheck «Automatically restart». Full steps |
| For More Fixes | Boot PC from Safe Mode and change BIOS settings (in Fix 5 and 6). Full steps |
For Your Information:
- If some of you are wondering why is Windows 10 or PC not shutting down, check out the causes first.
- For a detailed guide, follow the respective fixes to learn how to fix Windows 10 not shutting down issue.
- If you lost important files during the process, apply reliable data recovery software for help.
Why Windows 10 Won’t Shut Down
Why is my PC not shutting down? Why my Windows 10 won’t shut down? Check the causes as listed below, you’ll learn what is stopping your PC or Windows 10 from shutting down:
- Fast Startup is enabled.
- Corrupted system files
- Windows 10 update error
- BIOS issues
So how do you fix «Windows was not properly shut down» and make Windows 10/8/7 work normally? Follow the methods in the next part for help.
How to Fix «Windows 10 Not Shutting Down» Error
Based on the underlying causes, there are several ways for you to fix the Windows 10 shutdown problem on your computer.
Quick Guide: Force to Shut Down Windows 10
The direct way to resolve Windows 10 not shutting down issue is to force your computer to shut down:
Step 1. Press and hold the power button on your computer until the PC turns off.
Step 2. Unplug all power cables (battery, power cordВ wires) for 5 to 10 minutes.
Step 3. Re-plug all the power cables and restart your computer.
After entering your Windows PC, create a backup of your valuable filesВ first. Then, you can try the below methods one by one to thoroughly resolve the «Windows 10 won’t shut down» or «Windows 10 not shutting down» issue on your own.
Method 1. Disable Fast Startup
Turning off the Fast Startup feature is the quickest way to fix Windows 10 not shutting down.
Here are the steps to disable Fast Startup in Windows 10:
Step 1. PressВ Windows + X keys, click «Search» and type: power. Click «Power & sleep settings» from the search result.
Step 2. Scroll down the Settings window, click «Additional power settings».
Step 3. On the left pane of Power Options, click «Choose what the power buttons do».
Step 4. Click «Change settings that are currently available», then uncheck «Turn on fast startup (recommended)». Click «Save changes».
It’s normal that the start and shutdown period in your computer increases after disabling Fast Startup. If you don’t want to fix the Windows shutdown problem in this way, try other ways as shown below.
Method 2. Perform a Full Shutdown
The Fast Startup feature doesn’t fully turn off your computer to decrease the booting time. Instead, it hibernates the kernel session, which is the reason why Windows 10 cannot shut down.
Thus, to fix the issue in this case, you have two options to perform a full shutdown on your computer in Windows 10/8/7:
Option 1. Use the Shift Key
Step 1. Click the Start menu and click the Power button.В
Step 2. Click «Shut down» in the Start menu, press the «Shift» key simultaneously.
This will turn off your computer completely.
Option 2. Use CMD
Step 1. Press Windows + XВ keys, click «Search» and type cmd in the Search box.
Step 2. Right-click «Command Prompt» and choose «Run as administrator».
Step 3. Enter the command shutdown /s /f /t 0 and hit Enter.
Wait for the process to complete, your computer will shut down automatically.
Method 3. Run Windows Update Troubleshooter & Install The Latest Windows 10
Some users can’t shut down Windows 10 during the update. If you are in such a situation, you can run the Windows troubleshooter to resolve problems that prevent you from updating Windows.
#1. Fix Errors That Stop Windows 10 from Shutting Down
Step 1. Right-click the Windows icon and select «Search», type troubleshoot in the Search box.
Step 2. In the result, choose «Troubleshoot».
Step 3. Under the «Get up and running» section, click «Windows Update».
Step 4. Click «Run the troubleshooter».
#2. Install The Latest Windows 10
Installing the latest Windows 10 on your computer can also work to fix some system errors or unknown bugs that stop your computer from shutting down.
Here is the access that you can get and install the latest Windows 10 update on your computer:
Method 4. Boot Computer from Safe Mode and Cancel Automatically Restart
When Windows 10 cannot shut down, it will keep restarting each time you press «Shut down» on your computer. Thus, another way to fix the issue is to disable automatic restart on your computer.
Step 1. Continuously press «F8» before the Windows logo appears.
Step 2. Release «F8» until the boot menu shows up and choose «Safe Mode».
Step 3. Boot the computer into Safe Mode and go to search after Windows boot-up.
Step 4. Type: sysdm.cpl and open sysdm.cpl.
Step 5. Click «Advanced» and «Settings» under Startup and Recovery.
Step 6. Uncheck «Automatically restart».
Step 7. Click «OK» and reboot the computer.
Afterward, shut down your PC and check whether the Windows 10 shutdown problem persists.
Method 5. Run Windows System File Checker Tool
If some of the Windows system files are corrupted on your computer, you will surely encounter problems, such as «a required drive partition is missing». The built-in Windows System File Checker is able to check and repair missing or corrupted system files for you.
It may help you fix the «Windows 10 won’t shut down» issue, and here are the steps:
Step 1. Right-click the «Widows» icon, select «Search» and type cmd.
Step 2. Right-click «Command Prompt» and choose «Run as administrator».
Step 3. Enter the command sfc /scannow.
Step 4. When the process completes, shut down your PC.
Method 6. Change BIOS Settings
As mentioned, your Windows 10 may fail to shut down due to BIOS issues, be it wrong settings or corruption. You can first reset your BIOS to default.
Here are the steps:
Step 1. Force to shut down the computer by pressing the power button.
Step 2. Once your PC shuts down, restart the PC and press F2/F11/Del to enter BIOS.
Step 3. Go to the Boot section, select «The Default» or «HDD» at the top of the boot order.
Step 4. Press F10 or click «Save» to keep the changes, and exit BIOS.
Step 5. Restart and shut down your PC.
After this, your computer will work normally again with a right start and shutdown state.
If none of the methods introduced helps to solve the problem «Windows 10 cannot shut down», you should consider getting your computer motherboard replaced.
Restore Lost Data While Fixing Windows Not Shutting Down
When the computer cannot shut down, it is often accompanied by data loss. If you lost files during or after fixing «Windows doesn’t shut down», reliable hard drive recovery software — EaseUS Data Recovery Wizard can help.
With this data recovery software, you can safely get your data back in only three steps:
Step 1. Select a partition to scan.
Launch EaseUS Data Recovery Wizard, hover on the partition where you have lost data after the computer restart and then click «Scan».
Step 2. Select the files you want to recover.
Wait until the scanning completes. Afterward, select the lost files you want to recover. To locate specific files, click «Filter» and choose the category or use the search bar. If you need, double-click the file to preview its content.
Step 3. Recover the data lost due to the computer restart.
After choosing the files, click «Recover» and choose a location on another drive to save the data.
This tool not only supports common deleted file recovery, formatted data recovery, and lost file recovery but also helps to recover data after OS crash, OS reinstallation, and more.
Bonus Fixes: Another Windows 10 Shutdown Error — PC Randomly Restart or Shutdown
«Windows 10 can’t shut down» is just one of the Windows 10 shutdown problems. Another frequently happened issue is Windows randomly restart or shutdown. In case you need it, the solutions to this Windows 10 shutdown problem are:
Method 1. Change Power Options
This is an effectiveness-based solution to Windows randomly restarting or shutting down. Don’t hesitate to try it if you are bothered by the Windows 10 shut down issue.
Step 1. Right-click the Windows icon, select «Search» and type power. From the search result, choose «Power & sleep settings».
Step 2. Go to Settings, scroll down and click «Additional power settings».
Step 3. Click «Change plan settings» > «Change advanced power settings»
Step 4. Expand «PCI Express» > «Link State Power Management».
Step 5. Set the «Settings» to «Off».
(If you are using a laptop, there are other options available. Set them to «Off», too.)
Method 2. Disable Hibernation
Disabling hibernation is quite easy with the help of cmd. Do as follows:
Step 1. Press Windows + X keys, click «Search» and type cmd in the box.
Step 2. Right-click «Command Prompt» and choose «Run as administrator».
Step 3. Enter powercfg.exe /hibernate off and hit Enter.
(This command is used to turn off hibernation on your computer. If you want to re-enable it, enter powercfg.exe /hibernate on instead.)
Step 4. Type exit to close command prompt when the process completes.
Hope at least one of the tips above is helpful to you to fix the Windows 10 shutdown problem.
FAQs About Windows 10 Won’t or Not Shutting Down
In addition to the solutions for Windows not shutting down issue, some users may also want to learn the causes and what is slowing down the Windows shutdown process. Here we have the answers for you. Check and find the answer to your question now.
1. What to do when Windows won’t shut down?
This page answers this question with 6+ solutions to help you get rid of Windows won’t shut down issue.
You may try to: 1). Disable Fast Startup ; 2). Run Full Shutdown; 3). Run Windows Troubleshooter ; 4). Run System File Checker; 5). Boot from Safe Mode; 6). Change BIOS Settings.
Revert back to the main content on this page, and you can follow any method to make your computer shutdown normally again.
2. Why is my PC or laptop not shutting down?
The Hybrid Shutdown feature (also known as Fast Startup) released in Windows 8 and later is the primary reason why Windows doesn’t shut down normally. It is enabled by default on most laptops and on some desktops.
The Faulty CMOSВ and BIOS settings can also cause Startup and Shutdown problems.
3. Why does Windows 10 take so long to shut down?
You may meet Windows takes forever or Windows fail to shut down issue when you forget to close all running programs and files on your computer.
The following issues may also slow down your Windows shutting down procedure:
- 1). Software Problems — If you have a lot of «Programs need to close», it takes time for the computer to close them one by one before shutting down.
- 2). Process Problems — Windows has to close all running processes beforeВ completely shutting down. The moreВ processes are running on your computer, the slower it would be for the computer to shutdown.
- 3). Operating System or Driver Problems — When Windows OS or driver is outdated, the computer will slow down in starting up or shutting down.
- 4). Local Services Problems — When you have enabled many local services on your computer, it also takes time to close the services before Windows shutting down.
Was This Page Helpful?
Daisy is the Senior editor of the writing team for EaseUS. She has been working in EaseUS for over ten years, starting from a technical writer to a team leader of the content group. As a professional author for over 10 years, she writes a lot to help people overcome their tech troubles.
Brithny is a technology enthusiast, aiming to make readers’ tech life easy and enjoyable. She loves exploring new technologies and writing technical how-to tips. On her spare time, she loves sharing things about her favorite singer — Taylor Swift on her Facebook or Twitter.
EaseUS Data Recovery Wizard is a powerful system recovery software, designed to enable you to recover files you’ve deleted accidentally, potentially lost to malware or an entire hard drive partition.
EaseUS Data Recovery Wizard is the best we have seen. It’s far from perfect, partly because today’s advanced disk technology makes data-recovery more difficult than it was with the simpler technology of the past.
EaseUS Data Recovery Wizard Pro has a reputation as one of the best data recovery software programs on the market. It comes with a selection of advanced features, including partition recovery, formatted drive restoration, and corrupted file repair.