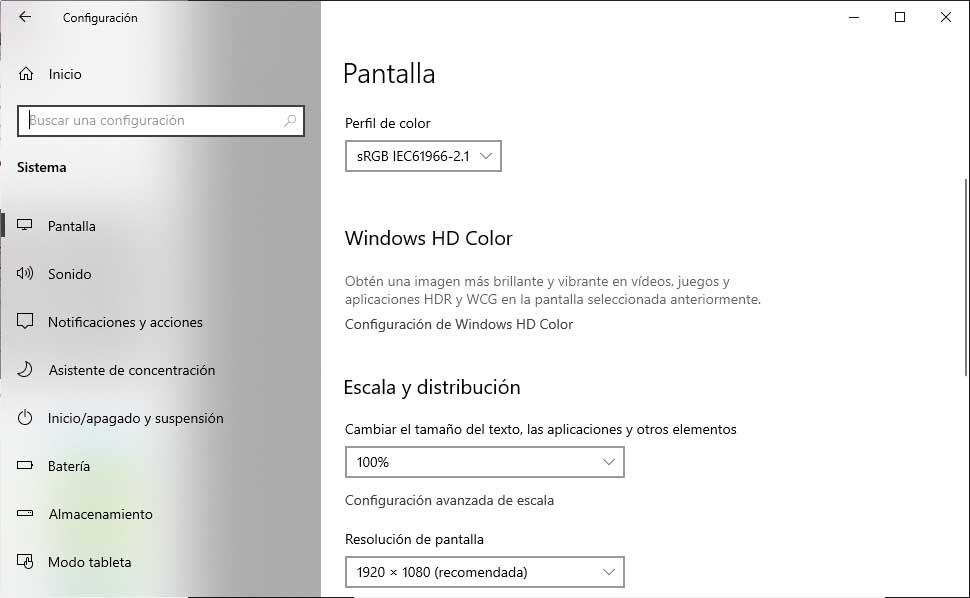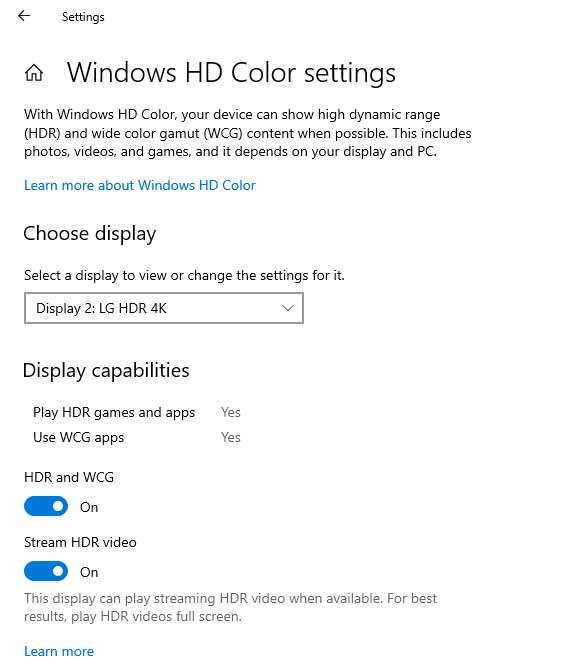- WindowsPro — Портал о Windows
- HD Color на компьютере с Windows 10. Включение и настройка
- Включение HD Color в Windows 10
- Настройки
- Как включить HDR на моем компьютере с Windows 10?
- Что нужно для включения и использования HDR в Windows 10
- Как включить и настроить HDR в Windows 10
- Вы успешно включили HDR для ПК с Windows 10?
- Что такое Windows HD Color?
- Что нужно для включения HD Color
- Как включить HDR в Виндовс 10
- HDR в Windows 10: как активировать и настроить Advanced Color и HDR
- Настройка HDR в Windows 10
- Наиболее частые проблемы при настройке HDR
- HDR не появляется на экране или телевизоре
- Я не могу активировать опцию Использовать HDR
- Кнопка HDR не отображается
- Цвета отображаются неправильно
WindowsPro — Портал о Windows
Home » Полезная информация » HD Color на компьютере с Windows 10. Включение и настройка
HD Color на компьютере с Windows 10. Включение и настройка
Посмотрело: 3 856
Функция HD Color помогает персональному компьютеру показывать контент в режиме HDR с палитрой оттенков WCG. Представленный фотографиями, играми и видеороликами контент контролируется моделью подключенного монитора, приобретая приемлемый уровень насыщенности и яркости.
Включение HD Color в Windows 10
Чтобы воспользоваться рассматриваемой функцией, пользователю необходимо произвести щелчок по кнопке, способствующей немедленному открытию меню «Пуск».
Дальше выбирается пункт под наименованием «Параметры», где отыскивается надпись Специальные возможности. Затем отыскиваем пункт «Дополнительные параметры дисплея», там и будет пункт Windows HD Color.
Под ней присутствует переключатель Play HDR games, который необходимо переключить в активное положение.
Некоторые версии с русскоязычным интерфейсом предлагают открыть раздел настроек, выбрать подходящий дисплей, задействовать потоковое воспроизведение видео, а также применение игр в формате HDR. Обычно функция HD Color поддерживает исключительно игры и программы, пользующиеся большими значениями разрешения High dynamic range. Поэтому некоторые приложения немного потеряют яркость оттенков.
Настройки
HD Color обладает опциями, позволяющими:
- Выбрать дисплей, когда к одному системному блоку компьютера подключено несколько мониторов.
- Включить потоковое воспроизведение видеоролика в HDR.
- Активировать применение высокий динамическом диапазоне игр и программ.
- Задействовать расширенную палитру цветов при работе софта.
- Выбрать параметр аккумуляторной батареи (в ноутбуках выполняет оптимизацию для уровня заряда или оптимального качества демонстрируемой картинки).
Дополнительно вы можете включать или выключать HDR на Windows 10 при помощи небольших скриптов. Ниже есть архив с ними — для быстрого запуска или выключения просто запустите соответствующий скрипт.
Как включить HDR на моем компьютере с Windows 10?
HDR означает «Широкий динамический диапазон», и это технология, которая предлагает более богатый и красочный опыт просмотра на вашем экране. С HDR вы видите больше деталей как в тени, так и в бликах сцены. Благодаря HDR вы получаете более яркое, более яркое и детальное изображение по сравнению со стандартным дисплеем. HDR отлично подходит для погружения в видео, включая фильмы и игры. Некоторые люди говорят, что HDR улучшает впечатления от просмотра больше, чем высокие разрешения 4K или 8K. Если у вас новый компьютер с Windows 10, поддерживающий HDR, вы можете включить эту технологию отображения. Вот как
Что нужно для включения и использования HDR в Windows 10
Прежде всего, вам нужен дисплей 1080p, 4K или 8K с поддержкой HDR. Это может быть монитор компьютера, например, модный ASUS PA32U, который мы тестировали, или Smart TV, например, Samsung 4K UHD 7 Series . На вашем мониторе или телевизоре HDR должен быть включен. На некоторых дисплеях с поддержкой HDR эта функция по умолчанию не включена, поэтому вы должны проверить, включена ли она у вас.
Во-вторых, вам нужен современный ПК с процессором и видеокартой, которая работает с HDR. Intel представила поддержку HDR в своих процессорах Intel Core 7-го поколения, которые были запущены в 2016 году. И NVIDIA, и AMD также начали предлагать поддержку HDR в 2016 году. Поэтому вам необходимо иметь относительно новый процессор и видеокарту, выпущенную в 2016 году или позже, использовать HDR на вашем ПК с Windows 10.
Не менее важным является кабель, который вы используете для подключения ПК к монитору или телевизору, который вы используете. Вы должны использовать кабель с поддержкой HDCP 2.2 (защита цифрового контента с высокой пропускной способностью) и 4K. Это может быть кабель HDMI 2.0, например, кабель DisplayPort 1.4 или USB-тип C. Лучшим HDR-кабелем будет DisplayPort 1.4 или USB Type-C. Вы должны использовать кабель, который работает как с вашей видеокартой, так и с вашим дисплеем.
И последнее, но не менее важное: вам необходимо Windows 10 Fall Creators Update или до более поздней версии. Для лучшей работы с HDR в Windows 10 мы рекомендуем использовать Windows 10 April 2018 Update или более новую версию.
Как включить и настроить HDR в Windows 10
Если вы выполнили общие требования, пришло время открыть приложение «Настройки» в Windows 10. Один из быстрых способов сделать это — нажать Windows + I на клавиатуре. Затем перейдите в Систему.
В столбце слева выберите «Дисплей», если он еще не выбран по умолчанию.
Справа найдите раздел «Цвет Windows HD» и включите переключатель «Играть в игры и приложения HDR».
Windows 10 включает HDR и спрашивает, следует ли сохранить эти настройки дисплея. Если все выглядит хорошо, нажмите или коснитесь Сохранить изменения. В противном случае нажмите «Вернуть» или подождите пару секунд, пока Windows 10 не вернется к предыдущим настройкам дисплея с отключенным HDR.
HDR теперь включен. Тем не менее, чтобы получить наилучшие впечатления от HDR, нажмите или коснитесь ссылки, которая гласит: «Настройки цвета Windows HD».
Теперь вы видите больше настроек для вашего дисплея.
Включите переключатели «Play HDR games and apps» и «Stream HDR video», чтобы вы могли наслаждаться HDR в играх, приложениях и видео, например, на YouTube.
Прокрутите вниз список настроек, и вы увидите видео предварительного просмотра, которое показывает, как видео выглядит с вашими текущими настройками видео. Сыграйте в нее, чтобы увидеть, удовлетворены ли вы Затем см. раздел «Внешний вид содержимого SDR» . SDR означает стандартный динамический диапазон. Это ваша обычная настройка видео, когда HDR не может быть использован.
Проблема в том, что при включении HDR стандартный видеоконтент, не поддерживающий HDR, может выглядеть ужасно. Вы можете улучшить качество видео для контента SDR, используя ползунок «Внешний вид контента SDR». Отрегулируйте ползунок, пока не будет достигнут баланс между двумя образцами изображений, показанными в Windows 10. Теперь вы закончили настройку HDR в Windows 10 и, надеюсь, вы сможете наслаждаться высококачественным видеоконтентом.
Я не доволен качеством изображения после включения HDR в Windows 10. Что мне делать?
HDR может обеспечить захватывающее и красивое видео на вашем ПК с Windows 10. Однако из-за отсутствия стандартизации у этой технологии есть много недостатков, и она не обеспечивает удобство работы по принципу «включай и работай». Вам нужно не только оборудование с поддержкой HDR, но и операционная система для поддержки HDR, а также приложения, игры и видеоконтент. Поэтому у вас есть шансы столкнуться с такими проблемами, как стандартный видеоконтент SDR выглядит слишком ярким или слишком темным, цвета отображаются неправильно и т.д. Если у вас возникли проблемы, мы рекомендуем это руководство по поддержке от Microsoft: настройки цвета HDR и WCG в Windows 10.
Вы успешно включили HDR для ПК с Windows 10?
Если вы выполните все шаги и требования, изложенные в этом руководстве, вы сможете наслаждаться HDR-приложениями, играми и видеоконтентом в Windows 10. Мы знаем, что сделали, и нам это очень понравилось. Прежде чем закрыть эту статью, расскажите, все ли прошло гладко и возникли ли какие-либо проблемы во время процесса установки. Комментарий ниже и давайте обсудим.
Что такое Windows HD Color?
В последних версиях Windows 10 появился термин Windows HD Color. Этот термин относится к возможностям в Windows 10, позволяющим отображать на ваших устройствах Windows содержимое в режиме HDR.
Содержимое в режиме HDR отличается повышенной яркостью и цветовой насыщенностью по сравнению с традиционным режимом (который иногда называют SDR, стандартный динамический диапазон). В традиционном режиме обычно отображается детализация либо более яркой области изображения, либо более темной, но не обеих одновременно. Например, если фотография сфокусирована на ярком окне, детали в тени видно плохо.
В режиме HDR, в свою очередь, возможны отображение более широкого диапазона цветов и световых зон и более высокая детализация в промежутке между крайними точками. Содержимое в режиме HDR отличается более яркими и уникальными цветами. Кроме того, яркие области изображения в этом режиме становятся ярче, а темные — темнее, причем без потери деталей.
По мере усовершенствования оборудования все больше устройств поддерживают режим HDR. Если вы интересовались новыми моделями телевизоров и мониторов, вы могли заметить, что термин HDR встречается все чаще. Благодаря функции Windows HD Color вы сможете просматривать содержимое в режиме HDR и на устройствах с Windows 10.
Для получения наилучших результатов в режиме HDR пользуйтесь устройствами с дисплеем, полноценно поддерживающим HDR10. Такой дисплей понадобится вам для запуска приложений и игр с поддержкой HDR. Видео также лучше всего воспроизводить на дисплее с полноценной поддержкой HDR. Однако, вы можете воспроизводить HDR-содержимое и на многих новых ноутбуках без поддержки HDR.
Дополнительные сведения о режиме HDR в Windows 10 см. в следующих разделах.
Windows HD Color – сравнительно новая опция для владельцев дисплеев высокого разрешения. Рассмотрим, как включить и настроить HDR качество изображения.

Что нужно для включения HD Color
Для использования функции HD Color необходимо наличие четырех условий:
- Актуальной версии Windows 10 с обновлениями.
- Дисплея или телевизора с поддержкой HDR.
- Хорошей видеокарты.
- Соответствующего кабеля для подключения монитора к видеокарте.
Некоторые пользователи, обнаружив в настройках Windows 10 кнопки включения функций HDR и HD Color, тут же попробовали их включить, и были разочарованы результатом. В одних случаях экран вообще становился черным, в других – бледнели цвета, в третьих – изображение перекашивало.
И это понятно, так как не были выполнены оставшиеся три условия.
Дисплей должен поддерживать HDR, причем об этом должна гласить не только надпись на коробке. Кроме того, HDR Mode должен быть включен на самом мониторе или телевизоре. Это можно сделать в настройках и строго рекомендуется проверить.
Слабая видеокарта просто не потянет игру или видео с разрешением 1080р, тем более 4К или 8К. Поэтому нужно позаботиться о ее замене на более мощную.
Как включить HDR в Виндовс 10
После подключения и проверки минимально необходимого железа, можно попробовать включить HDR в Windows 10. Для этого нужно:
- открыть меню Пуск – Настройки – Дисплей;
- найти надпись Windows HD Color;
- кнопку под ней Play HDR games and app поставить в положение On.

В некоторых русских версиях для включения HDR нужно:
- войти в настройки Windows HD Color;
- выбрать дисплей из списка (если подключено два и более);
- включить потоковое видео в режиме HDR;
- включить использование игр и потокового видео HDR.

В принципе, можно либо привыкнуть к новому виду экрана, либо каждый раз включать и выключать HDR для просмотра видео и игр. В качестве варианта, можно изменить яркость экрана в настройках для SDR контента.
HDR в Windows 10: как активировать и настроить Advanced Color и HDR
Подключение нашего ПК или ноутбука к монитору или телевизору становится все более распространенным явлением, особенно когда мы хотим посмотреть какой-то контент или насладиться видеоигрой на большом экране. Теперь факт подключения к телевизору или монитору с расширенным динамическим диапазоном или HDR означает, что мы можем наслаждаться изображениями более высокого качества, если наши Windows 10 компьютер поддерживает HDR и широкий диапазон цветов WCG. Так что вы можете настроить HDR в Windows 10 наслаждаться лучшим опытом.
Сегодня мы можем найти множество приложений и игр, совместимых с HDR, даже в Microsoft Store, но чтобы наслаждаться ими с максимально возможным качеством изображения, у нас должен быть экран, который отвечает соответствующим требованиям к оборудованию и правильно настроен. HDR в Windows 10.
В случае экрана нам нужен тот, который имеет разрешение не менее 1080p и минимальная яркость 300 нит , Теперь, в случае нашего компьютера, мы должны иметь встроенную графику, которая поддерживает аппаратное управление цифровыми правами PlayReady для HDR-контента и иметь необходимые кодеки для 10-битного декодирования видео.
Настройка HDR в Windows 10
Если наше оборудование и экран поддерживают HDR, выполните следующие действия для его настройки:
- Открываем Windows 10 Настройки стр.
- Мы входим Система> Экран .
- Если к компьютеру подключено несколько экранов, мы выбираем тот, который поддерживает HDR.
- Мы выбираем Конфигурация Windows HD Color вариант .
- В возможностях отображения мы уверены, что Использовать HDR опция включена.
Воспроизведение HDR-контента на нашем ноутбуке может значительно сократить время автономной работы, поэтому наш производитель оборудования может отключить эту опцию по умолчанию. Тем не менее, мы можем изменить конфигурацию из вариантов питания, когда захотим. Для этого:
- Открываем страницу настроек Windows 10.
- Входим в Систему.
- Щелкаем по опции экрана.
- Подбираем экран с возможностью HDR в несколько экранов .
- Нажмите на Конфигурация Windows HD Color .
- В параметры батарей мы снимаем флажок Не допускайте HDR игр и приложений при работе от батареи .
Если HDR уже активирован, когда ноутбук подключен, HDR теперь останется активным, если мы отключим компьютер и он будет работать от батареи.
Наиболее частые проблемы при настройке HDR
HDR не появляется на экране или телевизоре
В этом случае мы должны убедиться, что на экране телевизора правильно активирован HDR. При необходимости мы должны проконсультироваться с инструкциями обоих устройств для выполнения проверки. Кроме того, рекомендуется проверить конфигурацию в Windows 10, чтобы убедиться, что опция «Использовать HDR» активирована в Windows HD Color и что наша команда соответствует требованиям к оборудованию для воспроизведения этого типа контента.
Я не могу активировать опцию Использовать HDR
Если мы используем ноутбук, HDR-совместимое оборудование отключит HDR по умолчанию при использовании батареи. В этом случае мы собираемся перейти в настройки системы> Экран> Настройки Windows HD Color и в параметрах батареи снимите флажок Не разрешайте HDR-игры и приложения при работе от батареи .
Кнопка HDR не отображается
Когда мы подключаем внешний экран к нашему ноутбуку, в первый раз система по умолчанию дублирует рабочий стол на обоих экранах, однако HDR не поддерживается в этой конфигурации. Поэтому для просмотра HDR-контента нам нужно будет расширить рабочий стол между обоими экранами. От Конфигурация> Система> Экранная страница На нескольких экранах мы выбираем Расширить эти экраны вариант.
Цвета отображаются неправильно
Мы можем обнаружить, что цвет отображается неправильно и, например, полосы цвета появляются вокруг вертикальных штрихов. В этом случае мы должны убедиться, что мы должным образом обновили драйверы для нашей графики, если мы используем соединение HDMI и экран поддерживает HDR через DisplayPort подключение, мы должны попытаться использовать это подключение для подключения оборудования к экрану.
Однако, если наш единственный вариант — HDMI, мы можем попробовать уменьшение частоты кадров из «Настройки»> «Система»> «Дисплей»> «Расширенные настройки дисплея» и затем перейдите в «Свойства адаптера дисплея». Выбираем вкладку «Монитор» и указываем частоту обновления экрана 30 Гц.
Мы также можем попробовать уменьшение разрешения . Для этого перейдите в «Настройки»> «Система»> «Дисплей»> «Расширенные настройки дисплея», а затем выберите «Свойства адаптера дисплея». На вкладке «Адаптер» выбираем «Показать все режимы», а в «Список всех режимов» выбираем более низкое разрешение и нажимаем «ОК», чтобы сохранить изменения.