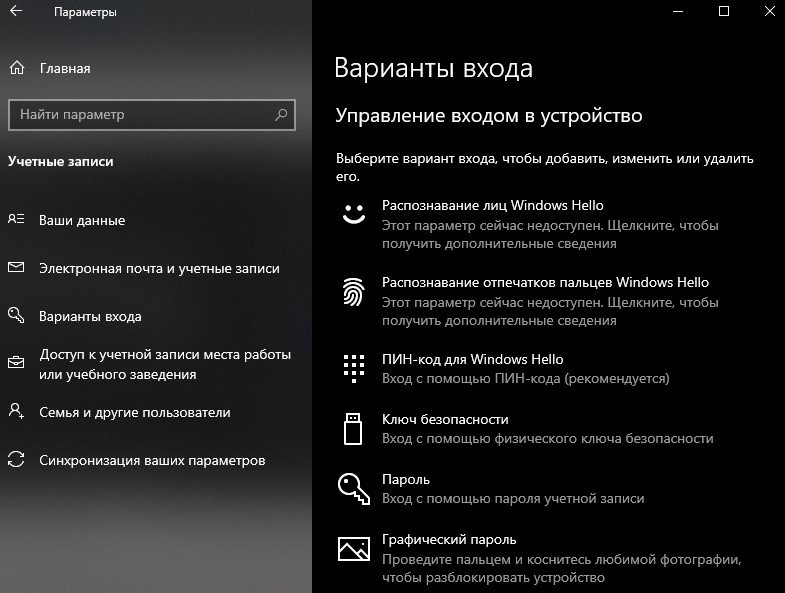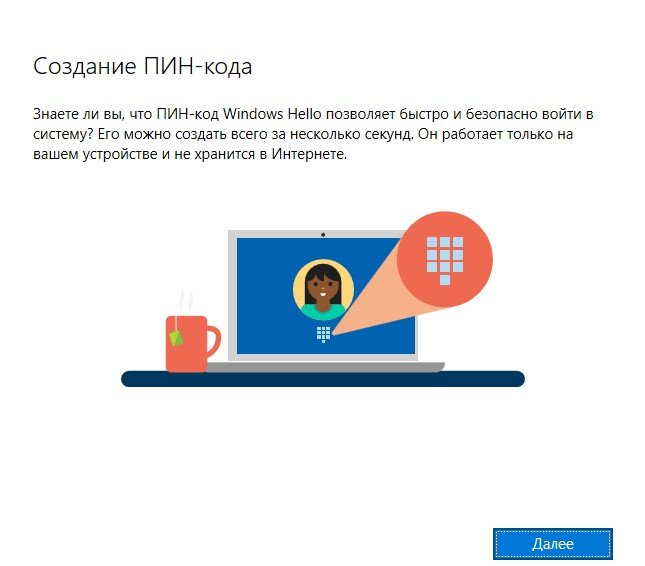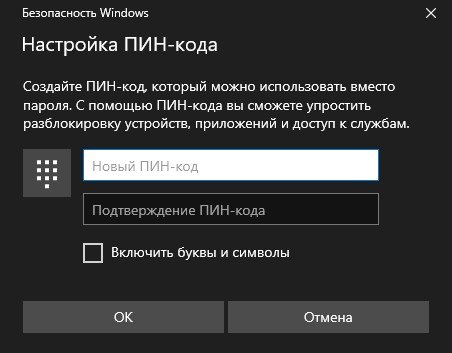- Windows hello как поставить
- Как настроить и использовать Windows Hello
- Вход в учетную запись Майкрософт с помощью Windows Hello или ключа безопасности
- Что такое Windows Hello?
- Что такое ключ безопасности?
- Как выполнить вход с помощью Windows Hello
- Как выполнить вход с помощью ключа безопасности
- Управление ключами
- Настройка Windows Hello
- Принцип работы технологии
- Что с конфиденциальностью?
- Запускаем инструмент
- Windows hello как поставить
- Что такое Windows Hello и для чего он нужен?
- Как проверить, поддерживает ли ваш компьютер Windows Hello
- Как включить Windows Hello
- Динамическая блокировка Windows Hello
- «Windows Hello недоступна на этом устройстве»
- Насколько безопасной и приватной является Windows Hello?
- Стоит ли использовать Windows Hello?
Windows hello как поставить
Microsoft предлагает функцию Windows Hello с операционной системой Windows 10, которая надежно и легко блокирует устройство, защищая его от посторонних лиц. Windows Hello также позволяет выполнять вход без пароля.
Windows Hello предлагает пользователям следующие варианты биометрической аутентификации:
- Распознавание лиц Windows Hello — используется для распознавания лиц с помощью внутренней/внешней веб-камеры.
- Распознавание отпечатков пальцев Windows Hello — используется для распознавания отпечатка пальца.
- PIN-код для Windows Hello — цифровой и буквенно-цифровой PIN-код, используемый для входа.
В данной статье мы предлагаем ознакомиться с пошаговым руководством о том, как активировать функцию Windows Hello на компьютере с Windows 10.
Как настроить и использовать Windows Hello
Шаг 1. Откройте приложение «Параметры» на вашем компьютере с Windows 10.
Шаг 2. Перейдите в раздел «Учетные записи» и нажмите «Варианты входа» на левой боковой панели.
Шаг 3. В разделе «Управление входом в устройство» будут представлены различные параметры Windows Hello.
Шаг 4. Теперь выберите ПИН-код для Windows Hello, затем нажмите «Добавить».
Обратите внимание, что даже для использования функций распознавания лиц и отпечатков пальцев вам сначала необходимо настроить PIN-код.
Шаг 5. Нажмите «Далее» во всплывающем окне и введите пароль своей учетной записи Microsoft.
Шаг 6. После ввода ПИН-кода Windows Hello нажмите «ОК».
Теперь вы можете выбрать использование разблокировки по отпечатку пальца или по лицу, в зависимости от параметров, доступных в вашей системе.
Вот и все. Если вы выполнили все вышеупомянутые шаги, значит, вы успешно настроили Windows Hello на своем устройстве.
Обратите внимание, что Windows Hello теперь является новой защитой по умолчанию в Windows 10. Даже если вы просто используете PIN-код для входа в систему, вы все равно используете Windows Hello. Также стоит отметить, что вы не сможете загрузить Windows Hello или удалить из системы.
Вход в учетную запись Майкрософт с помощью Windows Hello или ключа безопасности
Если вам надоело вспоминать или сбрасывать пароль, попробуйте использовать Windows Hello или ключ безопасности, совместимый с платформой FIDO 2, для входа в свою учетную запись Майкрософт. Для этого вам понадобится только устройство с Windows 10 версии 1809 или выше и браузер Microsoft Edge. (Эта функция пока недоступна для консолей Xbox и телефонов.)
Что такое Windows Hello?
Windows Hello — это персонализированный способ входа с помощью функции распознавания лица, отпечатка пальца или ПИН-кода. Windows Hello можно использовать для входа на устройство с экрана блокировки и для входа в учетную запись в Интернете.
Что такое ключ безопасности?
Ключ безопасности — это физическое устройство, которое можно использовать вместо имени пользователя и пароля для входа в систему. Это может быть USB-ключ, который можно хранить в связке ключей, или NFC-устройство, например смартфон или карточка доступа. Он используется в дополнение к отпечатку пальца или ПИН-коду, поэтому даже если кто-либо получит ваш ключ безопасности, он не сможет войти в систему без вашего ПИН-кода или отпечатка пальца.
Ключи безопасности обычно можно приобрести в розничных магазинах, где продаются периферийные устройства для компьютеров.
Как выполнить вход с помощью Windows Hello
Выполните описанные ниже действия, чтобы настроить Windows Hello, а затем войдите в свою учетную запись Майкрософт в браузере Microsoft Edge.
Перейдите в меню Пуск и выберите Параметры .
Перейдите в раздел Учетные записи > Варианты входа.
В разделе Управление входом в устройство выберите пункт Windows Hello, чтобы добавить его.
Чтобы добавить Windows Hello в качестве способа входа для своей учетной записи Майкрософт:
Откройте страницу учетной записи Майкрософт и выполните вход обычным способом.
Выберите Безопасность > Расширенные параметры безопасности
Нажмите Добавьте новый способ входа или проверки
Выберите Используйте компьютер с Windows
Следуйте инструкциям в диалоговых окнах, чтобы настроить Windows Hello как способ входа в систему.
Как выполнить вход с помощью ключа безопасности
Существуют различные типы ключей безопасности, например USB-ключ, который подключается к устройству, или NFC-ключ, которым нужно коснуться NFC-сканера. Обязательно ознакомьтесь с типом своего ключа безопасности, прочитав прилагающееся к нему руководство от производителя.
Откройте страницу учетной записи Майкрософт и выполните вход обычным способом.
Выберите Безопасность > Расширенные параметры безопасности
Нажмите Добавьте новый способ входа или проверки
Определите тип ключа (USB или NFC) и нажмите Далее.
Запустится процесс настройки, в ходе которого нужно будет вставить ключ или коснуться им устройства.
Создайте ПИН-код (или введите существующий ПИН-код, если вы его уже создали).
Выполните следующее действие, коснувшись кнопки или золотого диска на своем ключе (или прочтите руководство, чтобы узнать, какое действие требуется).
Присвойте ключу безопасности имя, чтобы его можно было отличить от других ключей.
Выйдите из своей учетной записи и откройте Microsoft Edge, выберите Использовать Windows Hello или ключ безопасности, затем вставьте ключ или коснитесь им устройства, чтобы выполнить вход.
Примечание: Производитель ключа безопасности может предоставить программное обеспечение, которое позволяет управлять ключом, например менять ПИН-код или создавать отпечаток пальца.
Управление ключами
Выполните описанные ниже действия, чтобы удалить ключи, настроенные для вашей учетной записи.
Откройте страницу учетной записи Майкрософт и выполните вход обычным способом.
Выберите Безопасность > Расширенные параметры безопасности, затем в разделе Windows Hello и ключи безопасности нажмите Управление способами входа.
Настройка Windows Hello
Windows Hello – это новое слово в защите компьютера или портативного устройства от взлома. Технология представляет собой средство биометрической авторизации пользователя, то есть для входа в систему будут использоваться присущие только этому человеку биологические данные вместо ввода пароля. Поддерживают функцию все версии Windows 10. Имея достаточно широкое распространение на мобильных устройствах, технология авторизации посредством биологических данных не получила большой популярности даже среди корпоративных клиентов. Возможно Microsoft удастся исправить ситуацию.
Принцип работы технологии
Под биологическими данными в Hello подразумевается использование уникального отпечатка пальца или алгоритма распознания лица/радужной оболочки глаза. В первом случае понадобится сканер отпечатков пальцев, а во втором – видеокамера, причем вход в учетную запись осуществляется сразу после того, как пользователь очутится в поле ее зрения. Полученное с камеры изображение анализируется и разбивается на множество точек. Путем их сопоставления и группировки формируются уникальные черты лица. После получения схемы точного расположения ключевых точек массиву назначается специальный тег. На экране блокировки входа, в случае с использованием камеры, она постоянно сканирует изображение, анализирует и сравнивает его с образцовым. При совпадении ключевых параметров Hello осуществит автоматический вход в систему.
Что с конфиденциальностью?
Во время получения данных с датчика для входа с камеры/сканера Windows 10 создает график, который обрабатывается специальным образом и шифруется системой. Отпечатки пальцев, снимка радужной оболочки или лица, по утверждению Microsoft, на компьютере не хранятся и, тем более, не отправляются на их серверы.
Верить этому утверждению можно с очень большими подозрениями. Единственное, что отсылается, — это количество входов в систему, число попыток авторизации и успешных входов в систему. Эти данные не раскрывают личности пользователя.
Ввиду того, что при создании файла для идентификации используются ключевые характеристики черт лица, очертаний радужной оболочки или отпечатка пальцев, воссоздание этих данных даже после похищения или отправки Майкрософт невозможно (обратный алгоритм работы исключен).
Запускаем инструмент
Для вызова Windows Hello воспользуемся меню «Параметры».
- Открываем «Параметры» удобным способом.
- Переходим в раздел «Учетные записи».
- Кликаем по разделу «Параметры входа».
Для использования возможности авторизации посредством сканирования биологических данных необходимо задать пароль для входа в учетную запись, если он не установлен.
- В разделе «ПИН-код» жмем «Добавить» и вводим желаемый пин-код.
Он необходим, так как механизм реализован на базе службы Passport.
- Опускаемся ниже, к разделу «Отпечаток пальца» и жмем «Добавить» или «Добавить иной».
Откроется окно Windows Hello с приветствием и предложением персонализировать свое устройство, сделав его уникальным и более безопасным путем авторизации при помощи отпечатка пальца, а не ввода пароля.
- Вводим заданный ранее Пин-код и жмем «Enter».
- Проводим сканирование отпечатка пальца несколько раз.
Настройка входа в аккаунт Windows 10 завершена. При следующей авторизации программа входа в учетную запись попросит приложить палец к сканеру.
- Жмем «Закрыть» для завершения настройки Hello.
При наличии камеры после клика по кнопке «Начать» в разделе следует несколько секунд неподвижно находиться перед объективом.
После завершения настройки Windows Hello также закрываем окно и тестируем технологию, завершив текущий сеанс. На протяжении нескольких секунд система осуществит вход в вашу учетную запись.
Windows hello как поставить
Хотите безопасно войти в свой компьютер без пароля? Встречайте Windows Hello. Технология футуристического входа в Windows добавляет биологическую аутентификацию на ваш компьютер, что приводит к более быстрому, безопасному и простому входу в систему. Попрощайтесь с тратой времени на ввод пароля с клавиатуры.
Давайте выясним, как работает Windows Hello и как начать работу?
Что такое Windows Hello и для чего он нужен?
Десять лет назад биометрические сканеры были научной фантастикой. Сегодня вход в компьютер под управлением Windows с помощью только вашего лица, глазного яблока или отпечатка пальца является реалистичной для потребителя. Windows Hello избавляет пользователей от утомительного ввода пароля для входа в систему. Начнем с основ.
Кто может использовать Windows Hello? Почти все, кто установил последнее обновление Windows 10! Оборудование необходимое для биологической аутентификации поставляется со многими современными компьютерами. Но даже со старыми системами несколько периферийных устройств — за небольшие деньги – позволят вам использовать Windows Hello.
Какой тип аутентификации используется? Вам нужен только один из трех методов проверки подлинности: распознавание лица, отпечаток пальца или сетчатка глаза. Но прежде чем выбирать тип проверки подлинности, узнайте, поддерживает ли ваш компьютер Windows Hello.
Как проверить, поддерживает ли ваш компьютер Windows Hello
Требования просты: вам необходимо обновить Windows 10 Anniversary Update (AU), а также купить сканер радужной оболочки глаза, сканер отпечатков пальцев или специальную инфракрасную 3D-камеру.
Вы можете проверить, поддерживает ли ваш компьютер Windows Hello, перейдя в «Настройки»> «Учетные записи»> «Параметры входа».
По состоянию на апрель 2018 года только несколько мобильных устройств, таких как Nokia Lumia 2 XL, включают в себя сканирование радужной оболочки глаза (на сайте Microsoft есть список совместимых устройств). Если Windows Hello недоступна, вы увидите сообщение, в котором говорится: «Windows Hello недоступна на этом устройстве».
Если оно недоступно, вы можете приобрести периферийное устройство, которое добавит функциональность Windows Hello в вашу систему. Из этих дополнительных устройств существует два типа биометрической аутентификации. Для получения дополнительной информации см. Раздел ниже: «Windows Hello недоступен на этом устройстве».
Как включить Windows Hello
Если у вас есть совместимая система, ее легко настроить. Под заголовком «Распознавание лиц» нажмите «Настроить». (Если ваш компьютер использует сканирование отпечатков пальцев, вы должны выбрать «Настроить» под заголовком «Отпечаток пальца»).
Чтобы настроить распознавание лиц, Windows снимает трехмерное изображение, близкое к инфракрасному. Она учитывает такие вещи, как волосы и очки, поэтому вам может потребоваться сделать несколько снимков для калибровки механизма распознавания.
Я обнаружил, что даже носить капюшон или причесать волосы по-другому может помешать вам войти в систему. В этом случае вам просто нужно будет перепечатать ваш пароль.
Динамическая блокировка Windows Hello
Еще одна замечательная особенность Windows Hello — это динамическая блокировка. Это можно сделать с помощью сопряженного Bluetooth-устройства (возможно, смартфона). После сопряжения, если сопряженное устройство выходит из диапазона Bluetooth, компьютер блокируется.
Чтобы использовать динамическую блокировку, сначала поместите смартфон или планшет в режим сопряжения Bluetooth, а затем войдите в настройки Bluetooth в Windows. Самый простой способ попасть туда – открыть поиск Windows и ввести Bluetooth.
Выберите «Bluetooth и другие устройства». Затем выберите «Добавить Bluetooth или другое устройство». Когда будет предложено выбрать устройство, выберите Bluetooth.
Вы должны увидеть свое устройство, указанное здесь. Выберите его и инициируйте процесс сопряжения. После того, как он спарен, вы можете вернуться к настройкам Windows Hello и настроить динамическую блокировку.
«Windows Hello недоступна на этом устройстве»
Если Windows Hello не работает, скорее всего, ваше оборудование несовместимо. Это означает, что вашей системе не хватает сканирования радужной оболочки глаза, сканирования отпечатков пальцев или инфракрасной 3D-камеры. К сожалению, сканер радужной оболочки глаза на данный момент еще не поступил в открытую продажу.
Добавьте сканер отпечатков пальцев в Windows 10
Самый дешевый и самый безопасный вариант — сканер отпечатков пальцев. Сканеры отпечатков пальцев распознают уникальную топографию кончика пальца или большого пальца. Все сканеры делают одно и то же, они все функционально идентичны.
Устройство подключается к USB-порту, и после завершения установки драйверов пользователю необходимо настроить свой отпечаток пальца в Windows. С этого момента вы можете войти в свой компьютер одним касанием.
Существуют также две альтернативы USB сканеру. Microsoft выпускает биометрический сканер в сочетании с клавиатурой.
В дополнение к клавиатуре скоро появятся мыши со встроенными сканерами. К сожалению, те, что я видел на Amazon, не совместимы с Windows Hello.
В целом, сканер отпечатков пальцев обеспечивает наилучшую безопасность. В то время как камера распознавания лиц может работать и как веб-камера, но она, как правило, дороже и имеет вероятность ложной аутентификации.
Это также самый дешевый способ работы Windows Hello.
Добавьте камеру распознавания лиц
Сканеры распознавания лиц выпускаются в нескольких разных моделях. Веб-камеры, совместимые с Windows Hello, включают продукты от Logitech, Microsoft и т. д. Из них наименее дорогим является веб-камера Mouse или LilBit (у которой нет микрофона).
На рынке high-end существует несколько вариантов. Однако, на мой взгляд, цены Razer Stargazer чрезвычайно завышены.
Веб-камера deluxe Brio от Logitech включает в себя поддержку Windows Hello и шумоподавляющие микрофоны. Однако ее стоимость выходит за рамки большинства бюджетов. И отзывы о ней не были замечательными.
Насколько безопасной и приватной является Windows Hello?
Согласно политике конфиденциальности Microsoft, ваша конфиденциальность защищена двумя способами:
Во-первых, если вы используете аутентификацию отпечатка пальца или распознавания лиц, Microsoft не передает (по их словам) необработанные данные вашего отпечатка или фотографии через Интернет.
Фактически, она даже не сохраняет исходные данные. Вместо того, чтобы хранить отпечаток пальца или фотографию, Windows создает цифровую абстракцию. Эта информация не распознается людям и может быть интерпретирована только машиной.
Во-вторых, хотя некоторые пользовательские данные передаются через Интернет, они зашифровываются, поэтому их нельзя перехватить с помощью атак типа «человек в середине». Шифрование довольно сильное, поэтому даже если оно было перехвачено, злоумышленник получит доступ только к хэшу данных.
В конце концов, если вы доверяете Microsoft, и обеспокоены тем, что биометрическая информация может быть использована против вас преступниками, Windows Hello может считаться безопасной. Если вы обеспокоены тем, что Microsoft может использовать ваши данные для получения прибыли, держитесь подальше от Windows Hello. Однако, если вас это не касается, нет ничего по своей сути дефектного в том, как Microsoft хранит и передает ваши данные.
Стоит ли использовать Windows Hello?
Для пользователей настольных систем Windows Hello — это самый простой способ входа в ваш компьютер. Даже если у вас нет оборудования для биометрической аутентификации, его можно добавить, купив недорогой сканер отпечатков пальцев.
Для большинства пользователей я рекомендую именно сканер отпечатков пальцев. Они крошечные и подключаются к USB-портам, что делает их совместимыми практически со всеми компьютерами.